
Co je třeba vědět
- Připojte svůj notebook k hotelové Wi-Fi jako obvykle. Vybrat Start > Nastavení > Síť a internet. Vybrat Mobilní hotspot.
- Zapnout Sdílet můj internet s jinými zařízeními. Potvrdit Sdílet moje připojení k internetu z je nastaveno na Wi-Fi.
- Potvrdit Sdílet moje připojení k internetu je nastaveno na WI-Fi. Zaznamenejte si název sítě a heslo a nastavte Chromecast.
Tento článek vysvětluje, jak nastavit hotspot Windows 10 a připojit k němu Chromecast pro přístup k hotelové síti. Zahrnuje také informace o nastavení hotspotu pomocí mobilního zařízení nebo přenosného směrovače.
Vytvořte hotspot Windows 10
Pokud jste v hotelu s otevřenou sítí Wi-Fi a bez požadovaného přihlášení, připojte Chromecast k televizi a nastavte jej v síti Wi-Fi. Jinak je nejjednodušší vytvořit hotspot Windows 10. Chromecast se k němu může připojit, protože není potřeba žádná uvítací stránka. Na Chromecast může streamovat jakékoli jiné zařízení (mobilní nebo přenosné) připojené ke stejnému hotspotu. Nejprve připojte svůj notebook k hotelové Wi-Fi jako obvykle a přihlaste se na uvítací stránku hotelu. Jakmile je váš notebook připojen k internetu, můžete Chromecast připojit podle následujících pokynů.
-
Klepněte na Start, vyberte Nastavenía vyberte Síť a internet.
-
Vybrat Mobilní hotspot z levého panelu.
-
Kliknutím selektor se otočíte Sdílet moje připojení k internetu s jinými zařízeními na Na.
-
Ujisti se že Sdílet moje připojení k internetu z je nastaven na Wi-Fi.
-
Ujistěte se také Sdílet moje připojení k internetu je nastaven na Wi-Fi.
-
Zaznamenejte Jméno sítě a Síťové heslo který se zobrazuje v dolní části okna.
Nyní, když je aktivní hotspot vašeho notebooku, nastavte Chromecast jako obvykle, ale pro nastavení připojení použijte název sítě a heslo, které jste si zaznamenali výše. Pokud nemáte notebook s Windows 10, můžete své připojení k internetu sdílet přes Wi-Fi také s Macem. Pokud máte starší notebook se systémem Windows, můžete ke sdílení připojení Wi-Fi použít Connectify.
Vytvořte mobilní hotspot
Pokud nemáte svůj notebook u sebe, většina moderních mobilních telefonů má funkci sdílení internetového připojení prostřednictvím mobilního hotspotu. Povolení mobilního hotspotu Wi-Fi v systému Android:
-
Otevřeno Nastavení.
-
Pod Bezdrátová síť klepněte na Více.
-
Klepněte na Tethering a přenosný hotspot.
-
Klepněte na Nastavit Hotspot Wi-Fi.
-
Zadejte a Jméno sítě a Heslo.
-
Klepněte na Uložit.
-
Umožnit Přenosný hotspot Wi-Fi.
Nyní váš telefon sdílí své mobilní připojení k internetu jako přístupový bod Wi-Fi. K této síti Wi-Fi se můžete připojit pomocí Chromecastu stejně jako k jakékoli jiné síti. Pokud máte iPhone, můžete také aktivovat mobilní hotspot Wi-Fi s iPhone. Toto řešení použijte pouze v případě, že máte neomezený datový tarif. Streamování filmů nebo pořadů přes mobilní hotspot může spotřebovat spoustu dat a způsobit vysoké náklady na využití dat. Několik telefonů dokáže místo dat sdílet své připojení Wi-Fi. Pokud má váš telefon tuto funkci, nemusíte se starat o využití dat.
Použijte přenosný router
Dalším řešením, jak Chromecast pracovat v hotelové síti Wi-Fi, je přinést přenosný cestovní směrovač Wi-Fi. Pokud jste nikdy žádný nepoužívali, je bezdrátový cestovní router kompaktní zařízení, které můžete připojit k bezdrátovému hotspotu a poté toto připojení sdílet s více zařízeními. Když si jeden koupíte, budete si jisti, že nabízí podporu klienta Wi-Fi, což znamená, že se jako klient může připojit k síti Wi-Fi. Cokoli, co se přihlásí k síti a připojí se k ní (v tomto případě k síti Wi-Fi), je klient. Když se tedy váš iPhone nebo notebook připojí k síti, považuje se to za klienta.

Zajistěte, aby vaše karta Wi-Fi vypadala jako MAC adresa Chromecastu
Pokud pro vás nefunguje žádná z výše uvedených možností, je tu ještě jedna poslední možnost. Způsob, jakým hotel sleduje, která zařízení jsou autorizována pro připojení k síti Wi-Fi, je pomocí adresy MAC (Media Access Control). Jedním trikem na úrovni odborníků je přimět hotelový směrovač, aby si myslel, že váš Chromecast je ve skutečnosti váš notebook, dočasným nastavením bezdrátové karty na stejnou adresu Macu jako váš Chromecast. Poté provedete ověření pomocí uvítací stránky hotelu. Podle níže uvedených pokynů předejte toto ověření z notebooku do Chromecastu. Nejprve, než odjedete na cestu, získejte MAC adresu Chromecastu, když je připojen k vaší domácí síti Wi-Fi.
-
Otevřete v telefonu aplikaci Google Home.
-
Klepněte na ikonu Zařízení ikona v pravém horním rohu.
-
Klepněte na ikonu tři tečky nastavení zobrazíte v pravém horním rohu zařízení Chromecast.
-
Přejděte dolů do dolní části stránky s nastavením a zaznamenejte adresu MAC.
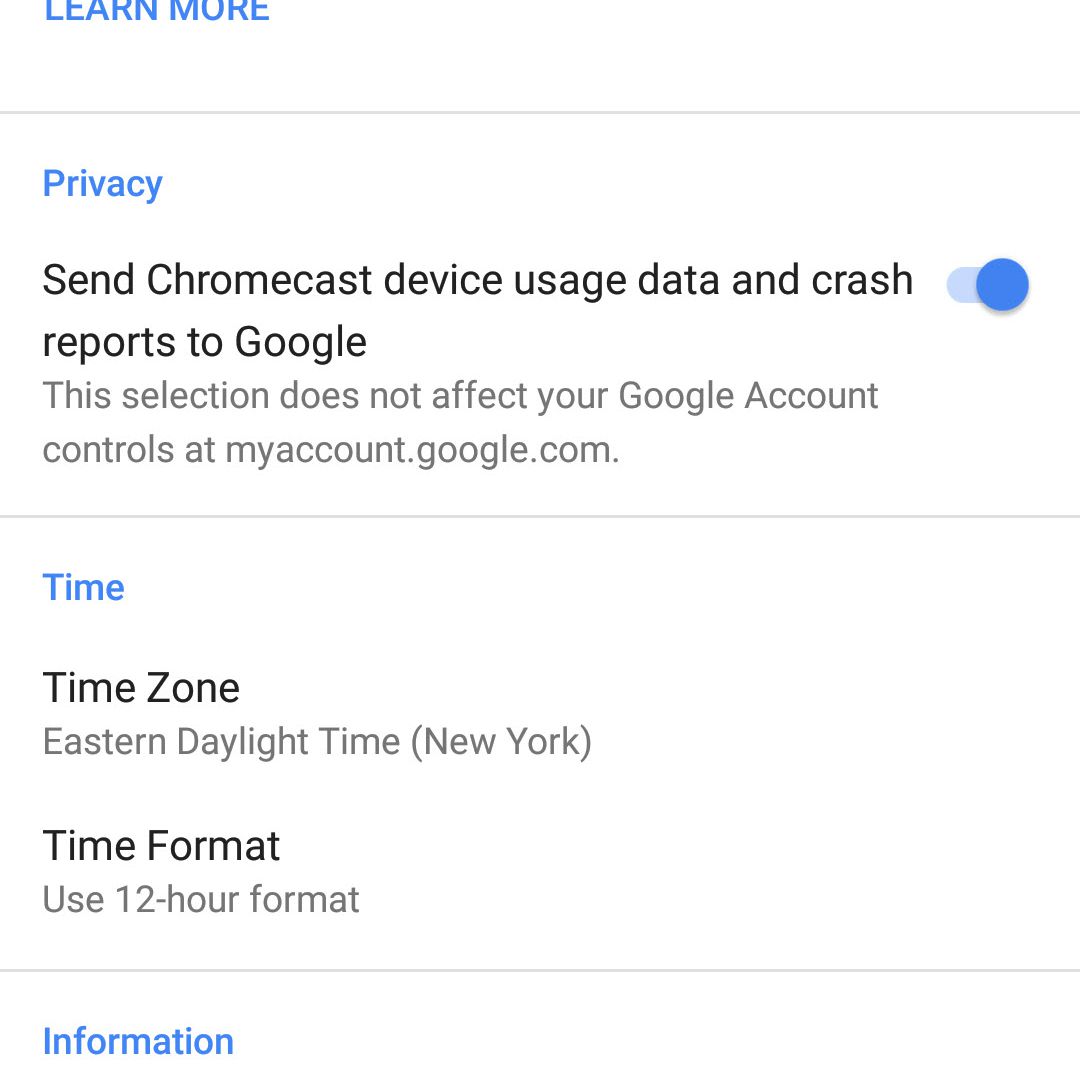
-
Nezapomeňte si tuto adresu zapsat, protože ji budete potřebovat v následujících krocích.
Odešlete síťové ověření svému Chromecastu
Jakmile jste v hotelu, proveďte na notebooku s Windows 10 následující kroky a předejte svému Chromecastu ověřování pomocí Wi-Fi sítě.
-
Klepněte na Start, zadejte cmda stiskněte tlačítko Enter na klávesnici.
-
Typ getmac a stiskněte Enter.
-
Zapište si Fyzická adresa uvedené vedle připojeného zařízení pod Název přepravy. Toto je vaše laptop MAC adresa, kterou budete později potřebovat.
-
Klikněte na Start, zadejte Správce zařízení a klikněte na Správce zařízení.
-
Rozšířit Síťové adaptéry.
-
Pravým tlačítkem klikněte na adaptér Wi-Fi a vyberte Vlastnosti.
-
Klikněte na Pokročilý záložka.
-
Klikněte na Síťová adresa vlastnost a zadejte své Chromecast MAC adresa do Hodnota pole.
Pokud nevidíte Síťová adresa nebo Místně spravovaná adresa, pak vaše síťová karta Wi-Fi nemusí podporovat spoofing MAC. Místo toho však můžete použít ethernetovou kartu. Ve starších verzích systému Windows fungují také výše uvedené pokyny, otevření správce zařízení je trochu jiné. Chcete-li tak učinit, stiskněte a podržte ikonu Okna tlačítko a stiskněte R klíč. V dialogovém okně zadejte devmgmt.msc a stiskněte Enter klíč. Pokračujte zbývajícími pokyny podle popisu.
Zajistěte, aby vaše ethernetová karta vypadala jako vaše MAC adresa Chromecastu
Připojte svůj notebook přímo k ethernetovému portu hotelu. Jakmile budete online, můžete stejným postupem výše nastavit MAC adresu ethernetové síťové karty jako adresu Chromecastu.
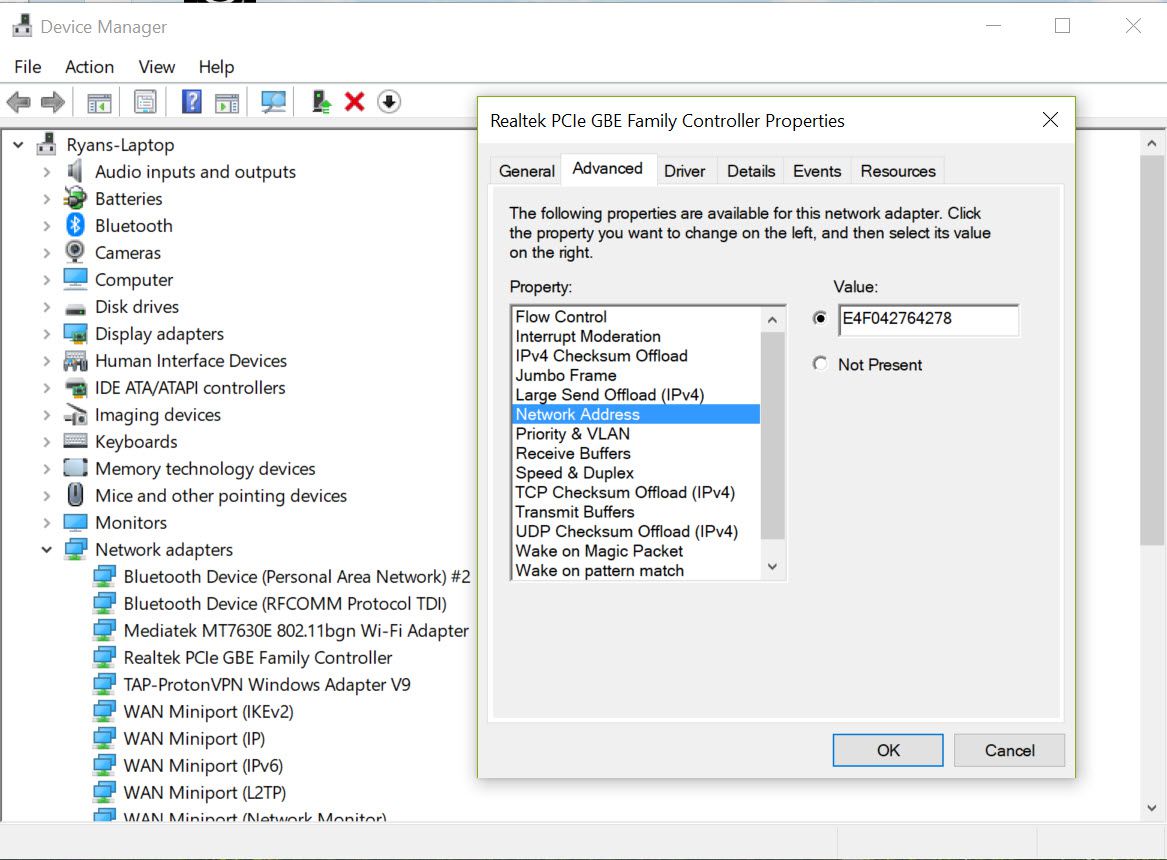
Jakmile se přihlásíte na uvítací internetovou stránku hotelu, odpojte počítač a poté Chromecast zapněte. Nyní, když je MAC adresa Chromecastu zaregistrována u routeru hotelu, neměl by mít problém s připojením k síti. Chromecast můžete nastavit stejně jako doma.
Alternativa k používání Chromecastu v hotelu
Pokud se tyto možnosti zdají být docela obtížné, můžete se rozhodnout pro nákup dalších zařízení, která jsou schopna se přihlásit do hotelových sítí. Amazon Fire Stick je dobrá volba, protože má integrovaný webový prohlížeč. Streamovací páčka Roku je další možností, protože se k notebooku můžete připojit k sekundárnímu signálu Wi-Fi a přihlásit se do hotspotu hotelu.