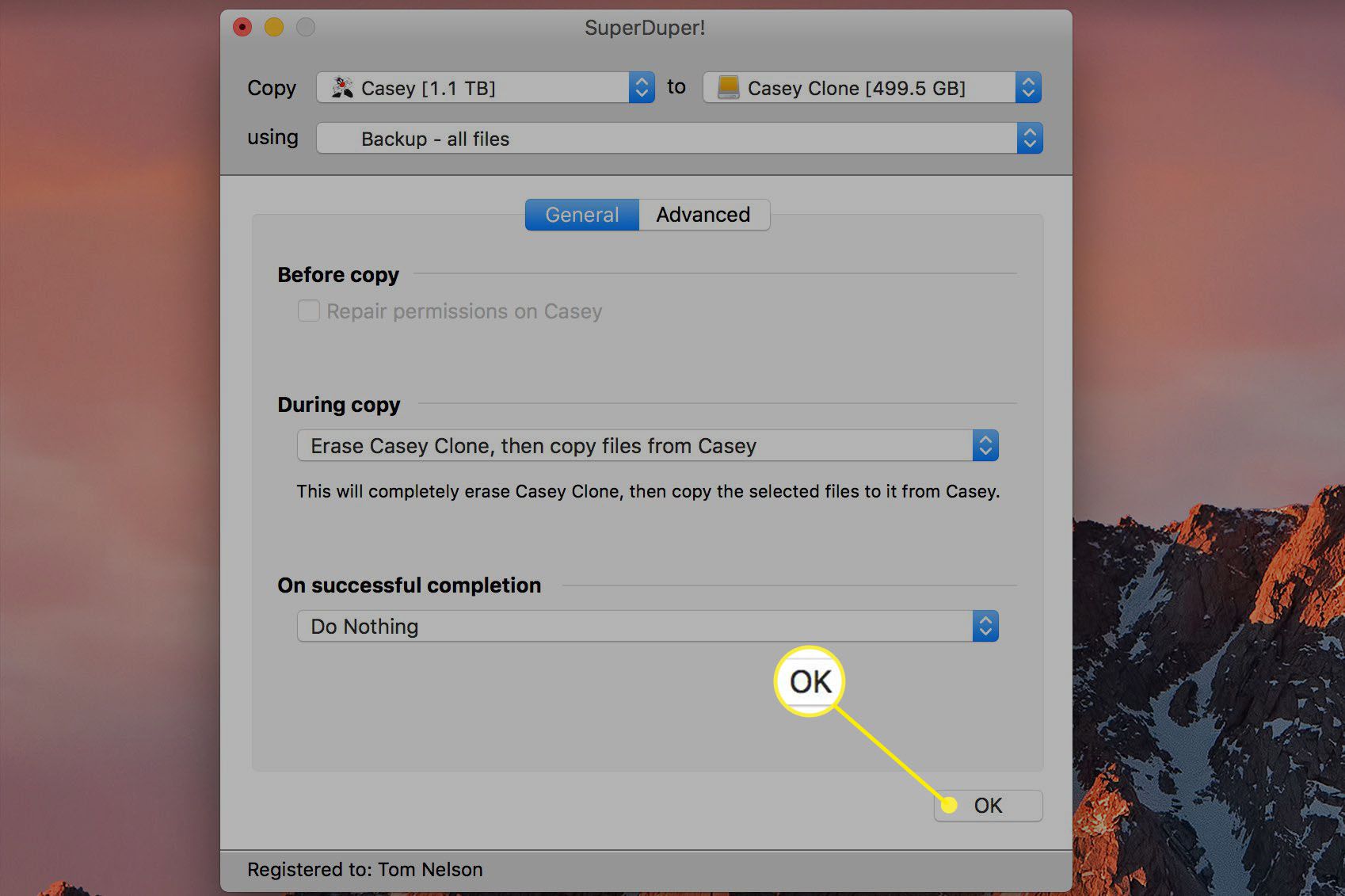Co je třeba vědět
- Chcete-li zálohovat automaticky, vyberte Šifrovat záložní disk a Použít jako záložní disk při připojení zařízení k počítači Mac.
- Chcete-li zálohovat ručně, přejděte na Předvolby Time Machine > Vyberte záložní disk > zvolte pohon> Šifrovat zálohy > Použijte Disk.
Tento článek vysvětluje, proč a jak vytvořit záložní systém Mac pomocí nástroje Time Machine ve spojení s nástrojem SuperDuper.
Proč používat Time Machine i SuperDuper?
Vytvoření záložního systému pro váš Mac je kriticky důležité. Díky spolehlivé záloze je snadné obnovit data, pokud jsou původní soubory z vašeho Macu někdy odstraněny nebo pokud je pevný disk vymazán, poškozen nebo vyměněn. Zatímco Time Machine je fantastický nástroj, není dokonalý. Neklonuje celou vaši jednotku, takže pokud máte katastrofu a potřebujete se rychle rozběhnout, je skvělý nápad mít jinou možnost zaváděcího zálohování. SuperDuper je příkladem zálohovacího softwaru, který klonuje celý váš pevný disk. Použití nástroje jako SuperDuper spolu s Time Machine přináší to nejlepší z obou světů, zálohování souborů a vytvoření klonu vašeho Macu. A pokud se některá z vašich metod zálohování něco pokazí, máte tu druhou, na kterou se můžete vrátit.
Začínáme s Time Machine
Společnost Apple představila zálohovací nástroj Time Machine již v roce 2008. Jedná se o řešení „nastav to a zapomeň“, které zálohuje celý váš Mac, včetně systémových souborů, aplikací, hudby, fotografií, e-mailů a dokumentů. Když zapnete Time Machine, automaticky zálohuje váš Mac a provádí hodinové, denní a týdenní zálohování vašich souborů. Chcete-li vytvořit záložní systém s Time Machine, potřebujete externí úložné zařízení. Může to být zařízení NAS, například Apple Time Capsule, nebo jednoduchý externí pevný disk připojený přímo k počítači Mac, například USB, Thunderbolt nebo FireWire. Prvním krokem je připojení úložného zařízení k počítači Mac. Když to uděláte, můžete obdržet zprávu, která říká: Chcete použít [Backup Disk] zálohovat s Time Machine? Pokud ano, zkontrolujte Šifrovat záložní disk a poté vyberte Použít jako záložní disk.
Ruční zálohování počítače Mac pomocí nástroje Time Machine
Pokud Time Machine automaticky nepožádá o použití vaší jednotky, přidejte ji ručně. Jakmile přidáte disk, Time Machine automaticky začne zálohovat. Když se váš externí disk zaplní zálohami, Time Machine začne přepisovat nejstarší zálohy, aby zajistil, že je k dispozici prostor pro aktuální data.
-
Vybrat Ikona stroje času (hodiny) na liště nabídek Mac. Pokud na liště nabídek nevidíte ikonu Time Machine, vyberte Systémové preference v nabídce Apple vyberte Stroj časua potom vyberte Zobrazit Time Machine v řádku nabídek.
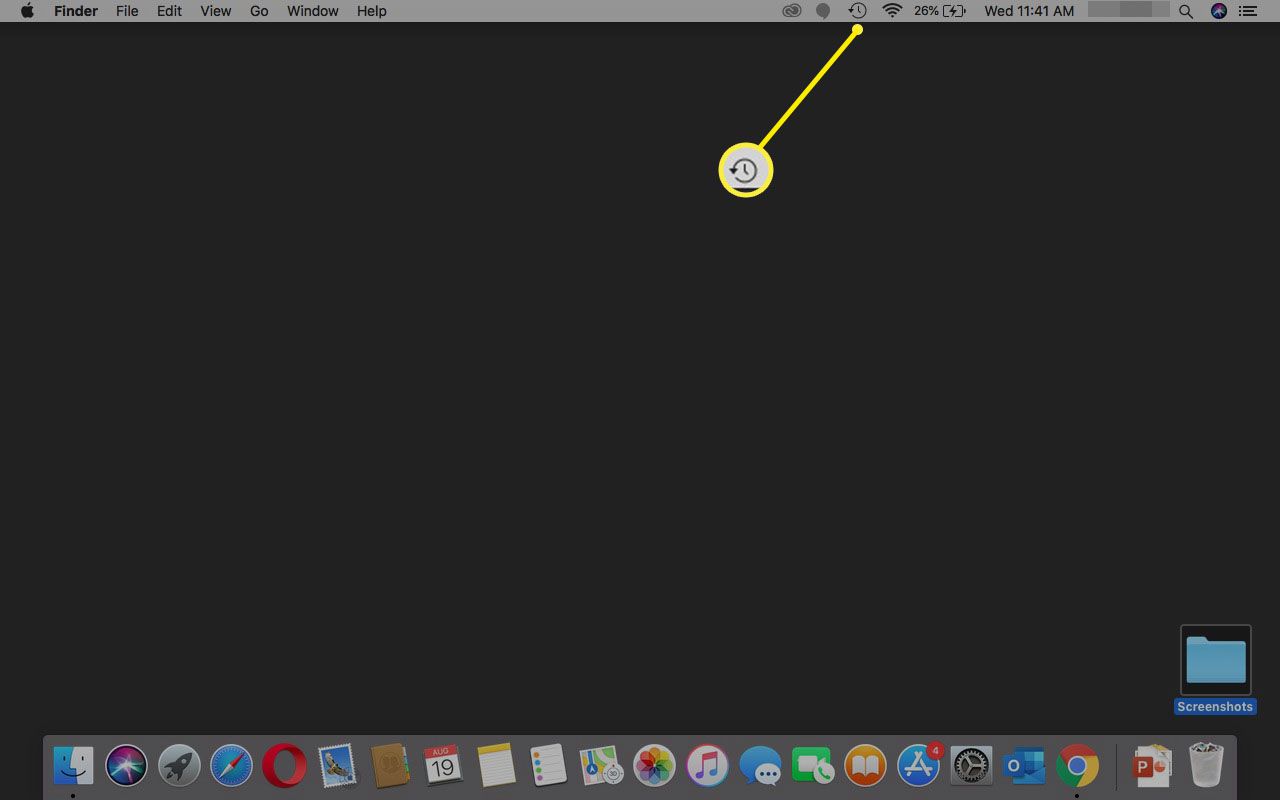
-
Vybrat Otevřete předvolby Time Machine.
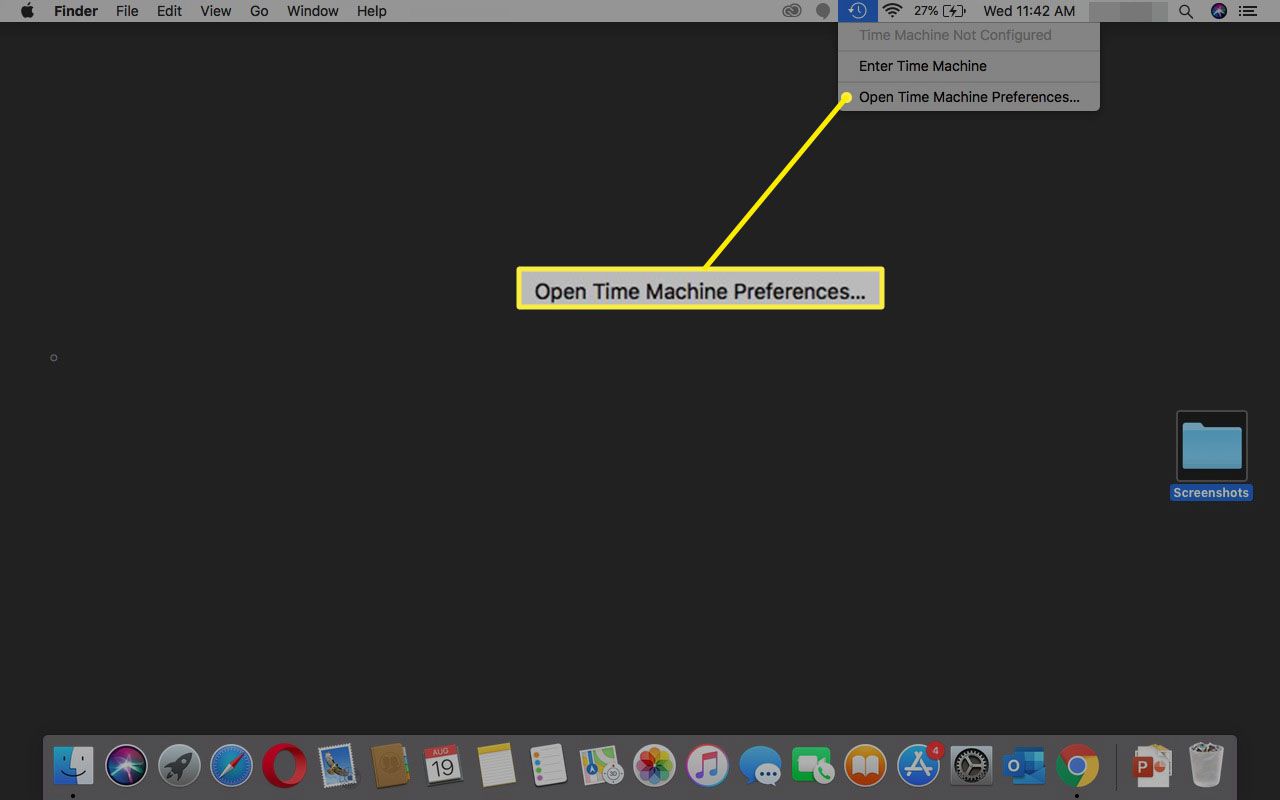
-
Vybrat Vyberte záložní disk (může se říci Přidat nebo odebrat záložní disk).
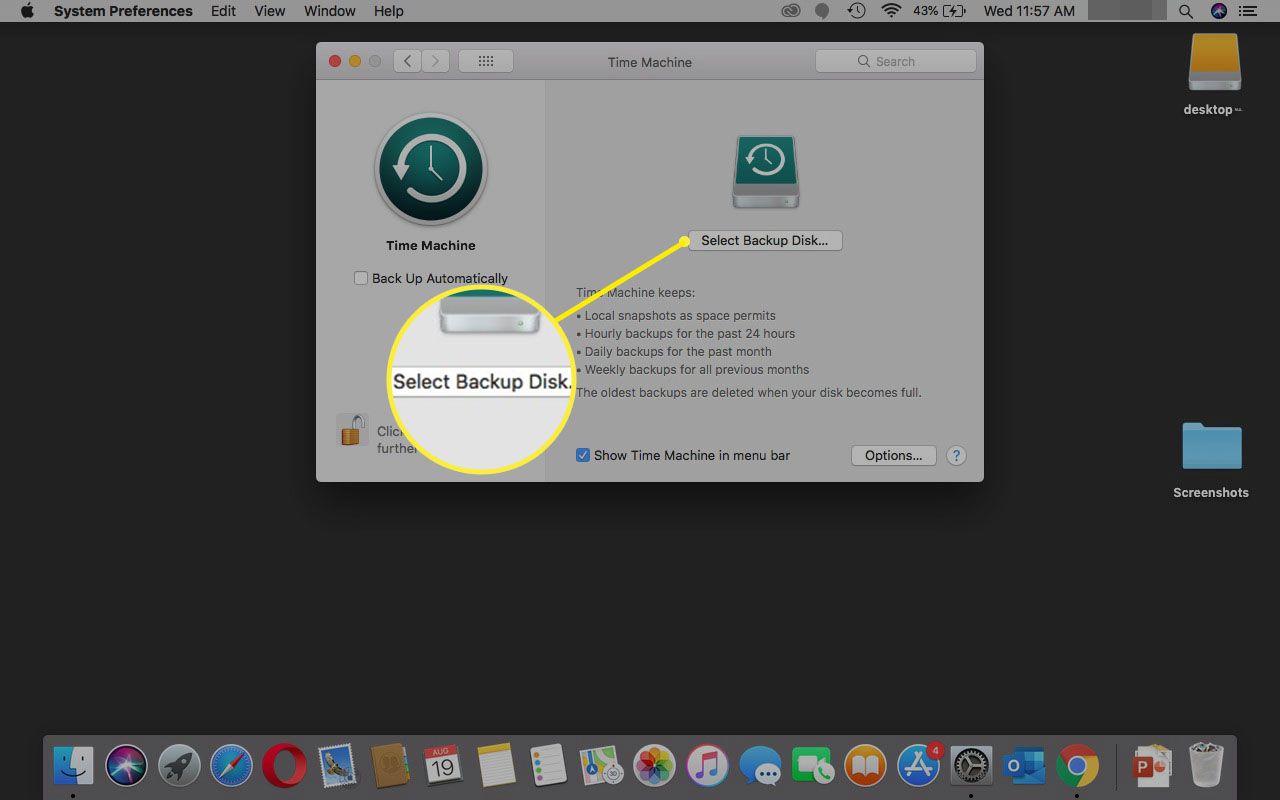
-
Vyberte externí jednotku z možností seznamu. Šek Šifrovat zálohy (doporučeno) a poté vyberte Použijte Disk.
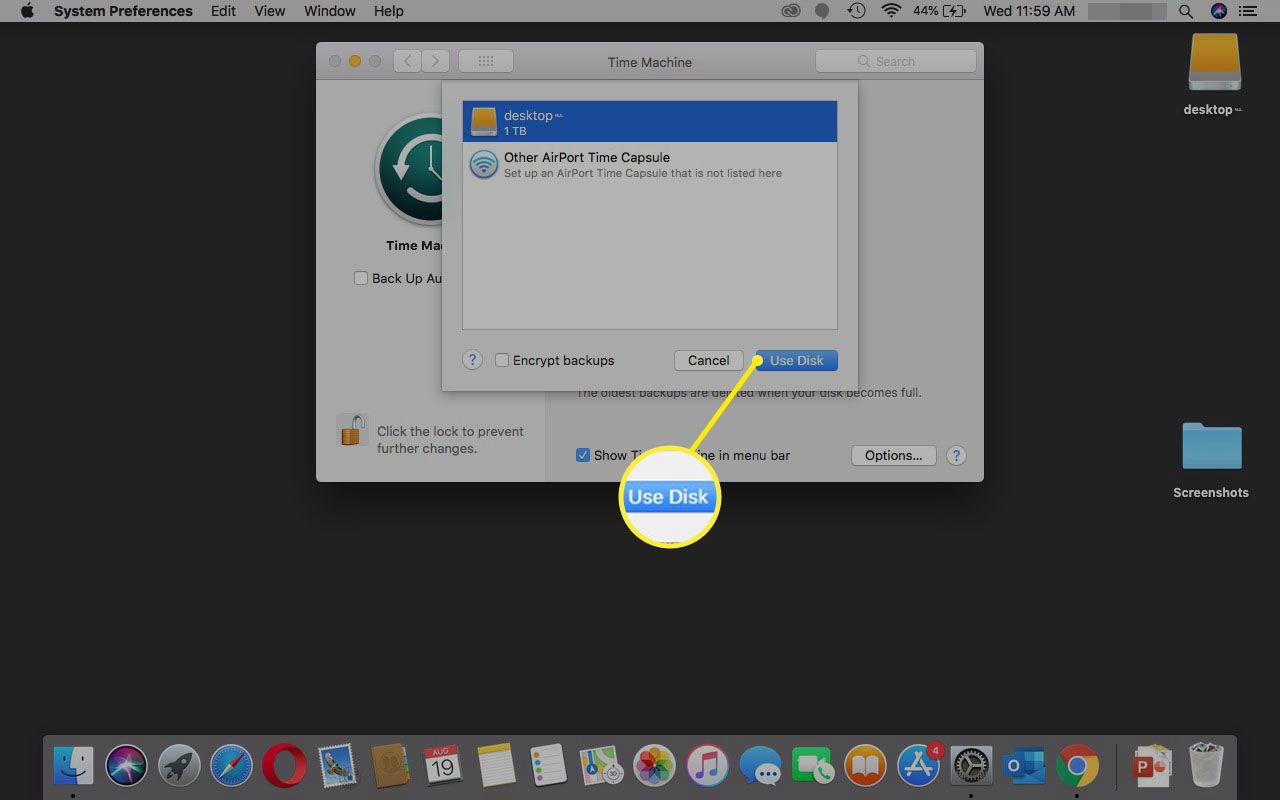
-
Jakmile vyberete záložní disk, Time Machine automaticky provede pravidelné zálohy. Nemusíte dělat nic jiného. Vaše první záloha může chvíli trvat, v závislosti na tom, kolik souborů máte, ale během procesu zálohování můžete Mac stále používat. Budoucí zálohy budou rychlejší, protože Time Machine zálohuje pouze soubory, které se změnily od předchozí zálohy.
Vyloučit soubory ze zálohy Time Machine
Pokud nechcete zálohovat určité soubory nebo složky nebo pokud na externí jednotce není dostatek místa, vyloučte ze zálohy soubory a složky.
-
Vybrat Ikona stroje času na řádku nabídek a vyberte Otevřete předvolby Time Machine.
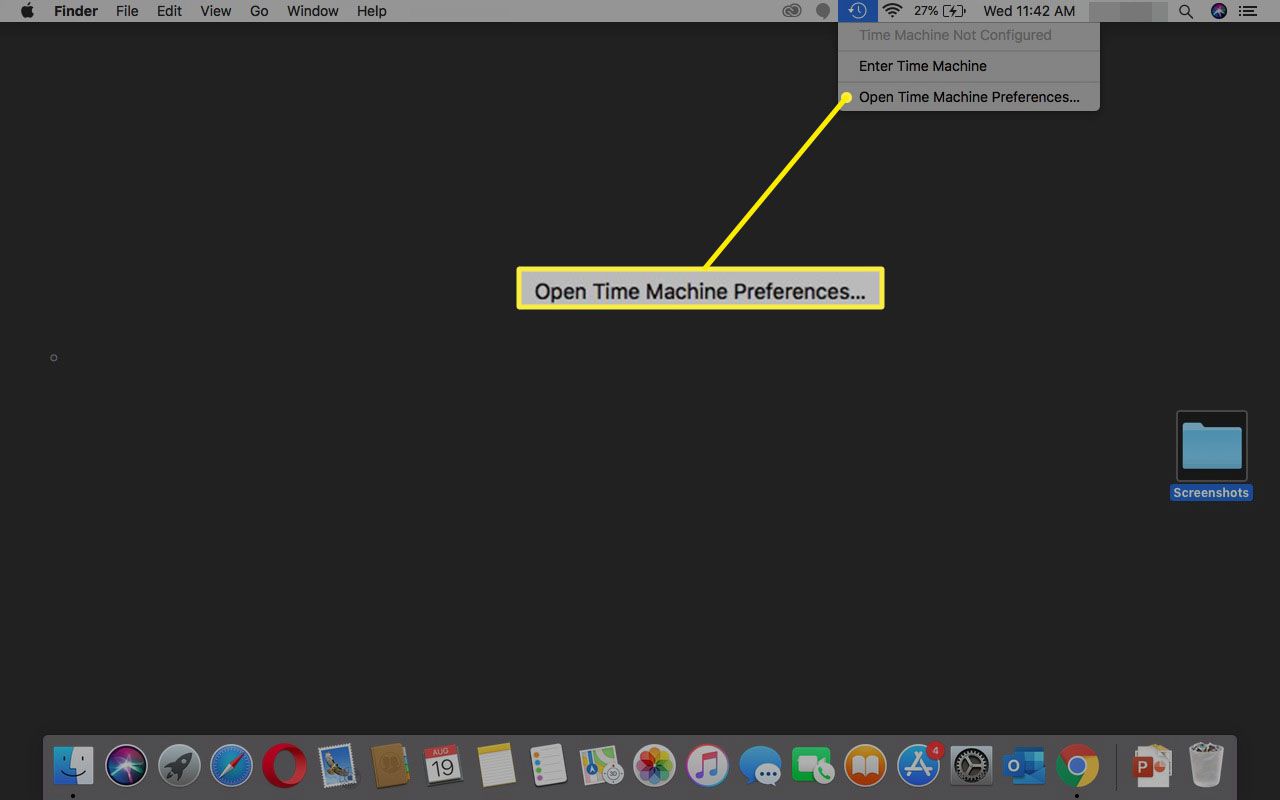
-
Vybrat Možnosti.
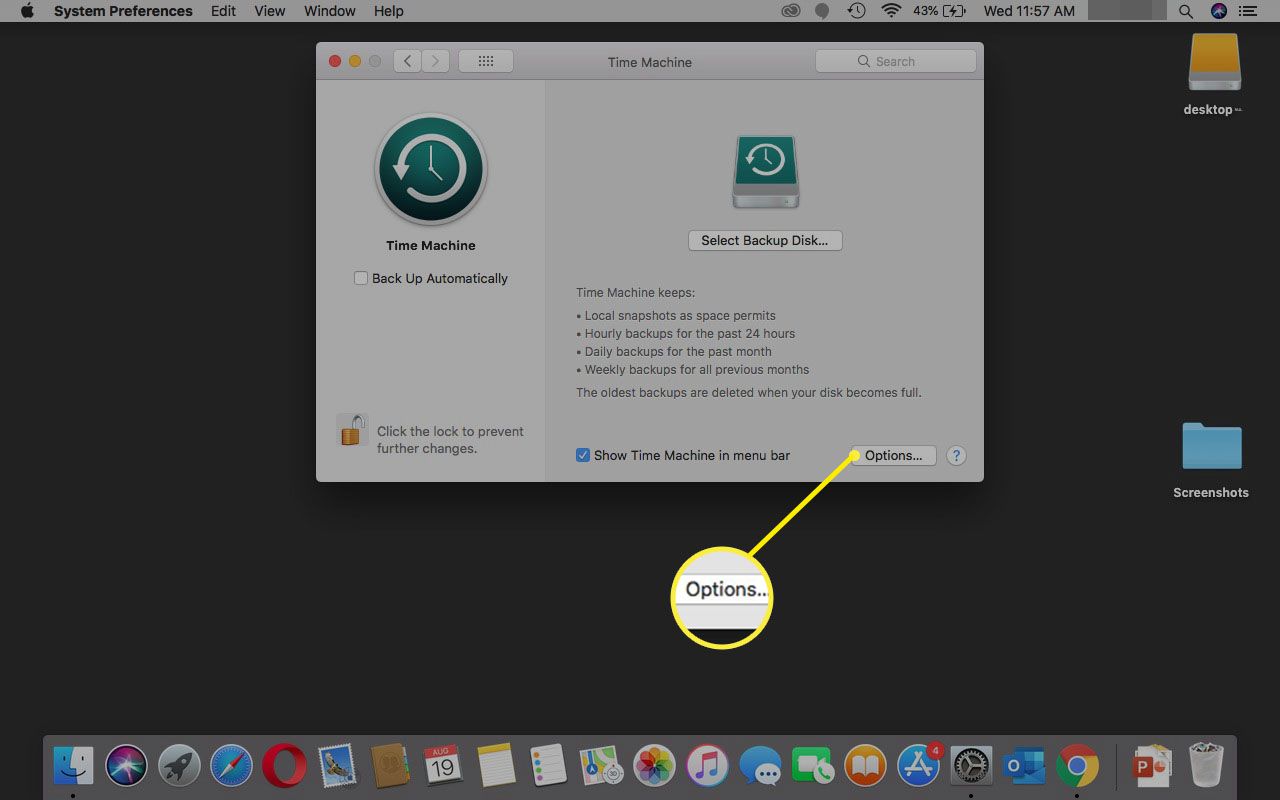
-
Chcete-li vybrat soubory a složky, které chcete ze zálohy vyloučit, vyberte možnost znaménko plus vlevo dole.
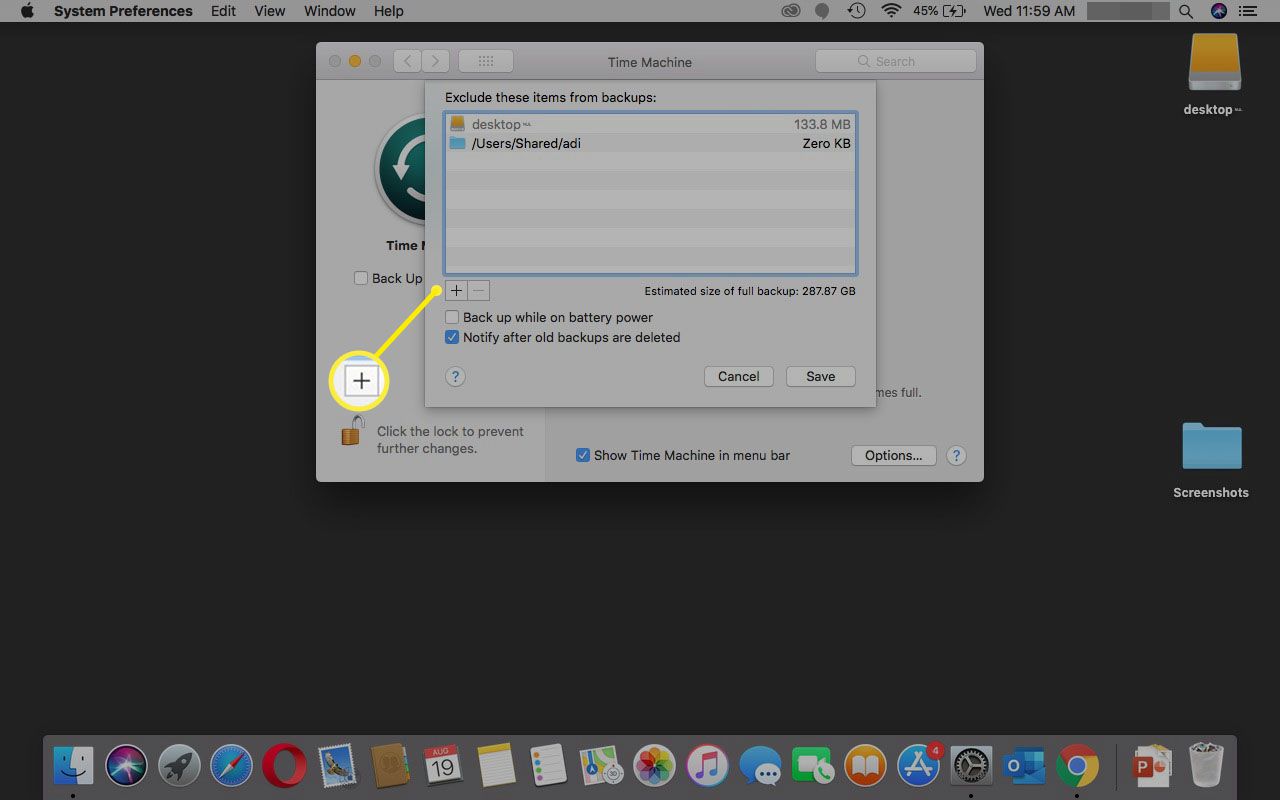
-
Poklepáním na soubor nebo složku jej přidáte do seznamu vyloučených souborů.
-
Po dokončení vyberte Uložit. Tyto vyloučené soubory nebudou zálohovány.
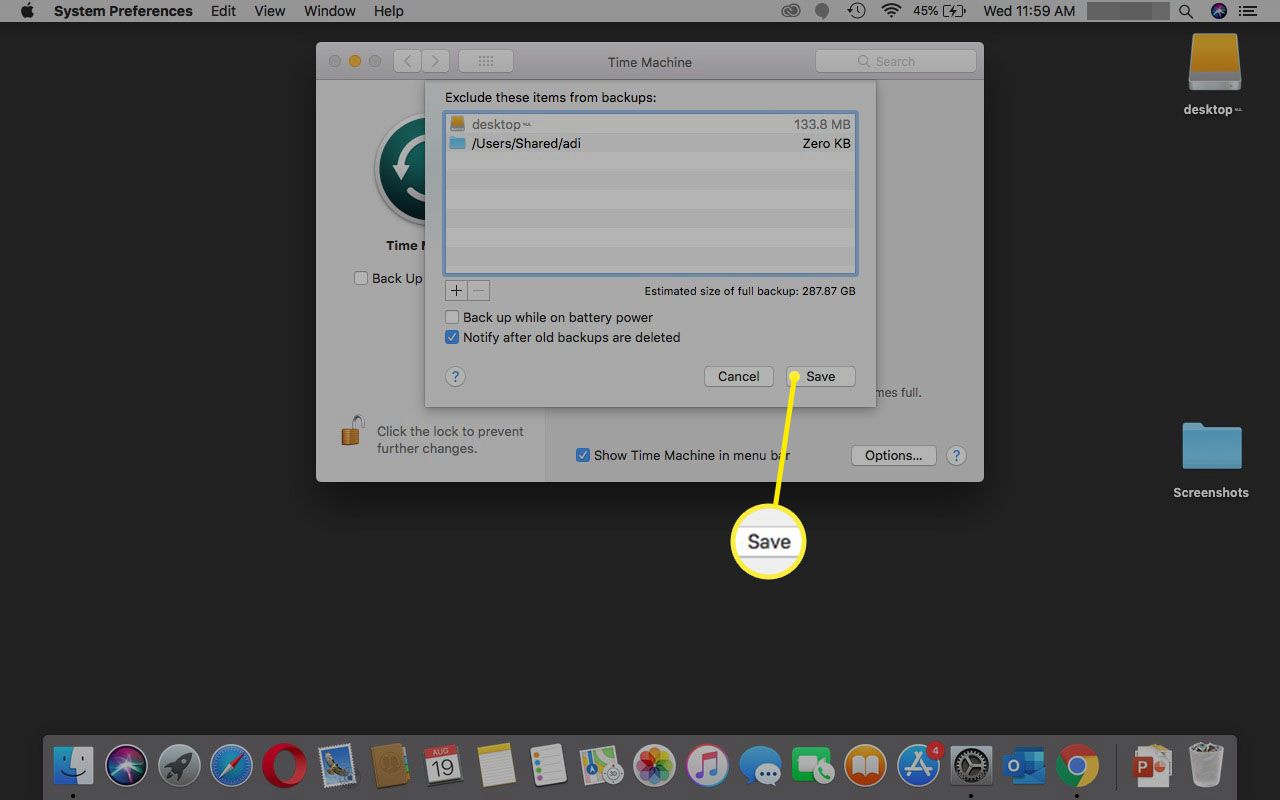
Pokud vás zajímá, zda Time Machine funguje správně, je snadné ověřit vaše zálohy Time Machine.
Naklonujte svůj spouštěcí disk pomocí SuperDuper
Time Machine je skvělé řešení pro zálohování, ale své zálohy můžete výrazně optimalizovat pomocí SuperDuper nebo jiného zálohovacího systému ve stylu klonování. SuperDuper (který stojí 27,95 $) klonuje pevný disk vašeho počítače Mac, takže máte vždy kompletní zálohu všech svých dat. Umožňuje vám uchovávat spouštěcí kopii spouštěcí jednotky pro případ nouze nebo pro případ, kdy se staráte o běžnou údržbu na běžné spouštěcí jednotce. Chcete-li použít SuperDuper, budete potřebovat externí pevný disk, který je alespoň stejně velký jako váš aktuální spouštěcí disk. SuperDuper má spoustu možností a způsobů přizpůsobení procesu zálohování, ale pro naše účely se podíváme na proces vytváření přesné kopie spouštěcí jednotky. SuperDuper je jen jedním z mnoha skvělých řešení klonování zálohování pro Mac. Mezi další patří Carbon Copy Cloner, SmartBackup a ChronoSync.
-
Spusťte SuperDuper.
-
Vyberte svůj spouštěcí disk jako Zkopírujte zdroj.
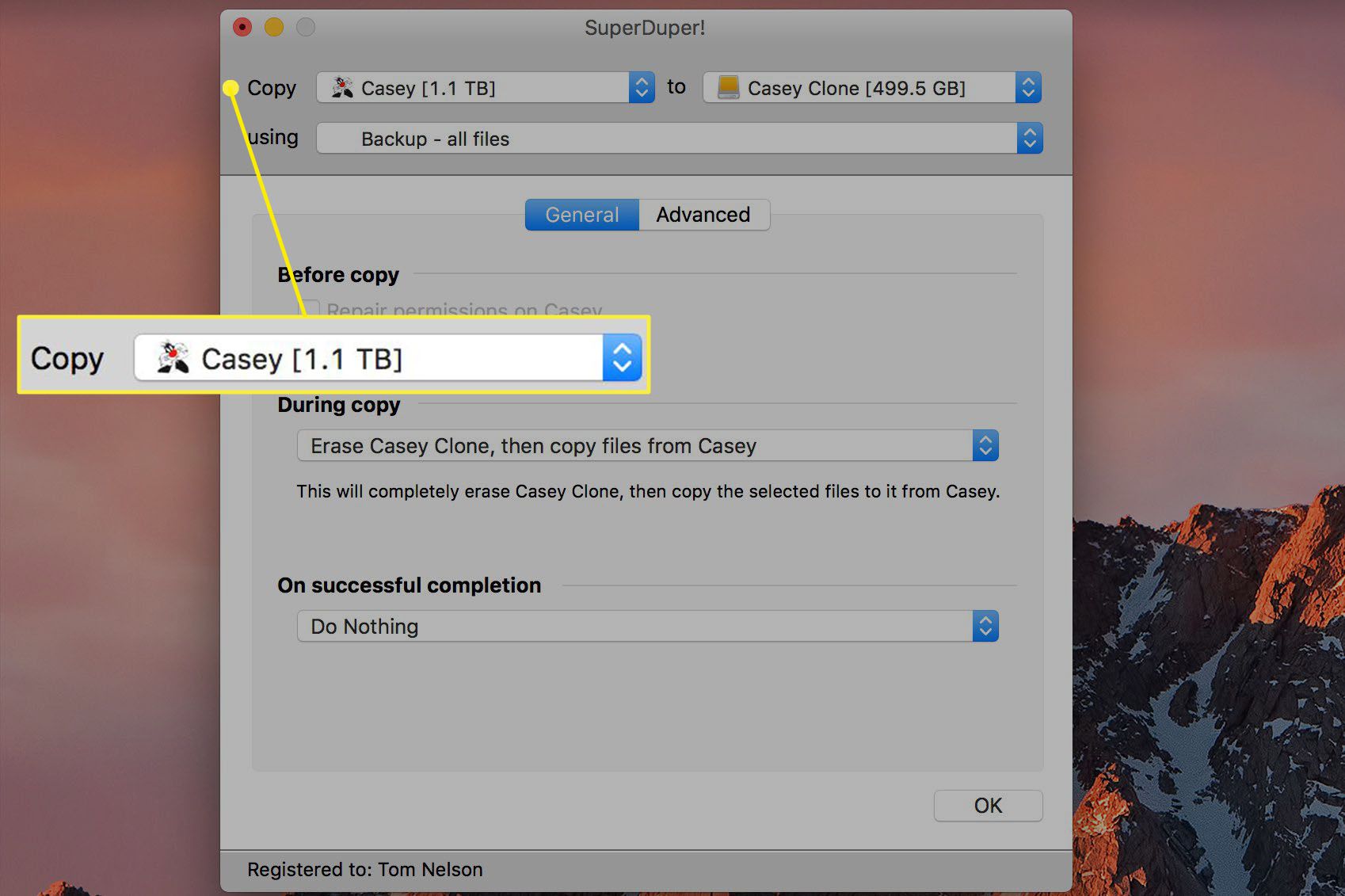
-
Vyberte svůj externí pevný disk jako Kopírovat do destinace.
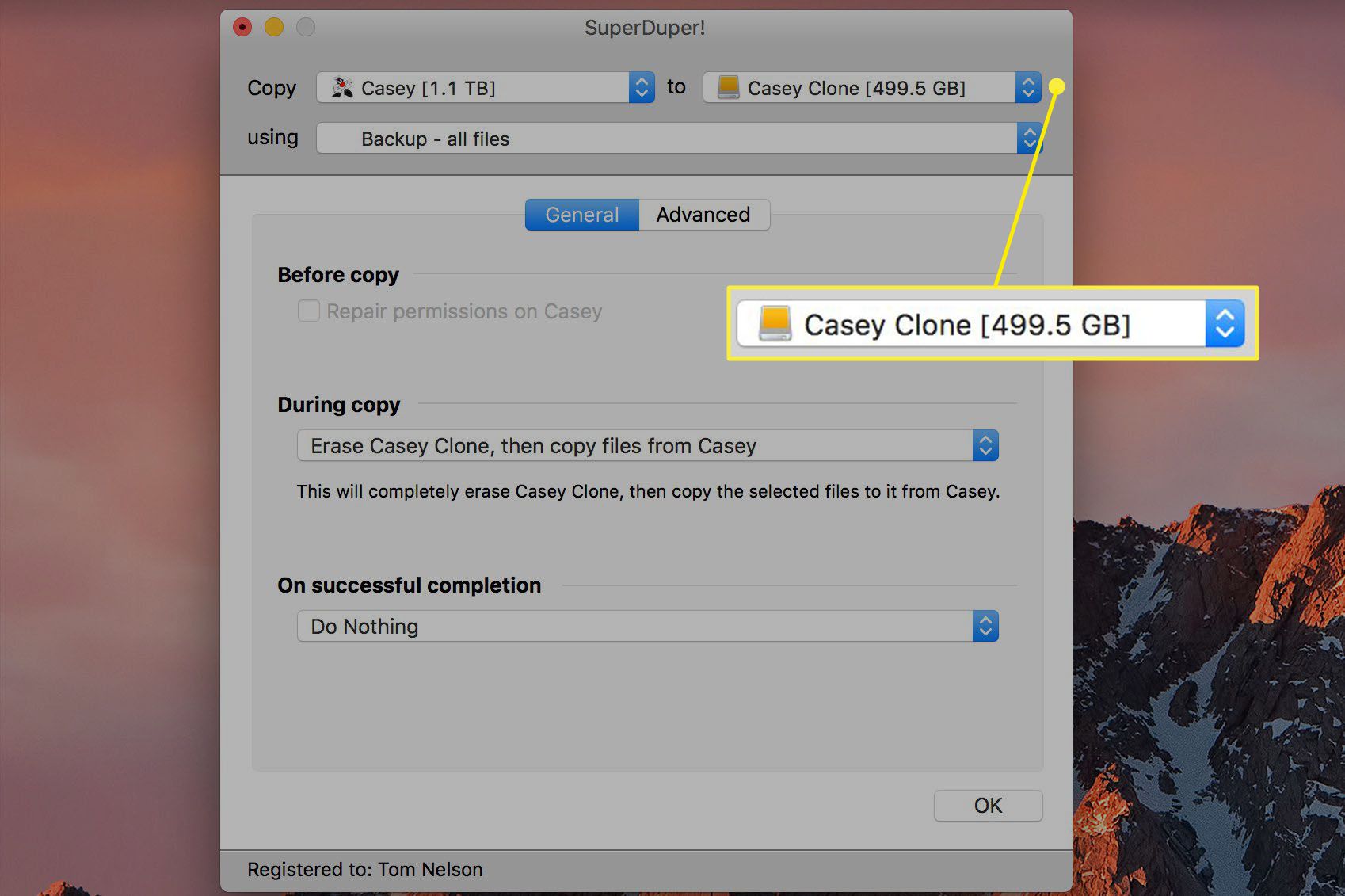
-
Vybrat Záloha – všechny soubory jako metoda.
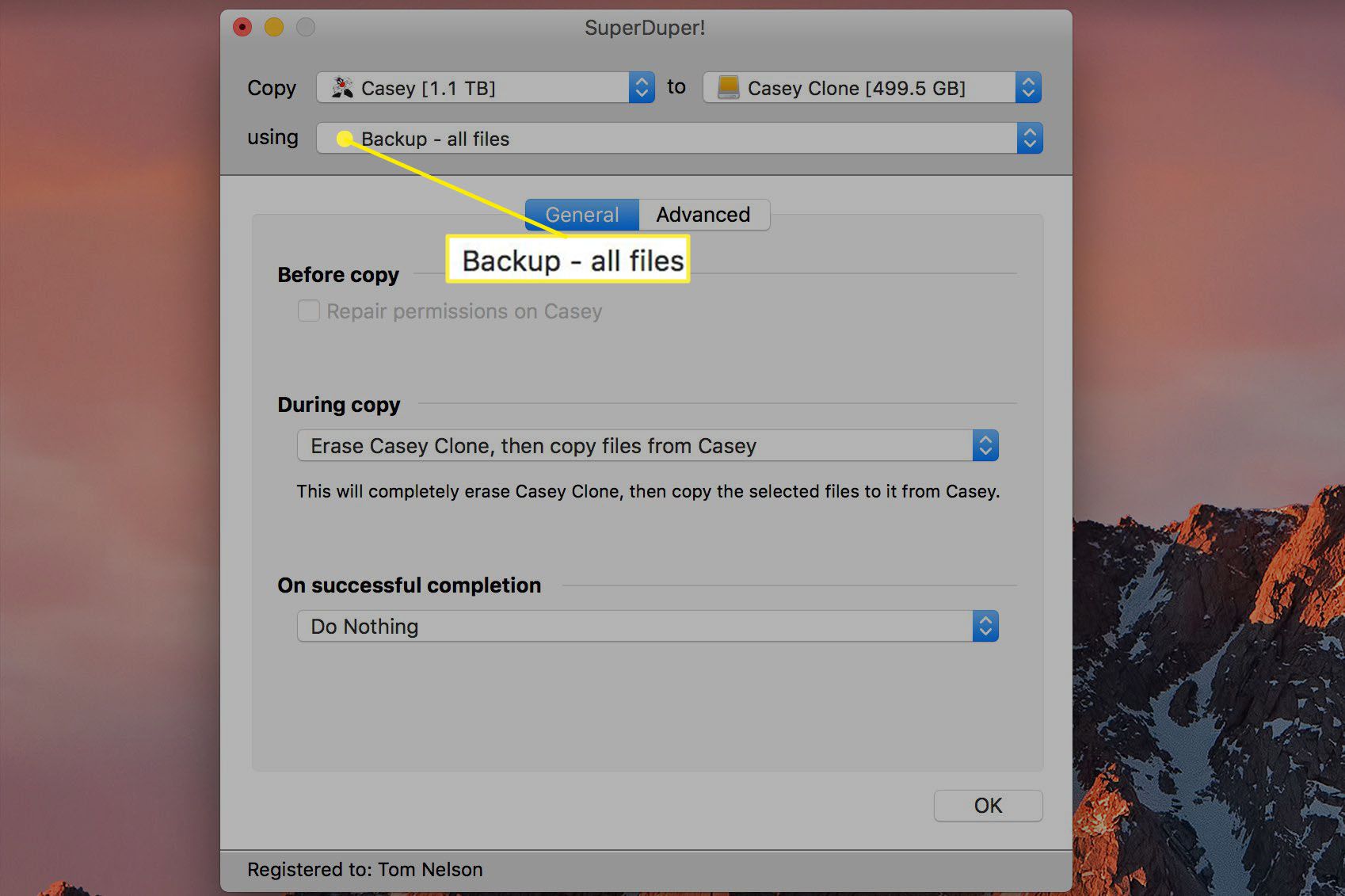
-
Vyber Možnosti tlačítko a pod Během kopírování, vyberte Vymazat [backup location], poté zkopírujte soubory z [startup drive].
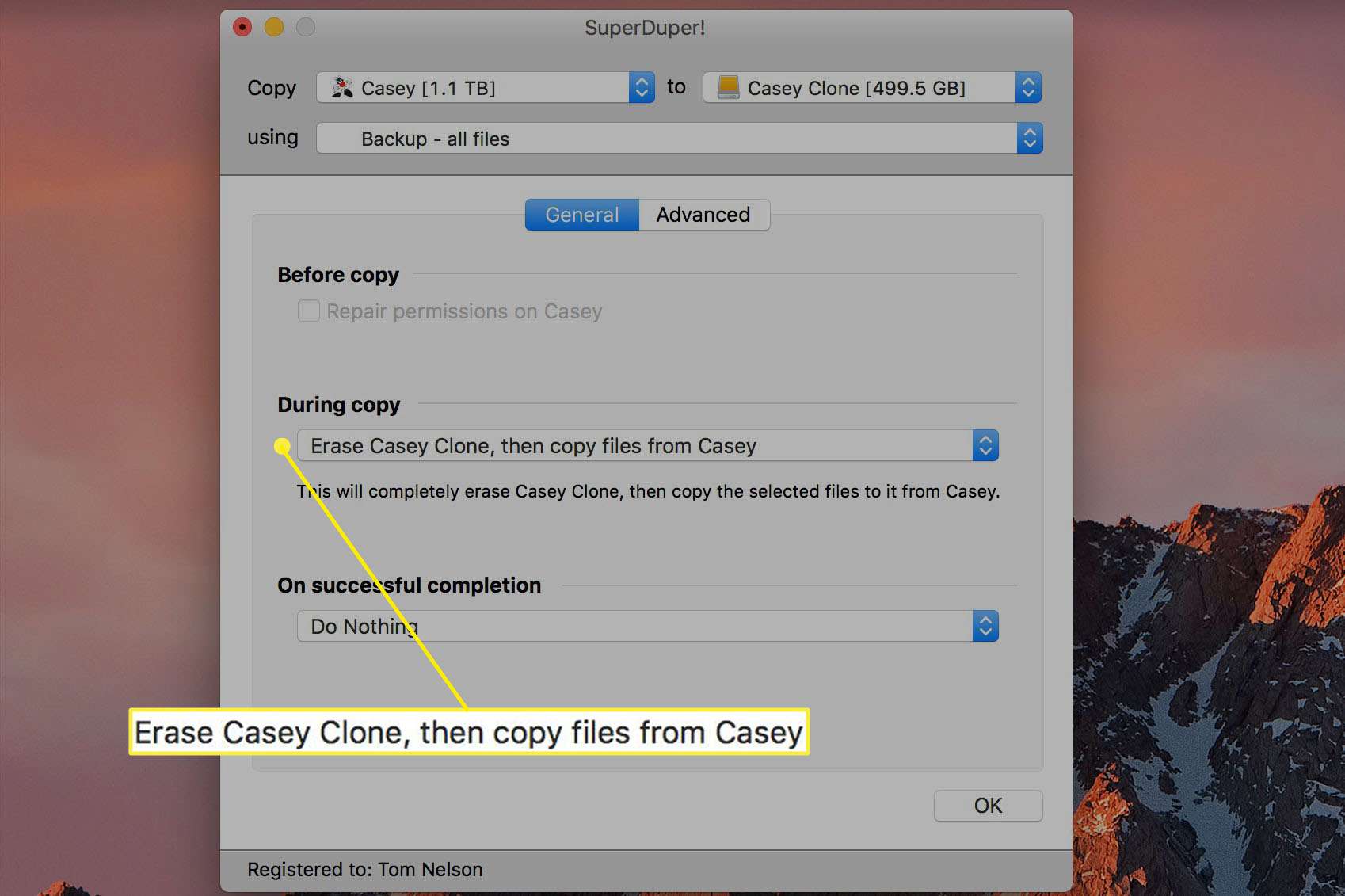
-
Vybrat OKa poté vyberte Zkopírovat nyní. Za krátkou dobu budete mít zaváděcí klon pevného disku. Jakmile vytvoříte první klon, můžete změnit kopírovat možnost Inteligentní aktualizace, takže SuperDuper aktualizuje stávající klon o nová data.