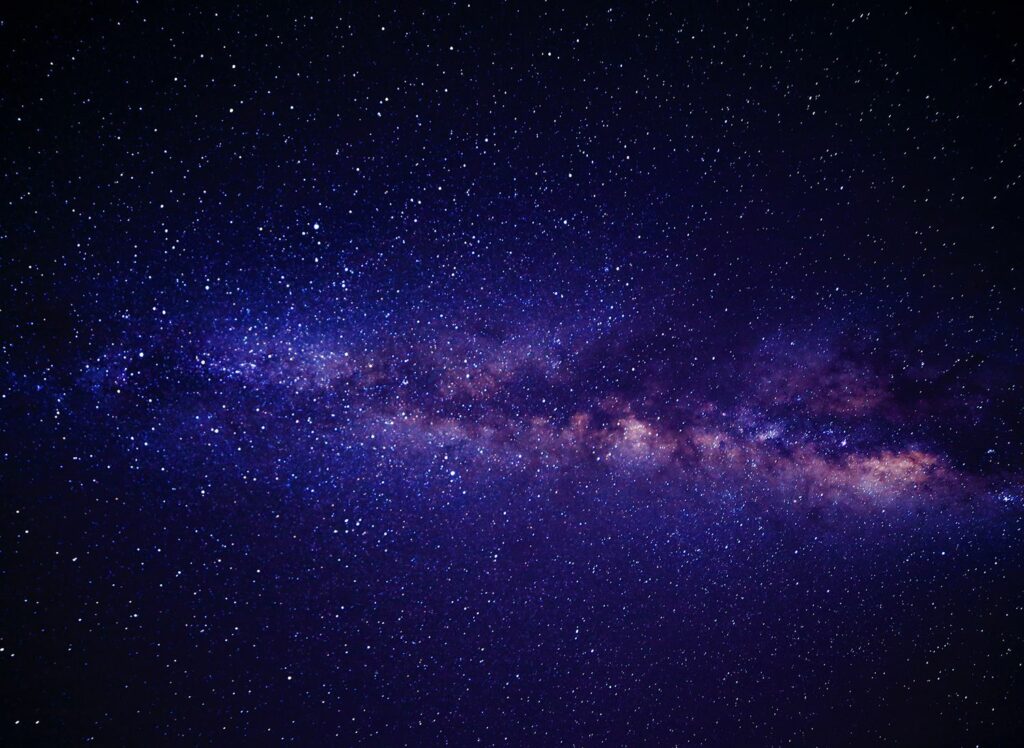
Apple provedl proces instalace OS X Lion (10.7) mírně odlišně od předchozích verzí operačního systému. I s rozdíly můžete stále vytvořit čistou instalaci Lionu na interní jednotku, oddíl nebo externí jednotku. Tento článek se zabývá instalací OS X Lion (10.7) na jednotku nebo oddíl, a to buď interně v počítači Mac, nebo na externí jednotku. Uživatelé počítačů Mac mohou také vytvořit zaváděcí USB flash disk s nainstalovaným Lionem, což může být užitečné v případě nouze.
Co potřebujete k instalaci Lion
Kupte si Lion z Apple Store online. Obdržíte kód obsahu pro Mac App Store, obvykle do jednoho dne. Po stažení instalačního programu jej zkopírujte do libovolného počítače Mac, který splňuje minimální hardwarové požadavky, a nainstalujte Lion. Instalační program Lion se stáhne do složky Aplikace a má velikost necelé 4 GB. Systémové požadavky jsou:
- Procesor Intel Core 2 Duo, i3, i5, Core i7 nebo Xeon
- Mac OS X Snow Leopard v10.6.6 nebo novější (doporučuje se v10.6.8)
- 7 GB volného místa na pevném disku
- 2 GB RAM
Lion můžete nainstalovat na libovolnou interní jednotku, včetně SSD. Lion můžete také nainstalovat na libovolnou externí jednotku, která je k počítači Mac připojena pomocí USB 2.x, USB 3, FireWire 400/800 nebo Thunderbolt. Externí jednotka založená na eSATA pravděpodobně nebude fungovat jako spouštěcí instalační cíl, protože většina doplňkových řadičů eSATA nepodporuje bootování OS X. Oddíl Lion Recovery vyžaduje 650 MB volného místa. Instalační program Lion vytvoří dva oddíly, jeden pro Lion a druhý pro nástroje pro obnovení. Oddíl pro obnovení můžete použít k opravě disků, opravě oprávnění a formátování disků a v případě potřeby k opětovné instalaci Lion. Obnovovací oddíl obsahuje zaváděcí systém s programem Disk Utility.
Příprava čisté instalace
Chcete-li provést čistou instalaci Lion, musíte mít k dispozici disk nebo diskový oddíl, který používá tabulku oddílů GUID a je naformátován souborovým systémem Mac OS X Extended (Journaled). Cílový objem by měl být vymazán v nejlepším případě; minimálně by neměl obsahovat žádný systém OS X.
S předchozími verzemi instalačních programů OS X můžete cílovou jednotku vymazat jako součást procesu instalace. S instalačním programem Lion existují dvě metody provedení čisté instalace. Jedna metoda vyžaduje vytvoření zaváděcího DVD pro instalaci Lion a druhá vám umožní provést čistou instalaci pomocí instalačního programu Lion, který jste stáhli z Mac App Store. Rozdíl mezi těmito dvěma metodami spočívá v tom, že pro přímé použití instalačního programu Lion musíte mít jednotku nebo oddíl, který můžete před spuštěním instalačního programu vymazat. Použití zaváděcího DVD pro instalaci Lion umožňuje v rámci instalačního procesu vymazat jednotku nebo oddíl. Pokud chcete použít aktuální spouštěcí jednotku jako cíl pro čistou instalaci, musíte použít zaváděcí metodu DVD pro instalaci Lion. Pokud se chystáte provést čistou instalaci Lionu na jiný disk, než je váš aktuální spouštěcí disk, jste připraveni pokračovat.
Proveďte zálohu
Než zahájíte proces instalace Lion, zálohujte svůj stávající systém OS X a uživatelská data. Provedení čisté instalace na samostatném disku nebo oddílu by nemělo ve vašem současném systému způsobit žádnou ztrátu dat, ale staly se podivné věci a je nejlepší být připraven. Minimálně se ujistěte, že máte aktuální zálohu. Pro větší ochranu vytvořte zaváděcí klon aktuální spouštěcí jednotky. Pokud používáte program Carbon Copy Cloner, můžete si stáhnout verzi aplikace, která funguje s OS X Snow Leopard a Lion.
Naformátujte cílovou jednotku
Před zahájením procesu instalace Lion musíte vymazat cílovou jednotku. Nezapomeňte, že pokud chcete použít instalační program Lion stažený z Mac App Store, musíte mít funkční kopii OS X, ze které instalační program spustíte. Možná budete muset vytvořit nový oddíl pro instalaci nebo změnit velikost stávajících oddílů, abyste vytvořili potřebný prostor. Disk Utility můžete použít k přidání, formátování nebo změně velikosti diskových oddílů.
Použijte instalační program OS X Lion
Než spustíte instalační program Lion, ukončete všechny ostatní aplikace, které jsou aktuálně spuštěny ve vašem počítači Mac. Instalační program Lion je umístěn ve složce Applications a soubor je pojmenován Nainstalujte si Mac OS X Lion. Proces stahování z Mac App Store také vytvořil ikonu Install Mac OS X Lion ve vašem Docku.
-
Klikněte na ikonu Instalační program Lion Ikona ukotvení (nebo poklepejte na ikonu Nainstalujte si Mac OS X Lion aplikace ve složce Aplikace) a spusťte proces instalace Lion.
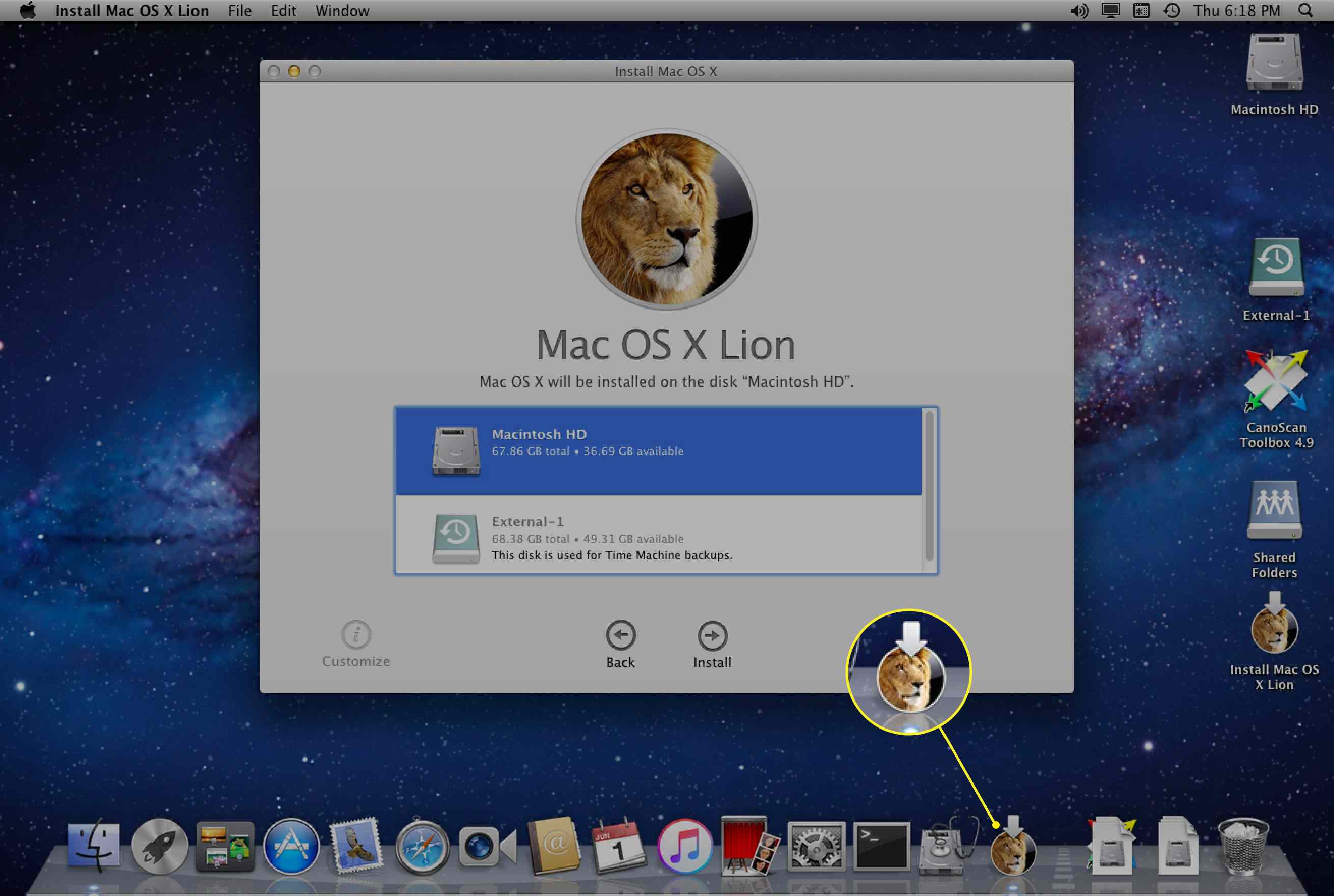
-
Klepněte na Pokračovat v okně, které se otevře.
-
Projděte podmínky použití a klikněte Souhlasit.
-
Instalační program Lion předpokládá, že chcete nainstalovat Lion na aktuální spouštěcí jednotku. Chcete-li vybrat jinou cílovou jednotku, klikněte na Zobrazit všechny disky a vyberte ze seznamu cílový disk – disk, který jste dříve smazali.
-
Se zvýrazněným cílovým diskem klikněte na Nainstalujte.
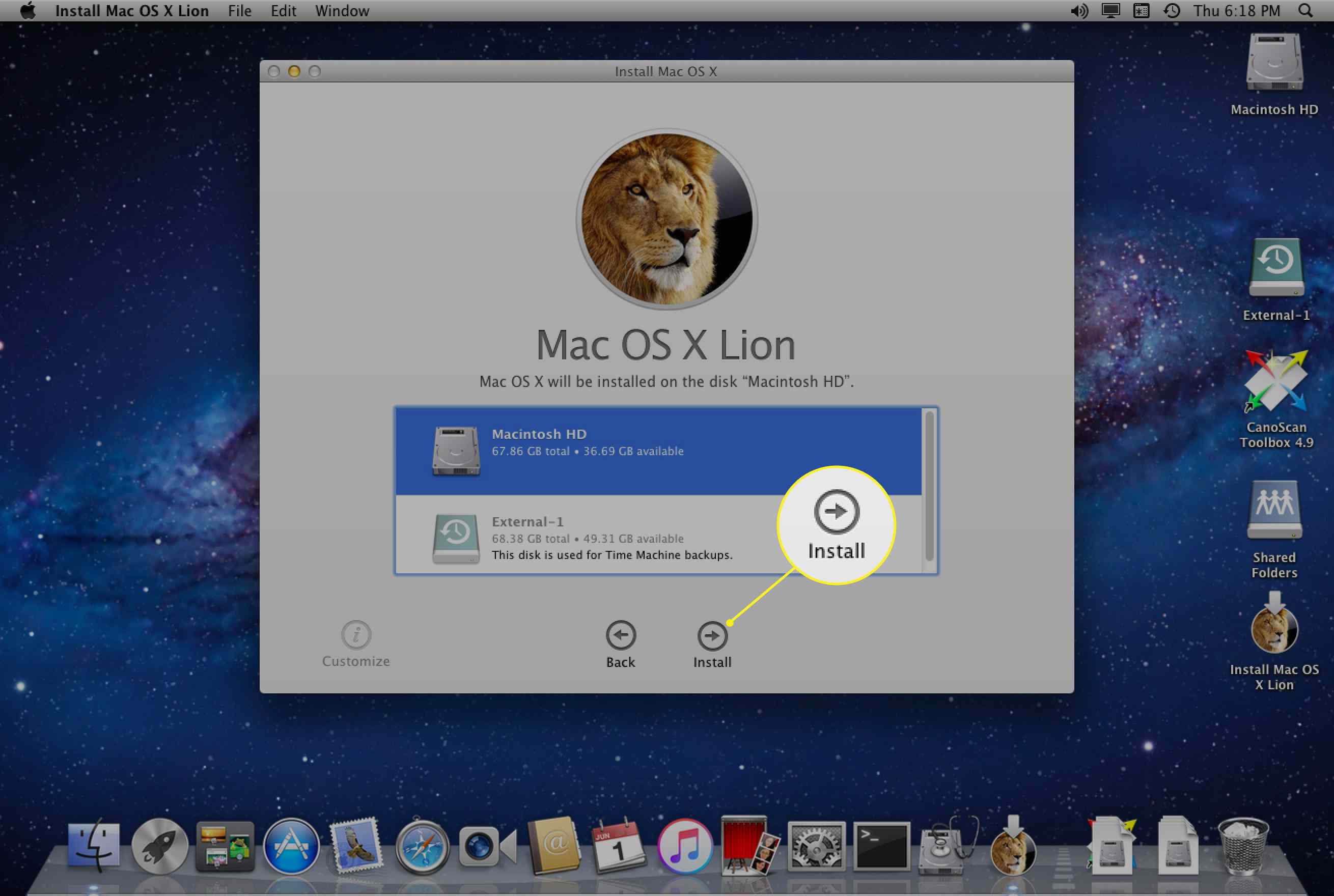
-
Chcete-li zahájit proces instalace, zadejte své uživatelské jméno a heslo správce a klikněte na OK.
-
Počkejte, až instalační program Lion zkopíruje potřebné soubory na cílový disk. Po dokončení kopírování se zobrazí výzva k restartování počítače Mac. Klepněte na Restartujte.
Po restartování počítače Mac proces instalace pokračuje. Zobrazí se indikátor průběhu spolu s odhadem času potřebného k dokončení instalace. Rychlost instalace se pohybuje od 10 do 30 minut. Pokud máte k počítači Mac připojeno více displejů, zapněte je všechny před zahájením procesu instalace Lionu. Instalační program může zobrazit indikátor průběhu na jiném než obvyklém hlavním displeji; pokud tento displej není zapnutý, budete se divit, co se děje.
OS X Lion Setup Assistant
Po dokončení instalace OS X Lion zobrazí váš Mac uvítací okno, které označuje začátek procesu registrace a nastavení Lion. OS X Lion Setup Assistant vás provede různými kroky, které potřebujete k nastavení účtu správce a registraci. Zahrnuje také výukové programy.
-
V uvítacím okně vyberte zemi nebo oblast, kde používáte Mac, a klikněte na Pokračovat.
-
Vyberte styl klávesnice, který odpovídá vašemu.
-
Klepněte na Pokračovat.
Migration Assistant
Protože se jedná o čistou instalaci OS X Lion, můžete pomocí nástroje Migration Assistant přenést data z jiného počítače Mac, PC, Time Machine nebo jiného disku nebo oddílu ve vašem počítači Mac. V tomto okamžiku je však lepší nepoužívat Migration Assistant, místo toho zvolit čistou instalaci Lion. Jakmile zjistíte, že je Lion nainstalován a funguje správně, spusťte Migration Assistant z instalace Lion a přesuňte všechna potřebná uživatelská data na disk Lion. Pomocníka pro migraci najdete ve složce Utility ve složce Aplikace. Vybrat Teď nepřevádějte a klikněte Pokračovat.
Volitelná registrace
Registrace je volitelná. Pokud chcete, můžete kliknout na další dvě obrazovky. Pokud vyplníte registrační údaje, jsou některé aplikace, které používáte v Lion, předem vyplněny příslušnými údaji. Konkrétně Mail a adresář mají částečně nastaveny informace o primárním e-mailovém účtu a adresář má váš osobní záznam již vytvořený. Zadejte informace o svém účtu Apple a klikněte na Pokračovat otevřete okno, které požaduje informace. Není nutné jej zadávat. Po dokončení nebo pokud se nechcete registrovat, klikněte na Pokračovat.
Založte si účet správce
Lion vyžaduje nastavení alespoň jednoho účtu správce. Účet správce můžete použít k provádění většiny úklidových úkolů Lion, k vytváření dalších uživatelů a k instalaci všech aplikací, které vyžadují oprávnění správce.
-
Po zobrazení výzvy k zadání názvu účtu správce zadejte své jméno.
-
Zadejte svou zkratku, což je zkratka používaná pro účet správce a název domovského adresáře účtu. Zkrácené jména nelze změnit, takže se jménem, které zadáte, jste spokojení. Budeš s tím žít dlouho.
-
Zadejte heslo, které chcete použít, spolu s dalšími požadovanými informacemi a poté klikněte na Pokračovat.
-
K účtu, který vytváříte, můžete přiřadit obrázek nebo obrázek. Pokud máte k počítači Mac připojenou webovou kameru, můžete si pořídit obrázek, který chcete použít. Můžete si také vybrat jeden z mnoha obrázků již nainstalovaných v Lionu. Vyberte si a klikněte Pokračovat.
Naučit se posouvat
Lion Setup Assistant je právě hotový. Poslední krok ukazuje, jak používat nový dotykový systém gest v Lionu. V závislosti na typu dotykového vstupního zařízení, které máte (Magic Mouse, Magic Trackpad nebo integrovaný trackpad), se zobrazí popis posouvání. Postupujte podle pokynů k posouvání textové oblasti dolů a klepněte na ikonu Začněte používat Mac OS X Lion knoflík.
Ještě jedna věc
Můžete začít prozkoumávat Lion, ale než vyrazíte, použijte službu Software Update a ujistěte se, že máte k dispozici všechny nejnovější opravy, ovladače zařízení a další tajné vychytávky, které váš Mac bude možná potřebovat, aby fungoval co nejlépe. Z Jablko menu, vyberte Aktualizace softwarua poté postupujte podle pokynů na obrazovce.