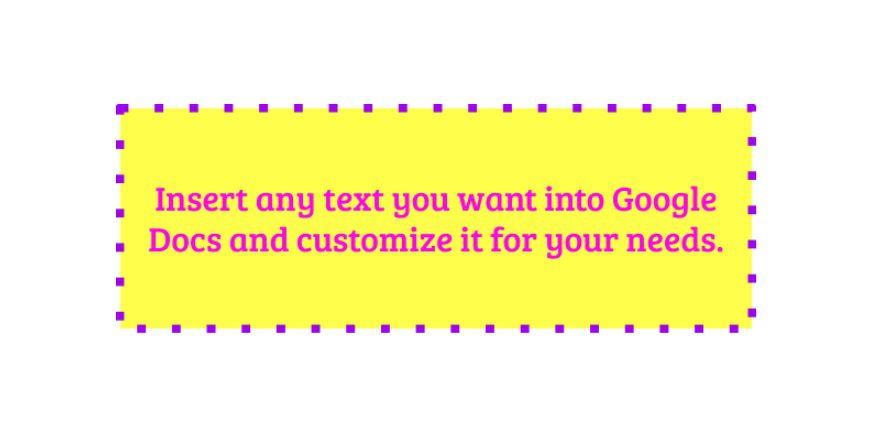
Může se zdát nadbytečné přidávat textové pole do Dokumentů Google, ale existují k tomu dobré důvody. Možná budete chtít během psaní příspěvku vyvolat nabídku, zvýraznit konkrétní informace pro čtenáře nebo dokonce pomocí grafických polí vytvořit nějaký graf. Docs pro to nemá zjevnou akci nabídky; místo toho k tomu používá možnost Kreslicí nástroj.
Jak přidat textové pole do Dokumentů Google
Chcete-li otevřít a použít možnost Kreslení k vložení textového pole, postupujte takto:
-
Otevřete dokument, ve kterém chcete pracovat.
-
Klepněte na Vložit.
-
Klepněte na Výkres > Nový.
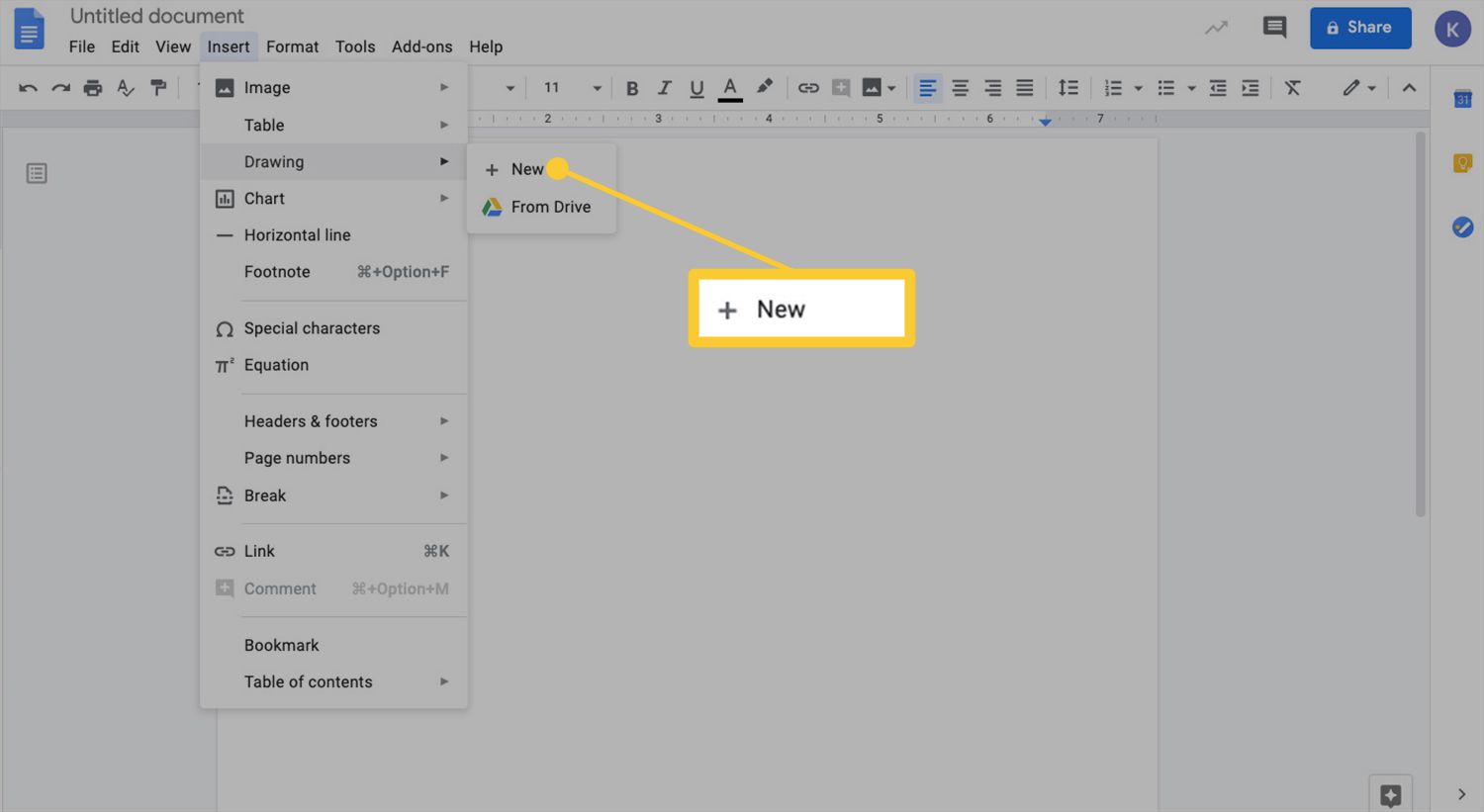
-
Když se otevře okno Kreslení, klikněte na Textové pole. To je ta malá čtvercová krabička s velkým T uvnitř.
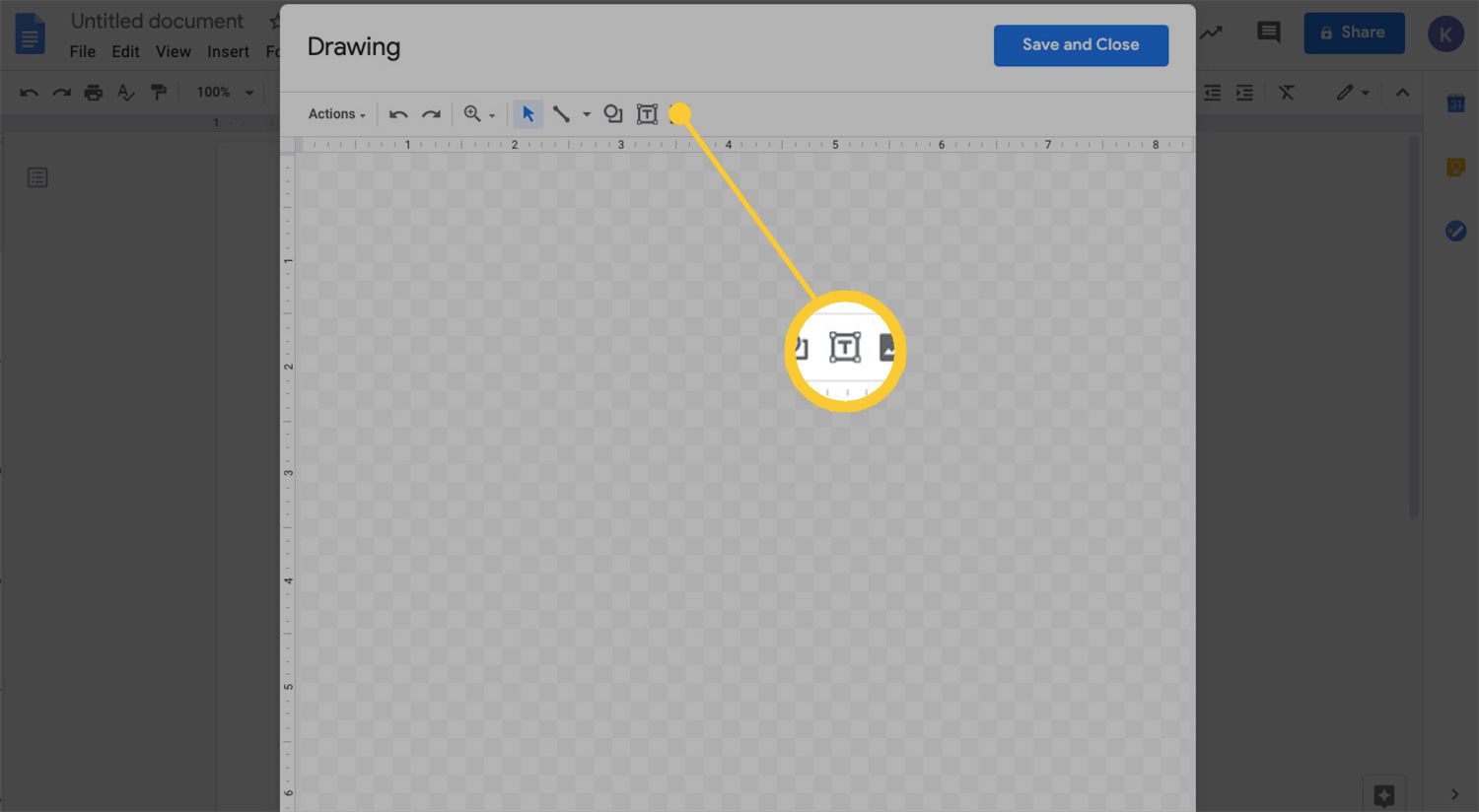
-
Klikněte do prostoru šachovnice a poté do zobrazeného modrého textového pole zadejte text. Můžete přidat libovolný počet textových polí a klikáním a tažením úchytů můžete velikost pole podle svých potřeb. Upravte text pomocí možností nabídky pro písmo, velikost, tučné písmo, kurzívu, podtržení a barvu.
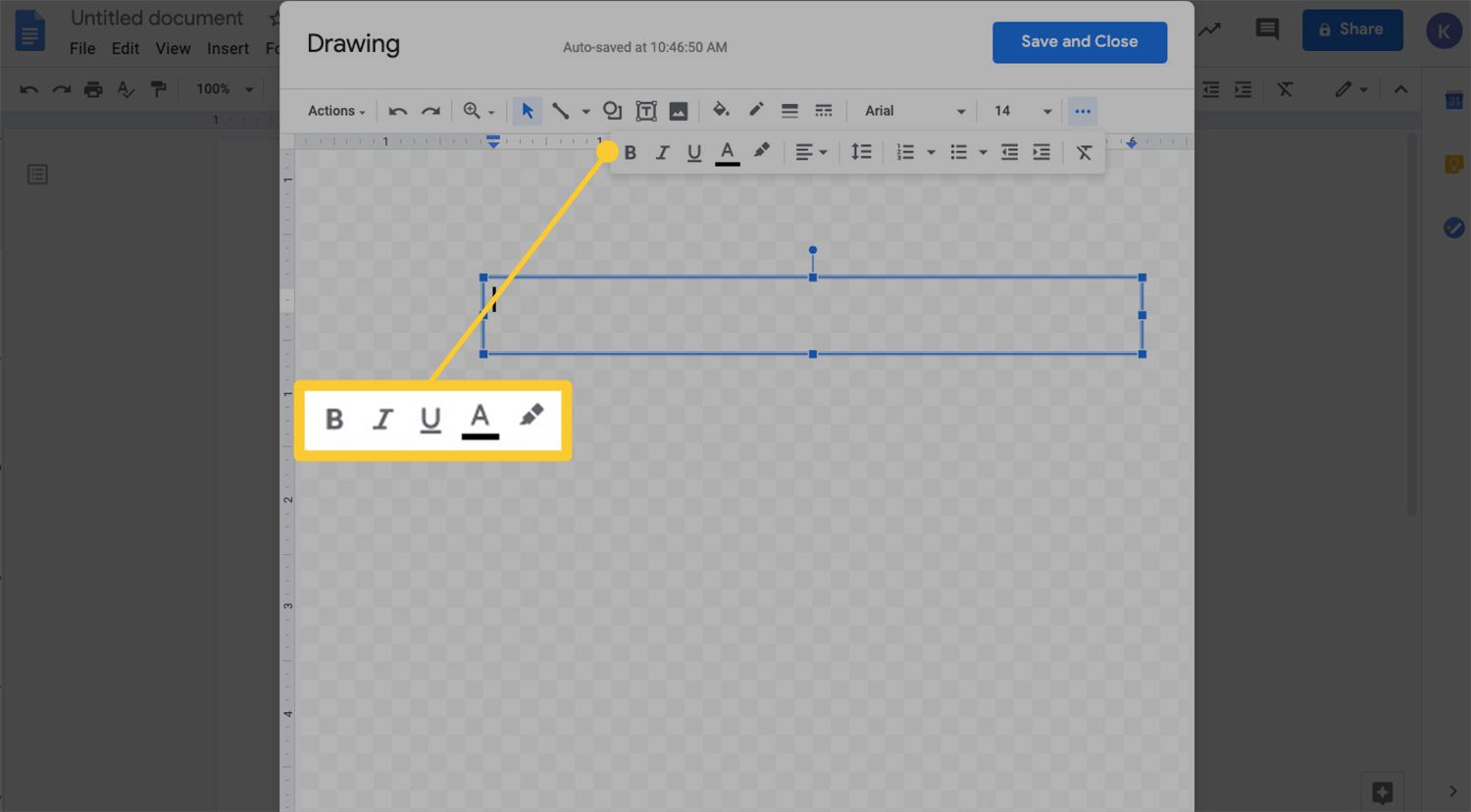
Pokud nevidíte ikony pro úpravu tučně, kurzívy, podtržení a barvy, ale vidíte ikonu se třemi svislými tečkami, vyberte ji a zobrazte další možnosti.
-
Klepněte na Uložit a zavřít.
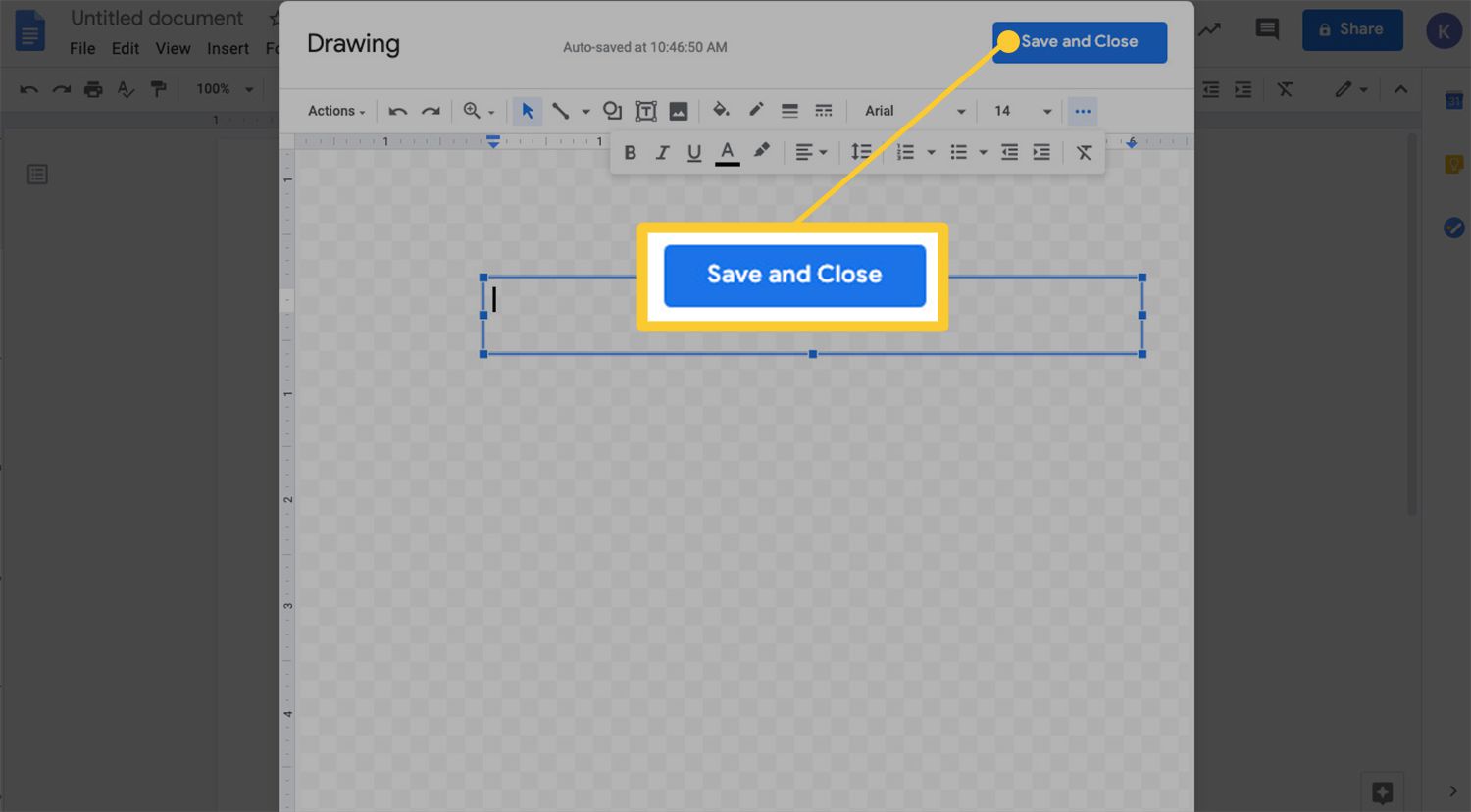
Jak přizpůsobit textové pole
Můžete se také pobavit a přizpůsobit textové pole pomocí nabídky Kreslení. Lišta nabídek nabízí možnosti, jako je barva výplně, barva ohraničení, barva textu, váha ohraničení nebo pomlčka. Stačí si vybrat, upravit, jak chcete, a kliknout Uložit a zavřít až budete hotovi.
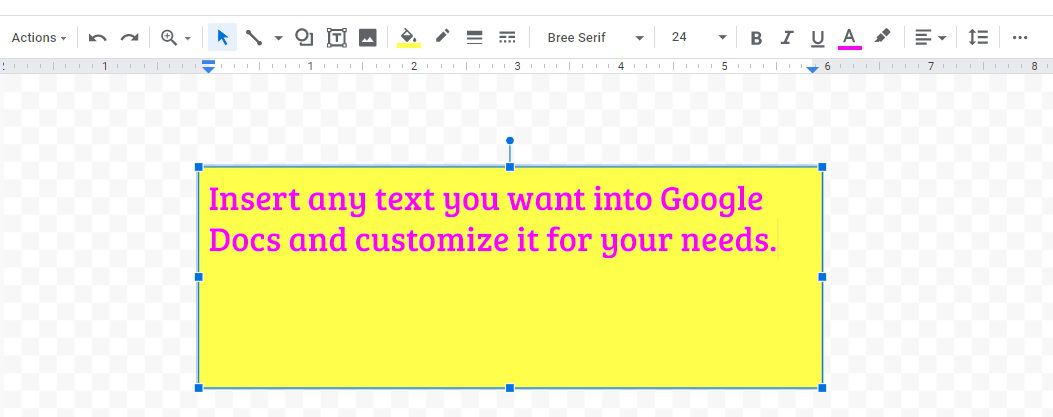
Jak upravit textové pole
Chcete-li nějakým způsobem upravit text poté, co uvidíte, jak vypadá uvnitř dokumentu, kliknutím na textové pole zobrazte modré ohraničení. Tím se zobrazí panel nabídek Úpravy bezprostředně pod textovým polem.
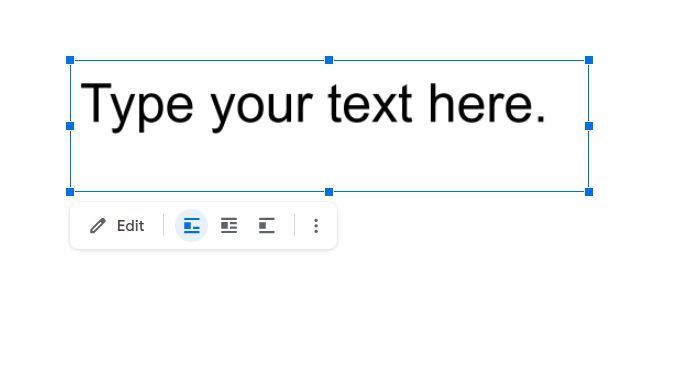
Chcete-li upravit, použijte příslušnou možnost nabídky pro to, co chcete udělat. Podpis se upraví podle různých možností; vždy můžete použít vrátit tlačítko na panelu nástrojů hlavní nabídky, pokud se vám nelíbí něco, co jste vyzkoušeli. Na liště nabídky Úpravy máte tři možnosti.
- Pokud kliknete Upravit, vrátíte se do okna Kreslení, kde jste vytvořili textové pole. To je užitečné, pokud chcete přidat více textových polí, přepsat text, upravit barvy atd.
- Kliknutím na jednu ze tří ikon zalamování textu vložíte textové pole do řádku, omotáte kolem něj text nebo umístíte pole na vlastní řádek v dokumentu. Každá možnost zabalení má svůj vlastní seznam akcí a úprav, které lze provést.
- Kliknutím na svislou tříbodovou nabídku zobrazíte novou nabídku na pravé straně obrazovky. Tato nabídka umožňuje vybrat akce ze tří konkrétních oblastí:
- Velikost a rotace: Kde můžete upravit šířku a výšku podpisu nebo uzamknout jeho poměr stran.
- Obtékání textu: Který může umístit podpis do řádku, zalomit kolem něj text nebo jej umístit na vlastní řádek.
- Pozice: Což vám umožní opravit umístění podpisu, přesunout jej s textem nebo vybrat z vlastních možností.
Jak odebrat textové pole
Nelíbí se vám, co jste udělali? Kliknutím na textové pole odhalíte modře zpracované pole a poté stiskněte Vymazat na klávesnici. Pokud omylem smažete textové pole, použijte tlačítko Zpět v hlavní nabídce pro jeho vrácení.