
Co je třeba vědět
- Stáhněte si Catalina, Mojave nebo High Sierra a připojte naformátovanou jednotku USB k počítači Mac. Jít do Aplikace > Utility > Terminál.
- Zadejte příkaz potřebný k vložení instalačního programu na jednotku USB. Najdete jej v článku níže.
- Dokončete instalaci podle pokynů na obrazovce, poté ukončete Terminál a vysuňte jednotku USB.
Tento článek vysvětluje, jak vytvořit zaváděcí kopii systému OS X nebo macOS a umístit ji na jednotku USB flash. Je to skvělý nástroj pro nouzové zálohování, který máte po ruce, pokud se něco stane s vaší stávající spouštěcí jednotkou. Informace zde pokrývají vytvoření nouzových bootovacích USB disků pro macOS Catalina, macOS Mojave, macOS High Sierra a OS X El Capitan.
Vyberte a naformátujte svůj USB flash disk
Apple doporučuje použít jako zaváděcí instalační program alespoň 12 GB flash disk, ale 16 GB flash disk by mohl stát za peníze navíc. 16 GB flash disk je dostatečně velký na instalaci kompletní kopie systému macOS spolu s nástroji pro obnovu, jako jsou Data Rescue, Drive Genius a TechTool Pro, které vám v případě nouze pomohou. Pokud to váš rozpočet dovolí, flash disk větší než 16 GB určitě neublíží.
Jak naformátovat jednotku USB Flash
Ujistěte se, že jakákoli jednotka USB, kterou vyberete, je naformátována jako Mac OS Extended. Pokud to ještě není ve správném formátu, formátujte USB flash disk takto: Všechna data na vašem flash disku budou vymazána.
-
S připojenou jednotkou USB spusťte Mac z MacOS Recovery. Restartujte Mac a okamžitě stiskněte a podržte Command + R. Když uvidíte úvodní obrazovku, například logo Apple nebo rotující glóbus, uvolněte klávesy. Na výzvu zadejte heslo. Když se zobrazí okno Utility, spuštění je dokončeno.
-
Vybrat Disk Utility a poté vyberte Pokračovat.
-
Ze seznamu disků připojených k počítači Mac vyberte svůj USB flash disk a poté vyberte Vymazat.
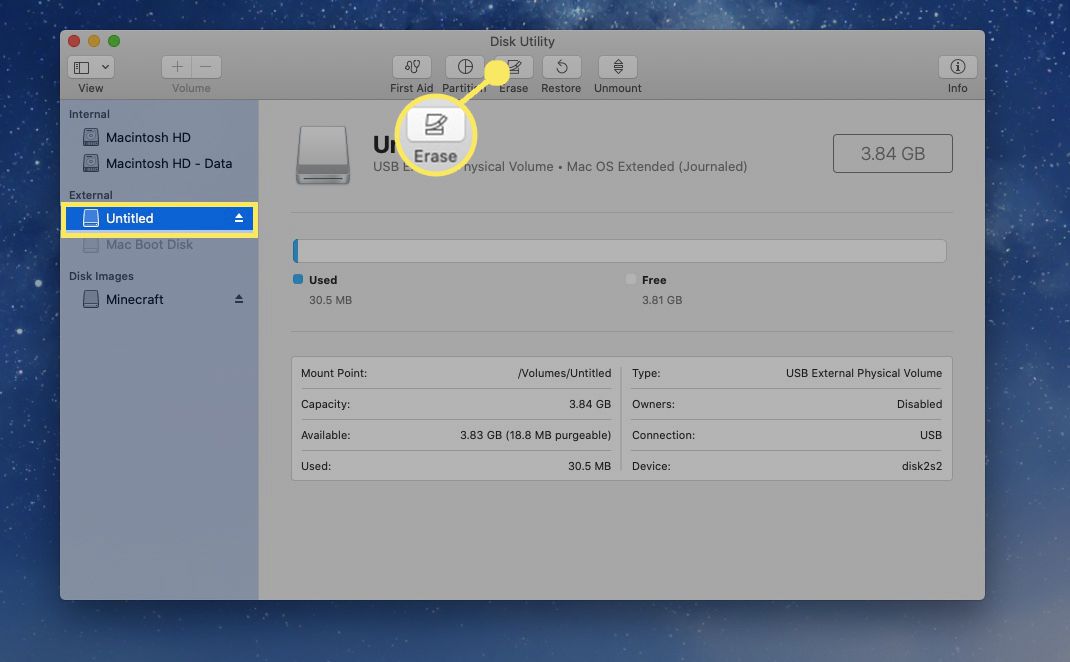
-
Zadejte název jednotky flash. Z Formát z rozevírací nabídky vyberte Mac OS X Extended (žurnálováno)a potom vyberte Vymazat.
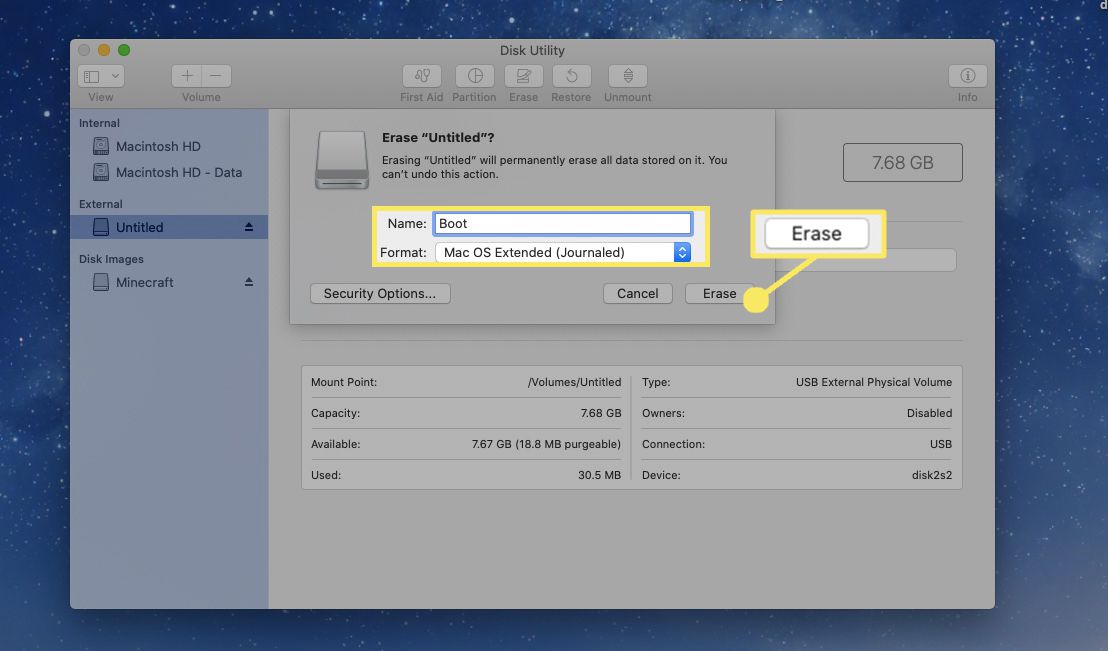
-
Disk Utility naformátuje vaši jednotku flash. Po dokončení vyberte Hotovo a ukončete Disk Utility. Vaše jednotka USB flash je nyní připravena na zaváděcí instalátor OS X nebo macOS.
Stáhněte si macOS
Dalším krokem je stažení operačního systému, pro který chcete provést zálohu, a přesunutí na jednotku USB. Proces se u různých verzí mírně liší.
Catalina, Mojave a High Sierra
-
Z Mac App Store si stáhněte Catalinu, Mojave nebo High Sierra.
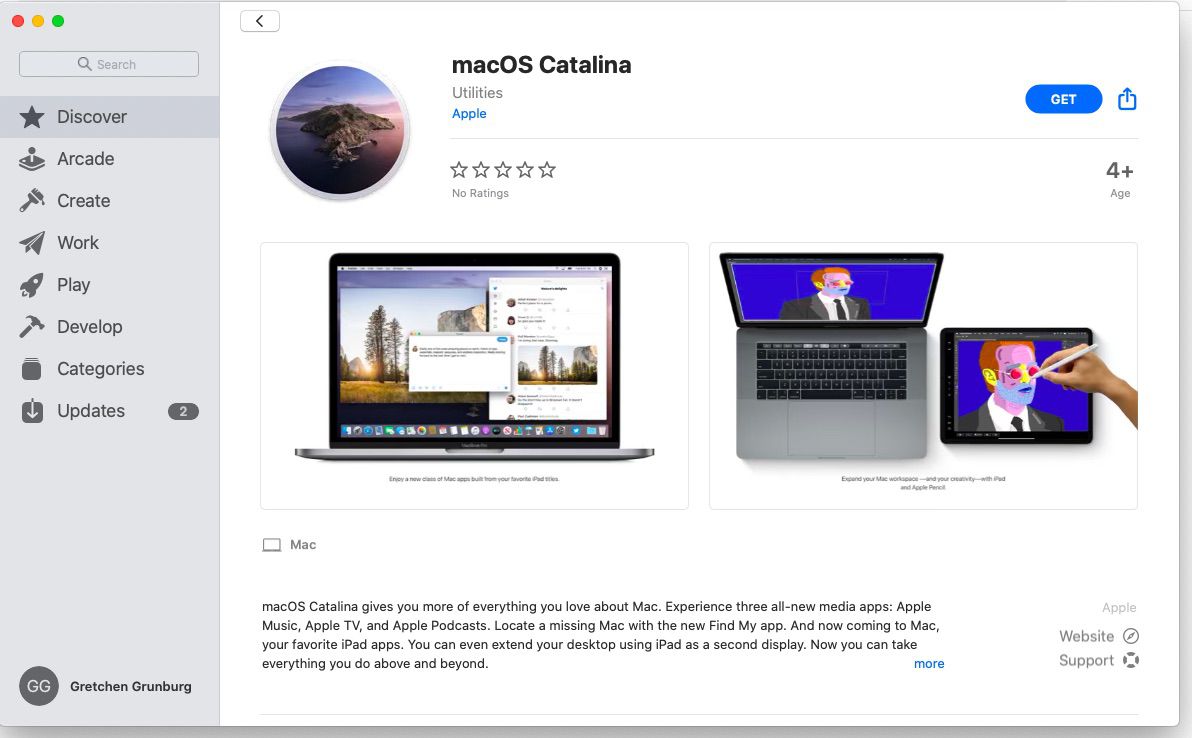
-
Instalační programy pro každou z těchto verzí macOS se stáhnou přímo do vašeho Aplikace složku. Budou volala Nainstalujte si macOS Catalina, Nainstalujte si macOS Mojavenebo Nainstalujte si macOS High Sierra. Instalační program se může pokusit otevřít po stažení. Pokud ano, ukončete jej bez pokračování v instalaci.
-
Připojte jednotku USB flash k počítači Mac.
-
Jít do Aplikace> Nástroje a otevřít Terminál.
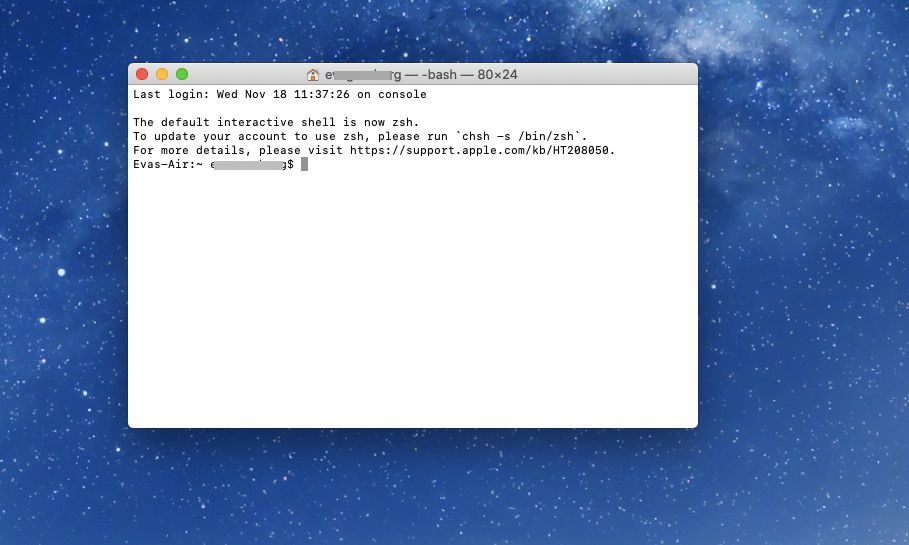
Nebo zadejte Terminál do Hledání reflektorů rychle otevřete okno Terminálu.
-
V okně Terminál, které se otevře, zadejte jeden z následujících příkazů podle toho, s jakým instalačním programem macOS pracujete. Všimněte si, že MyVolume je název vaší jednotky USB. Pro Catalinu: sudo / Applications / Install macOS Catalina.app/Contents/Resources/createinstallmedia –volume / Volumes / MyVolume
class = „ql-syntax“> Pro Mojave: sudo / Applications / Install macOS Mojave.app/Contents/Resources/createinstallmedia –volume / Volumes / MyVolume
class = „ql-syntax“> Pro High Sierra: sudo / Applications / Install macOS High Sierra.app/Contents/Resources/createinstallmedia –volume / Volumes / MyVolume
class = „ql-syntax“>
-
Po zadání příkazu stiskněte Vrátit se.
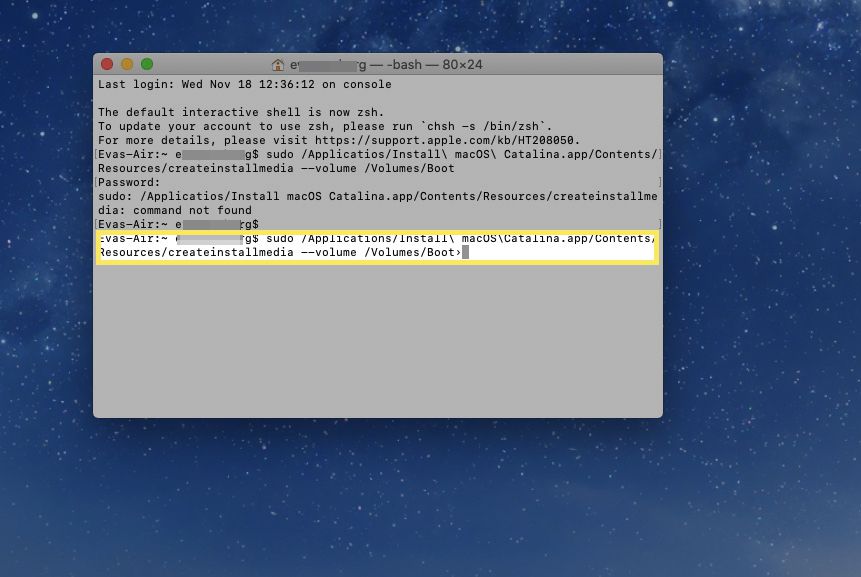
-
Po zobrazení výzvy zadejte heslo správce a stiskněte Vrátit se znovu. Terminál při zadávání hesla nezobrazuje žádné znaky.
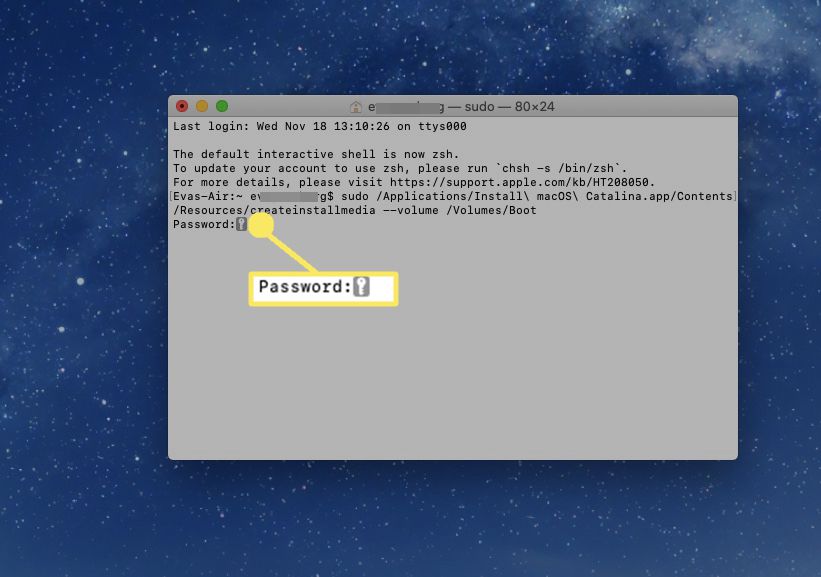
-
Po zobrazení výzvy zadejte Y potvrďte, že chcete vymazat hlasitost, poté stiskněte Vrátit se.
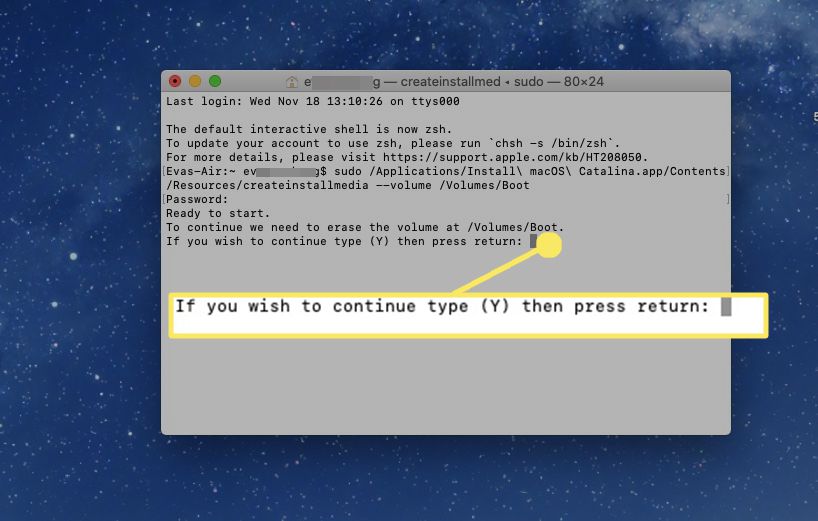
-
Terminál požádá o povolení k přístupu k souborům na vyměnitelném svazku. Vybrat OK pokračovat. Terminál ukáže svůj postup při přenosu macOS na zařízení USB.
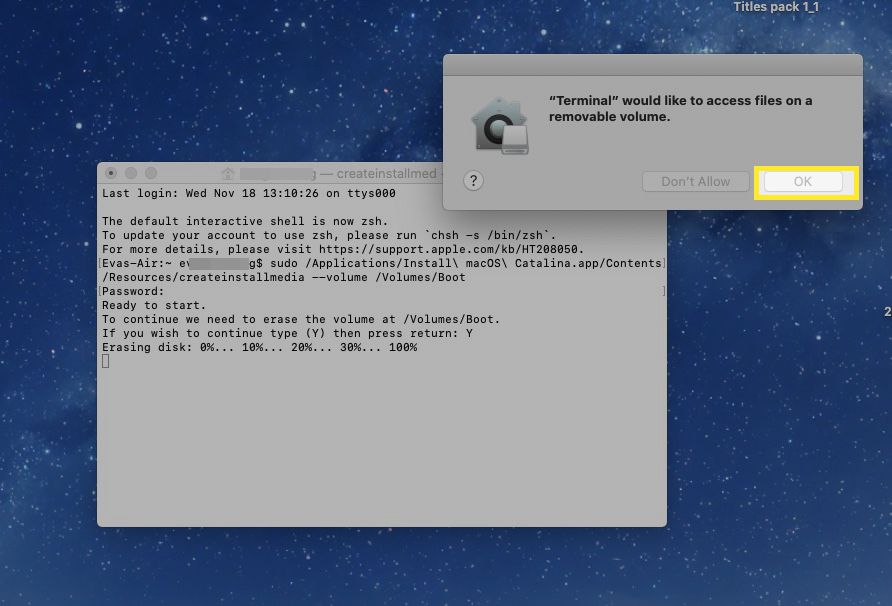
-
Po dokončení terminálu bude mít svazek stejný název jako stažený instalační program, například Nainstalujte si macOS Catalina.
-
Ukončete terminál a vysuňte svazek.
El Capitan
Při stahování El Capitan je proces téměř stejný. Jediný rozdíl je v tom, že se El Capitan stahuje jako obraz disku. Po stažení souboru El Capitan otevřete obraz disku a spusťte jeho instalační program s názvem InstallMacOSX.pkg. Tento proces nainstaluje aplikaci s názvem Nainstalujte si OS X El Capitan do svého Aplikace složku. Vytvořte zaváděcí instalační program z této aplikace, nikoli z obrazu disku, a postupujte podle pokynů uvedených výše.
Použijte své nouzové spouštěcí zařízení
Chcete-li použít zaváděcí zařízení flash jako instalační program: Ujistěte se, že jste během tohoto procesu připojeni k internetu.
-
Vložte jednotku USB flash do jednoho z portů USB počítače Mac.
-
Použití Správce spuštění nebo Spouštěcí disk předvolby vyberte jako spouštěcí disketu zaváděcí instalační program a poté z něj spusťte.
-
Váš Mac se spustí až po obnovení systému macOS.
-
Pokud se zobrazí výzva, vyberte svůj jazyk.
-
Vybrat Nainstalujte si macOS (nebo Nainstalujte OS X) z Utility okno.
-
Vybrat Pokračovat a podle pokynů na obrazovce nainstalujte do svého počítače Mac OS X nebo macOS.
Je také možné vytvořit zaváděcí instalační programy pro dřívější verze OS X, jako jsou OS X Yosemite, OS X Mavericks, OS X Mountain Lion a OS X Lion.