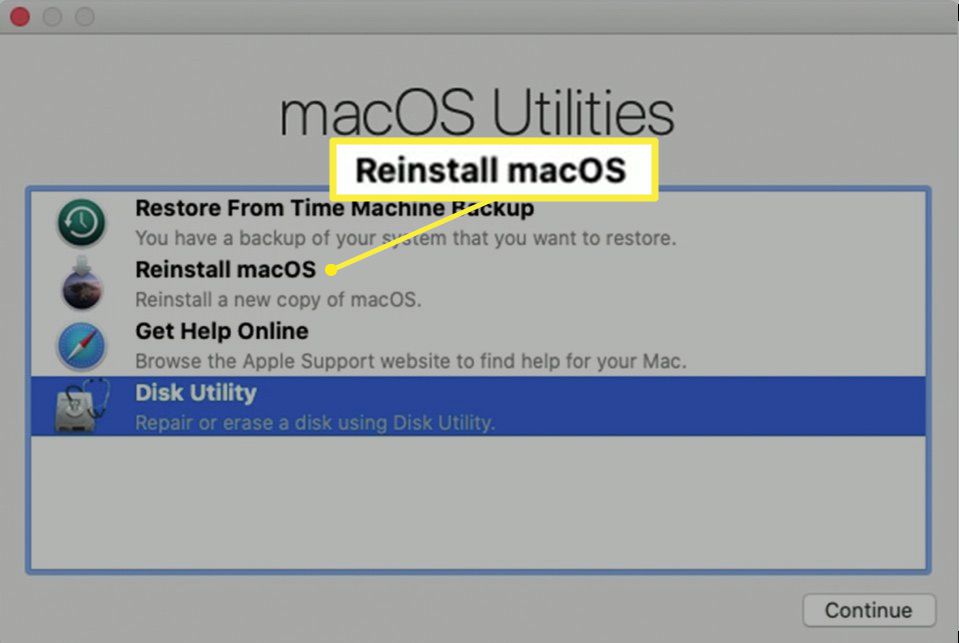Disk Utility je bezplatná aplikace dodávaná s počítači Mac. Je to víceúčelový nástroj, který mimo jiné zpracovává formátování, mazání, opravy a dělení pevných disků. Pokud připravujete Mac k dalšímu prodeji nebo odstraňujete problémy se špatně fungujícím strojem, můžete se rozhodnout naformátovat pevný disk Mac. Zde je pohled na to, jak používat Disk Utility k provádění této funkce. Informace v tomto článku se týkají Disk Utility v systémech s macOS Catalina, Mojave, High Sierra a Sierra a OS X El Capitan. V OS X Yosemite a dřívějších verzích měla Disk Utility jiné rozhraní.
Jak formátovat pevný disk pro Mac
Když formátujete disk pomocí Disk Utility, může to být hlavní pevný disk vašeho počítače Mac, který se označuje jako spouštěcí disk, nebo jakákoli jiná jednotka, včetně jednotky USB flash, SSD nebo jiného úložného zařízení. Proces formátování vymaže a zformátuje vybranou jednotku. Tento příklad se zaměřuje na formátování spouštěcího disku počítače Mac. Pokud používáte macOS Catalina, pokyny se mírně liší. Proces formátování disku vymaže všechna data aktuálně uložená v zařízení. Pokud chcete zachovat přítomnost jakýchkoli dat na jednotce, ujistěte se, že máte aktuální zálohu.
Naformátujte pevný disk pomocí Disk Utility a macOS Catalina
Proces formátování Cataliny má další krok. Tento macOS přidává druhý objem dat.
-
Spusťte Mac z MacOS Recovery. Chcete-li to provést, restartujte Mac a okamžitě stiskněte a podržte Command + R. Když uvidíte úvodní obrazovku, například logo Apple nebo rotující glóbus, uvolněte klávesy. Na výzvu zadejte heslo. Když se zobrazí okno Utility, spuštění je dokončeno.
-
Vybrat Disk Utility v Utility v MacOS Recovery a poté vyberte Pokračovat.
-
V postranním panelu vyhledejte datový svazek se stejným názvem jako váš pevný disk, například Macintosh HD – Data. Pokud máte tento svazek, vyberte jej.
-
Vybrat Upravit > Odstraňte svazek APFS z řádku nabídek nebo vyberte ikonu tlačítko mazání ( – ) na panelu nástrojů Disk Utility.
-
Po zobrazení výzvy k potvrzení vyberte Vymazat. (Nevybírejte Odstranit skupinu svazků.)
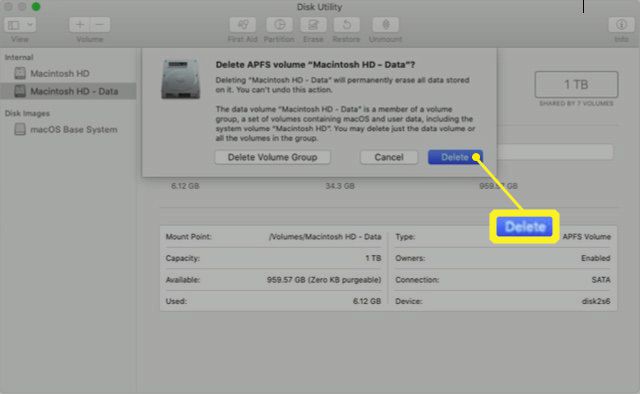
-
Po odstranění svazku vyberte Macintosh HD (nebo jakkoli jste pojmenovali svůj disk) v postranním panelu.
-
Vybrat Vymazat tlačítko nebo karta.
-
Zadejte název, který má mít svazek po jeho vymazání, například Macintosh HD.
-
Pod Formát, vyberte buď APFS nebo Mac OS Extended (deník) formátovat jako svazek Mac. Disk Utility ve výchozím nastavení zobrazuje doporučený formát pro Mac.
-
Vybrat Vymazat začít mazat disk. Může se zobrazit výzva k zadání vašeho Apple ID.
-
Po dokončení ukončete Disk Utility a vraťte se do Utility okno.
-
Pokud chcete, aby se váš Mac mohl znovu spustit z tohoto svazku, zvolte Přeinstalujte macOS z okna Utility a poté podle pokynů na obrazovce přeinstalujte macOS na svazek.
Naformátujte pevný disk pomocí jiných verzí systému macOS
Pokud používáte Mojave, High Sierra, Sierra nebo OS X El Capitan, není třeba mazat další svazek.
-
Spusťte Mac z MacOS Recovery. Chcete-li to provést, restartujte Mac a okamžitě stiskněte a podržte Příkaz + R. Když uvidíte úvodní obrazovku, například logo Apple nebo rotující glóbus, uvolněte klávesy. Na výzvu zadejte heslo. Když se zobrazí okno Utility, spuštění je dokončeno.
-
Vybrat Disk Utility z Utility okno v MacOS Recovery.
-
Vybrat Pokračovat.
-
V postranním panelu vlevo vyberte hlavní pevný disk. Obvykle se nazývá Macintosh HD, pokud jste nezměnili název.
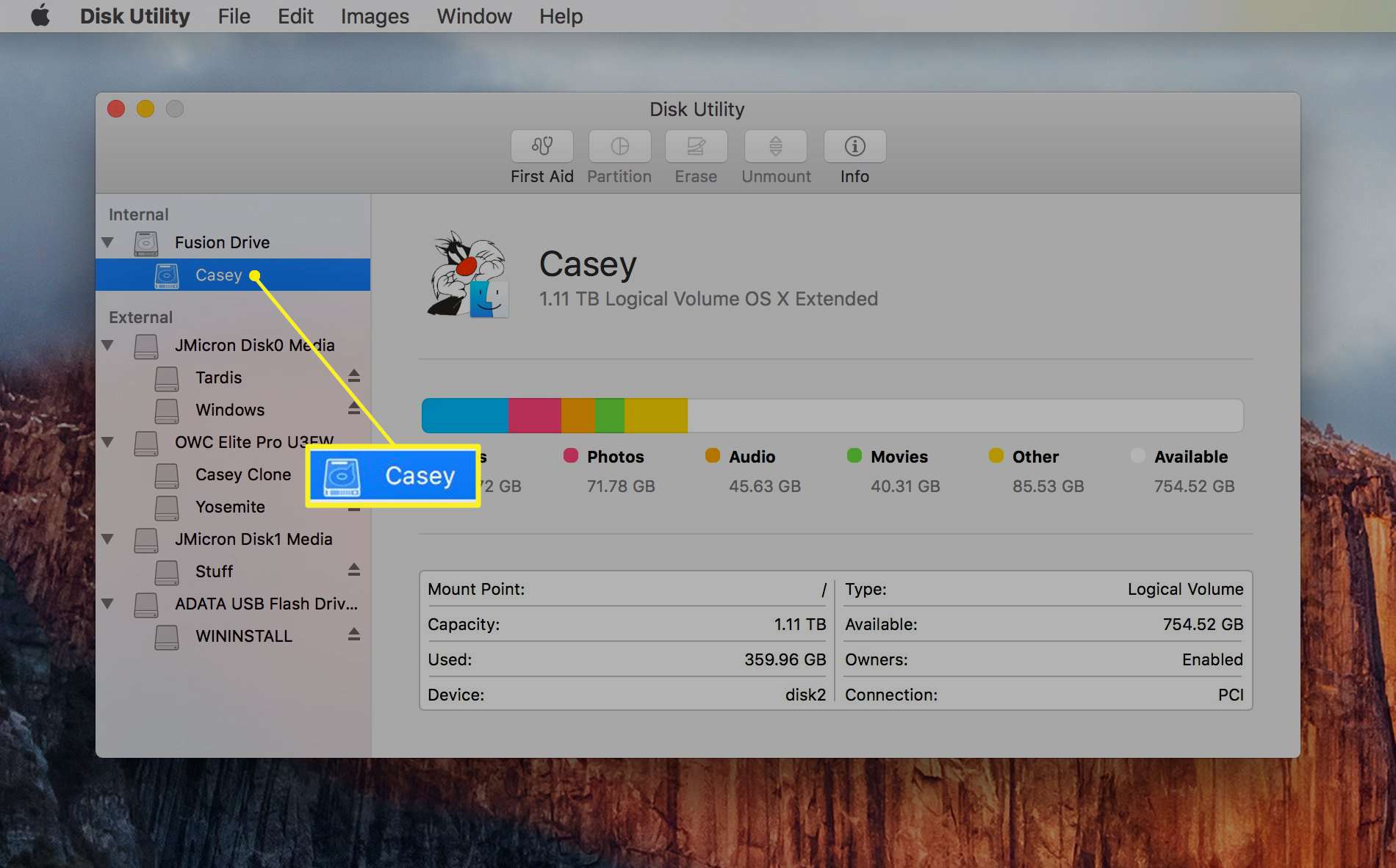
-
Vybrat Vymazat knoflík.
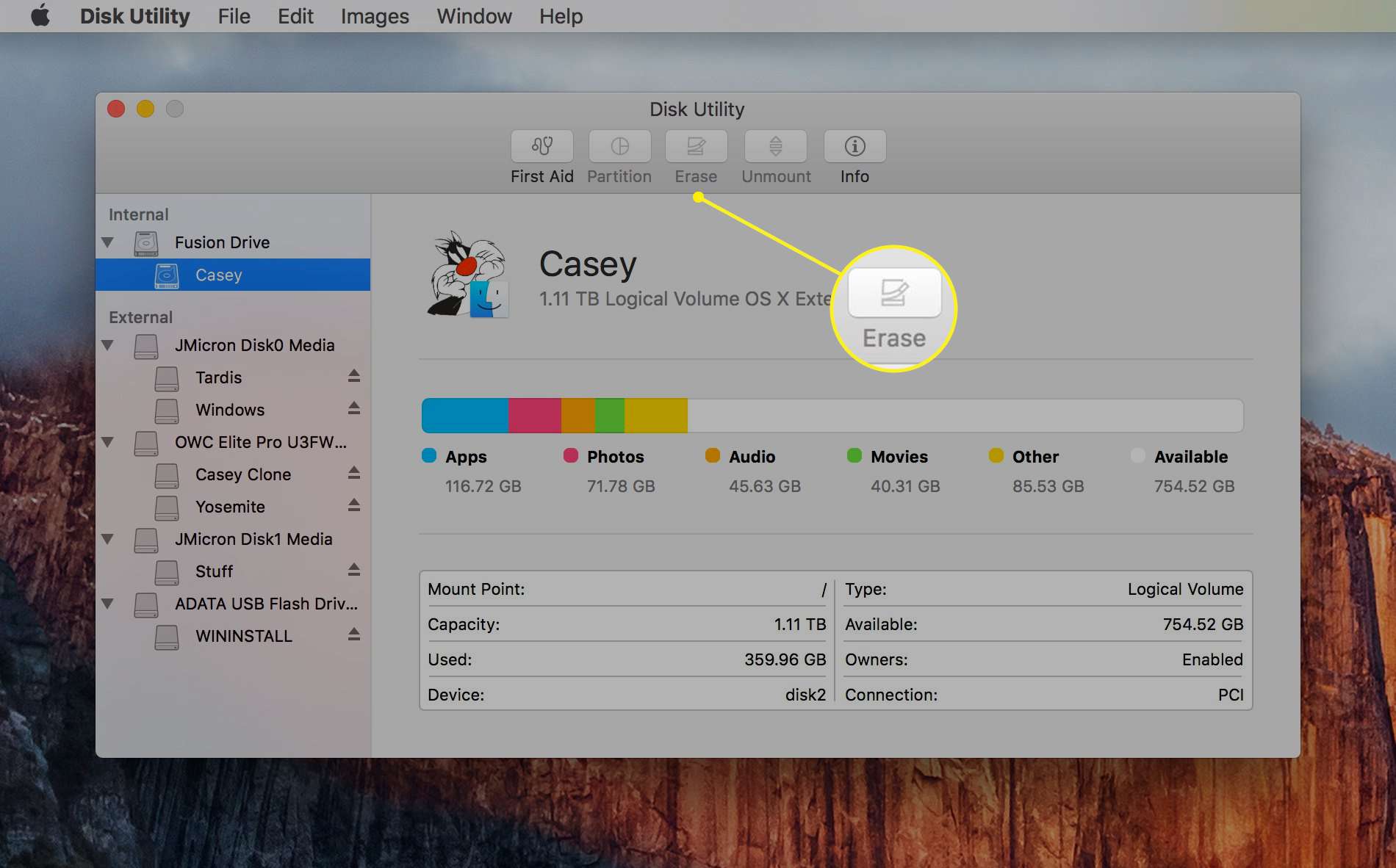
-
Vedle Formát, vyberte buď APFS nebo Mac OS Extended (deník) formátovat jako svazek Mac. Disk Utility ve výchozím nastavení zobrazuje doporučený formát pro Mac.
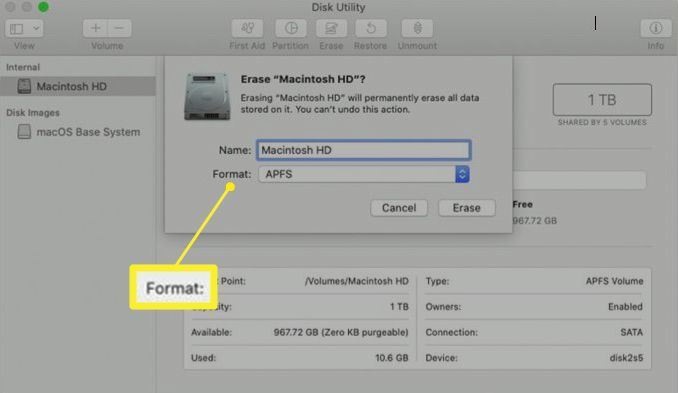
-
lis Vymazat to začněte mazat disk. Může se zobrazit výzva k zadání vašeho Apple ID.
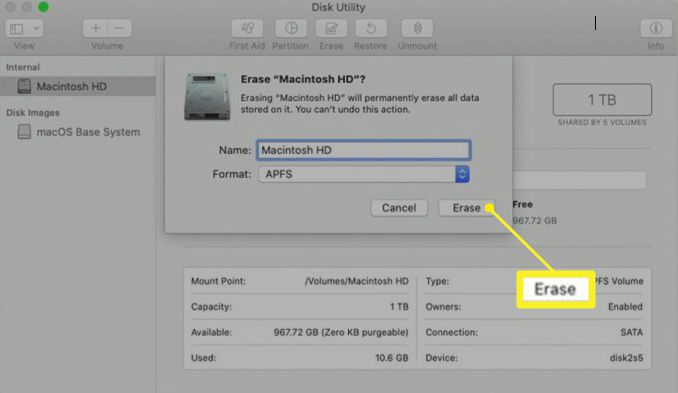
-
Po dokončení ukončete Disk Utility a vraťte se do Utility okno.
-
Pokud chcete, aby se váš Mac mohl znovu spustit z tohoto svazku, zvolte Přeinstalujte macOS z okna Utility a podle pokynů na obrazovce přeinstalujte macOS na svazek.