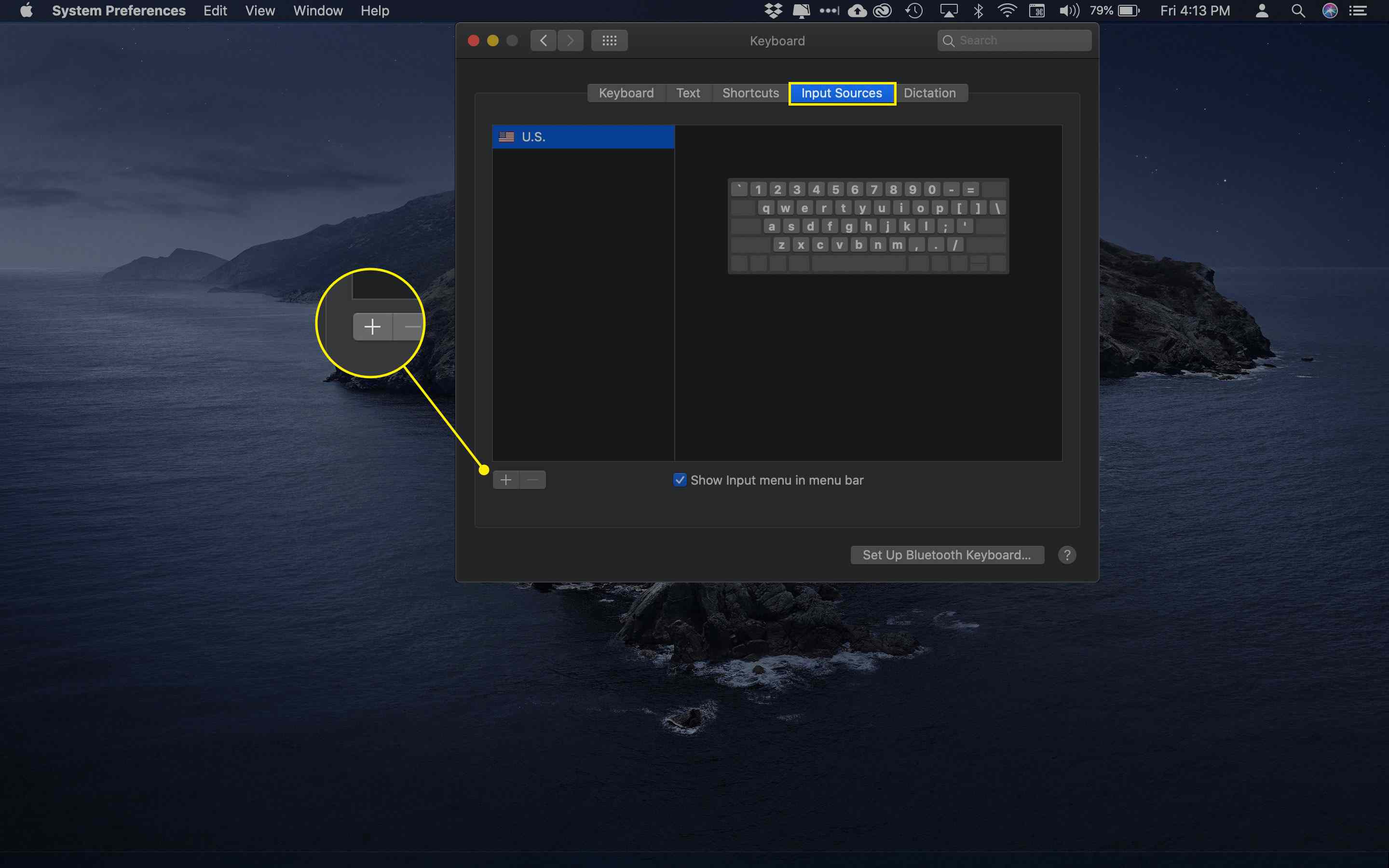Co je třeba vědět
- Jít do Systémové preference > Klávesnice > Klávesové zkratky.
- Vyberte položku v levém podokně a poté vyberte aktuální klávesovou zkratku. Zadejte nový příkaz, který chcete použít.
- Klávesnici nemůžete úplně přemapovat.
Možná nebudete moci udělat něco jiného, když stisknete klávesu „F“ na Macu, ale můžete si nastavit vlastní zkratky, které vám usnadní procházení macOS. Tento článek vysvětluje, jak na to.
Jak znovu přiřadíte klávesy na klávesnici Mac?
Aplikace Systémové předvolby počítače Mac obsahuje různé způsoby, jak na klávesnici přidat zástupce a další funkce. Screenshoty v tomto článku platí pro MacBook Pro; na stolním počítači Mac se mohou zobrazit různé možnosti nabídky, ale postup bude stejný.
-
Vybrat Nabídka Apple na počítači Mac a poté klikněte na Systémové preference.
-
Vybrat Klávesnice.
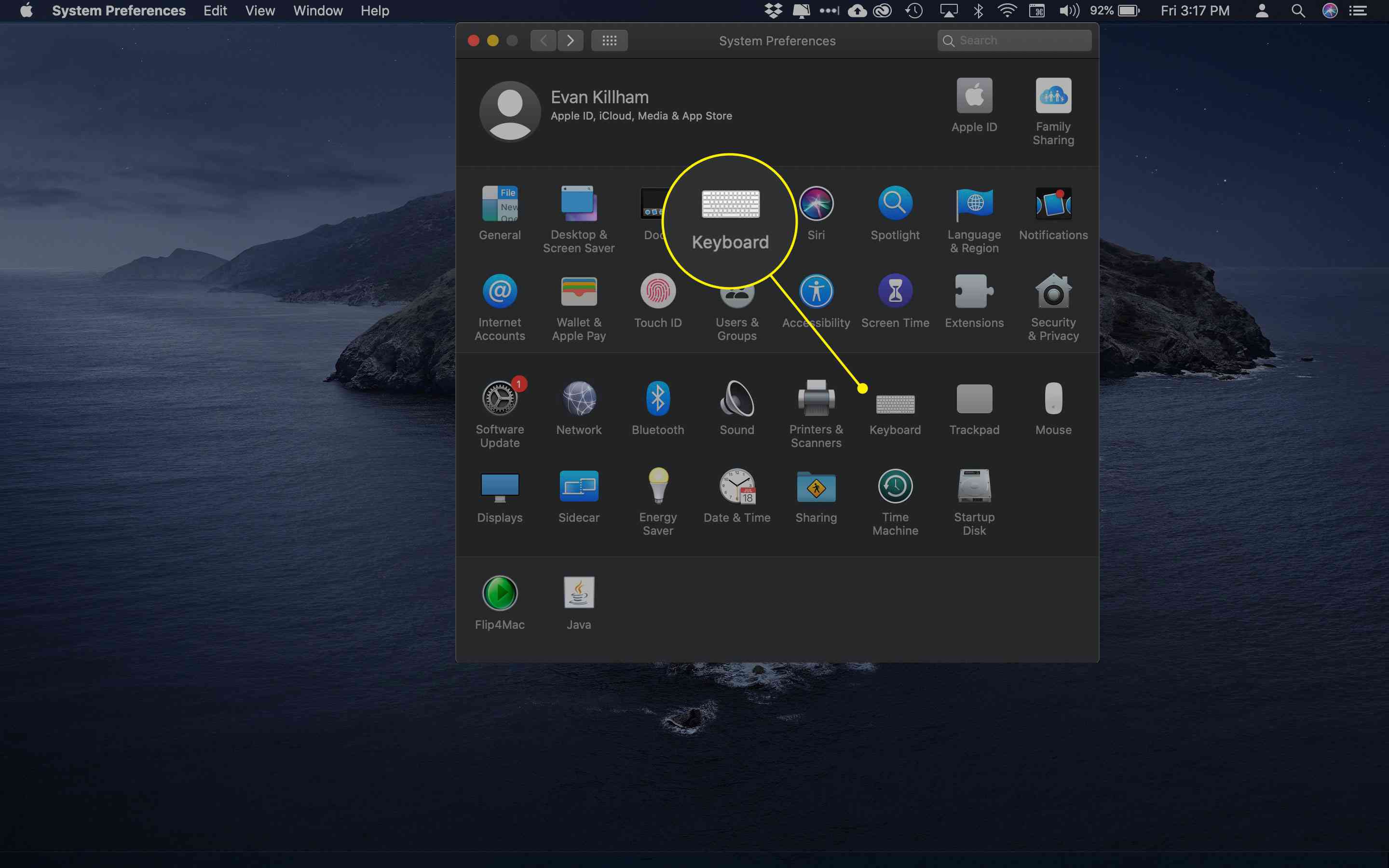
-
Pokud používáte MacBook s dotykovou lištou, uvidíte na první obrazovce důležitou možnost: Stisknutím klávesy Fn můžete:. Pomocí této funkční klávesy můžete pomocí této nabídky dělat jiné věci – rozbalte ovládací lištu, zobrazte rychlé akce a zobrazte mezery – měli byste ji však nechat na Zobrazit klávesy F1, F2 atd aby další krok fungoval lépe.
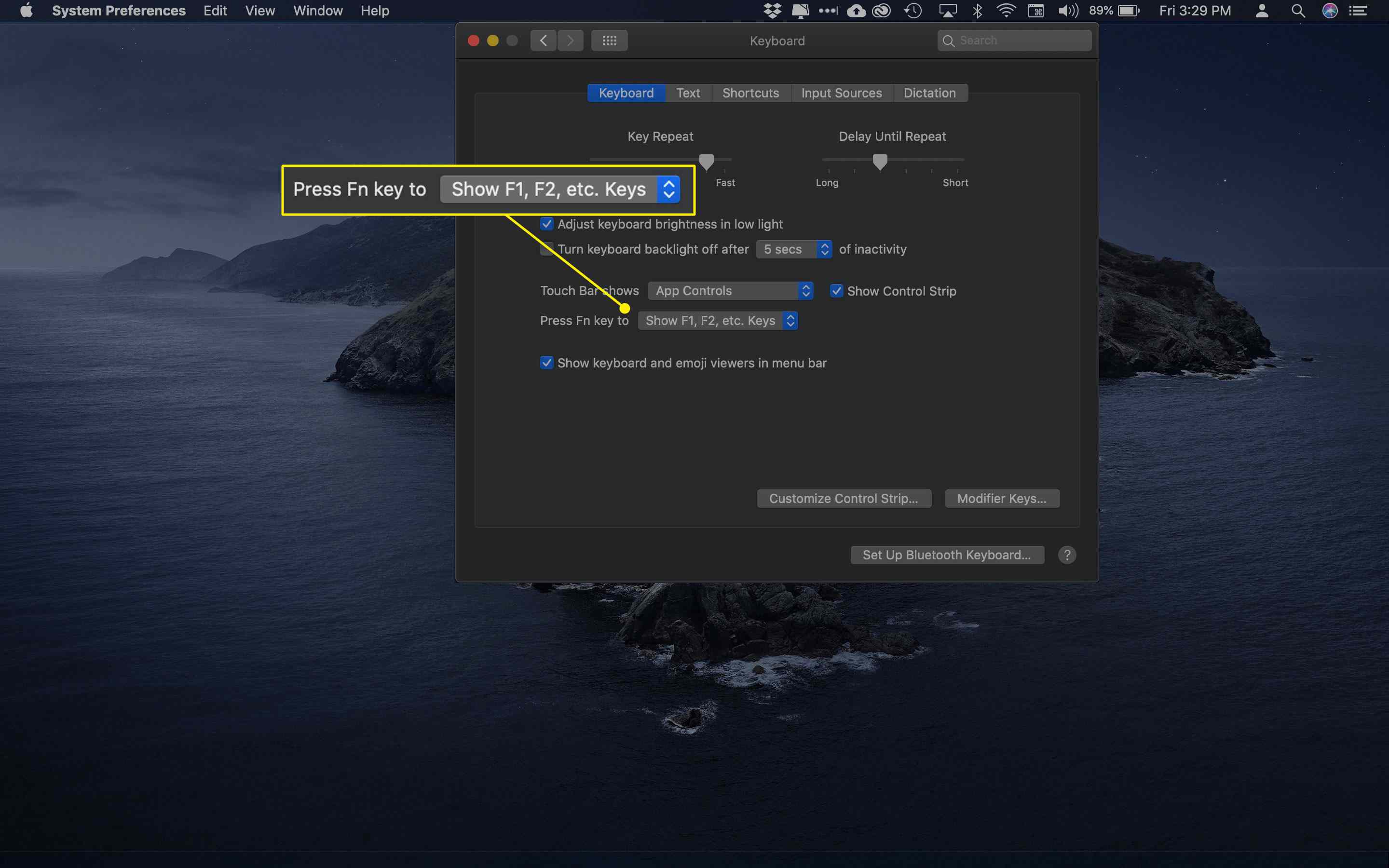
-
Klepněte na Klávesové zkratky zobrazit více možností.
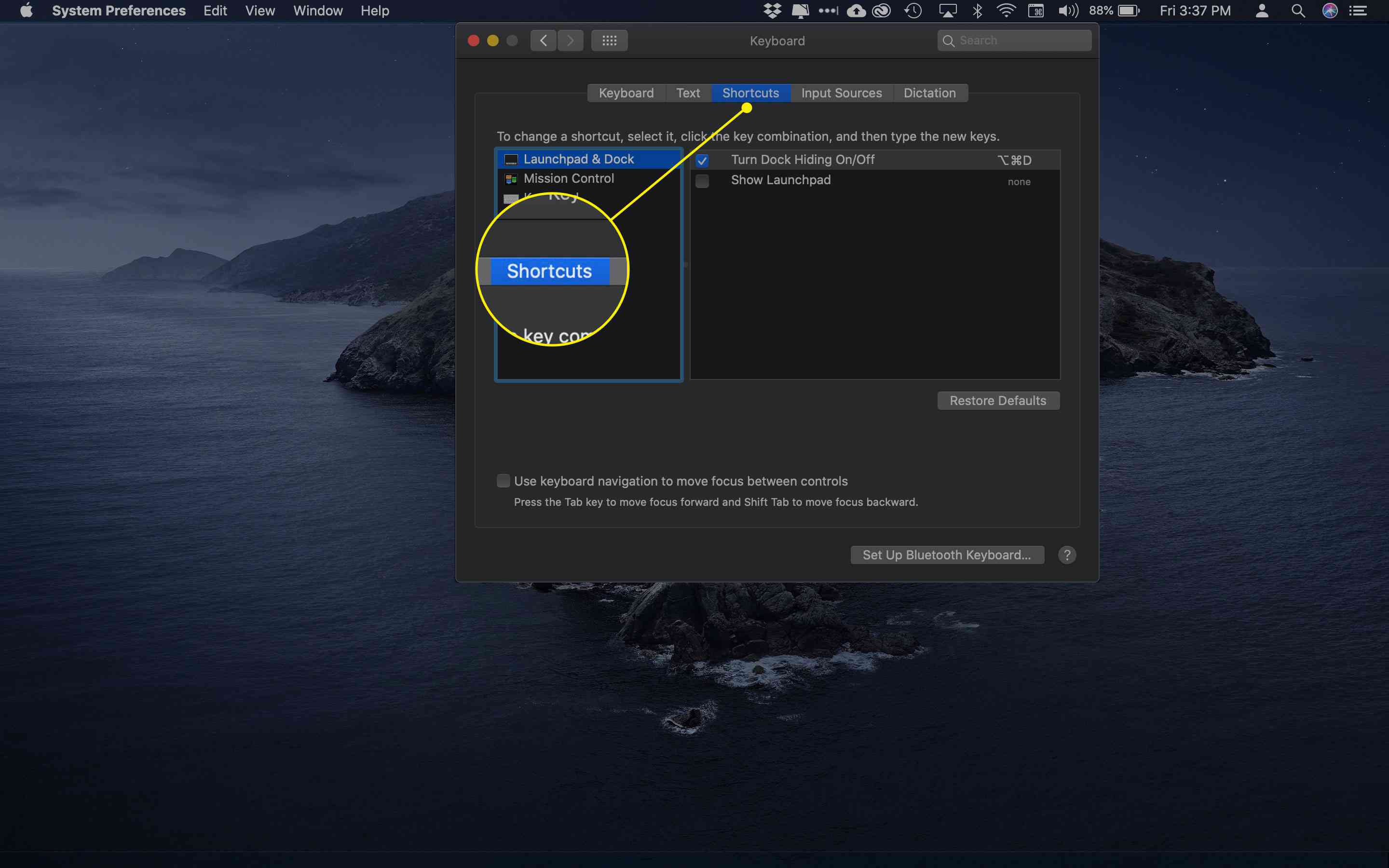
-
V levém sloupci uvidíte různé kategorie zkratek, které můžete nastavit. Procházejte je a vytvářejte a měňte zástupce pro snímky obrazovky, přístupnost a funkční klávesy.
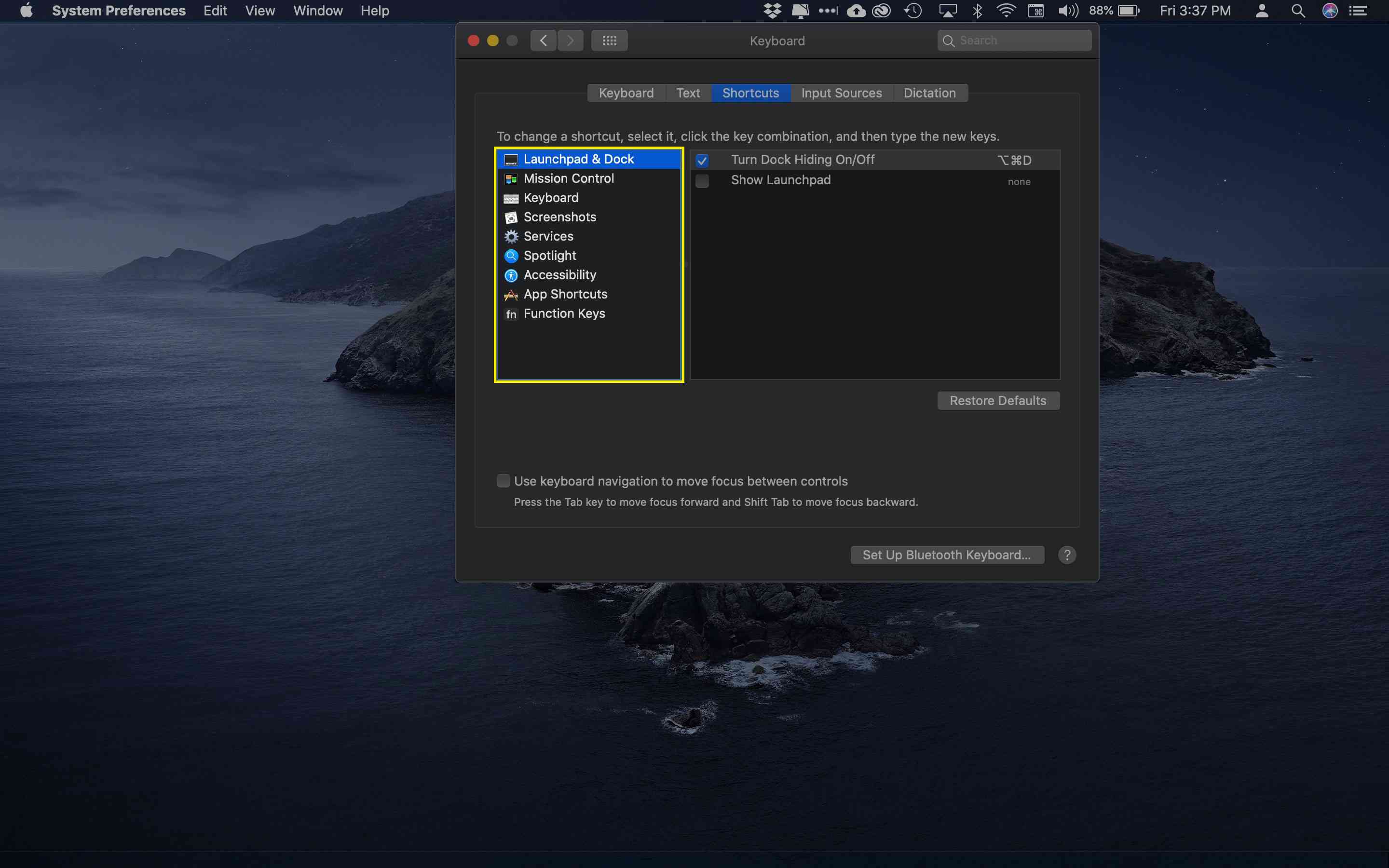
-
Když najdete zkratku, kterou chcete změnit, klikněte vpravo na existující kombinaci kláves.
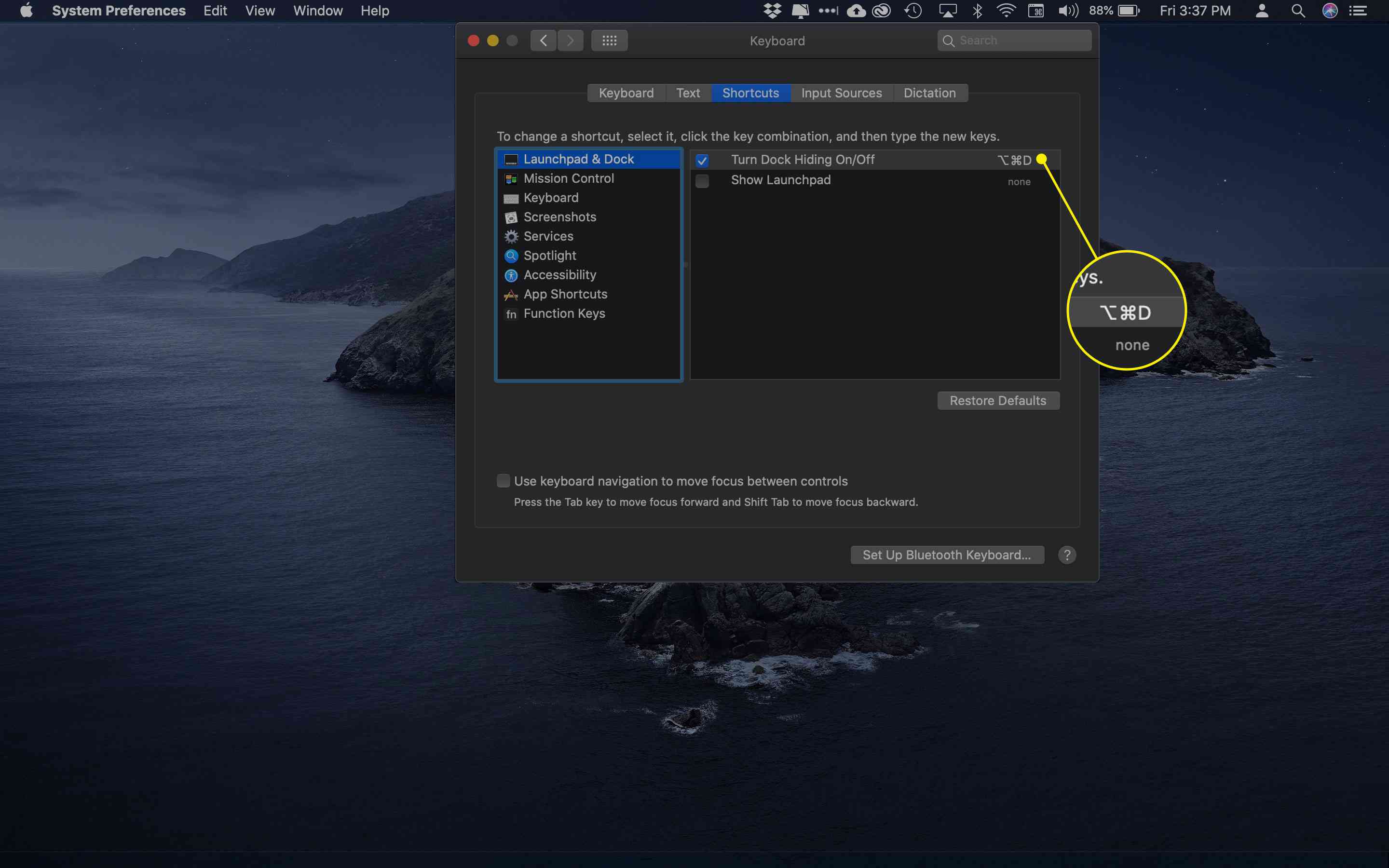
-
Se zvýrazněným klávesovým příkazem stiskněte novou kombinaci, kterou chcete použít. Přidejte jeden nebo více modifikátorů jako Fn, Posun, Řízení, Volba, a Příkaz vytvořit jedinečnou zkratku.
-
Nová zkratka nahradí starou a můžete ji okamžitě začít používat.
-
Tyto kroky opakujte pro všechny zástupce, které chcete vytvořit nebo změnit. Příkaz bez aktivní zkratky řekne žádný na pravé straně.
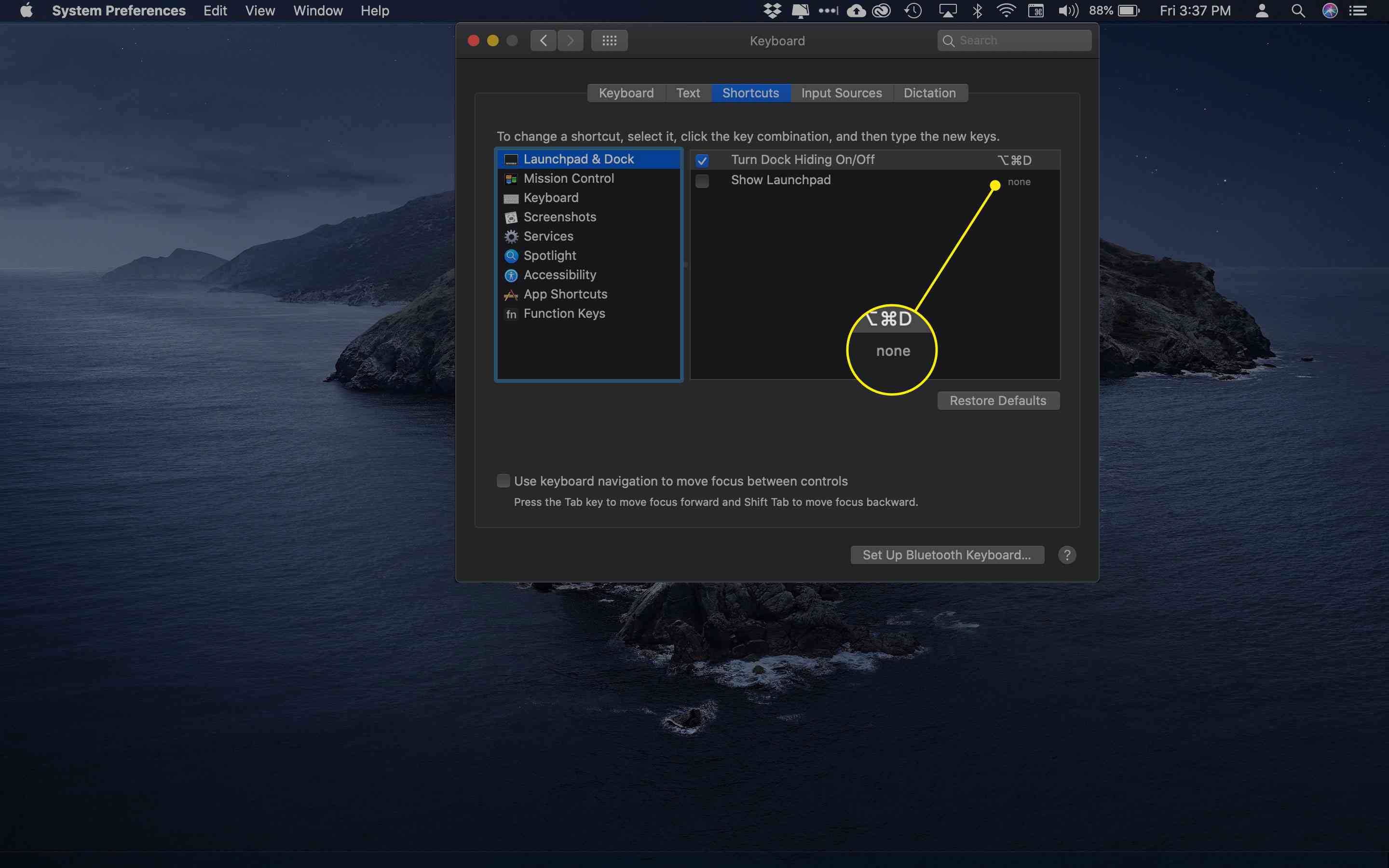
-
Chcete-li zástupce deaktivovat, aniž byste jej odstranili, klikněte na ikonu zaškrtávací políčko vedle jeho názvu.
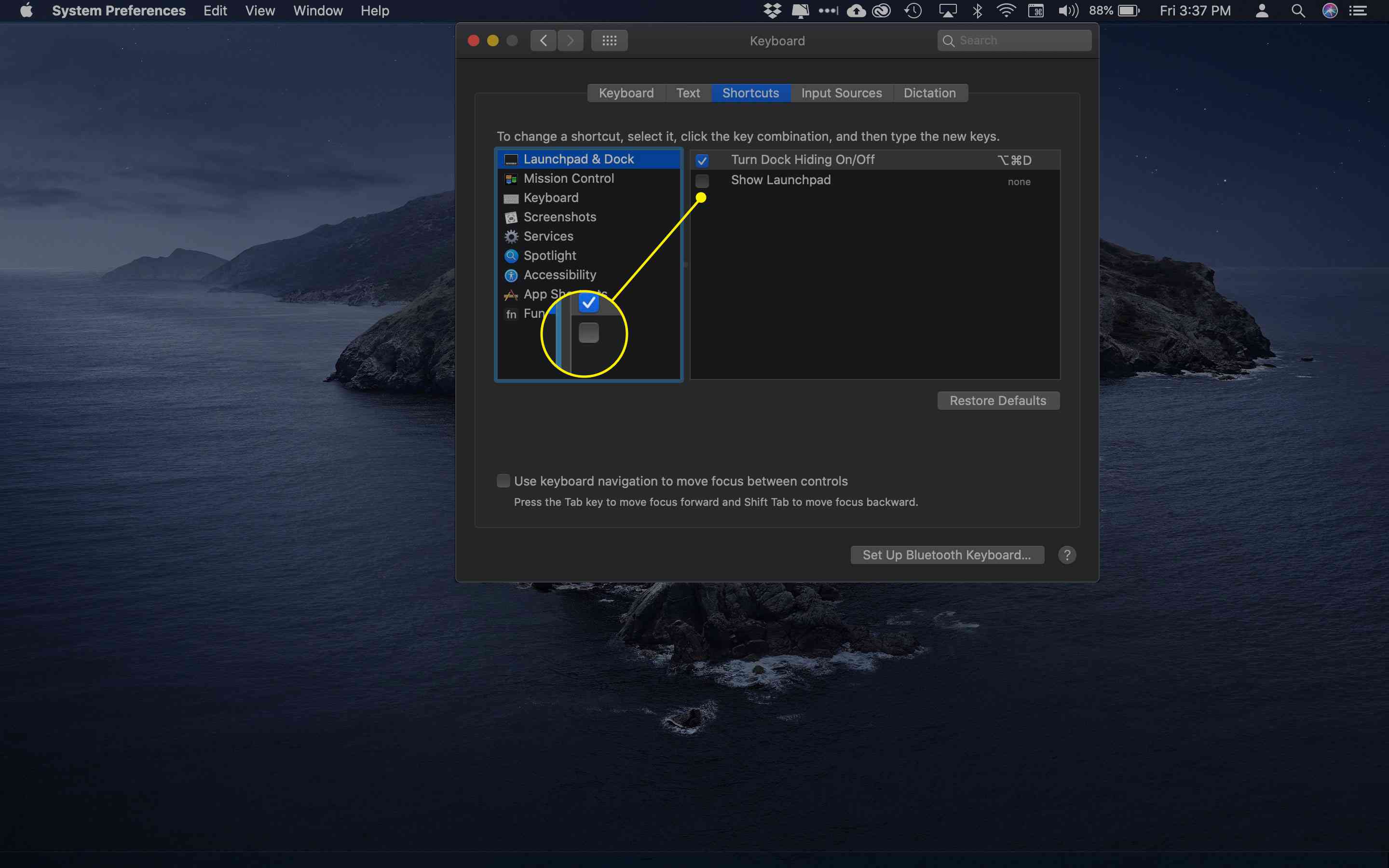
Jaké typy zkratek mohu vytvořit?
Karta Zkratky obsahuje několik kategorií příkazů, které můžete nastavit. Zde je rychlý přehled každého z jejich obsahu.
- Launchpad & Dock: Vyvolejte aplikaci Mac Dock a Launchpad.
- Řídicí středisko: Provádějte úkoly, jako je otevření Centra oznámení pro macOS, přepněte režim Nerušit a zobrazte plochu.
- Screenshoty: Nastavit zástupce pro pořízení, uložení, kopírování a vložení celé obrazovky nebo její části.
- Služby: Rychle posílejte e-maily, zveřejňujte příspěvky na Twitteru, vyhledávejte na internetu a další.
- Reflektor: Otevřete Spotlight Search a prohledejte web i počítač.
- Přístupnost: Zapněte funkci Lupa, aktivujte VoiceOver a upravte nastavení zobrazení, aby dokumenty a aplikace byly lépe viditelné.
- Funkční klávesy: Přidejte aplikace do tohoto okna a zobrazte klávesy F1, F2 atd. Na dotykové liště MacBooku, místo abyste je museli odhalit stisknutím klávesy Fn.
Mohu znovu přiřadit klávesové zkratky?
I když ve svých klávesových zkratkách můžete používat klávesy na klávesnici, jako jsou písmena a číslice, nemůžete je úplně znovu přiřadit (například psát v jiném jazyce). Místo toho můžete jít do Vstupní zdroje na kartě Předvolby klávesnice a použijte ikonu tlačítko plus přidat jiné rozložení.