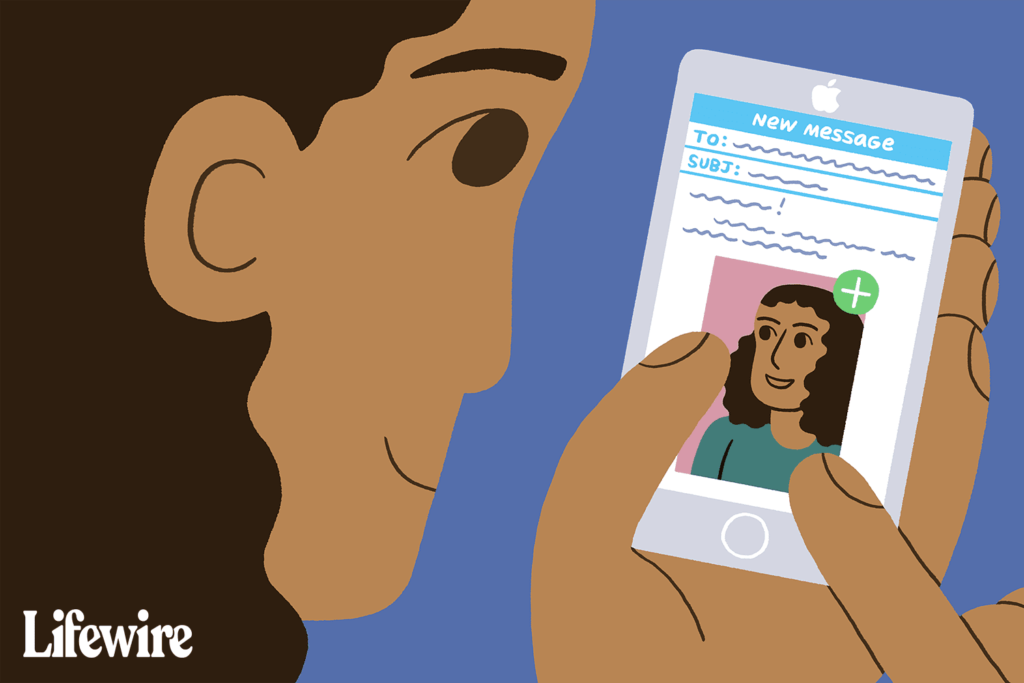
Co je třeba vědět
- Chcete-li připojit pomocí aplikace Fotky, vyhledejte fotografii> Podíl > Pošta > zadejte e-mailovou zprávu a odešlete.
- Chcete-li připojit z aplikace Pošta, vyberte v e-mailu Vložte fotografii nebo video > vyberte fotografii> Vybrat > posílejte e-maily jako obvykle.
- Chcete-li použít multitasking iPadu, v nové zprávě odhalte dok> klepněte a podržte Fotky > přetáhněte ikonu na jednu stranu pro Split View> Fotky.
Tento článek vysvětluje tři různé způsoby připojení fotografie k e-mailové zprávě na iPhonu nebo iPadu. Pokyny platí pro zařízení se systémem iOS 9 nebo novějším, která používají aplikace Apple Mail a Fotky.
Jak připojit fotografii k e-mailu pomocí aplikace Fotografie
Tento přístup věnuje výběru fotografie celou obrazovku, což usnadňuje výběr té správné.
-
Otevřete aplikaci Fotky a vyhledejte fotografii, kterou chcete poslat e-mailem.
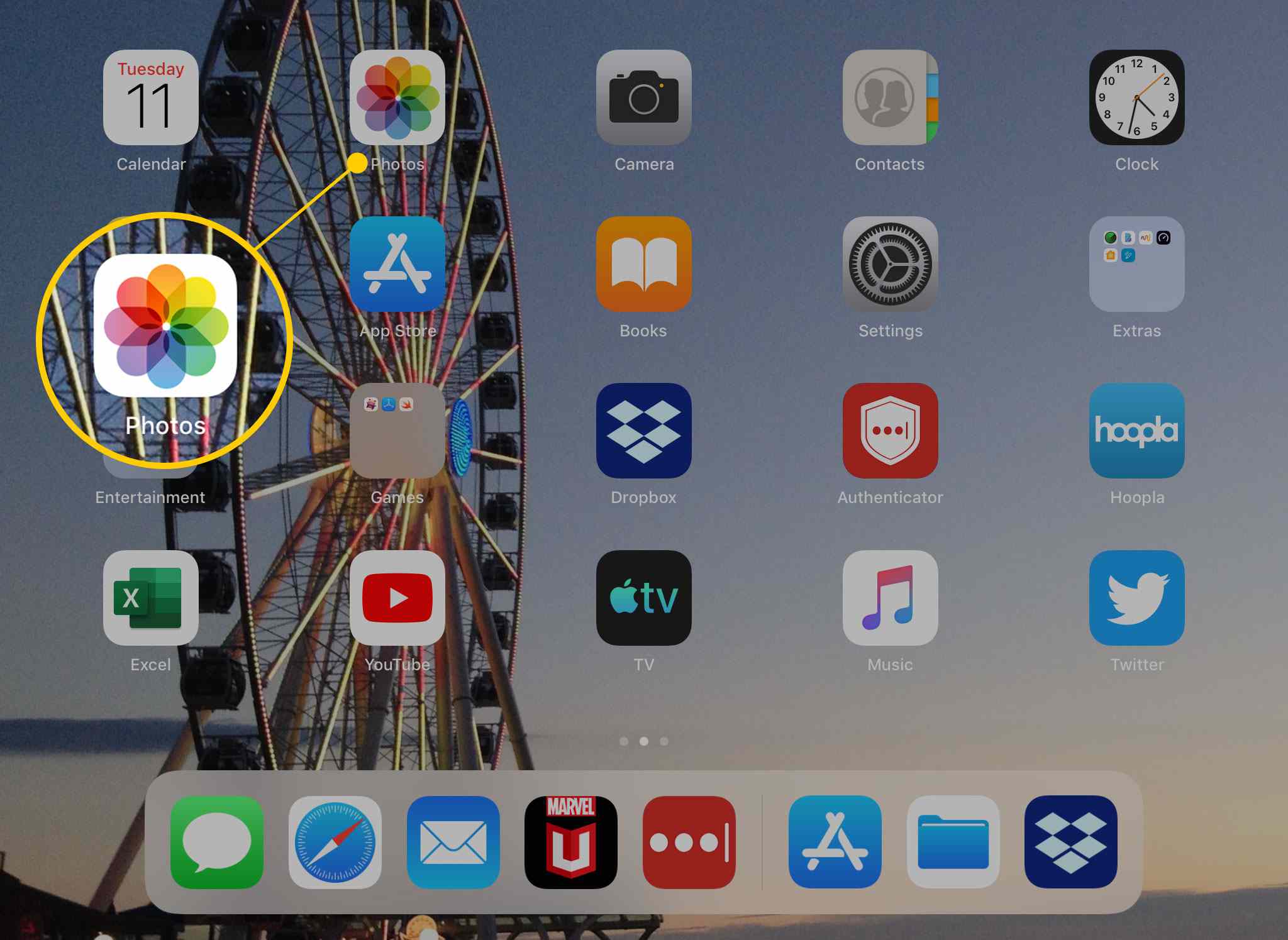
-
Klepněte na ikonu Podíl knoflík. Je to tlačítko, které má šíp vycházející z krabice.
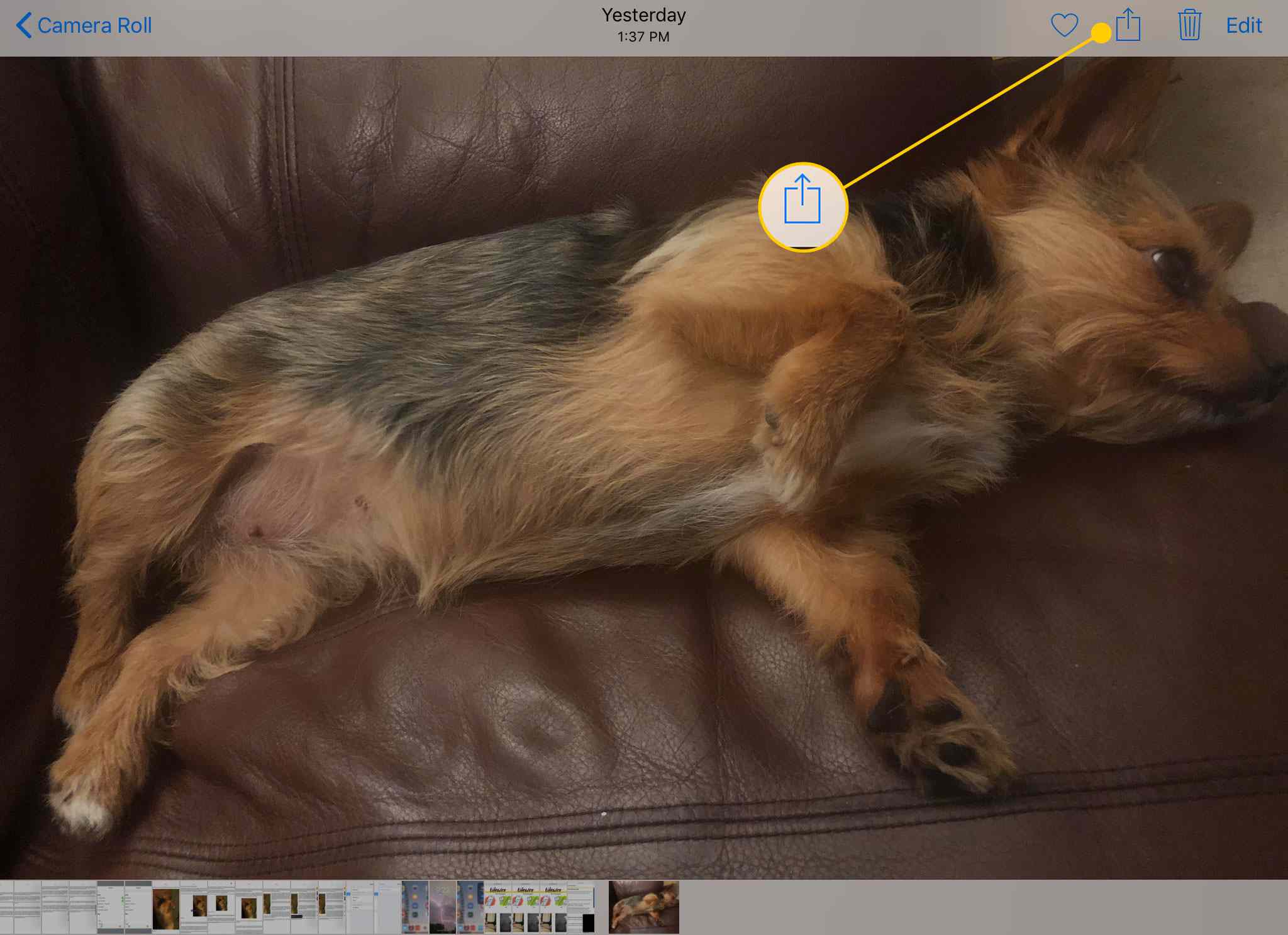
-
Chcete-li sdílet několik fotografií, klepněte na každou, kterou chcete připojit k e-mailové zprávě. Procházejte obrázky přejetím zleva doprava nebo zprava doleva. Vedle vybraných fotografií se zobrazí modrá značka.
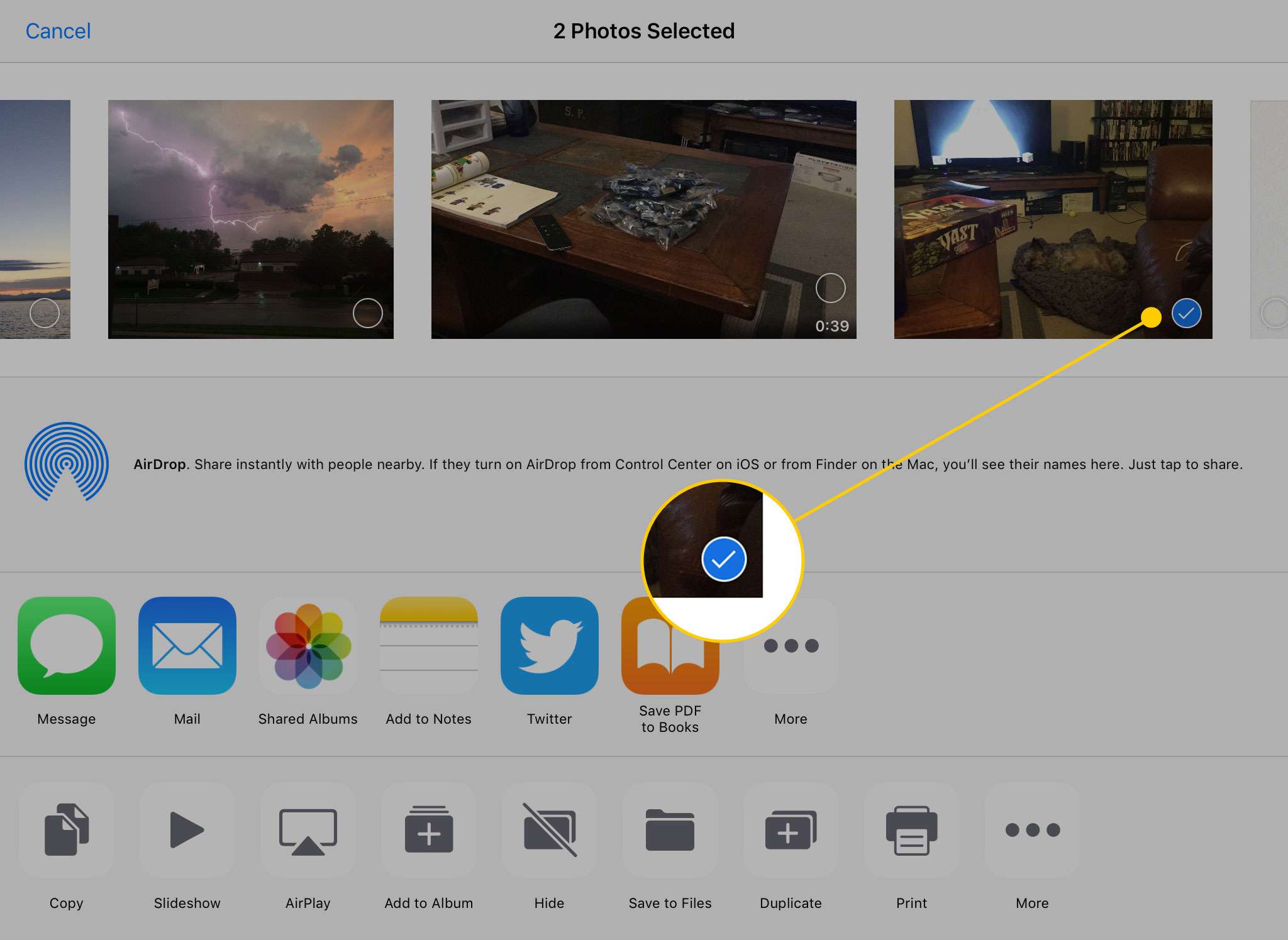
-
Chcete-li připojit fotografie, klepněte na ikonu Pošta knoflík.
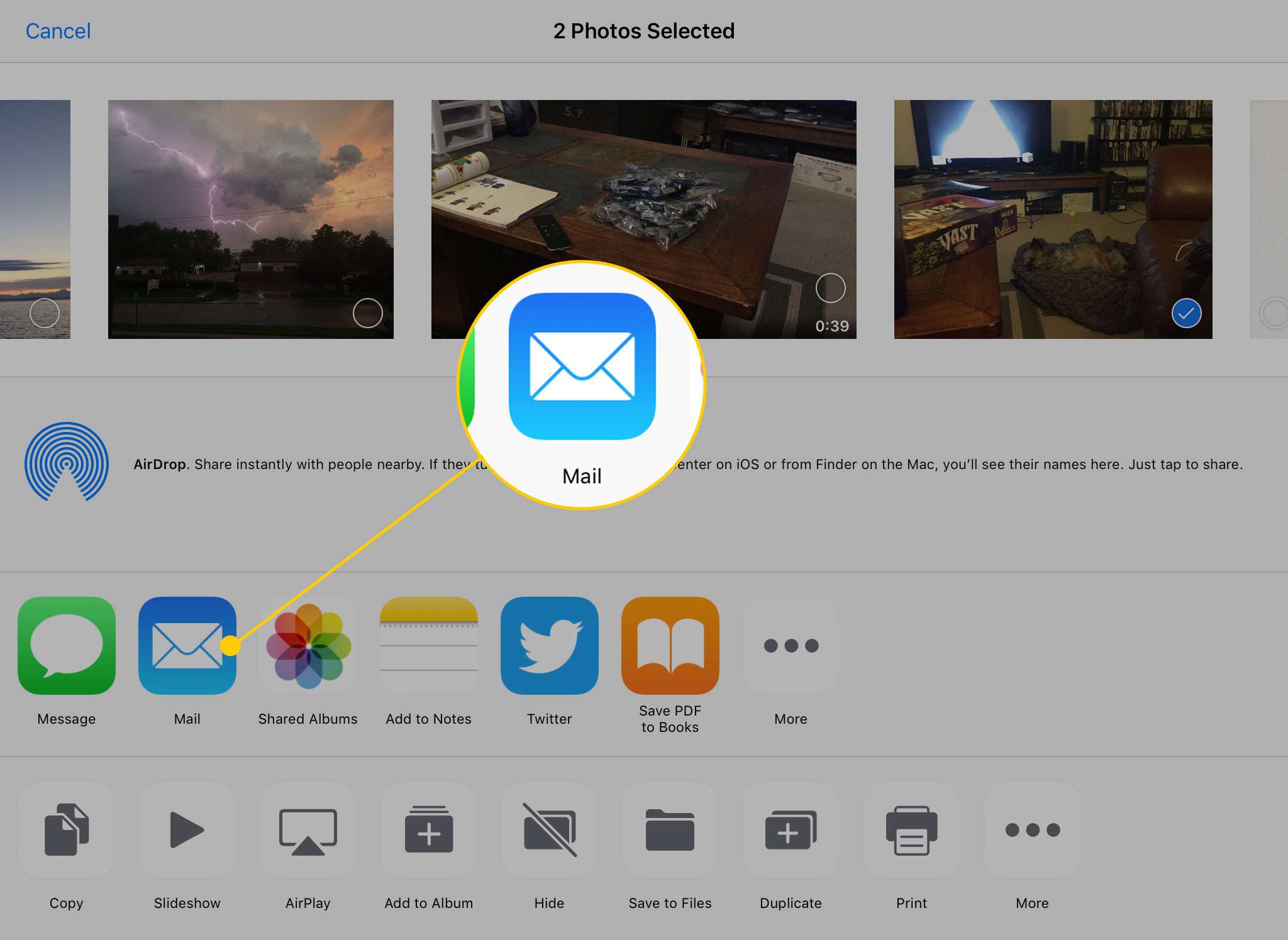
-
Když klepnete na Pošta tlačítko, zobrazí se nová e-mailová zpráva. Napište svou e-mailovou zprávu a odešlete ji z aplikace Fotky.
Jak připojit fotografie z aplikace Mail
Pokud již v aplikaci Mail píšete e-mail a chcete připojit fotografii, postupujte takto:
-
Klepnutím do těla zprávy otevřete nabídku, která obsahuje možnost Vložte fotografii nebo video. (Možná budete muset nejprve klepnout na šipku doprava.)
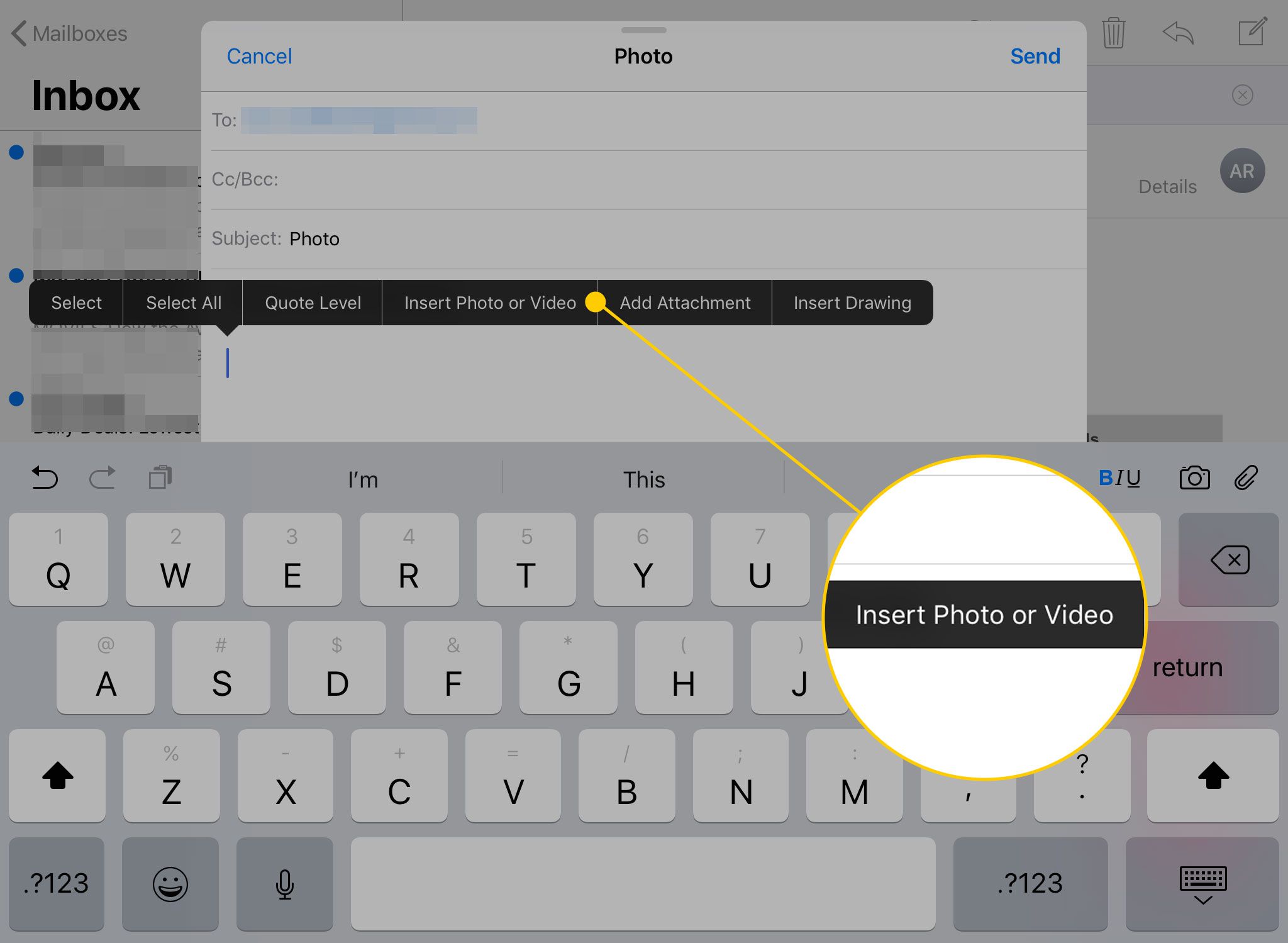
-
Klepnutím na toto tlačítko aktivujete okno, ve kterém jsou vaše fotografie. Klepněte na ten, který chcete odeslat, a potom klepněte na Vybrat tlačítko v pravém horním rohu okna. Na iPhone nemůžete připojit více než jednu fotografii současně, ale můžete odeslat více než jednu fotografii v e-mailu. Opakováním těchto kroků připojíte více obrázků. Na iPadu se systémem iPadOS 13 nebo novějším můžete vybrat více obrázků a klepnout X až budete hotovi.
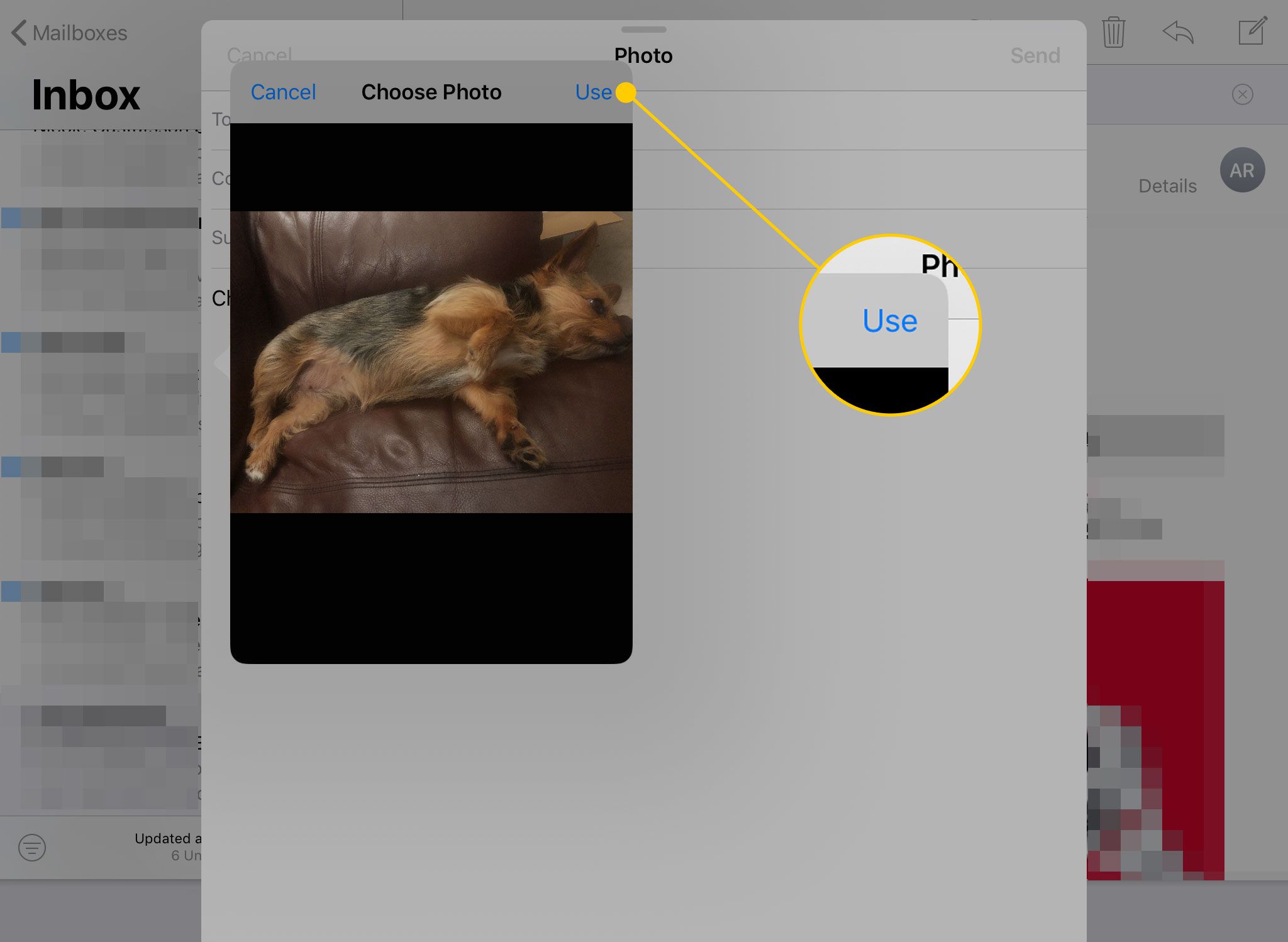
-
Chcete-li pořídit novou fotografii, kterou chcete připojit k e-mailu (pouze iPad), klepněte na ikonu Fotoaparát tlačítko na klávesnici.
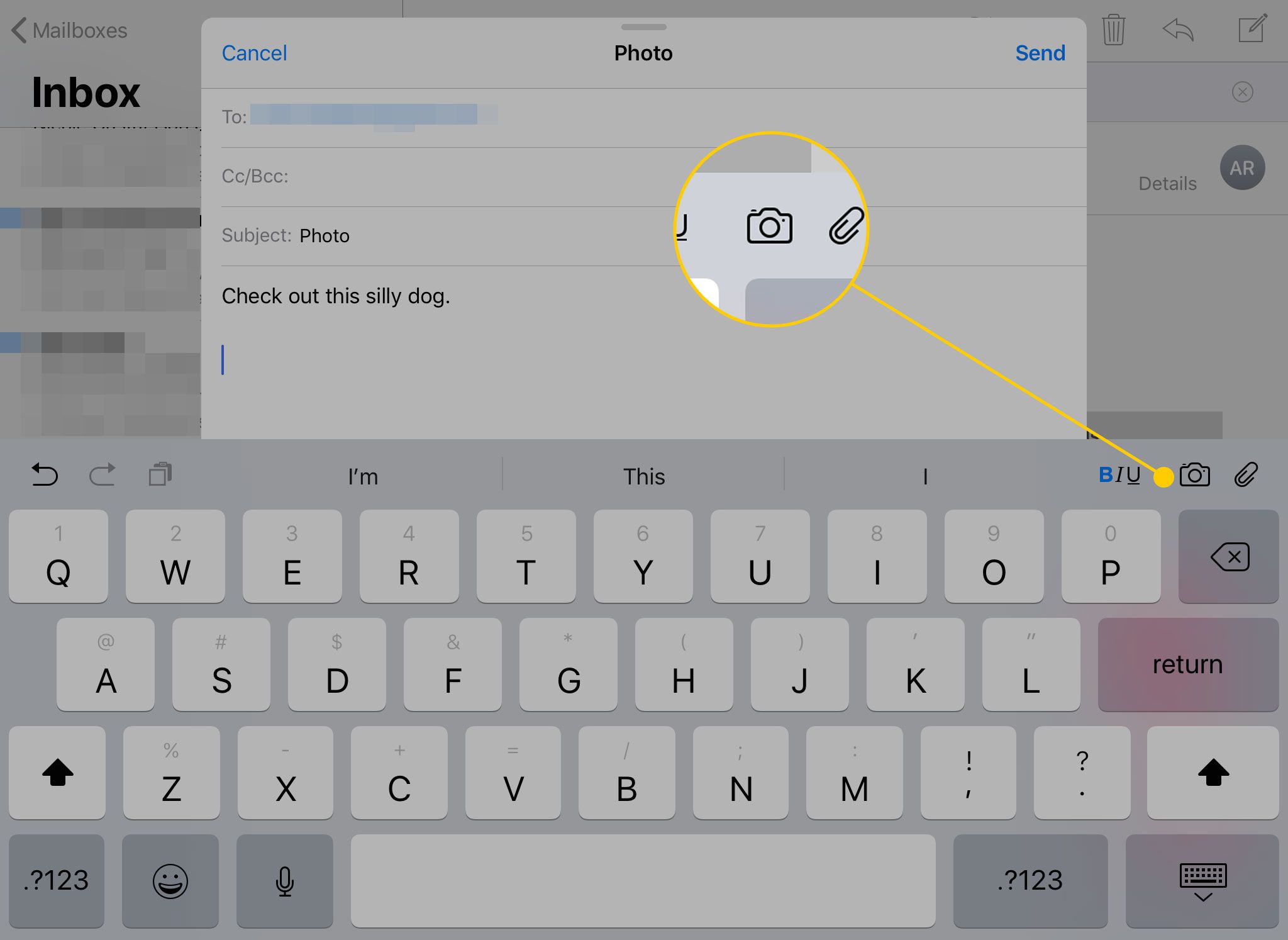
-
Po připojení fotografií odešlete e-mail jako obvykle.
Jak používat multitasking iPadu k připojení několika obrázků
Připojte několik fotografií pomocí funkce přetažení iPadu a jeho schopností multitaskingu pro přesun fotografií do vaší e-mailové zprávy. Funkce multitaskingu iPadu funguje při interakci s dokem, takže budete potřebovat přístup k aplikaci Fotky z doku. Nemusíte však přetahovat ikonu Photos do docku, stačí spustit Photos před spuštěním aplikace Mail. Dock zobrazuje několik posledních aplikací otevřených zcela vpravo. Uvnitř nové e-mailové zprávy proveďte následující:
-
Spusťte novou zprávu v aplikaci Pošta a poté prstem nahoru ze spodní části obrazovky odhalte dok. Neposunujte prst o více než palec, jinak se iPad přepne na obrazovku přepínání úkolů.
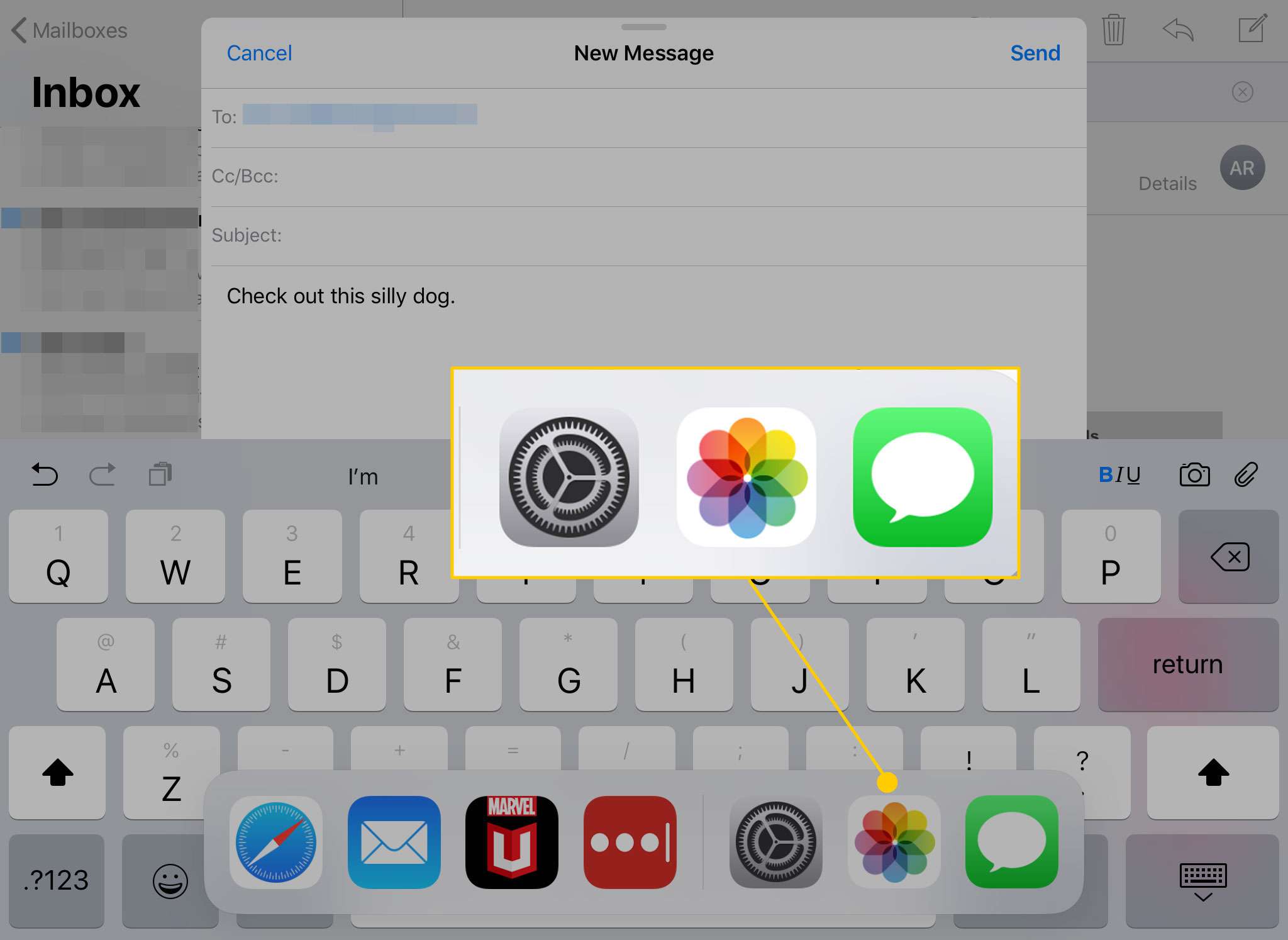
-
Klepněte a podržte Fotky ikonu, dokud se mírně neroztahuje.
-
Přetáhněte ikonu na jednu stranu obrazovky. Je kompatibilní s Split View, takže kolem něj bude obdélník.
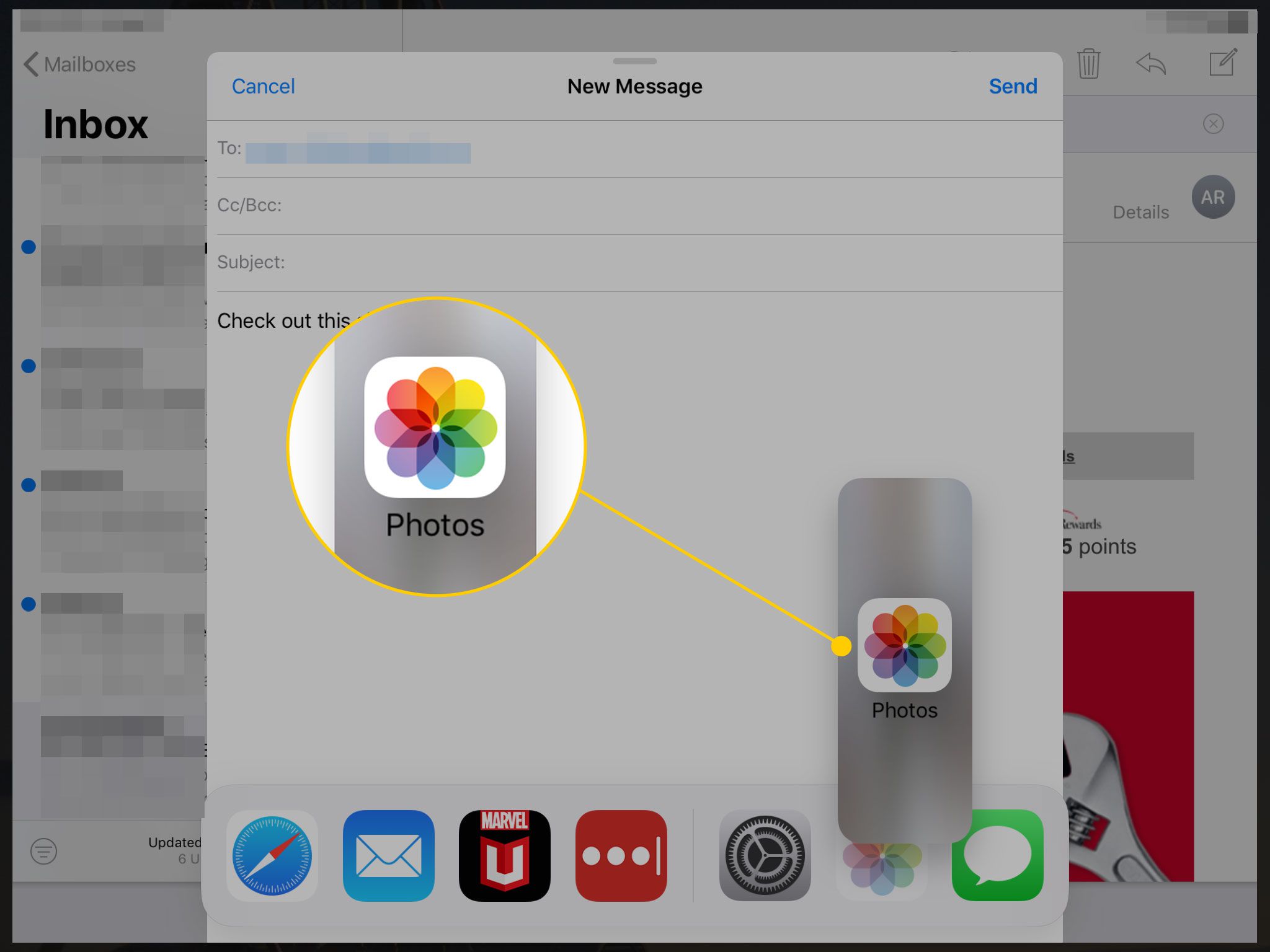
-
Když se dostanete na jednu stranu obrazovky, otevře se černá oblast, do které můžete ikonu umístit.
-
Když zvednete prst, na této straně obrazovky se spustí aplikace Fotografie. Použijte to jako obvykle. Když najdete fotografii, kterou chcete přidat do e-mailové zprávy, klepněte na ni a podržte ji a znovu počkejte, než se rozbalí. Přetáhněte ji do e-mailové zprávy a zvednutím prstu ji pusťte. Když přetahujete jeden obrázek, můžete klepnout na další a přidat je do „stohu“ fotografií. Přetáhněte je najednou a přidejte do svého e-mailu více obrázků.
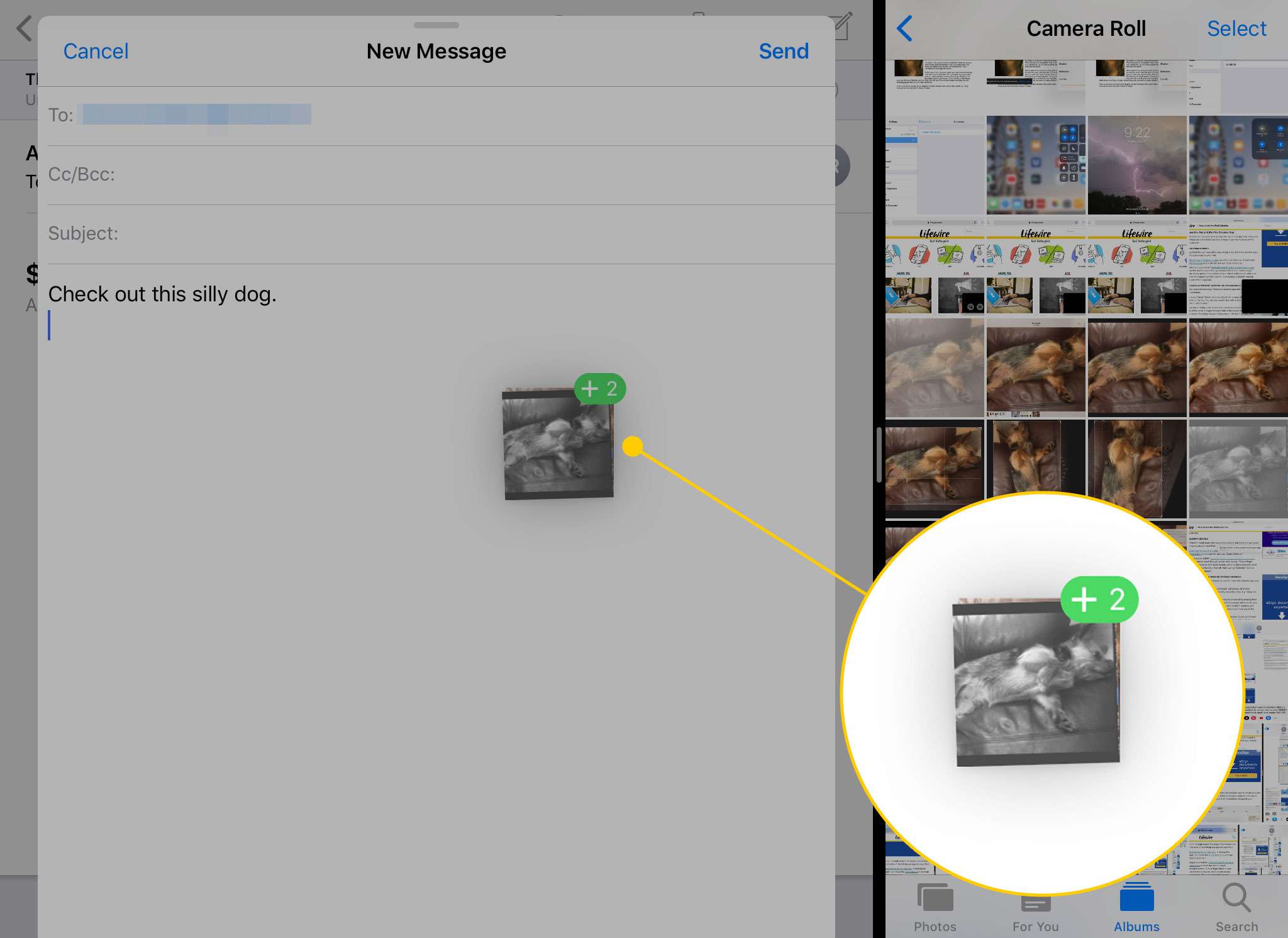
-
Dokončete svůj e-mail a poté ho odešlete.