
Co je třeba vědět
- Připojte kabel HDMI k notebooku a projektoru (v případě potřeby pomocí adaptéru), poté zapněte projektor a otevřete objektiv.
- Otevřete nastavení displeje na notebooku a podle potřeby proveďte úpravy.
- Použití zrcadlový displej promítat plochu, nebo rozšířit displej aby projektor fungoval jako druhý monitor.
Tento článek vysvětluje, jak k připojení notebooku k projektoru promítnout plochu nebo jej použít jako druhý monitor.
Potřebujete adaptér pro připojení notebooku k projektoru?
V závislosti na dostupných portech notebooku můžete nebo nemusíte adaptér potřebovat. Většina projektorů obsahuje vstupní port HDMI, takže pravděpodobně nebudete potřebovat adaptér, pokud má váš notebook port HDMI v plné velikosti. Totéž platí, pokud je váš projektor vybaven vstupem VGA a počítač obsahuje port VGA. Ve většině ostatních případů budete potřebovat adaptér. Zde jsou typy portů, které váš notebook pravděpodobně bude mít, a vysvětlení adaptéru, který budete potřebovat, pokud existuje:
- Port HDMI: Pokud má váš notebook port HDMI v plné velikosti a projektor má stejný typ portu, nebudete potřebovat adaptér. HDMI je nejjednodušší způsob, jak připojit projektor k notebooku.
- Mini HDMI port: Také známé jako HDMI typu-c, jsou funkčně identické s HDMI, jen mnohem menší. Můžete použít kabel s HDMI na jednom konci a HDMI typu C na druhém konci nebo adaptér.
- DisplayPort: Ty se běžněji používají na grafických kartách pro stolní počítače, ale váš notebook je může mít. Pokud ano, můžete použít buď kabel HDMI-to-DisplayPort, nebo adaptér HDMI-to-DisplayPort.
- USB-C: Pokud váš notebook používá k výstupu videa USB-C, budete si obvykle muset dokovací stanici, která obsahuje port HDMI nebo adaptér USB-C na HDMI, dokoupit. Některé projektory podporují video vstup USB-C, v takovém případě však můžete notebook připojit přímo k projektoru pomocí kabelu USB-C.
- VGA: Toto je starší video konektor, který je omezen na rozlišení 640×480. Pokud váš notebook i projektor mají porty VGA, můžete je připojit pomocí kabelu VGA a bez adaptéru. K odeslání zvuku z notebooku do projektoru však budete muset použít alternativní metodu, protože VGA nepřenáší zvukový signál tak, jak to dělá HDMI.
Jak připojit notebook k projektoru
K připojení notebooku k projektoru budete potřebovat notebook, projektor, kabel a jakýkoli potřebný adaptér, jak je uvedeno výše. Jakmile shromáždíte všechny tyto položky, můžete vše zapojit takto:
-
Zapněte notebook.
-
Připojte kabel HDMI, adaptér nebo kabel VGA k notebooku.

-
Druhý konec kabelu zapojte do projektoru.

-
Zapněte projektor.

-
Sejměte kryt projektoru a otevřete objektiv projektoru.

-
Váš projektor je nyní připraven k použití, i když může být vyžadována další konfigurace.
Pokud jste projektor dosud nenastavili, může být obraz rozmazaný. Než budete pokračovat, ujistěte se, že je obraz jasný.
Přizpůsobte si zobrazení projektoru z notebooku
I když by váš projektor měl být připraven k použití, možná zjistíte, že nezobrazuje správný obraz, je zkreslený nebo zobrazuje hlavní plochu, pokud chcete, aby fungoval jako samostatný displej. Podívejte se, jak připojit Mac k projektoru, abyste získali pokyny specifické pro MacOS. Zde je návod, jak přizpůsobit zobrazení projektoru:
-
lis Klíč Windows + P vyvolejte nabídku projekce Windows 10.
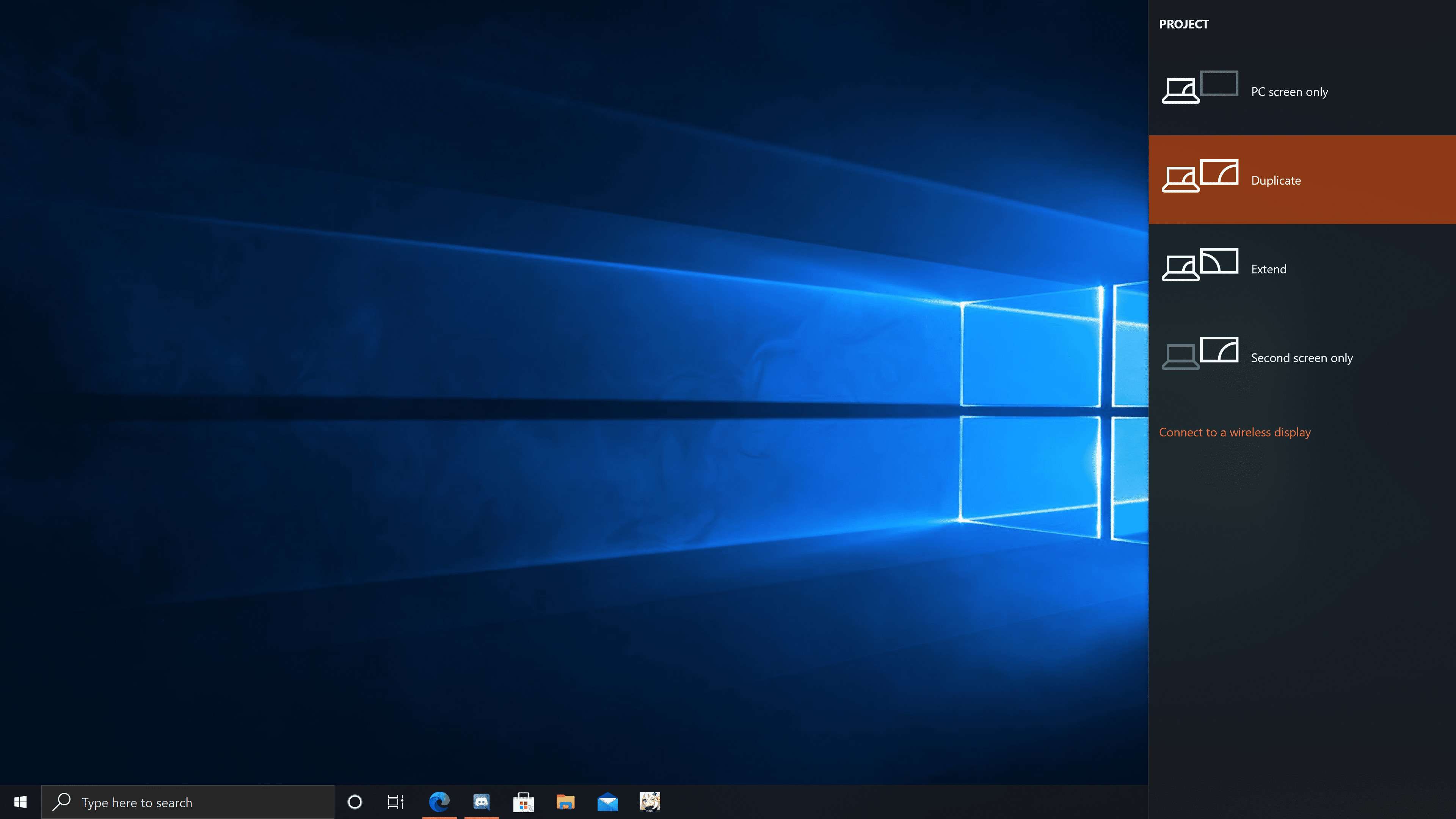
-
Vyberte požadované nastavení projekce.
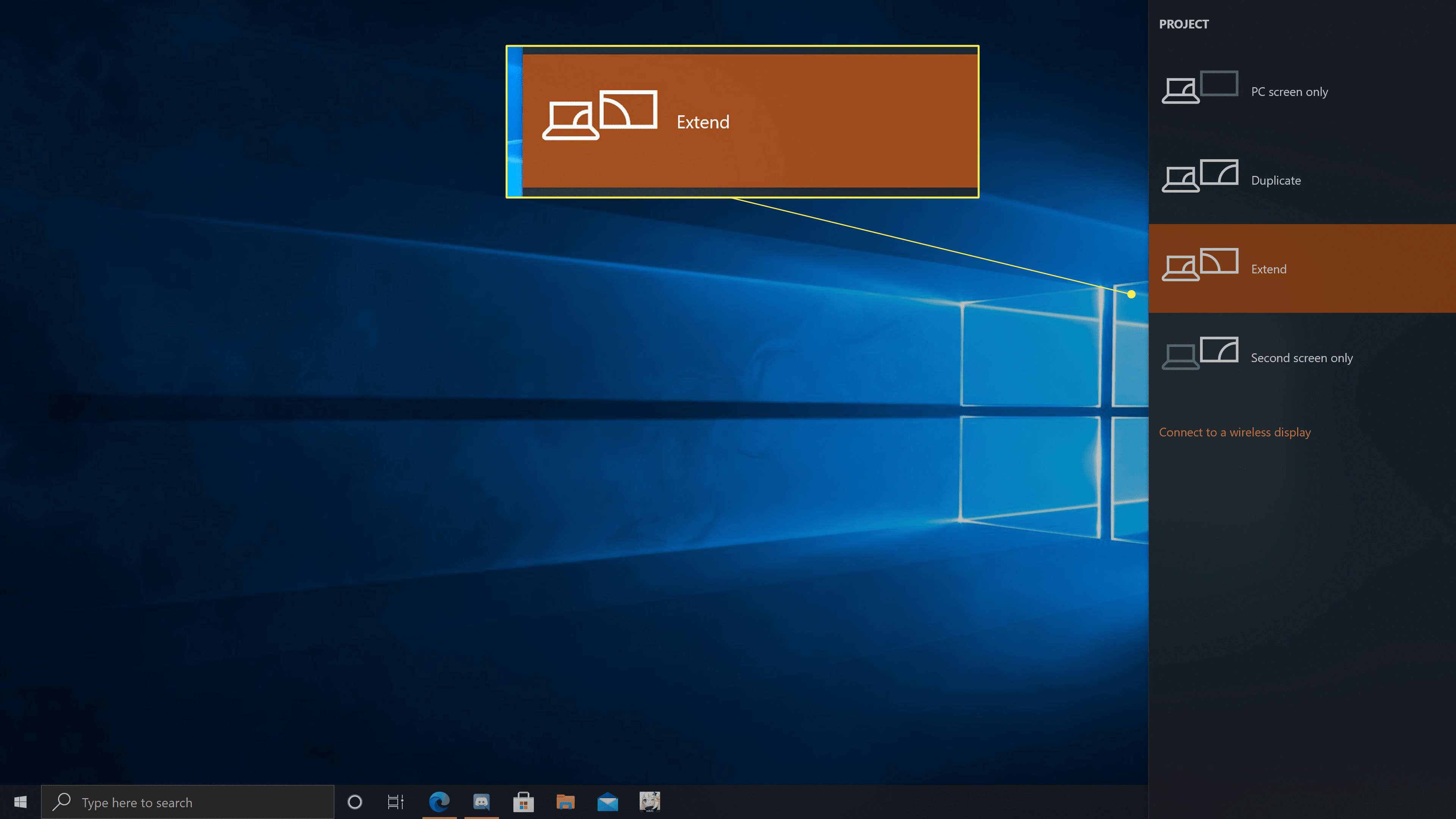
- Pouze obrazovka PC: Váš projektor nebude fungovat.
- Duplikát: Váš projektor bude zobrazovat to samé jako obrazovka vašeho notebooku.
- Rozšířit: Váš projektor bude fungovat jako druhý monitor. Je možné, že budete muset změnit nastavení zobrazení, pokud je obraz roztažený nebo stlačený.
- Pouze druhá obrazovka: Obrazovka notebooku se vypne a obraz projektoru bude fungovat jako hlavní obrazovka.
-
Zkontrolujte, zda promítaný obraz vypadá správně.
-
Pokud je promítaný obraz roztažený nebo stlačený, klikněte na Start > Nastavení.
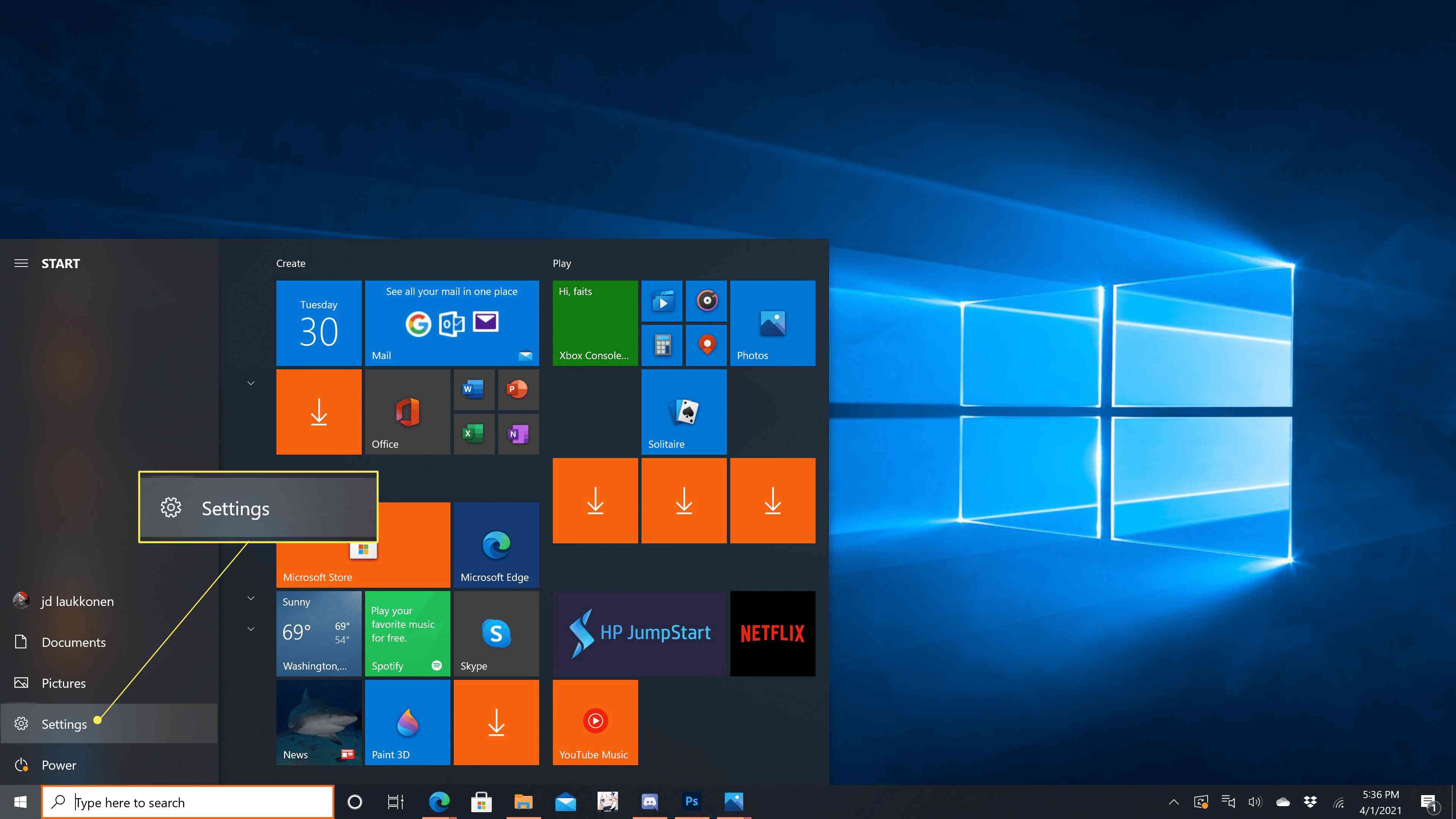
-
Klepněte na Systém.
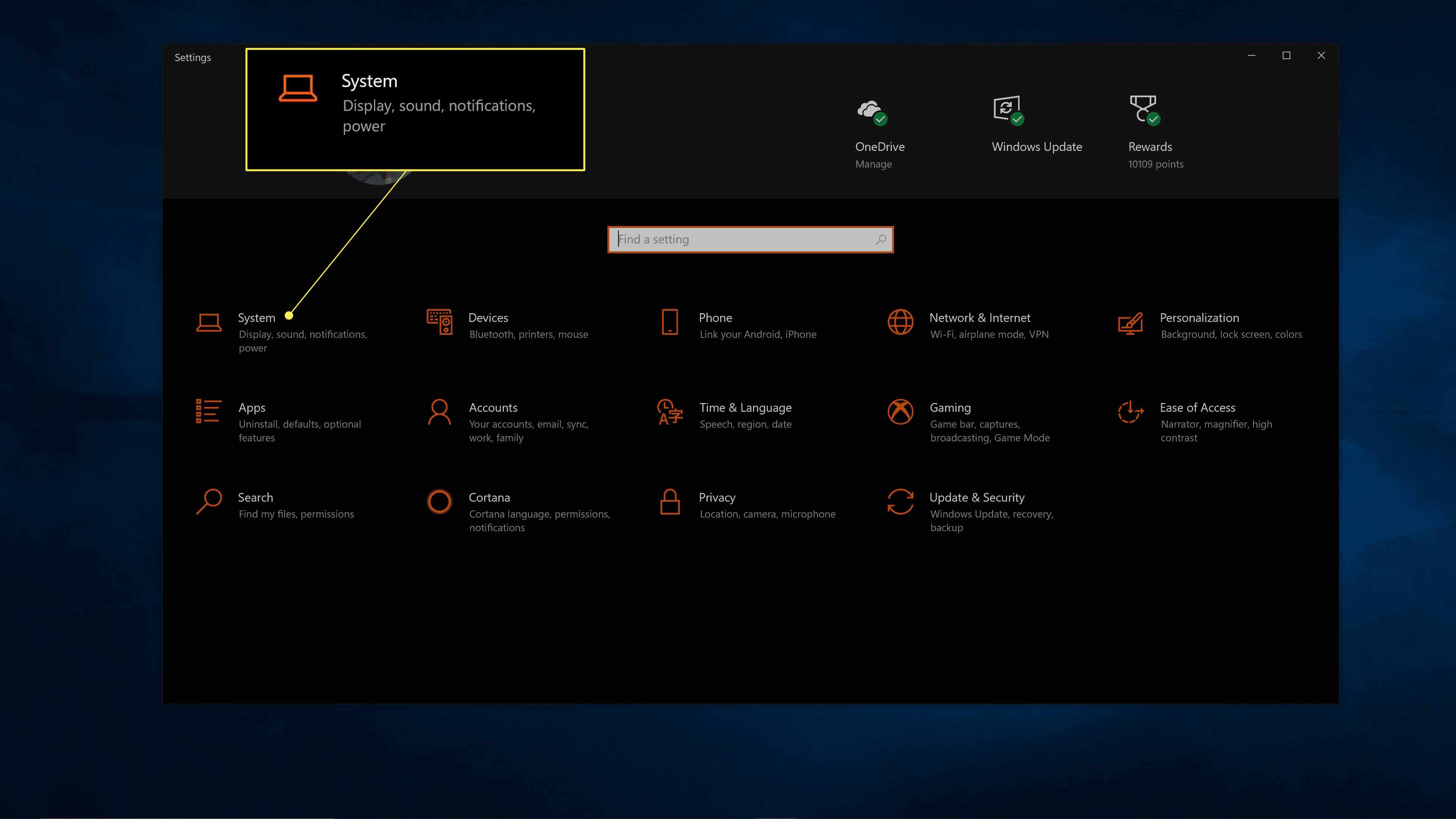
-
Klikněte na ikonu Zobrazit který představuje váš projektor.
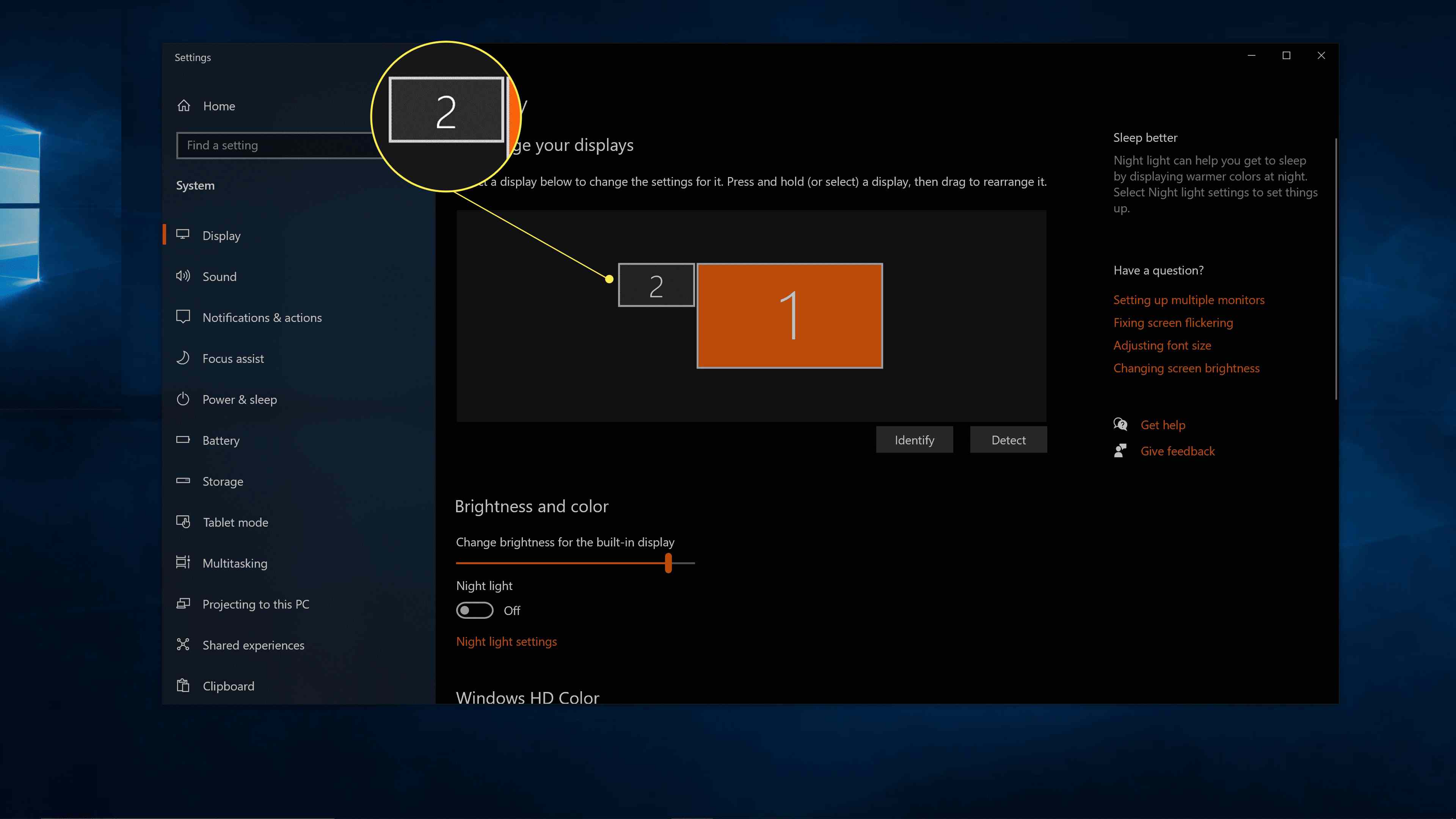
-
Upravte měřítko dokud promítaný obraz nevypadá správně.
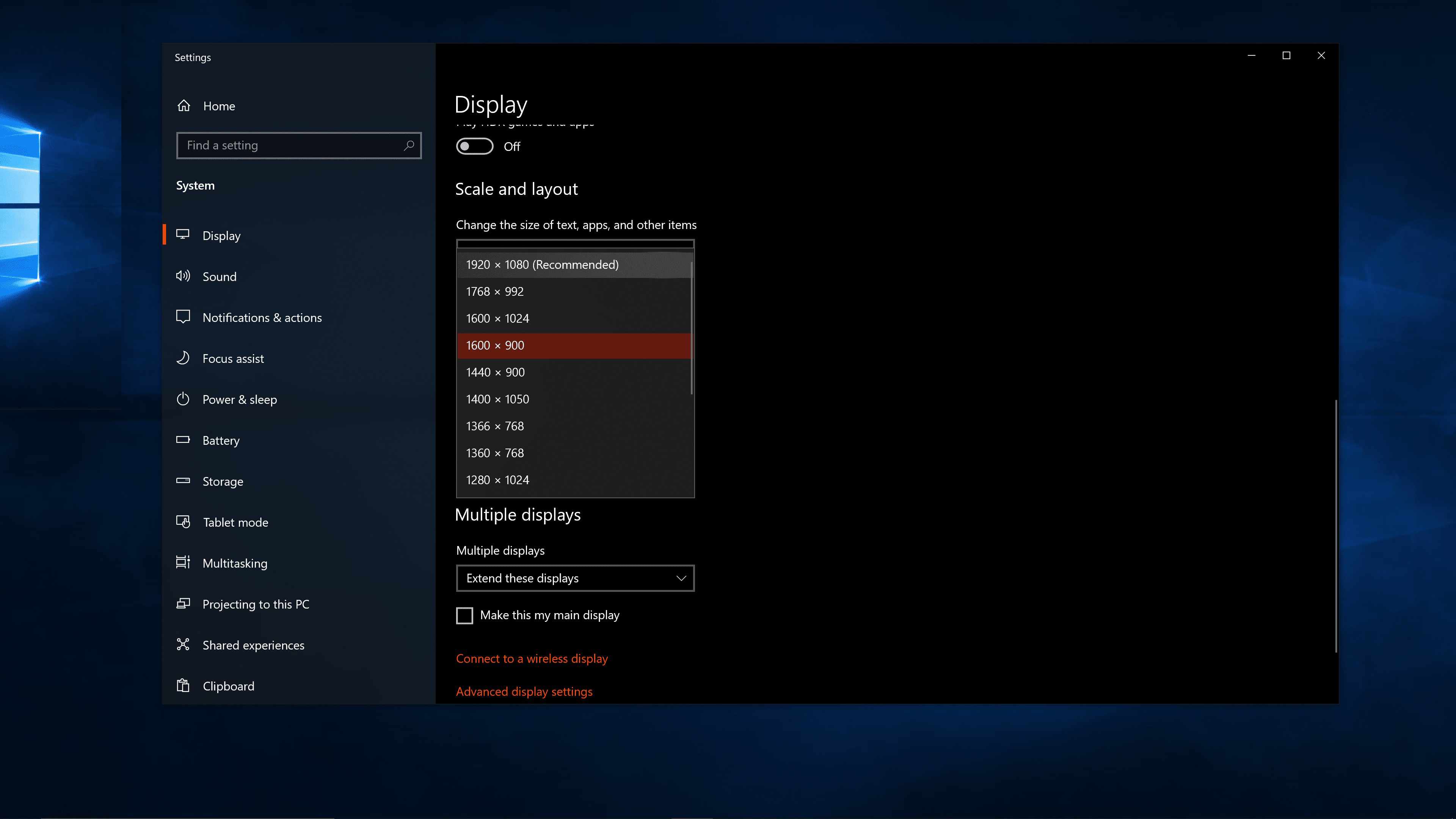
-
Nyní jste připraveni používat projektor jako sekundární nebo zrcadlový displej.