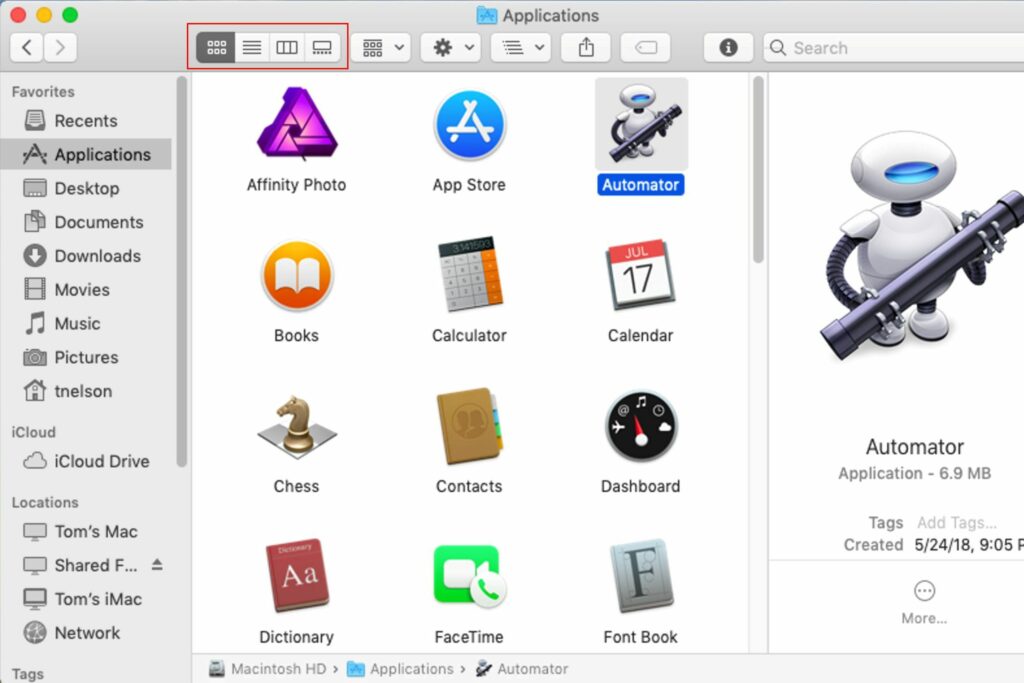
Zobrazení Finderu nabízejí čtyři různé způsoby pohledu na soubory a složky uložené ve vašem počítači Mac. Většina nových uživatelů počítačů Mac má tendenci pracovat pouze s jedním ze čtyř pohledů Finderu: Icon, List, Column nebo Cover Flow / Gallery. Práce v jednom pohledu Finderu se nemusí zdát jako špatný nápad. Koneckonců, stanete se velmi zběhlými v pronikání do používání tohoto pohledu. Ale z dlouhodobého hlediska je pravděpodobně mnohem produktivnější naučit se používat každý pohled Finderu a také silné a slabé stránky každého pohledu. V této příručce prozkoumáme čtyři pohledy Finderu, jak k nim přistupovat, a naučíme se nejlepší čas pro použití jednotlivých typů zobrazení.
Pohledy vyhledávače
- Ikona: Každý soubor nebo složku představuje ikona. Dobrým příkladem zobrazení ikon je pracovní plocha Mac.
- Seznam: Zobrazení seznamu zobrazuje podrobnosti o souboru nebo složce, včetně mnoha atributů. Zobrazení seznamu je podobné standardnímu zobrazení v Průzkumníkovi Windows.
- Sloupec: Zobrazení sloupců poskytuje vizuální stopu toho, kde jste byli, a zobrazuje hierarchický pohled na místo, kde je soubor uložen.
- Cover Flow nebo Gallery: Upravené zobrazení seznamu, které zobrazuje miniatury obsahu souboru.
Používání zobrazení aplikace Finder na počítači Mac: Zobrazení ikon
Výběr zobrazení ikon
Zobrazení ikon je výchozím zobrazením aplikace Finder, ale pokud jste změnili zobrazení, můžete se do zobrazení ikon vrátit kliknutím na tlačítko „Zobrazení ikon“ (tlačítko nejvíce vlevo ve skupině čtyř tlačítek zobrazení) v horní části okna Finderu nebo výběrem možnosti „Zobrazit jako ikony“ v nabídce Finder.
Ikona Zobrazit výhody
Ikony v okně Finderu můžete uspořádat kliknutím a přetažením po okně. To vám umožní přizpůsobit vzhled okna Finderu. Váš Mac si zapamatuje umístění ikon a zobrazí je na stejných místech při příštím otevření této složky ve Finderu. Zobrazení ikon můžete přizpůsobit i jinými způsoby, kromě pouhého přetahování ikon. Můžete ovládat velikost ikony, rozteč mřížky, velikost textu a barvu pozadí. Můžete si dokonce vybrat obrázek, který se použije jako pozadí.
Ikona Zobrazit nevýhody
Zobrazení ikon může být nepořádek. Jak pohybujete ikonami, mohou se překrývat a skončit na sobě na sobě. V zobrazení ikon také chybí podrobné informace o každém souboru nebo složce. Například na první pohled nevidíte velikost souboru nebo složky, kdy byl soubor vytvořen, ani jiné atributy položky.
Nejlepší využití zobrazení ikon
S příchodem Leoparda a schopností zobrazovat miniatury může být zobrazení ikon užitečné pro prohlížení složek obrázků, hudby nebo jiných multimediálních souborů.
Používání zobrazení aplikace Finder na počítači Mac: Zobrazení seznamu
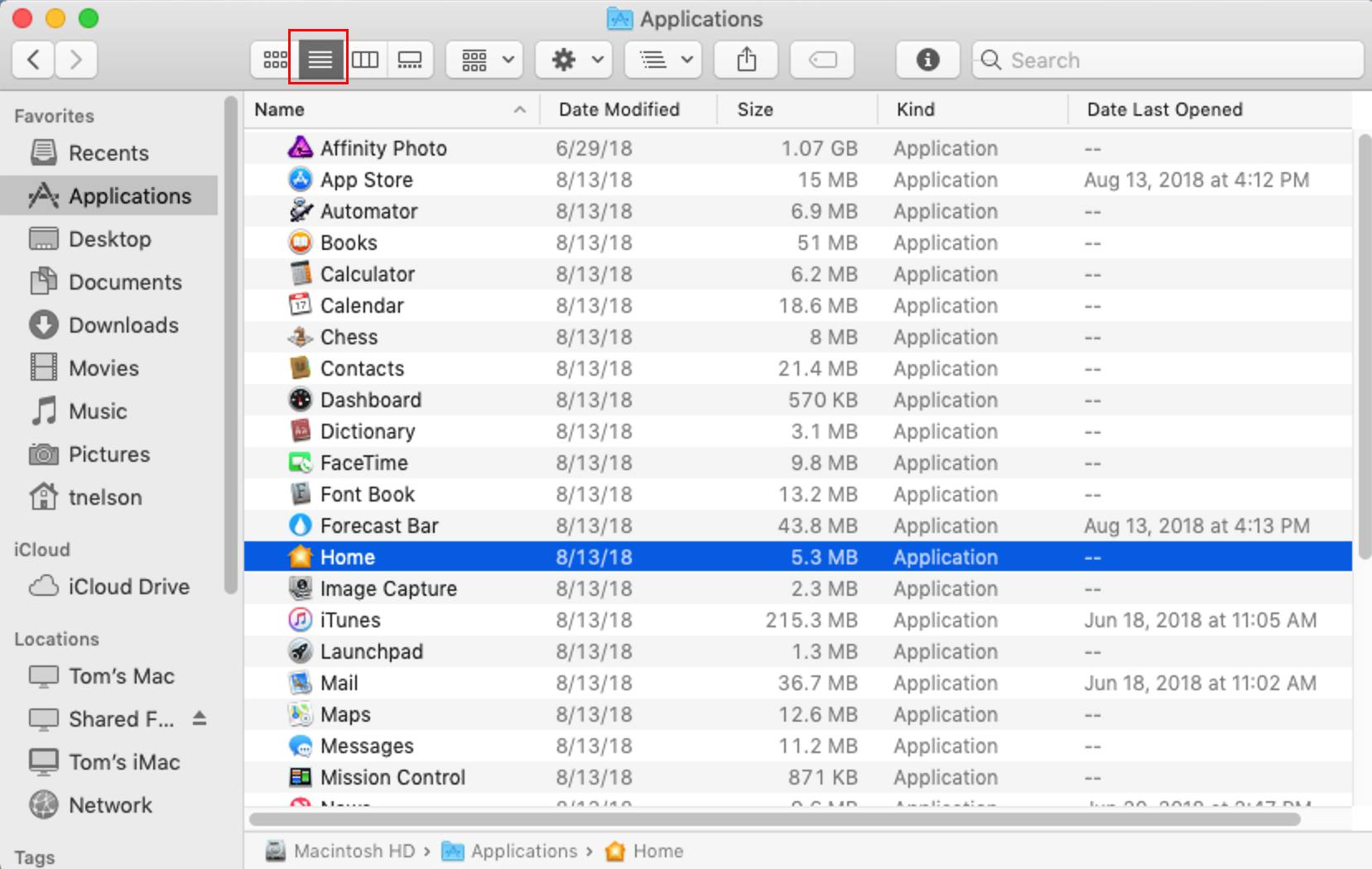
Výběr zobrazení seznamu
Soubory a složky můžete zobrazit v zobrazení seznamu kliknutím na tlačítko „Zobrazení seznamu“ (druhé tlačítko zleva ve skupině čtyř tlačítek zobrazení) v horní části okna Finderu nebo výběrem možnosti „Zobrazit jako seznam“ z nabídka Finder.
Výhody zobrazení seznamu
Kromě výhody okamžitého zobrazení atributů souboru nebo složky má zobrazení seznamu tu výhodu, že zobrazuje více položek v dané velikosti okna, než je možné zobrazit v kterémkoli z ostatních zobrazení. Zobrazení seznamu je velmi univerzální. Pro začátek zobrazuje atributy souborů ve sloupcích. Kliknutím na název sloupce změníte pořadí řazení, což vám umožní seřadit podle kteréhokoli z atributů. Jeden z mých oblíbených objednávek třídění je podle data, takže nejprve vidím naposledy zpřístupněné nebo vytvořené soubory. Můžete také použít zobrazení seznamu k rozbalení do složek kliknutím na trojúhelník odhalení umístěný nalevo od názvu složky. Můžete procházet, jak chcete, složku do složky, dokud nenajdete požadovaný soubor.
Nevýhody zobrazení seznamu
Jedním z problémů zobrazení seznamu je, že když seznam zabírá celou zobrazovací místnost v okně Finderu, může být obtížné vytvořit nové složky nebo jiné možnosti kontextové nabídky, protože k dispozici je omezené volné místo pro kliknutí pravým tlačítkem. samozřejmě proveďte všechny tyto funkce z nabídek a tlačítek Finderu.
Nejlepší využití zobrazení seznamu
Zobrazení seznamu bude pravděpodobně oblíbeným pohledem jednoduše kvůli všestrannosti vidění maximálního množství informací na první pohled. Zobrazení seznamu může být obzvláště užitečné, když potřebujete řadit položky nebo procházet hierarchii složek a najít soubor.
Používání pohledů Finderu na Macu: Zobrazení sloupců
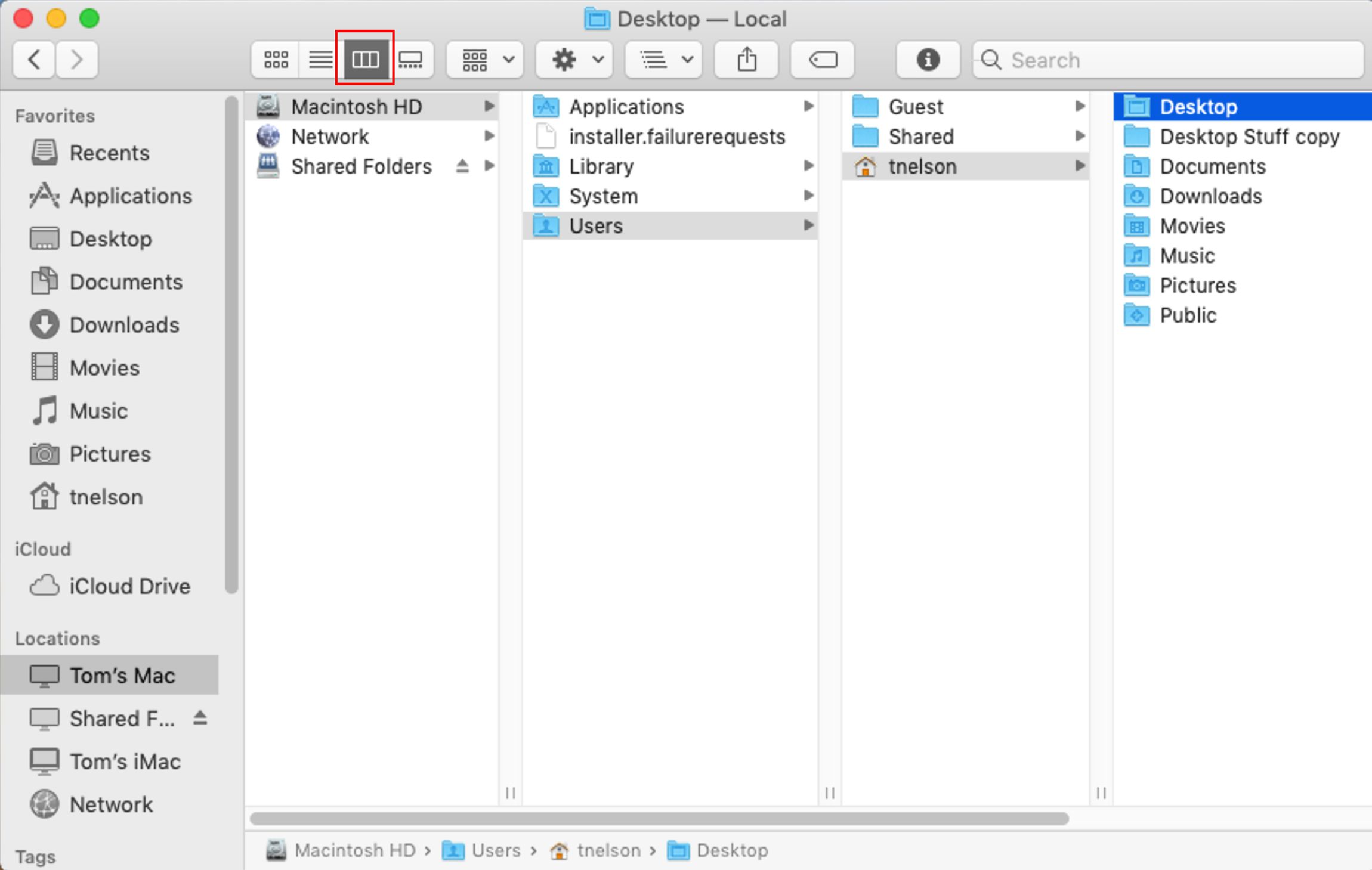
Výběr zobrazení sloupce
Soubory a složky můžete zobrazit v zobrazení sloupců kliknutím na tlačítko „Zobrazení sloupce“ (druhé tlačítko zprava ve skupině čtyř tlačítek zobrazení) v horní části okna Finderu nebo výběrem možnosti „Zobrazit jako sloupce“ z nabídka Finder.
Výhody zobrazení sloupců
Kromě zřejmé výhody možnosti vidět cestu k položce je jednou z klíčových funkcí zobrazení sloupců snadnost přesunu souborů a složek. Na rozdíl od jiných zobrazení umožňuje zobrazení sloupců kopírovat nebo přesouvat soubory, aniž byste museli otevírat druhé okno Finderu. Další jedinečnou funkcí zobrazení sloupce je, že poslední sloupec zobrazuje stejný typ atributů souborů, které jsou k dispozici v zobrazení seznamu. Samozřejmě zobrazuje pouze atributy pro vybranou položku, ne všechny položky ve sloupci nebo složce.
Nevýhody zobrazení sloupců
Zobrazení sloupců je dynamické, to znamená, že se může změnit počet sloupců a to, kde se zobrazují v okně Finderu. Ke změnám obvykle dochází při výběru nebo přesunutí položky. Díky tomu může být obtížné pracovat se zobrazením sloupců, alespoň dokud se nedostanete na kloub.
Nejlepší využití sloupcového zobrazení
Zobrazení sloupců je velmi dobré pro přesun nebo kopírování souborů. Schopnost přesouvat a kopírovat soubory pomocí jediného okna Finderu nelze přeceňovat kvůli produktivitě a jednoduchému použití. Sloupcové zobrazení je také ideální pro ty, kteří opravdu rádi vždy vědí, kde v souborovém systému jsou.
Používání pohledů Finderu na Macu: Zobrazení galerie a Zobrazení toku obálky
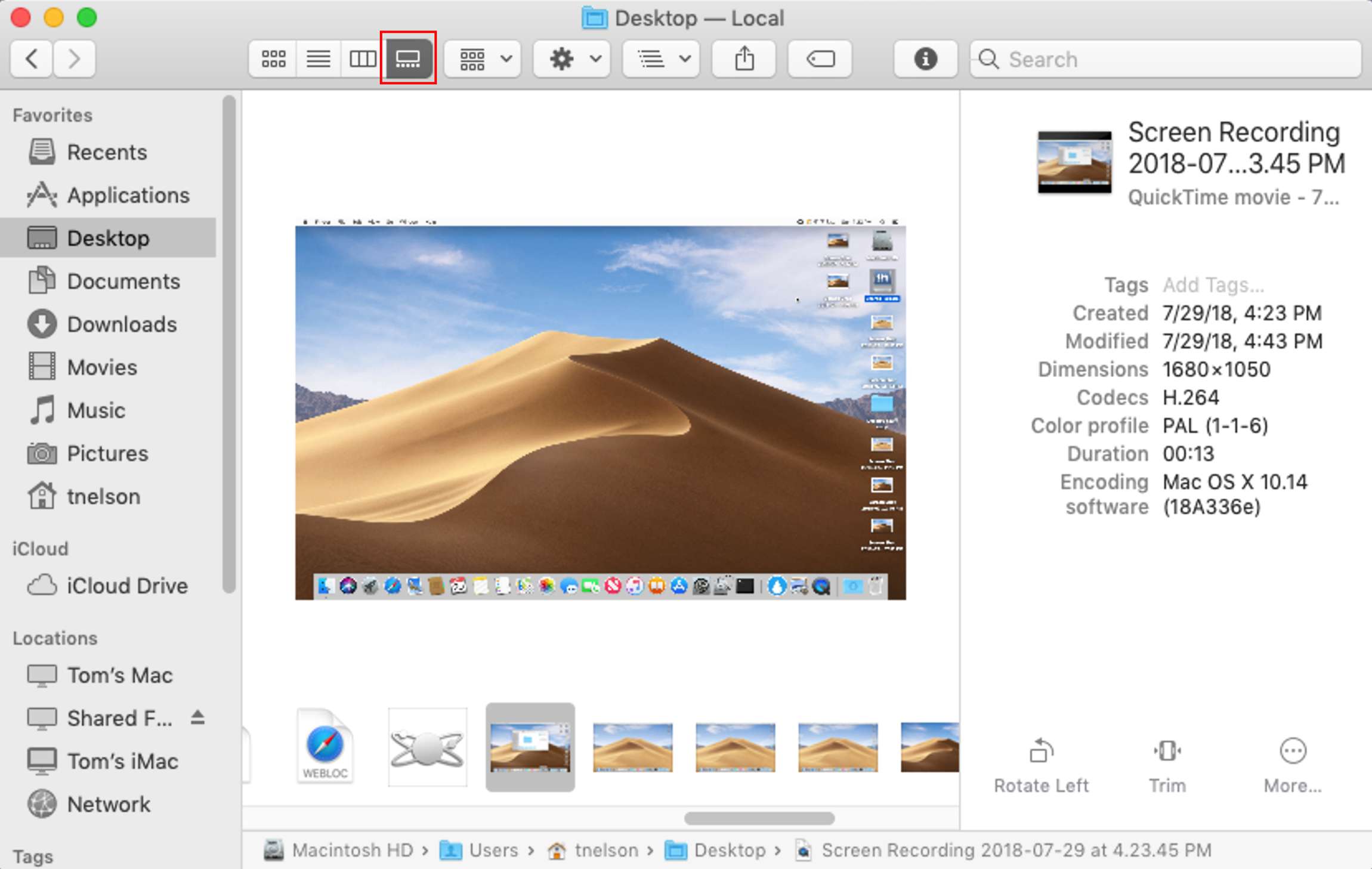
Výběr Cover Cover nebo Gallery View
Soubory a složky můžete zobrazit v zobrazení Cover Flow / Gallery kliknutím na tlačítko Cover Flow / View Gallery (tlačítko nejvíce vpravo ve skupině čtyř tlačítek zobrazení) v horní části okna Finder nebo výběrem možnosti View, as Cover Flow / Gallery z nabídky Finder.
Cover Flow / Gallery Zobrazit výhody
Tok obálek / Zobrazení galerie je skvělý způsob, jak prohledávat hudbu, obrázky a dokonce i textové soubory nebo soubory PDF, protože zobrazuje obal alba, fotografii nebo první stránku dokumentu jako ikonu miniatury, kdykoli je to možné. Protože můžete upravit velikost ikony toku obálky, můžete ji zvětšit natolik, aby bylo možné zobrazit skutečný text na první stránce dokumentu nebo se blíže podívat na fotografii, obálku alba nebo jiný obrázek.
Nevýhody
Zobrazení těchto náhledů miniatur může zabíjet zdroje, i když většina nových počítačů Mac by neměla mít žádné problémy. Jakmile vytvoříte obrázky toku zobrazení krytu dostatečně velké pro praktické použití, máte tendenci omezovat počet souborů, které lze zobrazit najednou.
Nejlepší využití zobrazení Cover Flow / Gallery
Zobrazení Cover Cover / Gallery je nejlepší pro listování složkami, které obsahují velké množství obrázků, kontrolu hudebních souborů s přidruženým obrázkem obalu nebo prohlížení náhledů textových a PDF dokumentů, které mohou mít svou první stránku vykreslenou jako obrázek toku obalu. Toto zobrazení není příliš užitečné pro složky naplněné smíšenými dokumenty a soubory, které lze vykreslit pomocí obecných ikon.
Používání zobrazení Finderu na počítači Mac: Který je nejlepší?
Které zobrazení Finderu je nejlepší? Museli bychom říci „všichni“. Každý má své silné i slabé stránky. Používáme je všechny najednou, v závislosti na konkrétním úkolu. Po stisknutí bychom museli říci, že považujeme zobrazení seznamu za ten, který nám nejvíce vyhovuje, a který používáme nejčastěji. Umožňuje nám rychle přepínat mezi různými předvolbami řazení jednoduchým kliknutím na název sloupce, takže můžeme soubory řadit abecedně, podle data nebo podle velikosti. Existují i jiné možnosti řazení, ale ty používáme nejčastěji. Zobrazení sloupců je užitečné, když máme provádět některé úkoly údržby souborů, jako je čištění souborů a složek. V zobrazení sloupců můžeme rychle přesouvat a kopírovat položky, aniž bychom museli otevírat více oken Finderu. můžeme také vidět, kde se v systému souborů nacházejí naše vybrané položky. Nakonec pro procházení obrázků použijeme zobrazení toku krytu. I když je pravda, že k provedení tohoto úkolu můžeme použít iPhoto, Photoshop nebo jiný program pro manipulaci nebo správu obrázků, zjistíme, že zobrazení toku obálky funguje stejně dobře a je obvykle rychlejší než otevření aplikace, jen aby našel a vybral soubor obrázku. A co zobrazení ikon? Překvapivě se jedná o pohled Finderu, který používáme nejméně. I když máme rádi pracovní plochu a všechny její ikony, v okně Finderu upřednostňujeme zobrazení seznamu pro většinu úkolů. Bez ohledu na to, které zobrazení Finderu dáváte přednost, znalost ostatních a kdy a jak je použít, vám může pomoci zvýšit produktivitu a více si užívat Mac.