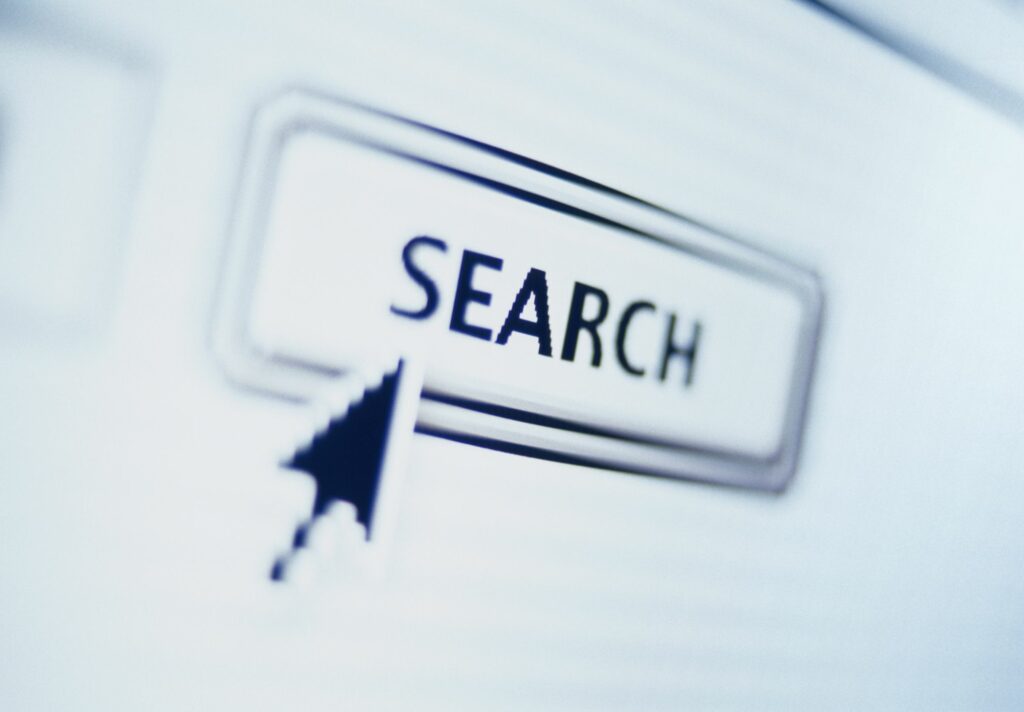
Když zadáte frázi do adresního řádku webového prohlížeče nebo do vyhledávacího pole, termín se odešle do výchozího vyhledávače prohlížeče. Vyhledávačem může být Google, Bing, Yahoo nebo některý z několika dalších, v závislosti na konfiguraci prohlížeče, který používáte ve svém počítači Mac. Je snadné změnit výchozí nastavení na jiný vyhledávač. Informace v tomto článku řeší změnu výchozího vyhledávače v Safari, Chrome, Firefox a Opera na Macu.
Jak změnit vyhledávač v Safari pro Mac
Výchozí prohlížeč v systému macOS, Apple Safari, používá Google jako výchozí vyhledávač, ale je snadné ho změnit na jiný vyhledávač.
-
Otevřete Safari.
-
Vybrat Safari v levém horním rohu obrazovky.
-
Vybrat Předvolby z rozevírací nabídky.
-
V rozhraní Předvolby Safari vyberte Vyhledávání, který se nachází v řadě ikon v horní části okna.
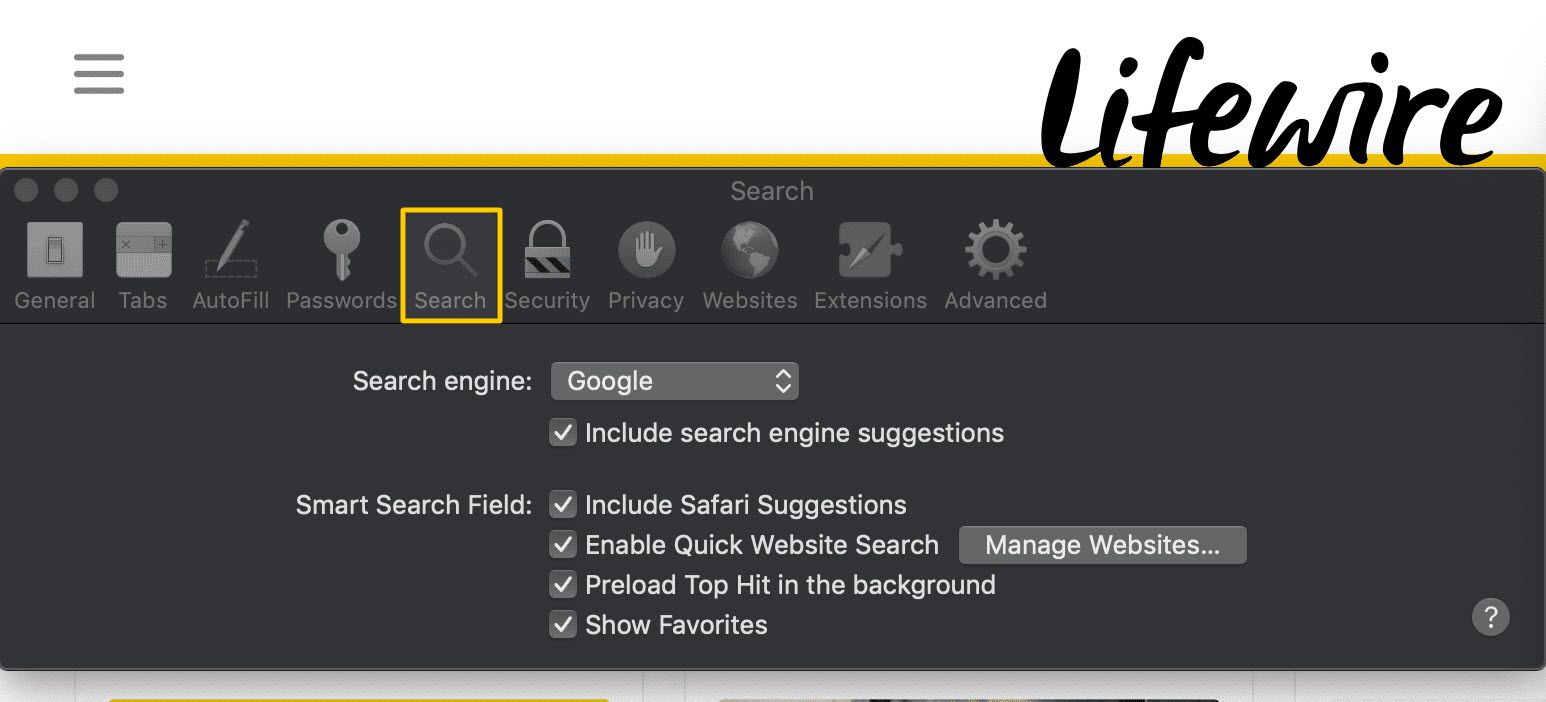
-
Vybrat Vyhledávač rozevírací nabídka a vyberte jednu z následujících možností: Google, Yahoo, Bingnebo DuckDuckGo.
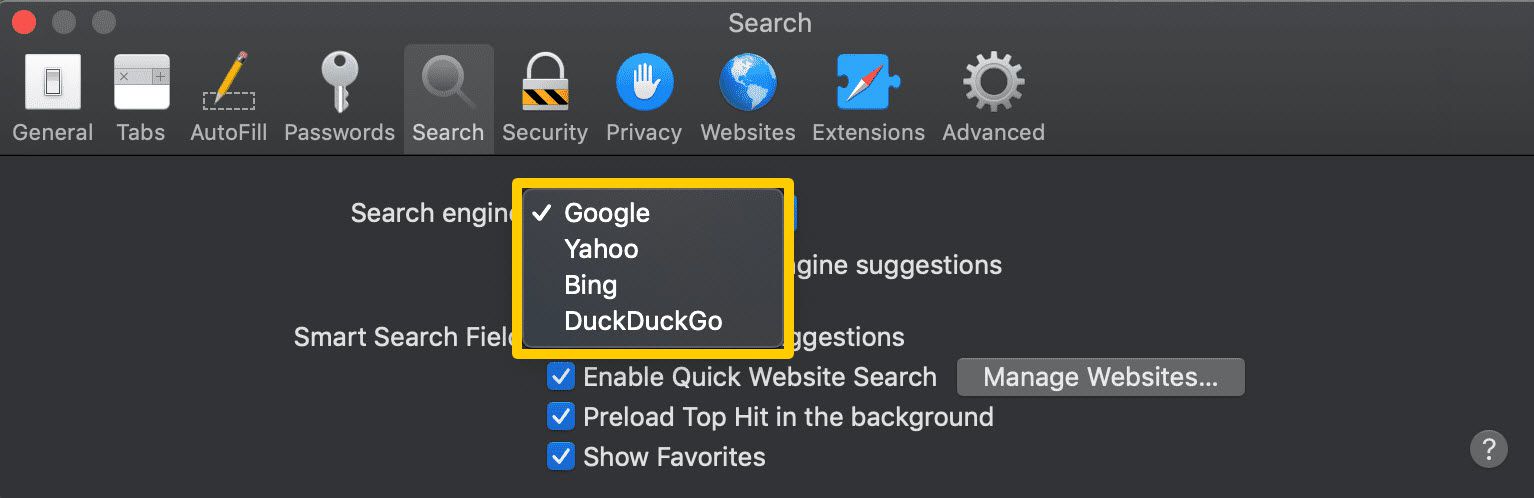
-
Vyberte červenou a černou X v levém horním rohu Předvolby rozhraní k dokončení procesu a návratu k relaci procházení.
Jak změnit vyhledávač v prohlížeči Chrome pro Mac
Výchozí vyhledávač v prohlížeči Google Chrome je také Google. Podle těchto pokynů jej změňte na jinou službu.
-
Otevřete Google Chrome.
-
Vybrat Hlavní nabídka Chrome (tři svislé tečky) v pravém horním rohu.
Zrkadlovka na čiernom pozadí
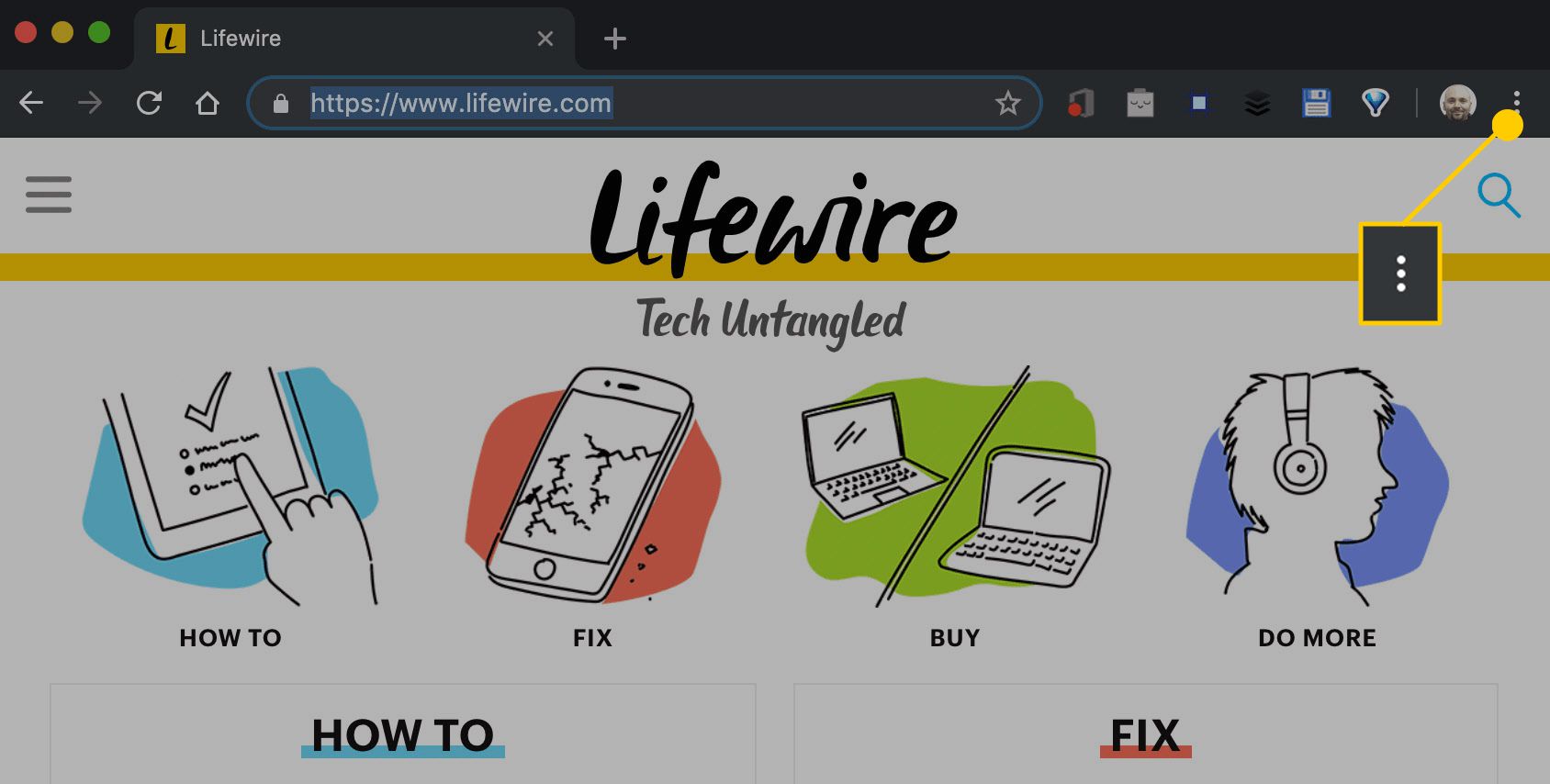
-
Když se zobrazí rozevírací nabídka, vyberte Nastavení.
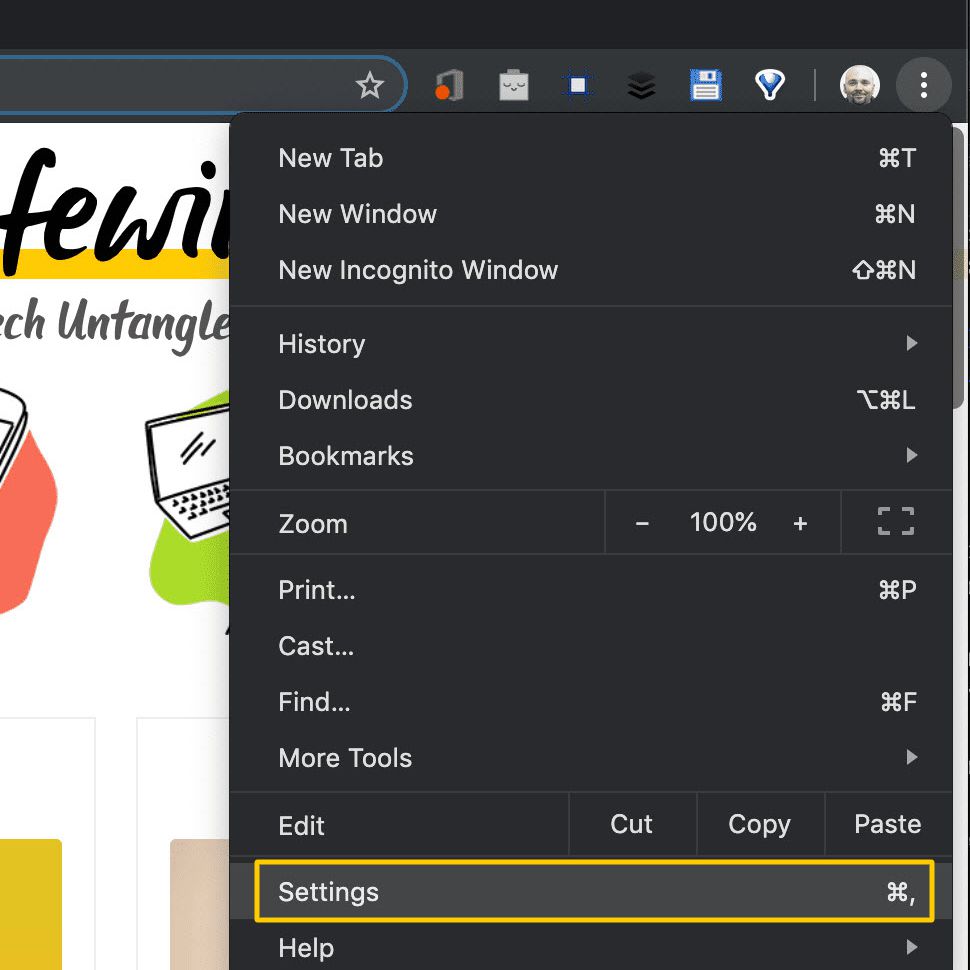
-
V rozhraní nastavení prohlížeče Chrome přejděte dolů, dokud nenajdete ikonu Vyhledávač sekce.
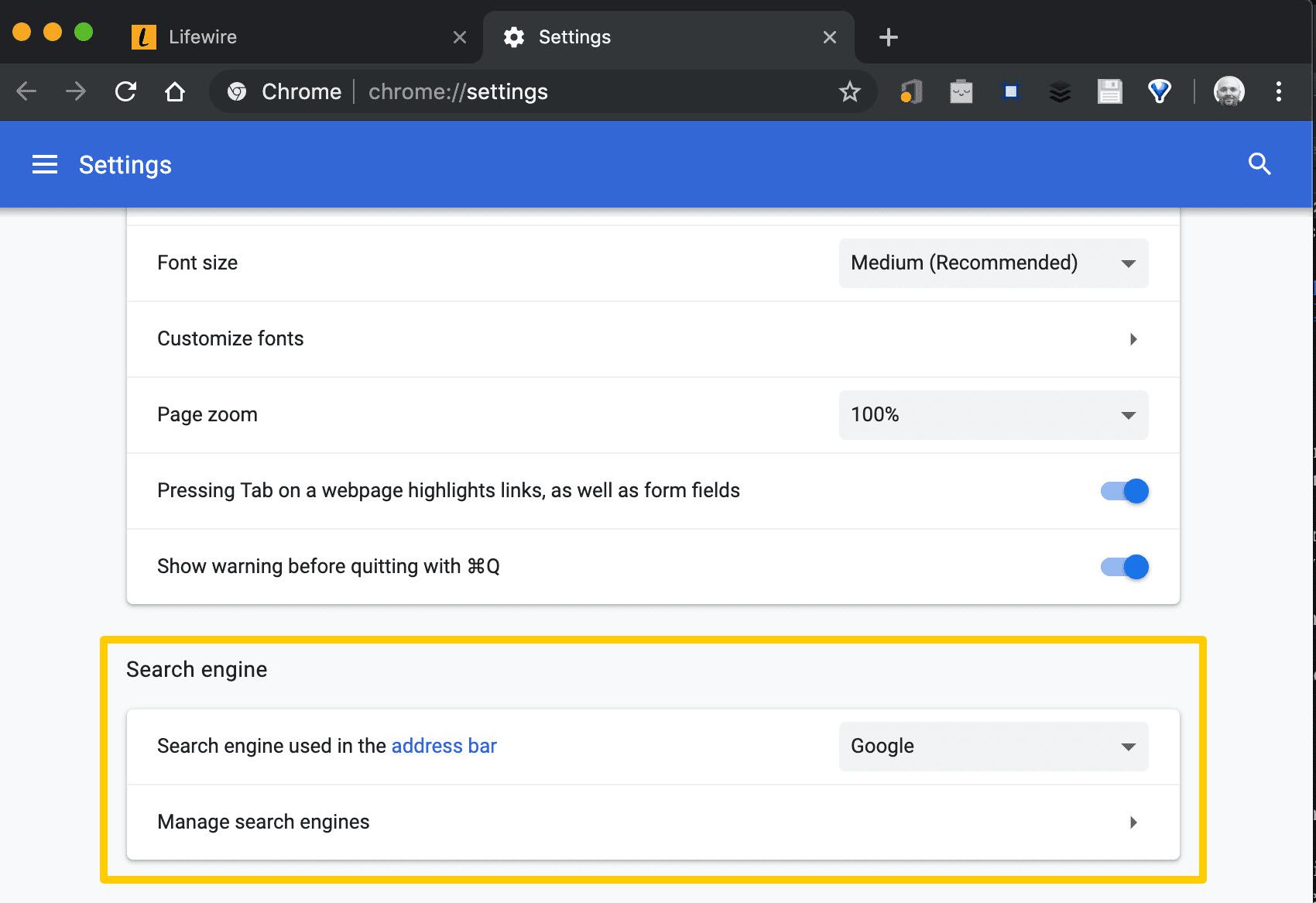
-
Vybrat Vyhledávací stroj používaný v adresním řádku rozevírací nabídka a vyberte Google, Yahoo!, Bing, DuckDuckGo, nebo Ecosia.
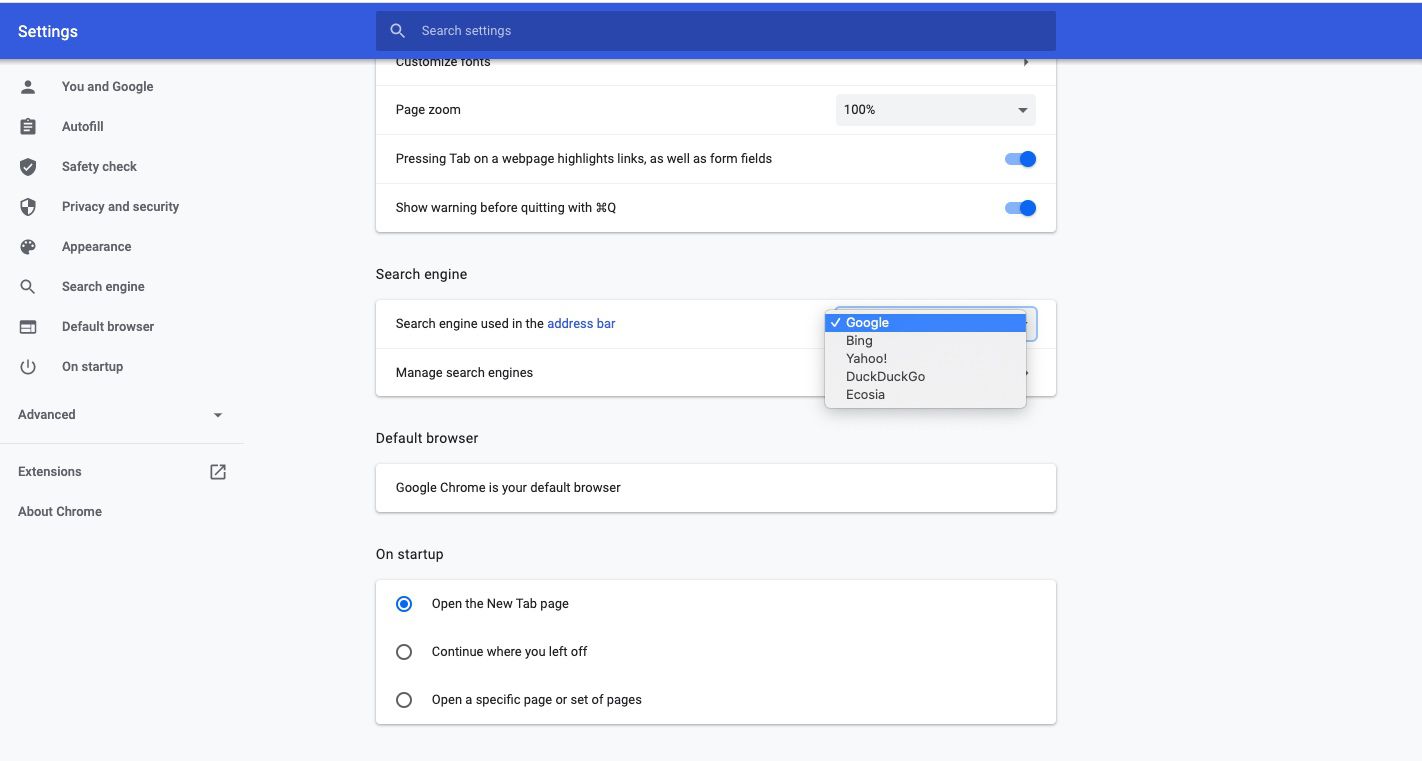
-
Chcete-li do tohoto seznamu přidat možnosti, vyberte Spravovat vyhledávače.
-
V Jiné vyhledávače části, vyberte Přidat.
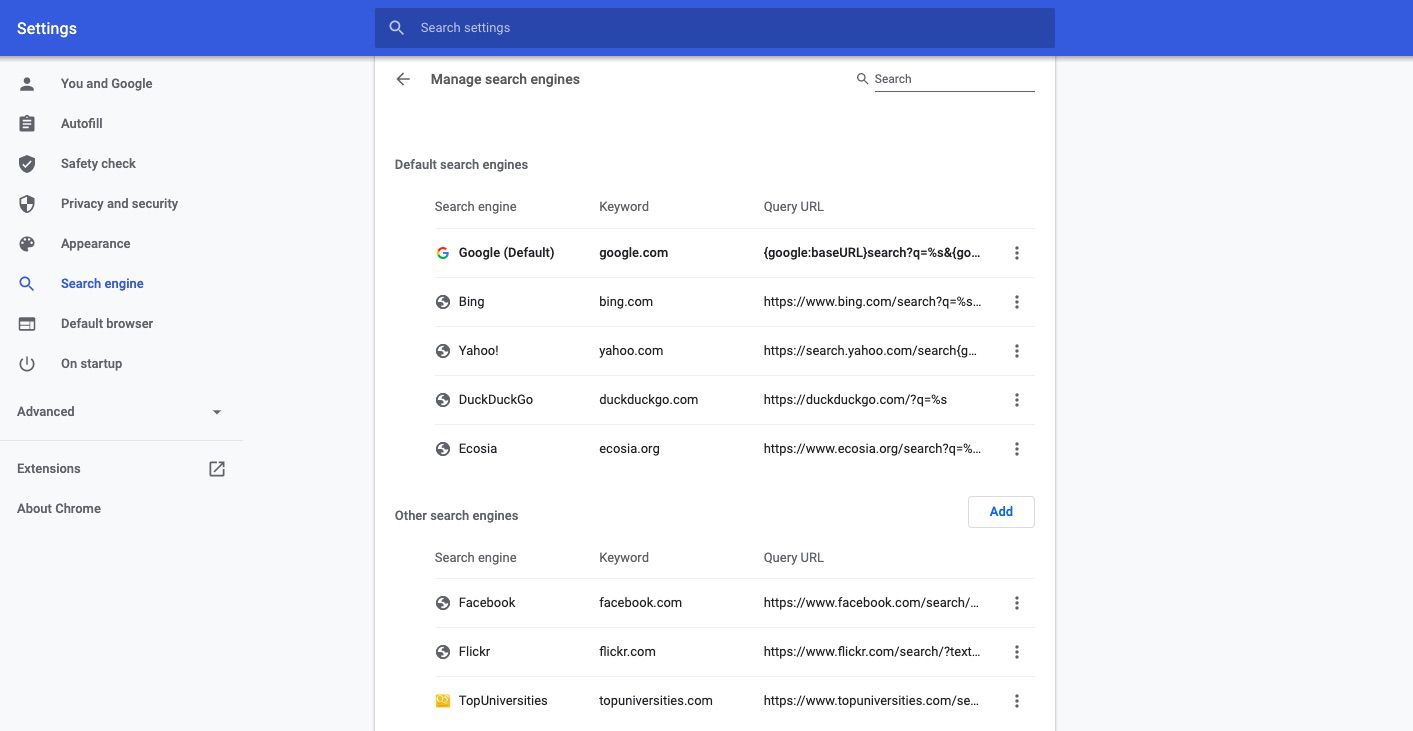
-
The Přidat vyhledávač Zobrazí se dialogové okno překrývající hlavní okno prohlížeče. Zadejte název vyhledávače, jeho URL a klíčové slovo, pokud chcete.
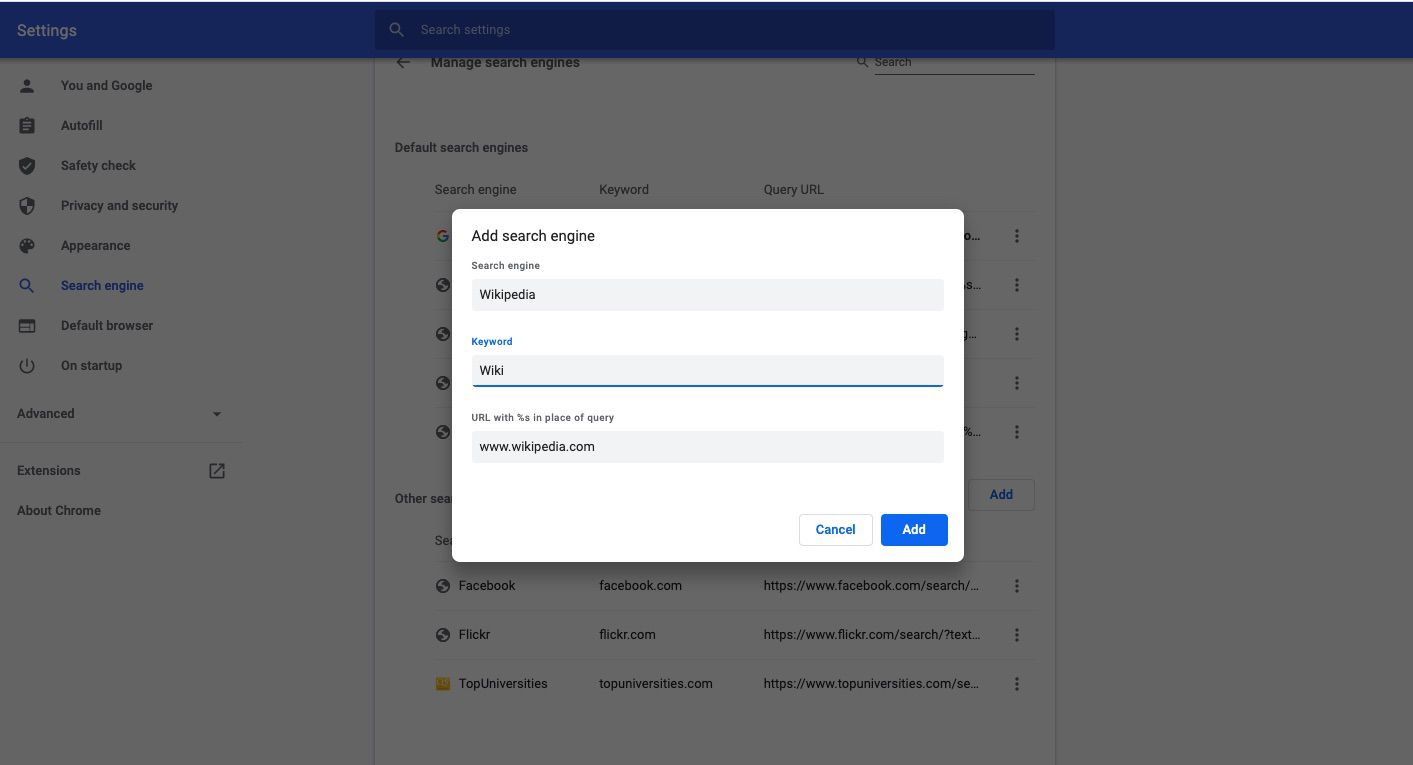
-
Vybrat Přidat k dokončení procesu. Nově přidaný vyhledávač je uveden pod Ostatní vyhledávače.
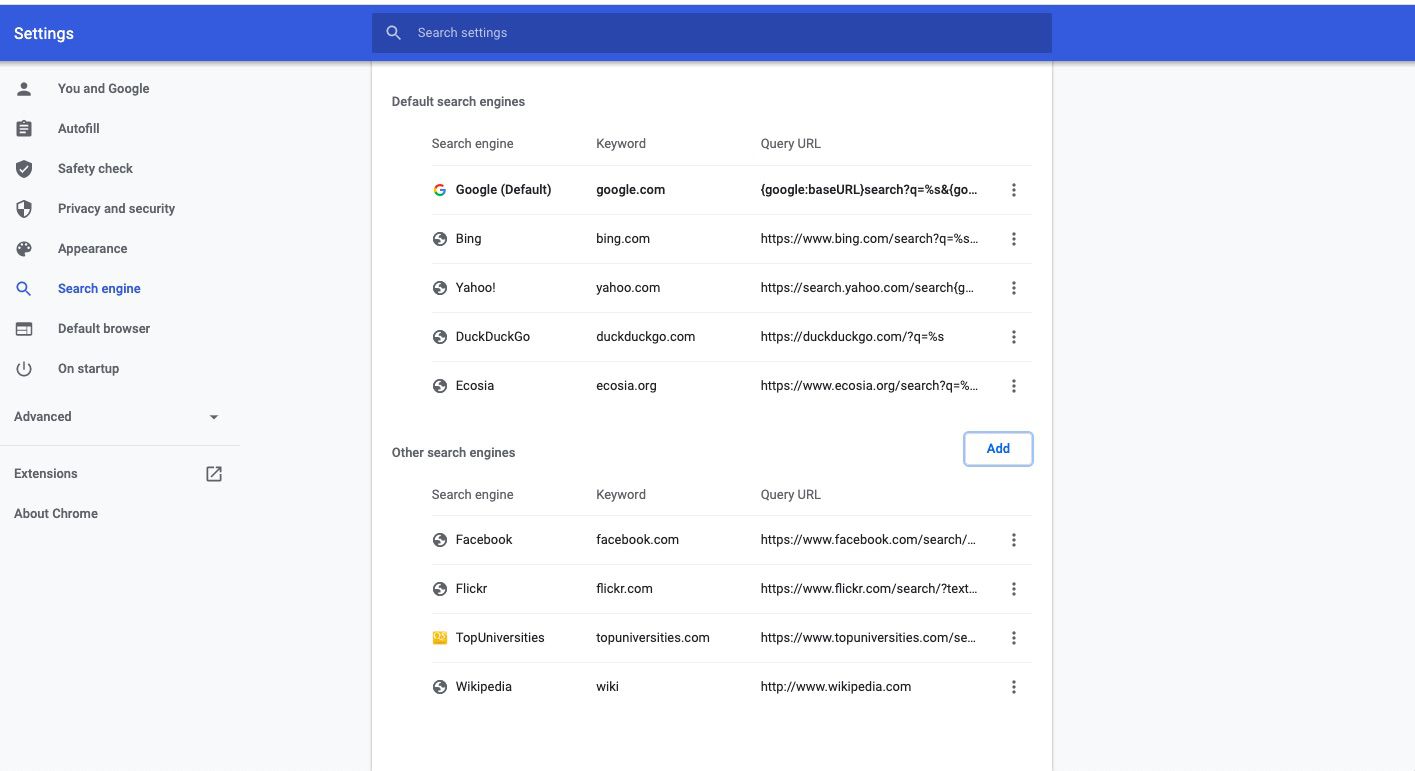
Jak změnit vyhledávač ve Firefoxu pro Mac
Prohlížeč Mozilla Firefox také používá Google jako svůj výchozí vyhledávač, což je předvolba, kterou lze rychle aktualizovat.
-
Otevřete Firefox.
-
Vybrat Firefox v levém horním rohu obrazovky.
-
Když se zobrazí rozevírací nabídka, vyberte Předvolby.
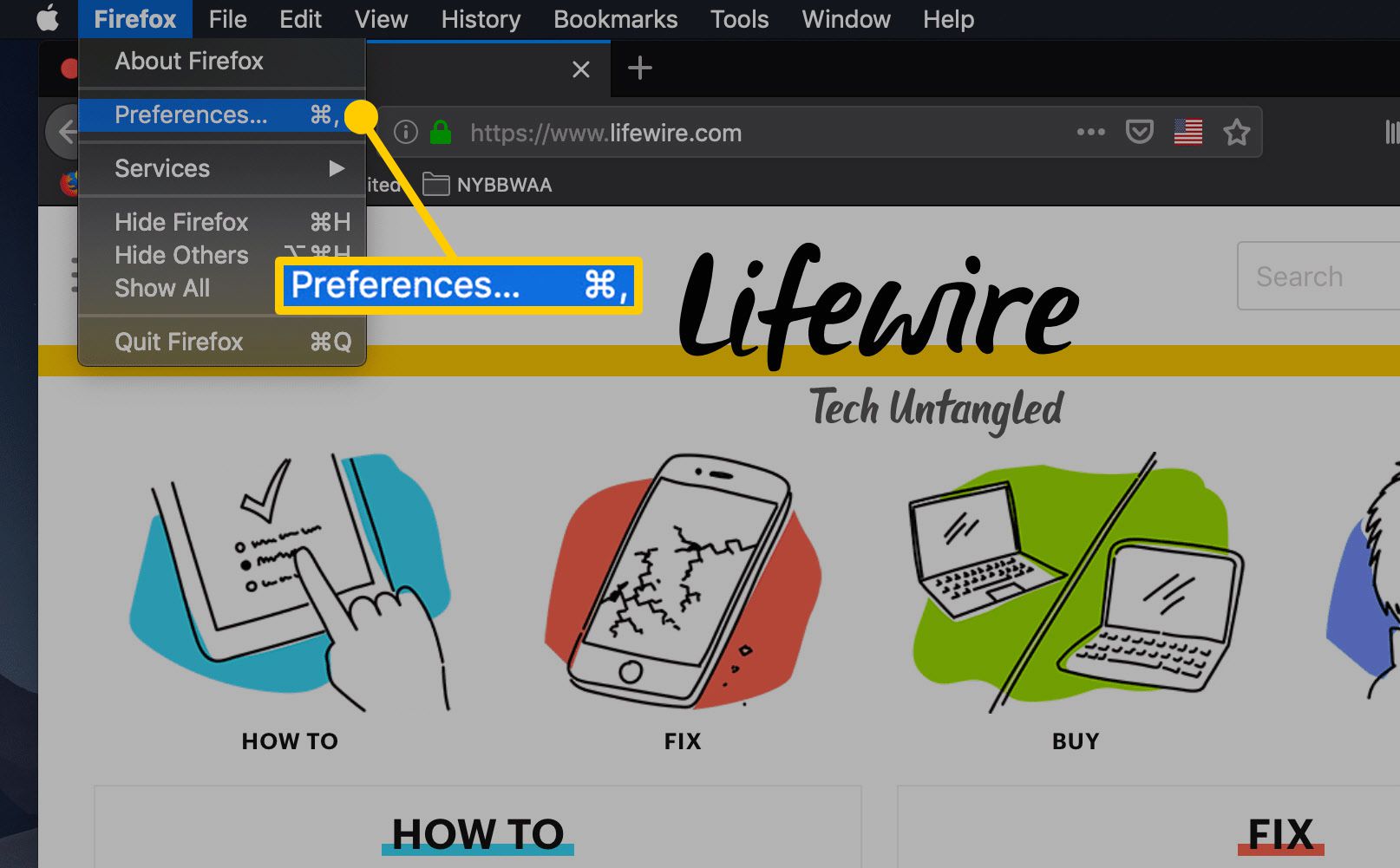
Případně zadejte o: preference do adresního řádku prohlížeče Firefox.
-
V rozhraní Předvolby Firefoxu vyberte Vyhledávání, který se nachází v levém podokně nabídky.
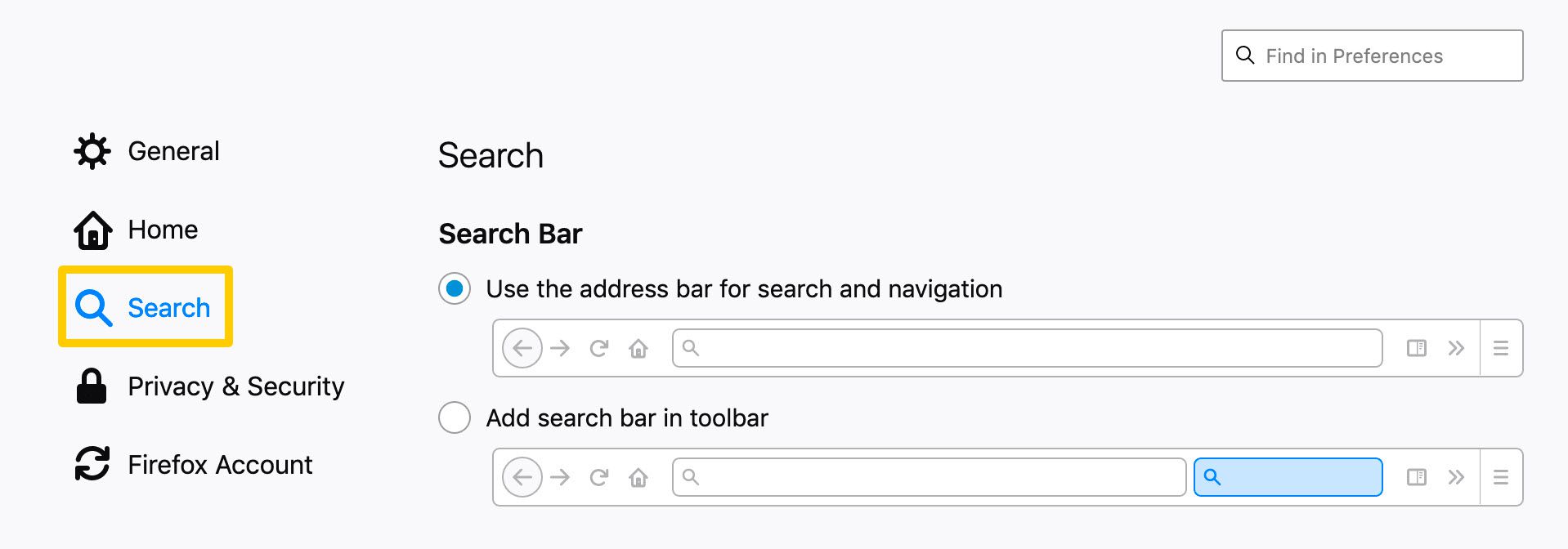
Přidejte do prohlížeče Firefox více vyhledávačů výběrem Najděte další vyhledávače ve spodní části obrazovky Předvolby vyhledávání.
-
Pod Výchozí vyhledávač, vyberte rozevírací nabídku a poté zvolte Google, Bing, Amazon.com, DuckDuckGo, eBaynebo Wikipedia.
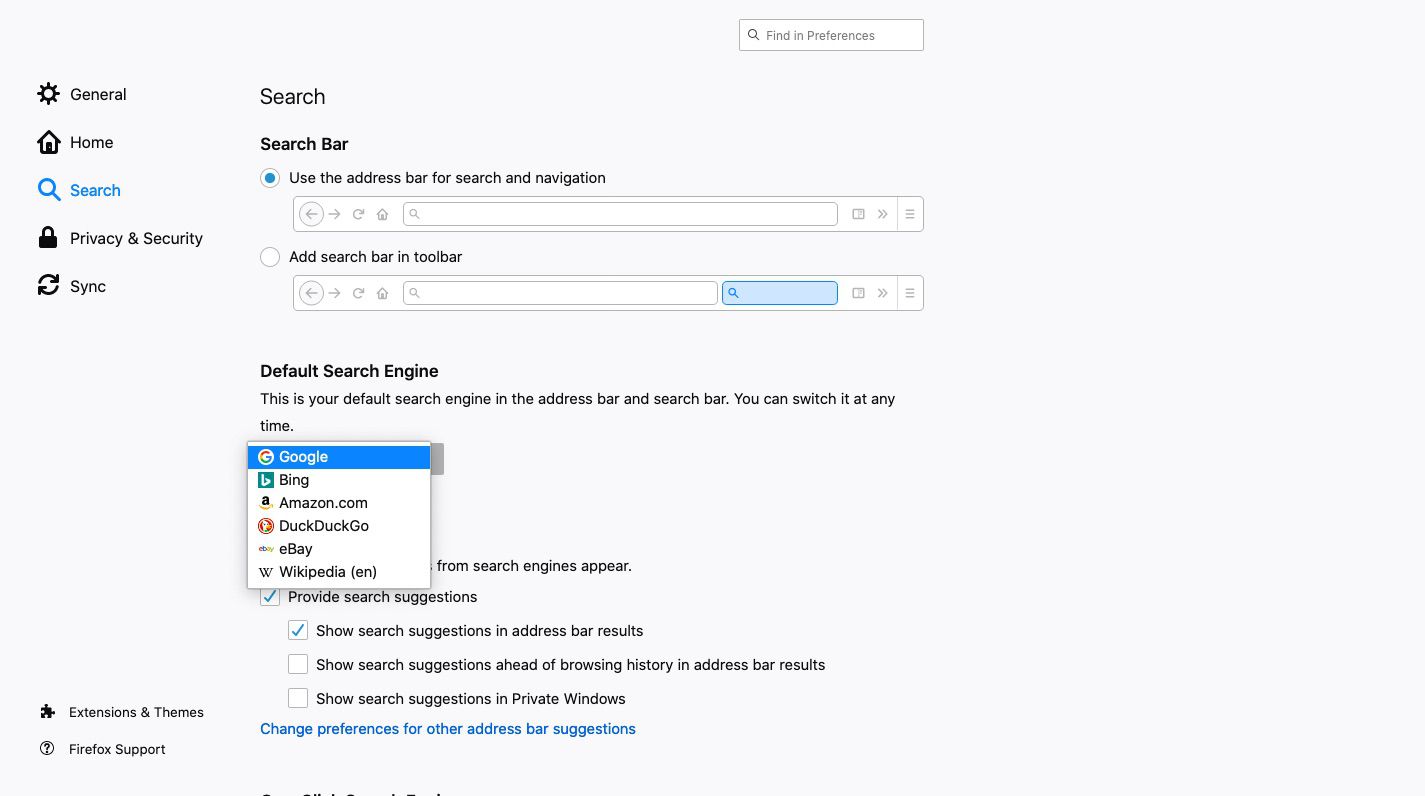
Jak změnit vyhledávač v prohlížeči Opera pro Mac
Opera pro macOS také používá Google jako svůj výchozí vyhledávač. Zde je postup, jak to změnit:
-
Otevřete Opera.
-
Vybrat Opera v levém horním rohu obrazovky.
-
Když se zobrazí rozevírací nabídka, vyberte Předvolby.
-
V rozhraní Nastavení opery přejděte dolů na ikonu Vyhledávač sekce.
-
Vybrat Nastavte, který vyhledávač se použije rozevírací nabídka a vyberte si z Google vyhledávání, Yahoo!, DuckDuckGo, Amazonka, Bingnebo Wikipedia.
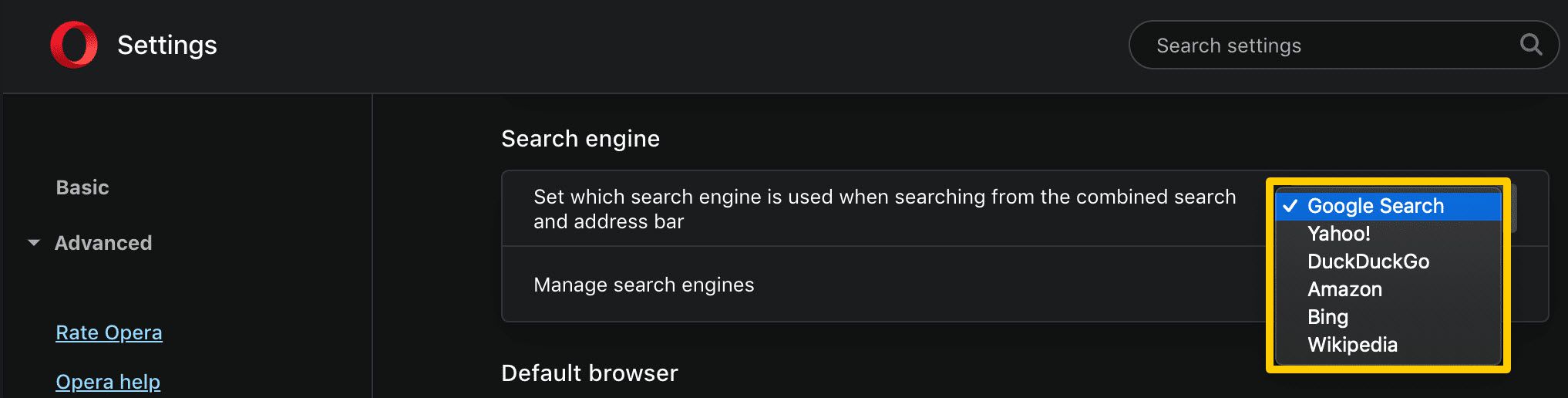
-
Chcete-li do tohoto seznamu přidat nové možnosti, vyberte Spravovat vyhledávače.
-
Přejděte dolů na ikonu Jiné vyhledávače sekci a vyberte Přidat.
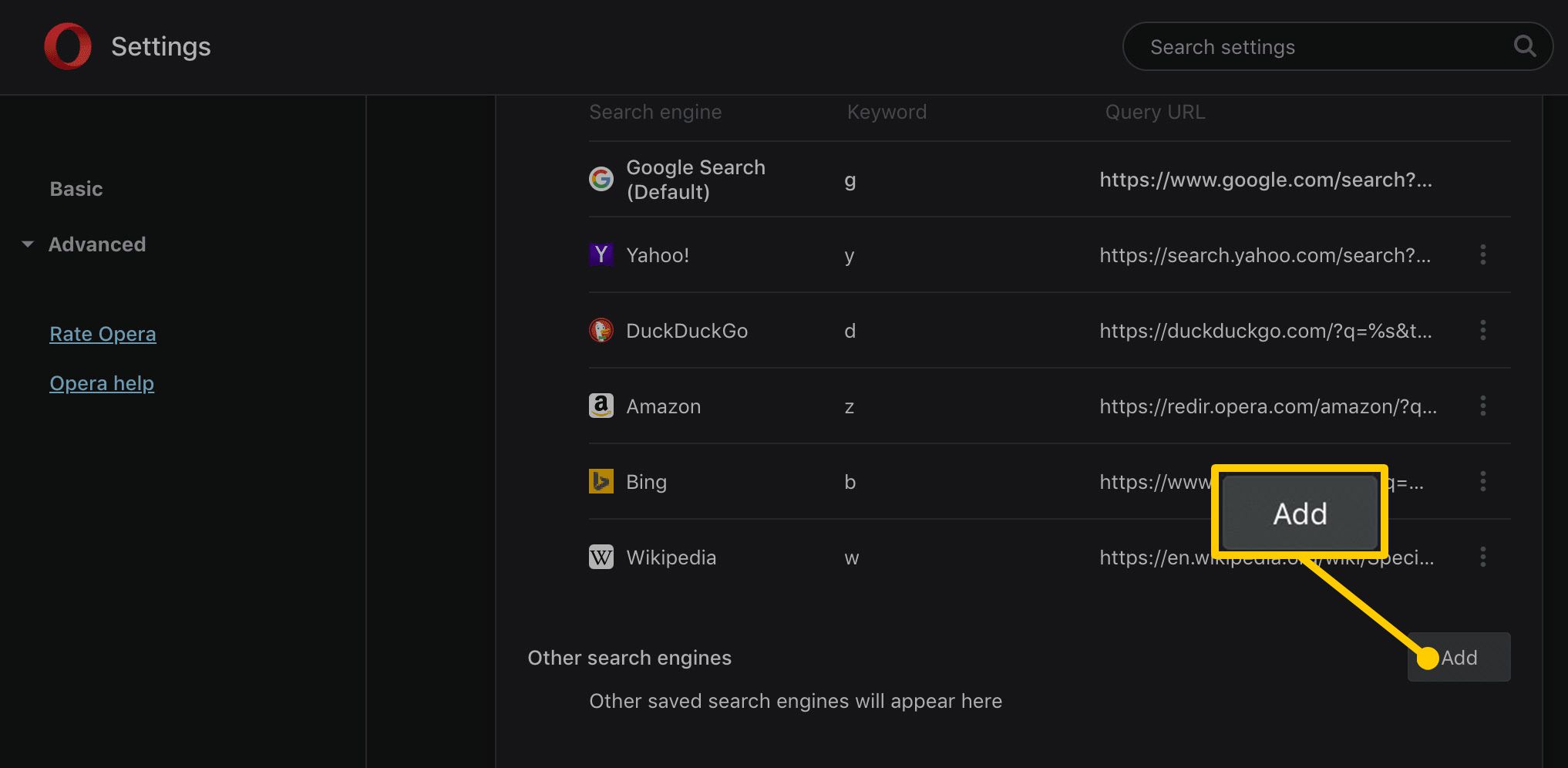
-
Zadejte název vyhledávače spolu s odpovídající adresou URL dotazu a volitelnou hodnotou klíčového slova, je-li to požadováno.
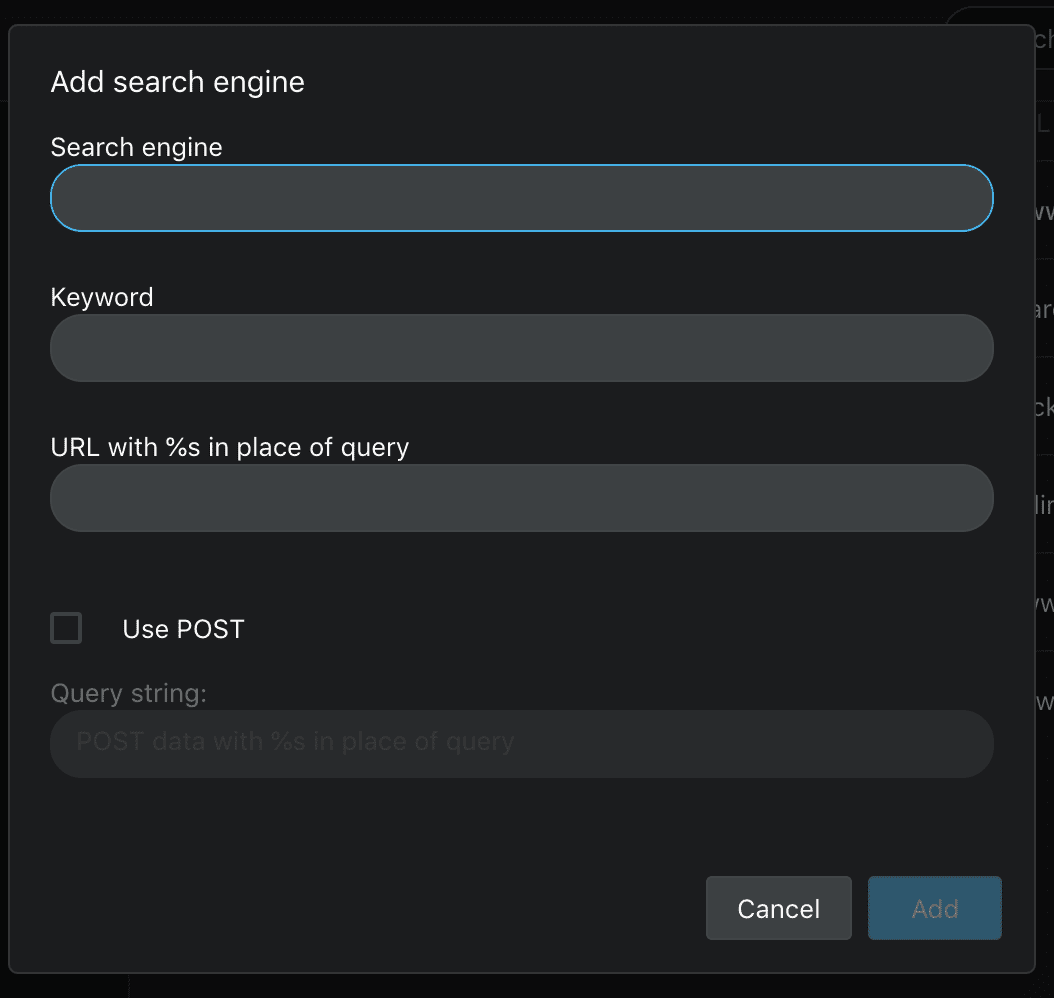
-
Vybrat Přidat k dokončení procesu.