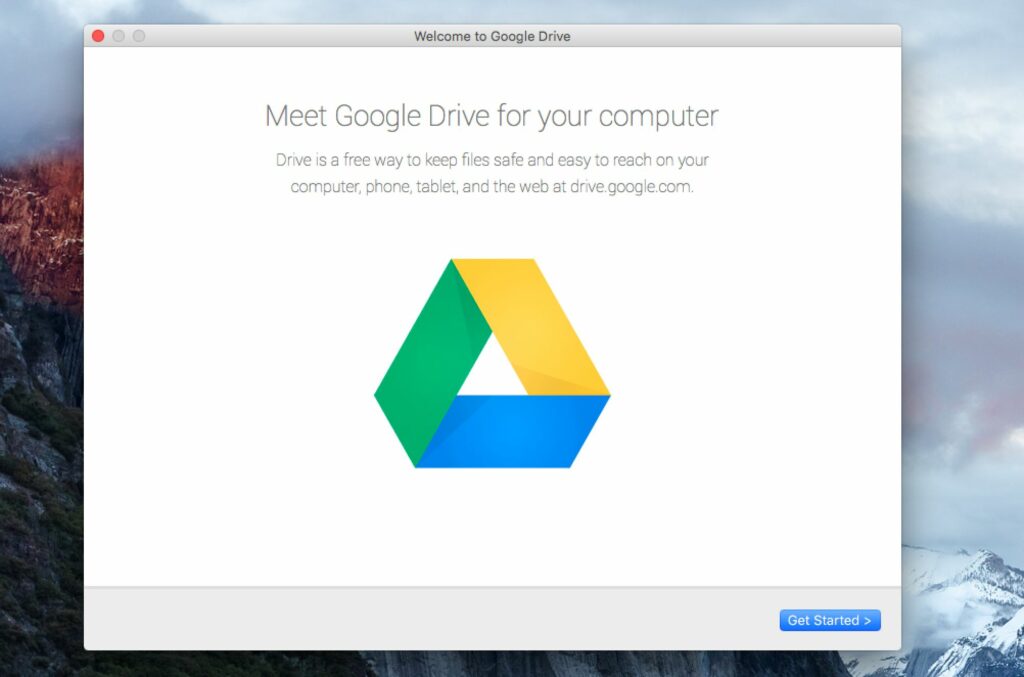
Každý, kdo si zaregistruje bezplatný účet Google, obdrží zdarma 15 GB úložného prostoru na Disku Google. Disk Google je prostor v cloudu, který se synchronizuje s Dokumenty Google, Tabulkami Google a dalšími službami Google. Pomocí Disku Google můžete sdílet dokument, který jste vytvořili v jedné ze služeb Google nebo nahráli z počítače. Pak je spolupráce snadná.
Jak nahrávat dokumenty na Disk Google
Pokud máte v počítači dokumenty, je snadné je nahrát na Disk Google.
-
V prohlížeči v počítači se přihlaste ke svému účtu Google.
-
Klepněte na ikonu více polí v horní části obrazovky a vyberte Řídit ze služeb v seznamu, který se zobrazí.
Můžete také přejít přímo na obrazovku Disku Google.
-
Otevřete stávající Moje jízda složku nebo vytvořte novou složku výběrem Nový tlačítko v horní části levého panelu.
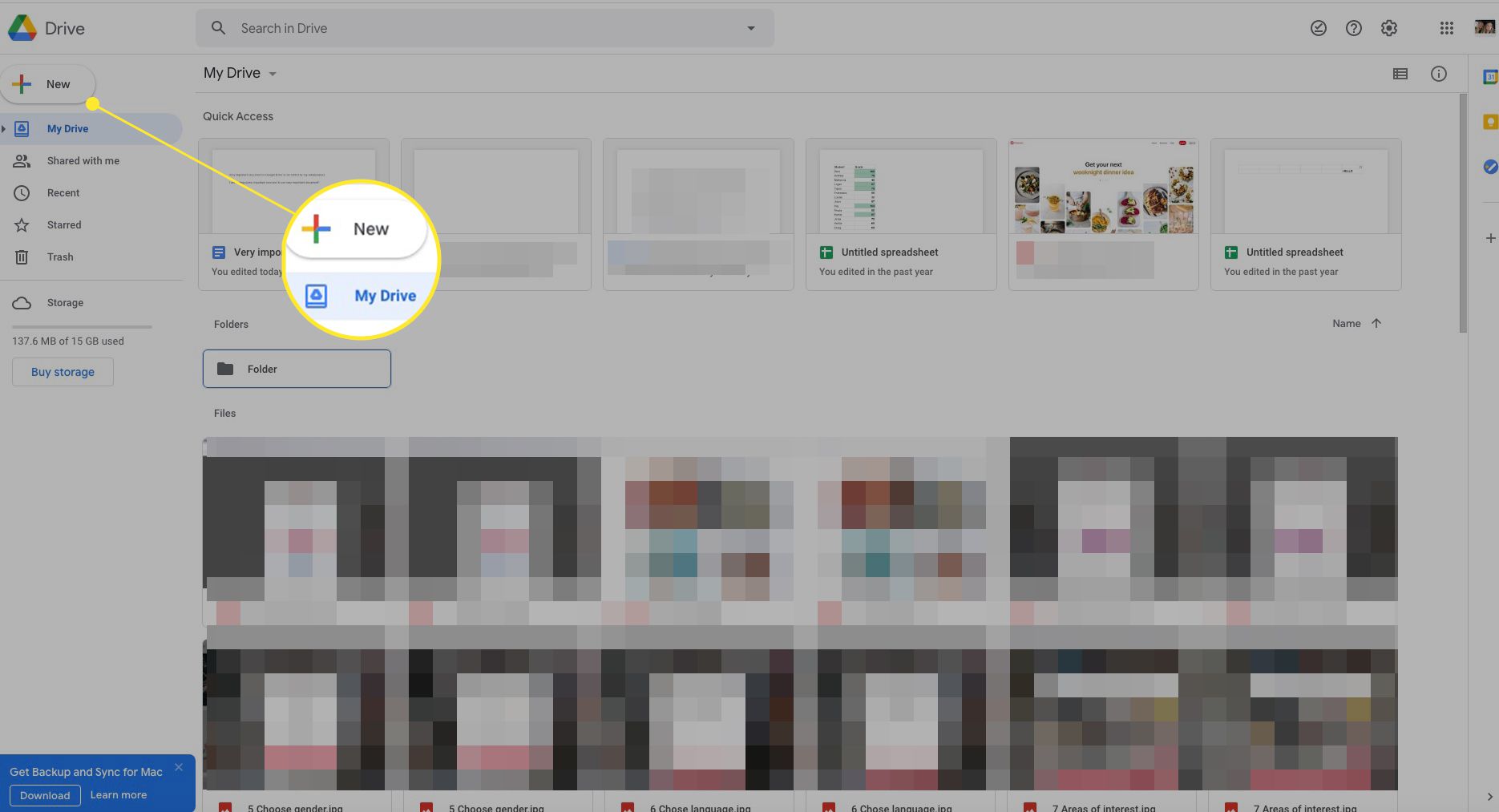
-
Vybrat Nahrát soubory nebo Nahrát složku, pak přejděte do umístění dokumentu nebo složky v počítači.
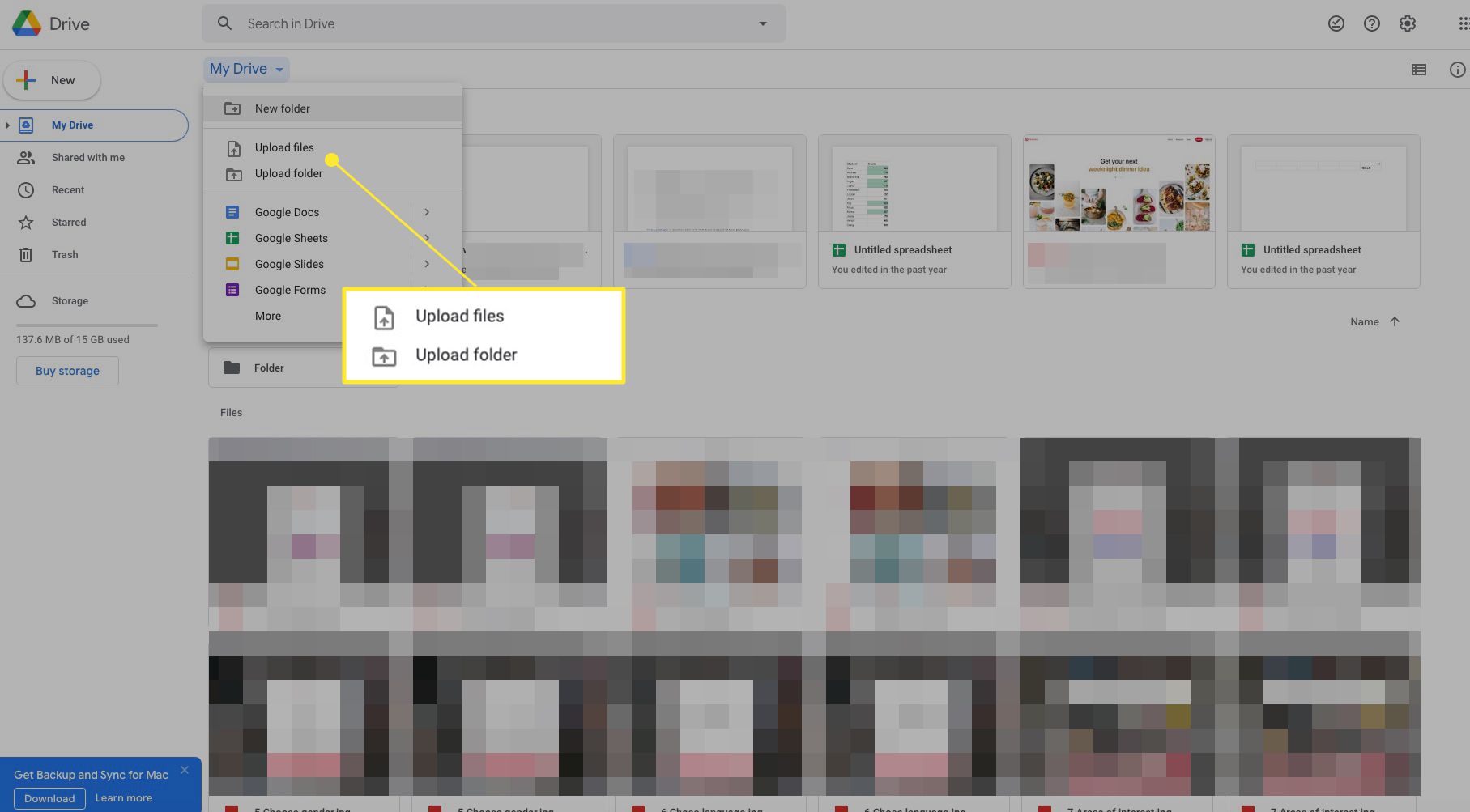
Když vytváříte dokument v Dokumentech, Tabulkách nebo Prezentacích Google, vyberte Soubor > Přidat na Můj disk k zobrazení dokumentu na Disku Google. Jakmile je dokument na Disku Google, můžete jej sdílet s ostatními a začít spolupracovat.
Jak sdílet dokumenty na Disku Google
Jakmile máte dokument na Disku Google, můžete jej sdílet s konkrétními jednotlivci nebo vygenerovat odkaz ke kopírování a odeslání potenciálním spolupracovníkům.
-
Přejděte na Disk Google a přihlaste se pomocí svého účtu Google.
-
Najděte dokument, který chcete sdílet. Procházet v Moje jízda složku nebo vyberte Nedávno v levém panelu pro zobrazení pouze posledních dokumentů. Můžete také procházet všechny dokumenty pomocí vyhledávací lišty v horní části. Toto je koneckonců Google.
-
Poklepáním na název souboru jej otevřete ve vlastním okně.
-
Vybrat Podíl v pravém horním rohu okna otevřete Sdílejte s ostatními obrazovka.
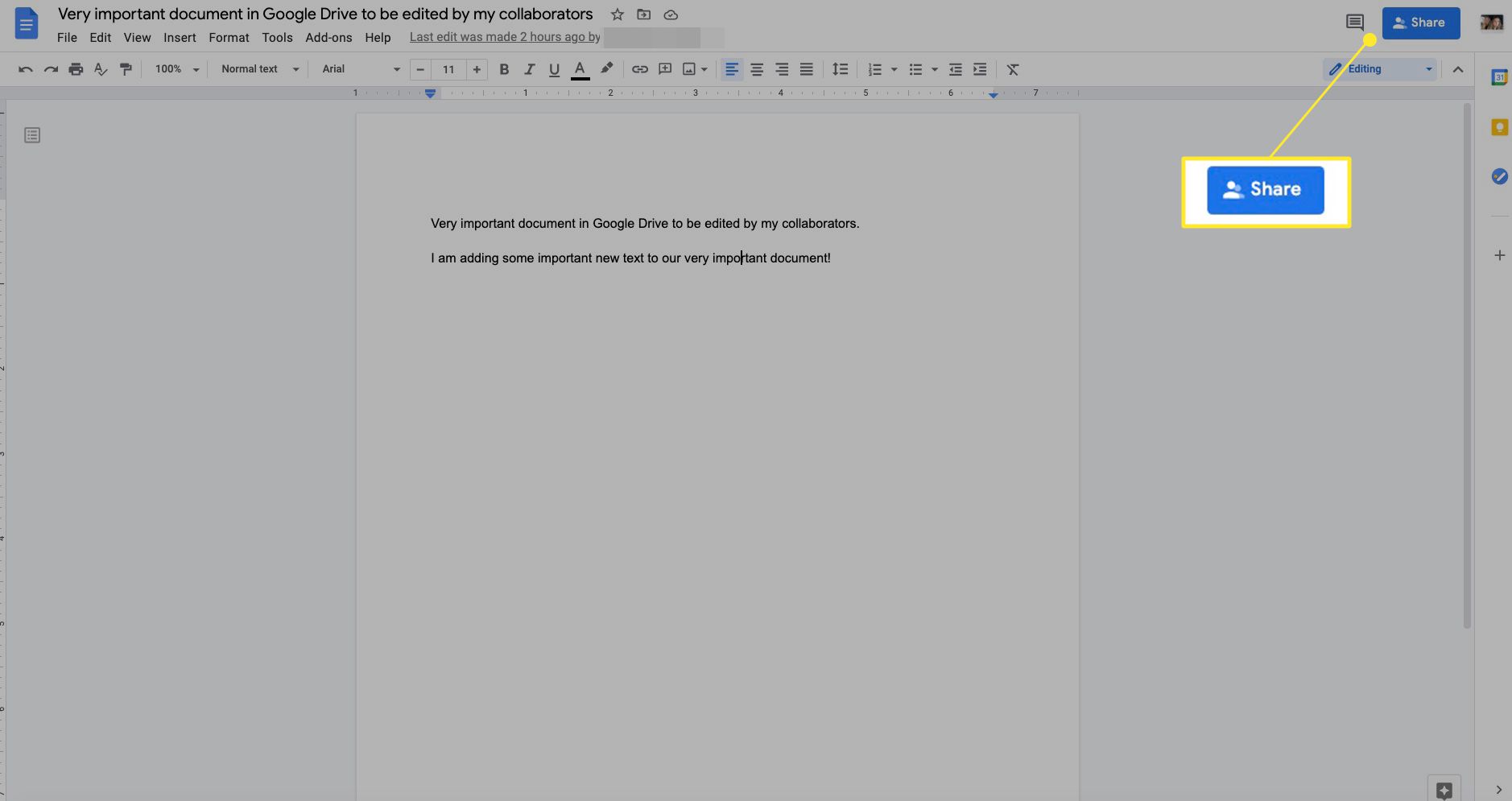
-
Chcete-li sdílet prostřednictvím konkrétních e-mailových adres, zadejte e-mailovou adresu a vyberte, zda má být daná osoba a Divák, Komentátornebo Editor.
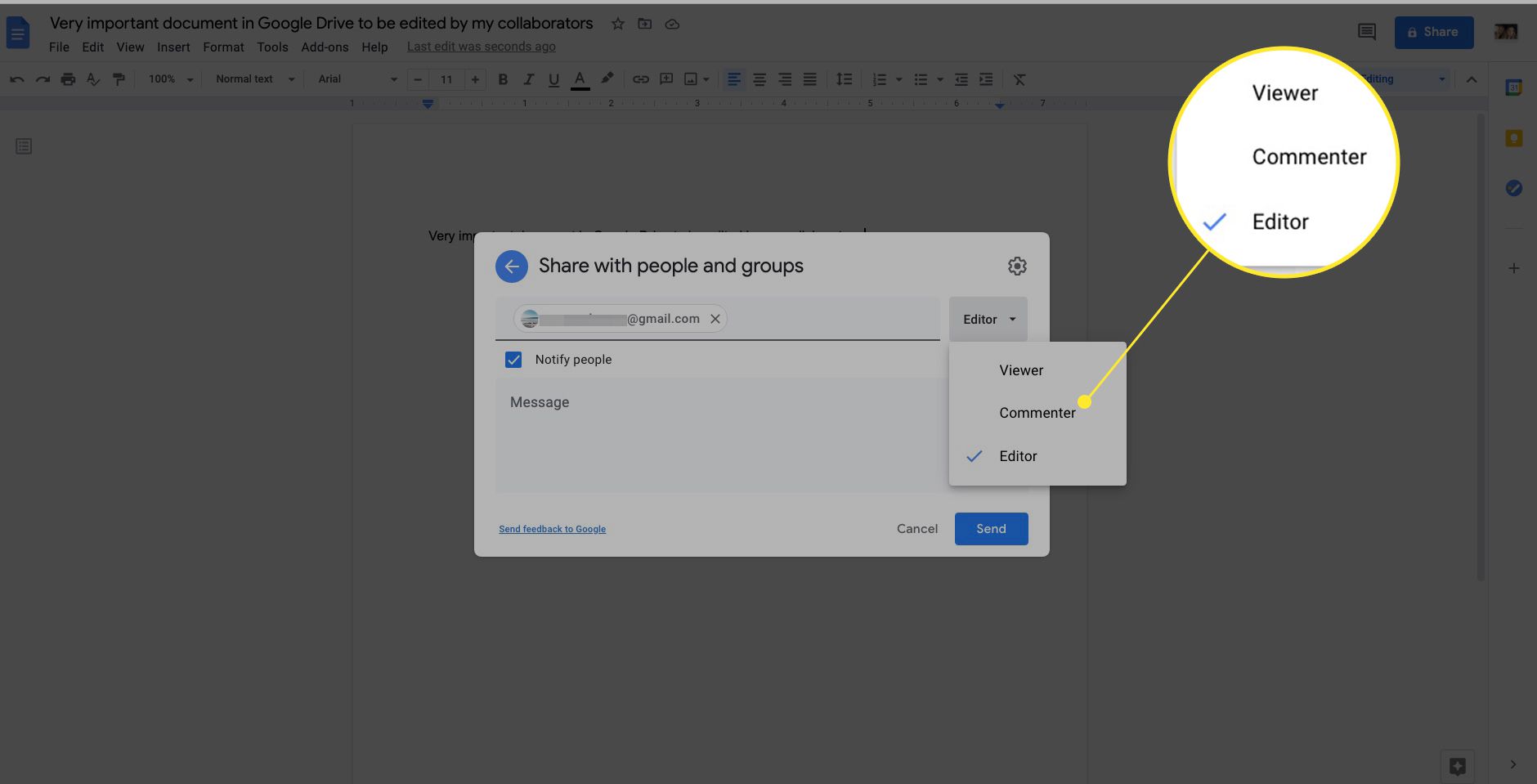
-
Klepněte na Nastavení (ikona ozubeného kola) pro přidání omezení sdílení.
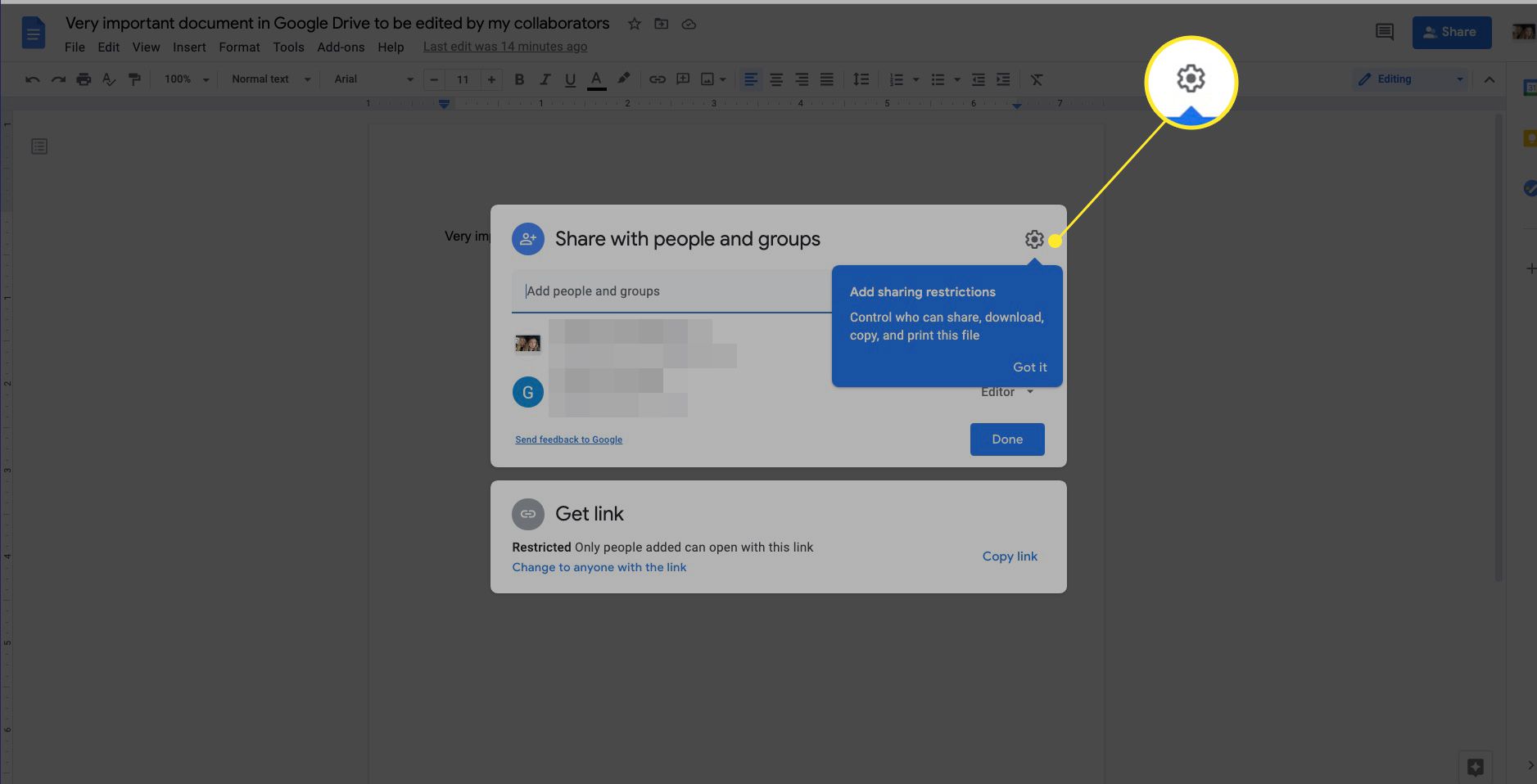
-
Šek Redaktoři mohou měnit oprávnění a sdílet umožnit spolupracovníkům větší kontrolu. Šek Diváci a komentátoři mohou vidět možnost stahování, tisku a kopírování povolit tato oprávnění.
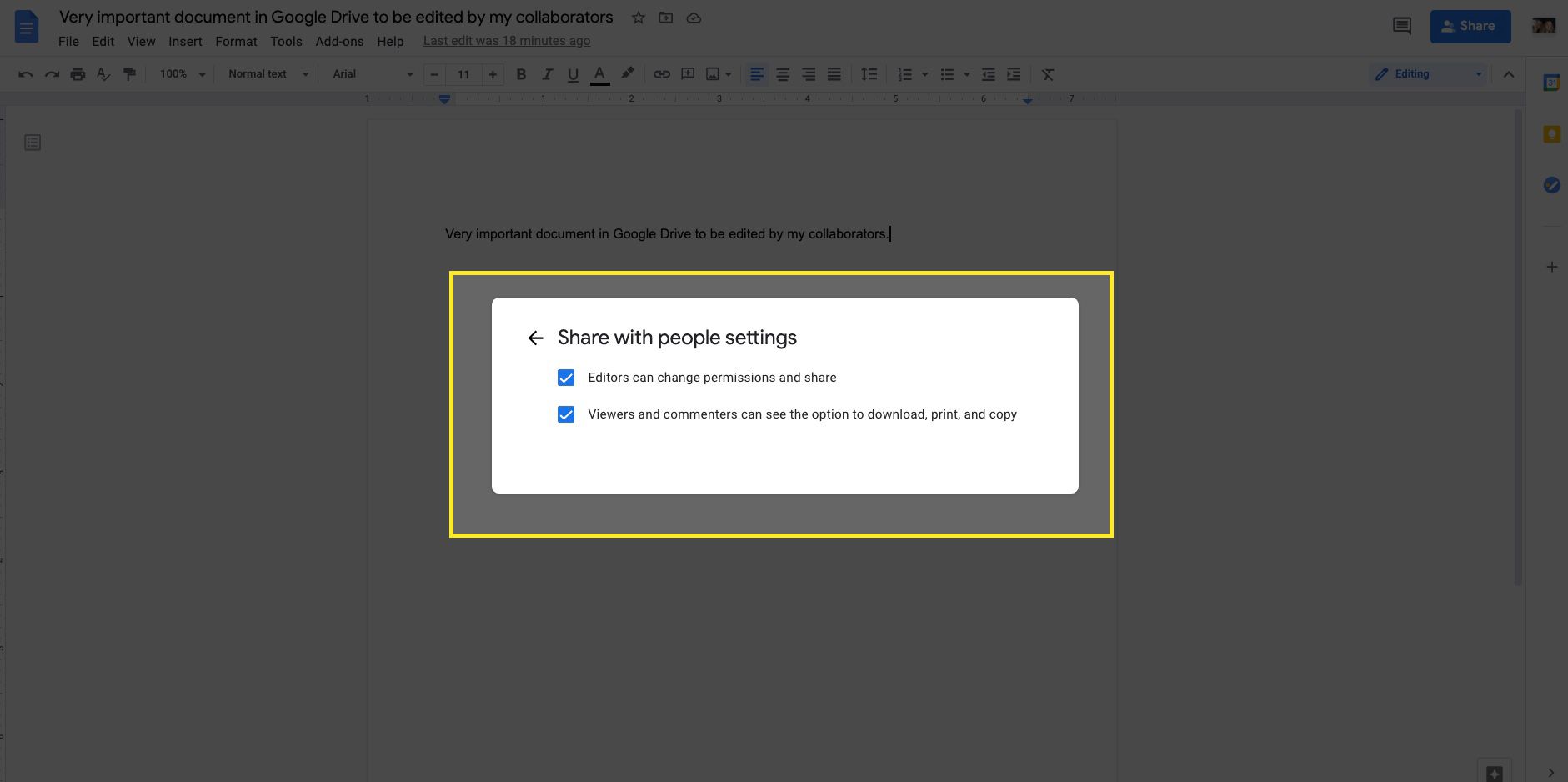
-
Pokud chcete raději poslat odkaz na dokument spolupracovníkům, pod Získat odkaz, klip Kopírovat odkaz zkopírovat odkaz na e-mail ostatním.
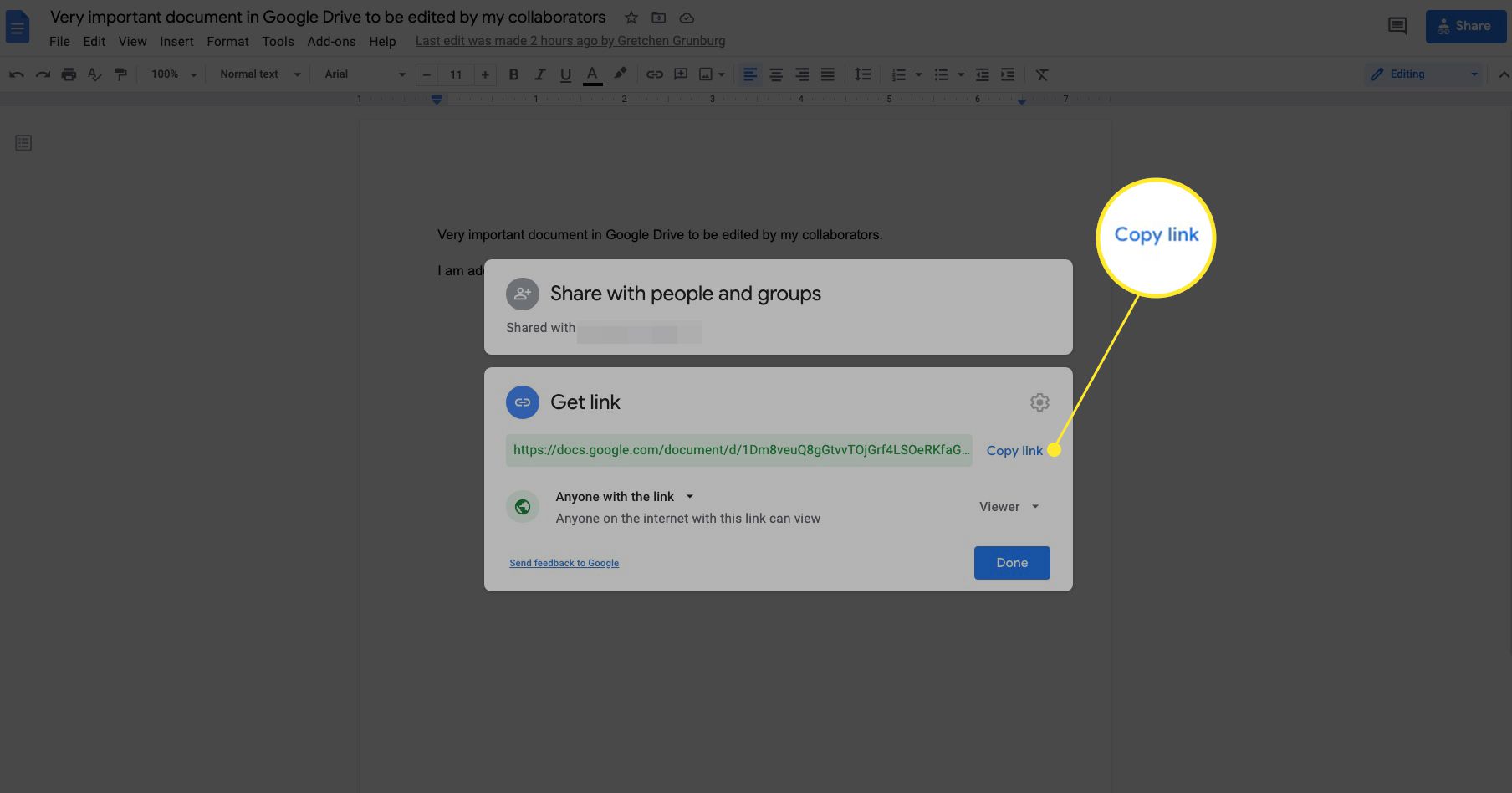
-
Chcete-li nastavit oprávnění, klikněte na šipku rozevíracího seznamu níže a vyberte Divák, Komentátornebo Editor.
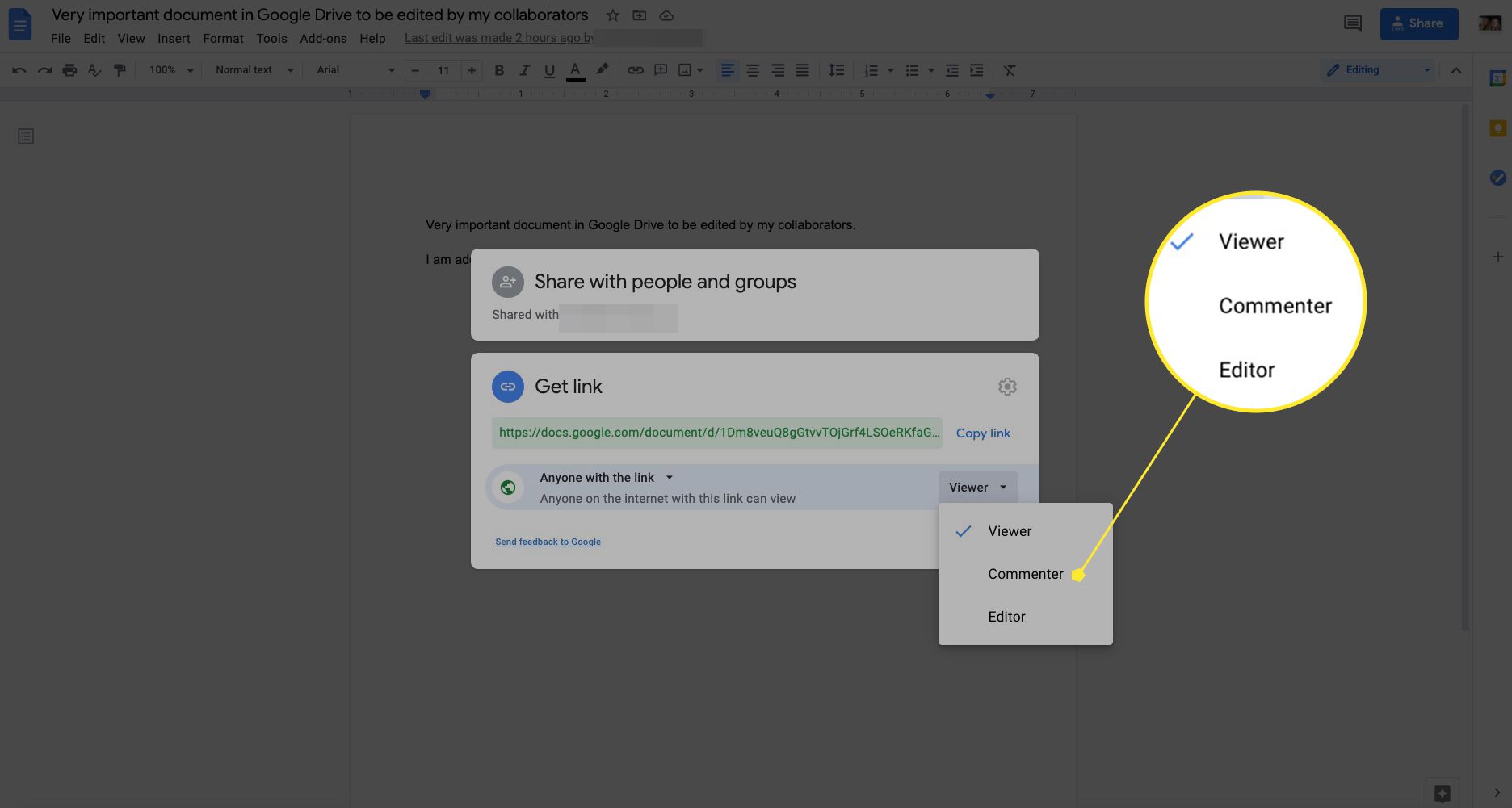
-
Nebo vyberte Omezený aby k odkazu měli přístup pouze lidé, které přidáte.
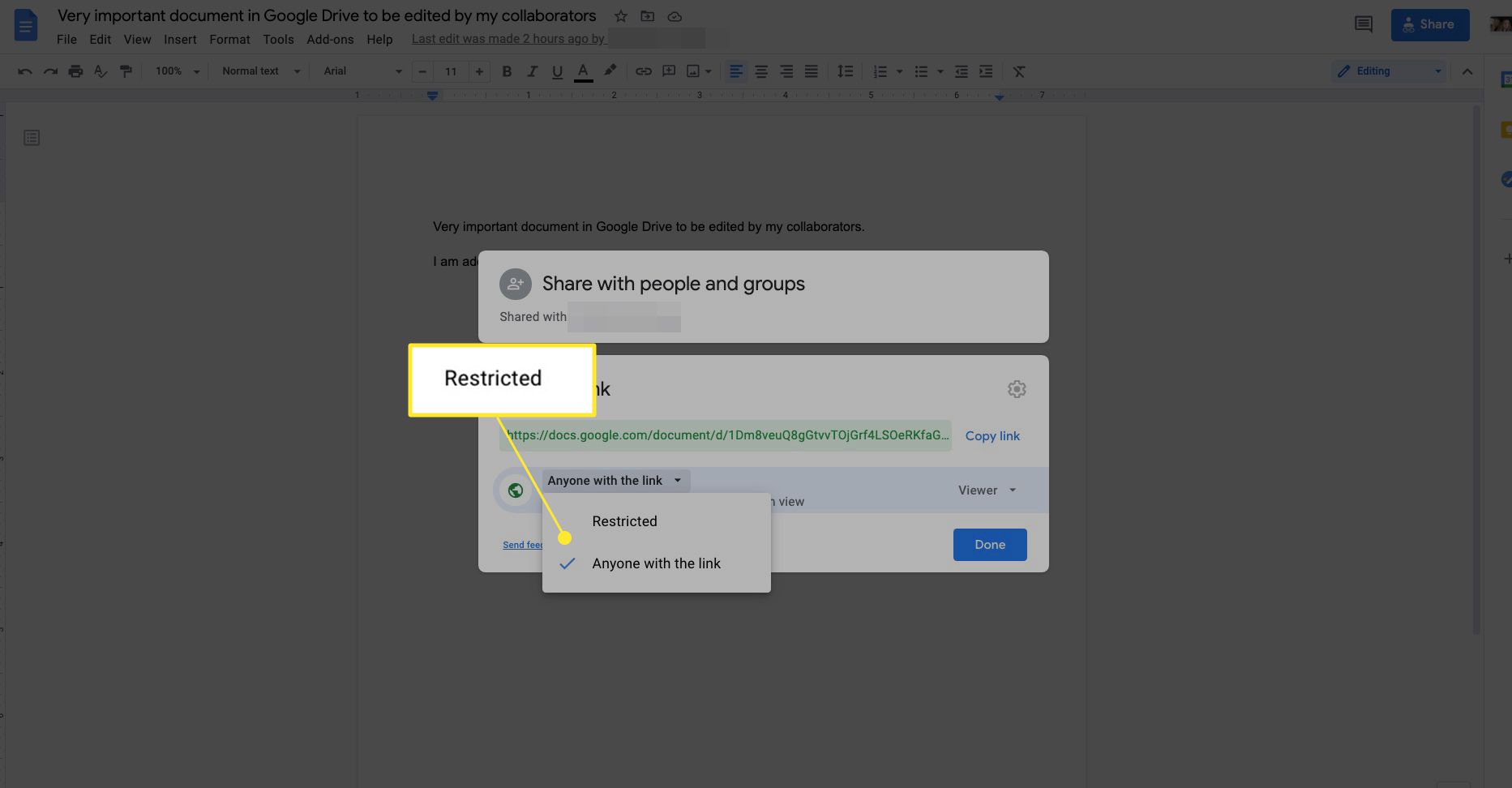
-
Vložte odkaz do e-mailu a pošlete jej svým potenciálním spolupracovníkům.
Chcete-li sledovat změny, které vaši spolupracovníci provádějí, vyberte rozsah textu, klikněte pravým tlačítkem a vyberte Zobrazit editory. Uvidíte své spolueditory a jejich změny s časovými razítky.
Tipy
- Uložte kopii svého dokumentu před jeho sdílením, abyste získali referenční kopii nebo pro případ, že budete muset změnit několik změn.
- Pamatujte, že lidé s přístupem ke sdílení mají pravomoc pozvat ostatní k prohlížení nebo úpravám dokumentu, pokud neurčíte jinak.