
Co je třeba vědět
- Ve Windows přejděte na Vlastnosti tiskárny > Údržba > Čisté hlavy > OK a postupujte podle pokynů na obrazovce.
- Na počítači Mac zkontrolujte Aplikace složka pro a Užitečnost aplikace pro tiskárnu.
- Chcete-li tiskárnu vyčistit ručně, vyjměte tiskové hlavy a vyčistěte je stejnými díly vody a isopropylalkoholu.
Tento článek vysvětluje několik způsobů čištění tiskových hlav. Můžete použít funkce samočištění na počítači se systémem Windows nebo Mac nebo můžete tiskové hlavy čistit ručně.
Vyčistěte tiskové hlavy pomocí počítače se systémem Windows
Inkoustové tiskárny vytvářejí vysoce kvalitní dokumenty a fotografie. Někdy se tiskové hlavy ucpávají a kvalita obrazu tím trpí. Na papíru se mohou objevit šmouhy nebo čáry inkoustu. Čištění tiskových hlav je však rychlý a jednoduchý proces. Ovladače tiskárny vaší tiskárny nabízejí způsob čištění tiskových hlav prostřednictvím ovládacího panelu systému Windows. Toto jsou obecné pokyny. V dokumentaci k tiskárně vyhledejte možnosti čištění v nabídce tiskárny nebo v jiných pokynech.
-
Otevřete Ovládací panely. V závislosti na verzi systému Windows použijte nabídku Power User nebo Start.
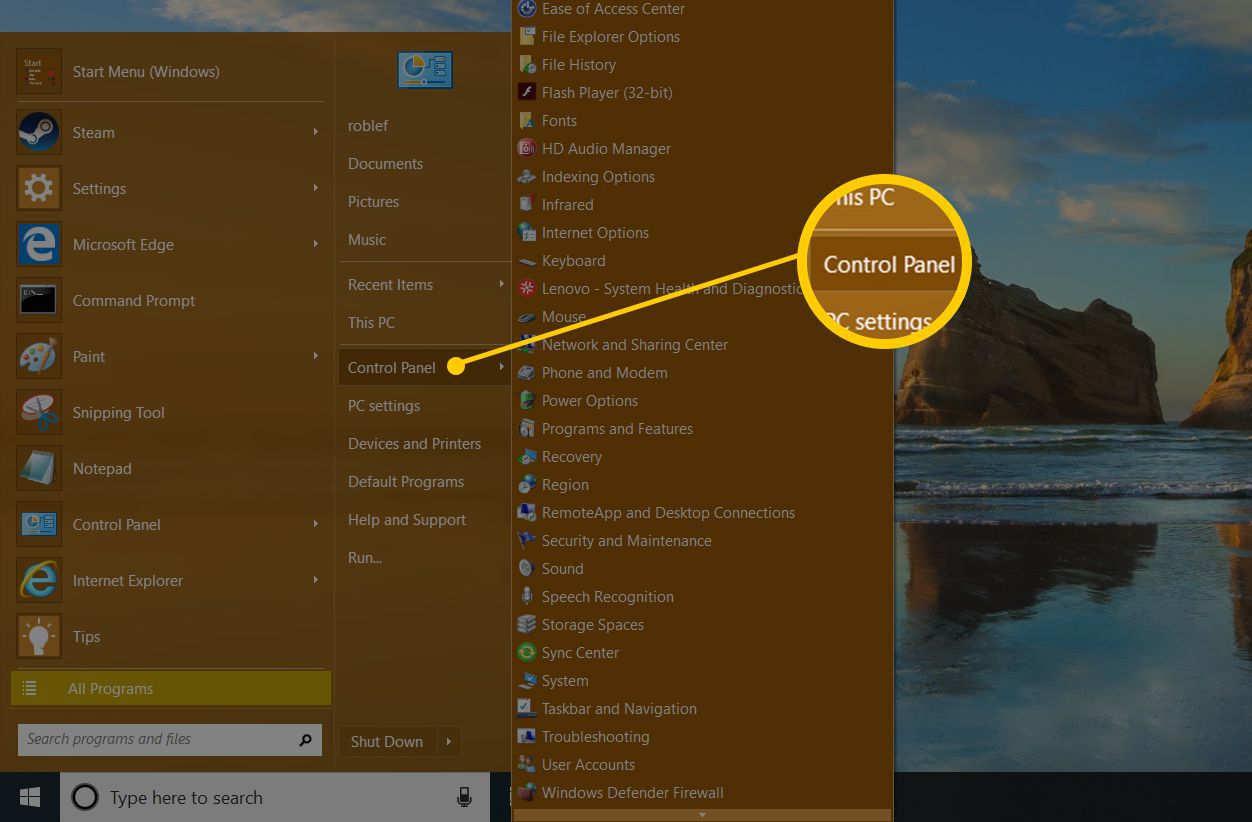
-
Vybrat Hardware a zvuk nebo Tiskárny a další hardware. Možnost, která se zobrazí, závisí na verzi systému Windows.
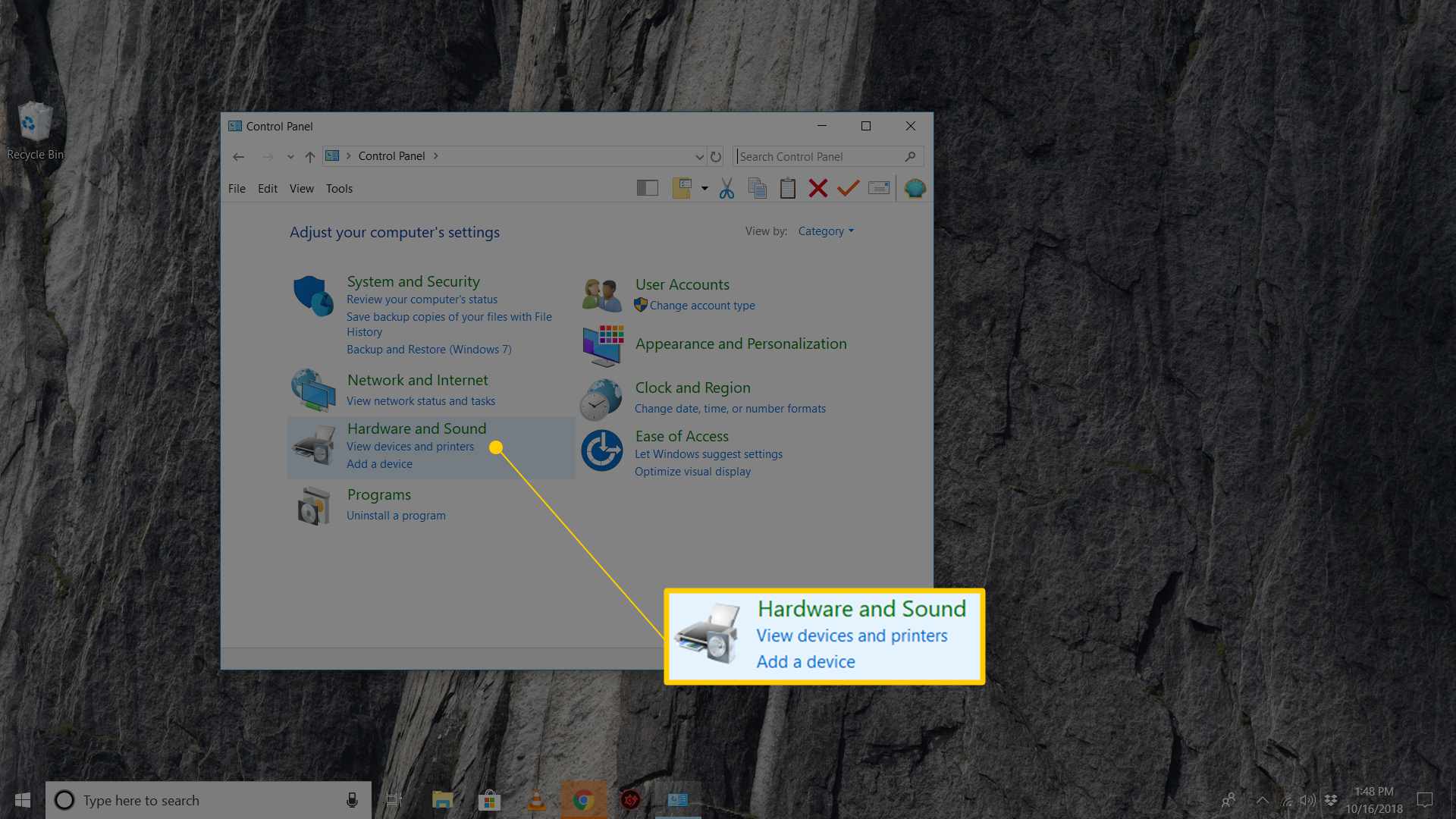
-
Vybrat Zařízení a tiskárny nebo Zobrazit nainstalované tiskárny nebo faxové tiskárny.
-
Najděte svou tiskárnu, klepněte na ni pravým tlačítkem a vyberte Vlastnosti.
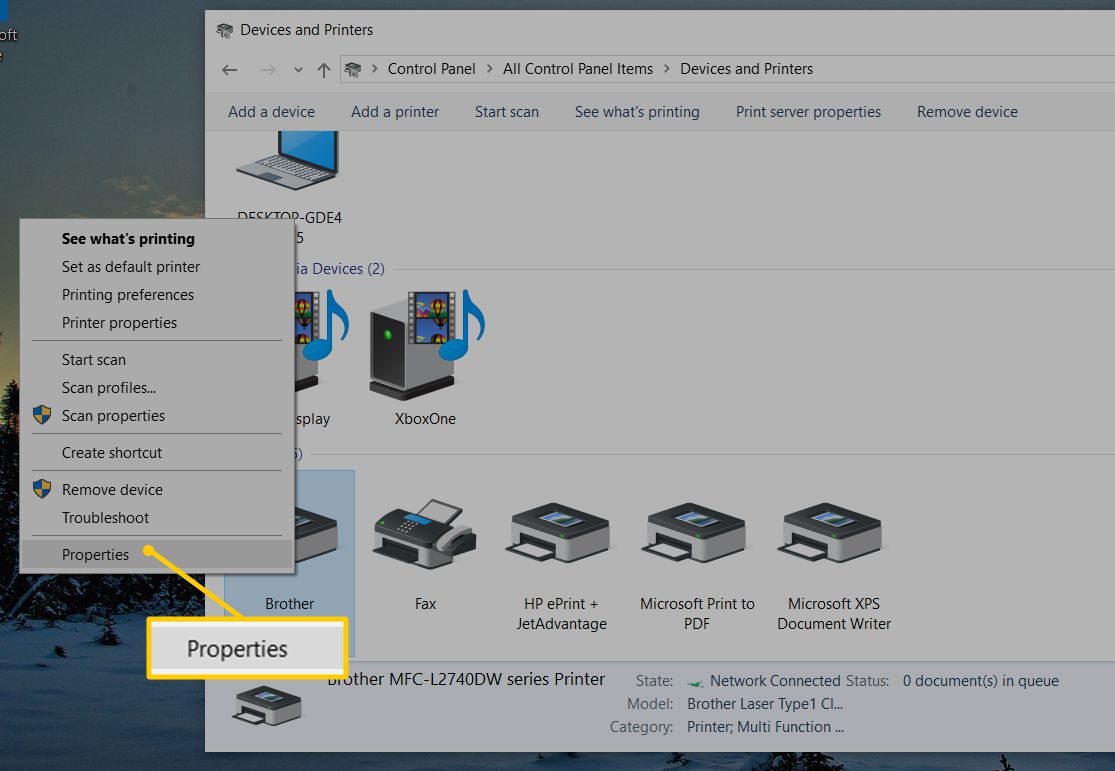
-
Přejít na Údržba nebo Hardware záložka. Většina tiskáren by měla mít podobnou sadu možností. Jiné mají čisticí funkce pod a Nástroje nebo Více možností záložka.
-
Vyberte možnost čištění, například Čisté hlavy nebo Vyčistěte kazety. Pokud budete dotázáni, které tiskové hlavy chcete zrušit, vyberte Všechny barvy pokud je tato možnost k dispozici. Pokud nevidíte žádné možnosti čištění, prostudujte si příručku k tiskárně. Tiskárna nemusí mít funkci samočištění.
-
Vybrat OK, Start nebo podobný příkaz ke spuštění procesu čištění. Postupujte podle zobrazených výzev na obrazovce. Ujistěte se, že je tiskárna zapnutá a že je vložen papír, pokud je součástí procesu tiskárny zkušební list.
-
Postupujte a odpovídejte na všechny výzvy na obrazovce, zatímco se tiskárna sama čistí. Tiskárna může požádat o tisk zkušební stránky. Pokud jste s výsledky spokojeni, máte hotovo. Pokud je kvalita tisku nepřijatelná, postup opakujte. Pokud i po dvou vyčištění dosáhnete špatného výsledku, vyhledejte a Hloubkové čištění volba. Můžete si také přečíst pokyny pro ruční čištění na konci tohoto článku.
Vyčistěte tiskové hlavy pomocí počítače Mac
V počítačích Mac je vaše tiskárna pravděpodobně dodávána s aplikací Utility, která vám umožňuje kontrolovat hladinu inkoustu a provádět zkušební a diagnostické výtisky. Hledejte to v Aplikace složku.
Ručně vyčistěte tiskové hlavy
Jednoduchý ruční proces čištění někdy odstraní ucpaný inkoust. Než začnete, budete potřebovat vodu, isopropylalkohol, měkký hadřík z mikrovlákna nebo papírové ručníky a misku.
-
Vypněte a odpojte tiskárnu.
-
Opatrně vyjměte inkoustové kazety. Konkrétní informace o tomto procesu najdete v příručce k tiskárně.
-
Opatrně vyjměte zásobník tiskové hlavy tam, kde sedí kazeta. Konkrétní informace o tomto procesu najdete v příručce k tiskárně. Pokud tiskové kazety obsahují tiskové hlavy, tento krok přeskočte.
-
Smíchejte v misce půl šálku vody a půl šálku isopropylalkoholu.
-
Vložte jednotku tiskové hlavy do směsi. Pokud mají kazety zabudované tiskové hlavy, vložte kazety do směsi po jedné.
-
Počkejte dvě minuty, než jednotka tiskové hlavy nebo kazety sedí.
-
Vyjměte jednotku tiskové hlavy nebo kazety a úplně je osušte hadříkem z mikrovlákna nebo papírovým ručníkem.
-
Vložte jednotku tiskové hlavy nebo kazety do tiskárny a vytiskněte zkušební stránku. Pokud tiskne normálně, máte hotovo. Pokud nejste spokojeni s kvalitou tisku, možná budete muset jednotku tiskové hlavy nebo kazety namočit na delší dobu.