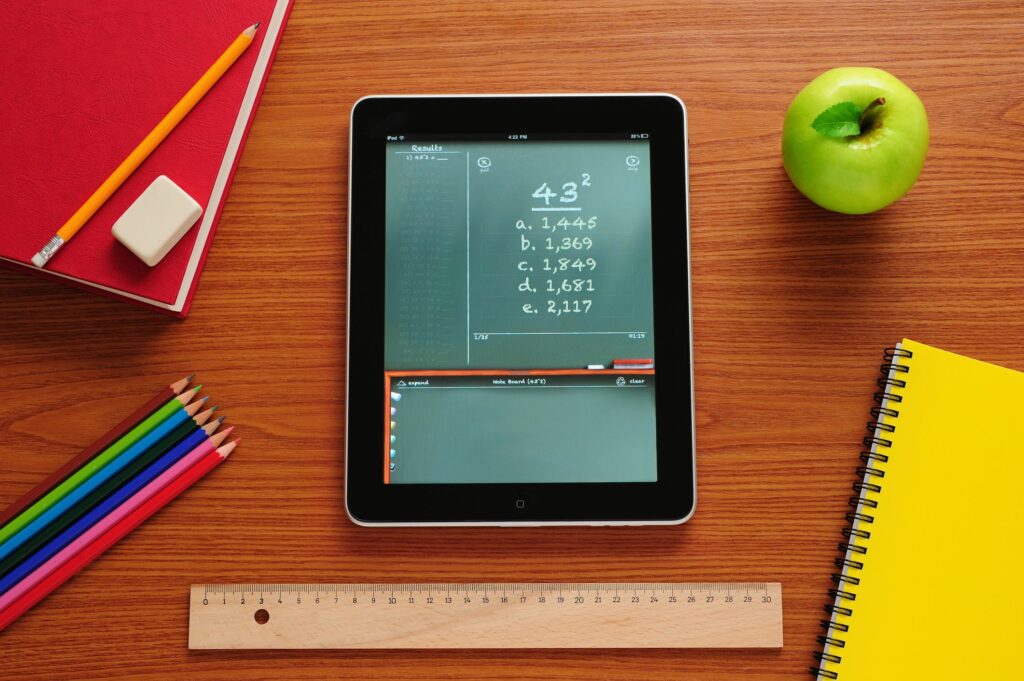
Aplikace Apple’s Pages je standardní program pro zpracování textu pro macOS i iOS. Spolu s tím, že vám umožňuje vytvářet dokumenty od nuly, obsahuje také šablony pro zprávy, knihy, dopisy, letáky a další. Mnoho těchto věcí můžete díky obrázkům vylepšit, aby vypadaly a lépe komunikovaly. Stránky usnadňují vkládání fotografií, dokonce vám umožňují změnit velikost obrázku, přesunout jej po stránce a přidat k ohraničení různé styly.
Jak přidat fotografii na stránky z aplikace Fotografie
-
Na stránkách otevřete dokument, který chcete aktualizovat. Umístěte kurzor na místo, kam chcete obrázek umístit.
-
Klepněte na ikonu znaménko plus v horní části obrazovky.
-
Zobrazí se několik dostupných možností. Vybrat Fotografie nebo video.
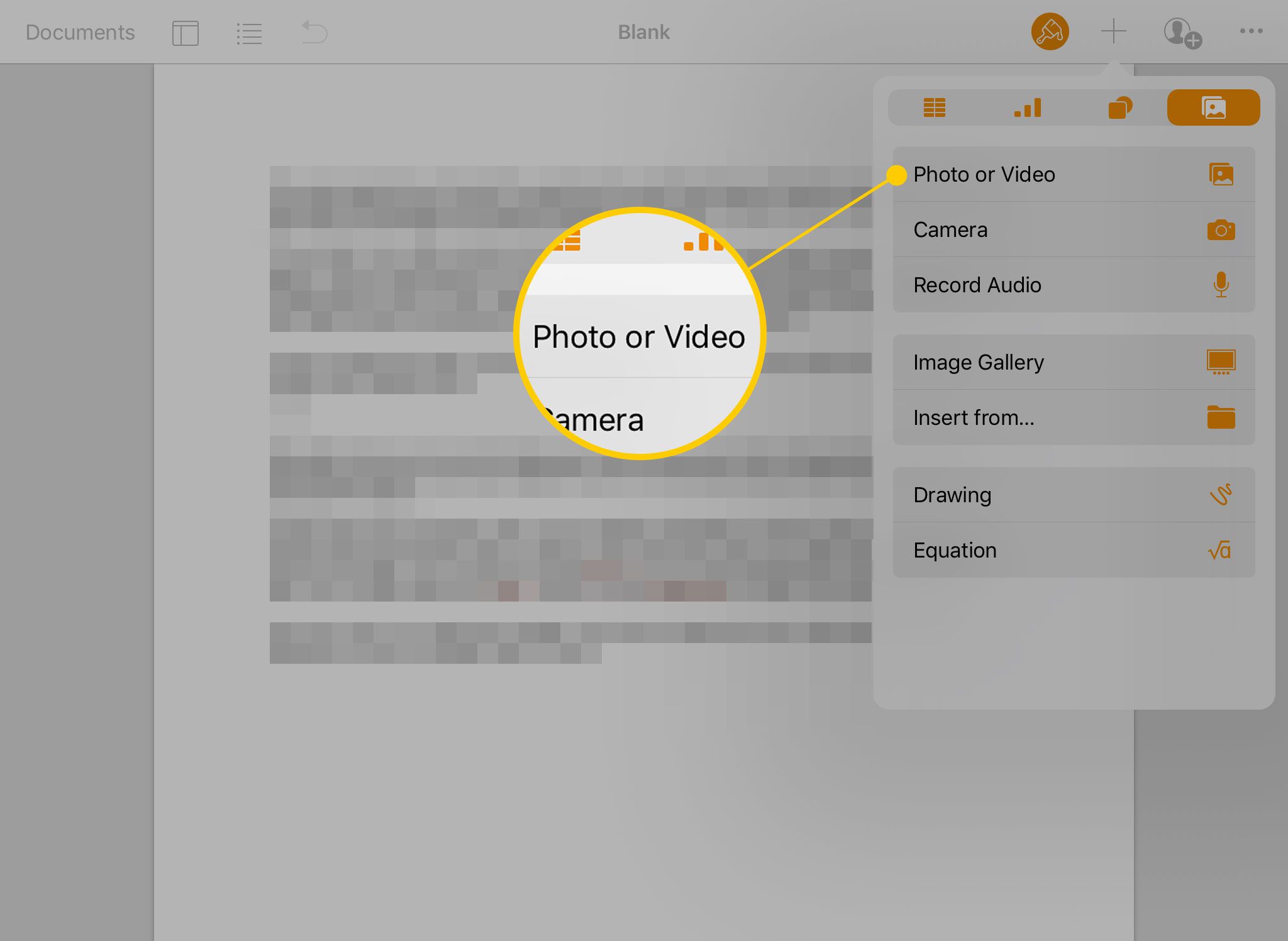
-
Pokud přidáváte fotografii poprvé, budete muset stránkám udělit oprávnění k přístupu k obrázkům ve vašem zařízení. V opačném případě uvidíte seznam alb v aplikaci Fotky. Vyberte jeden, najděte obrázek, který chcete použít, a klepněte na něj.
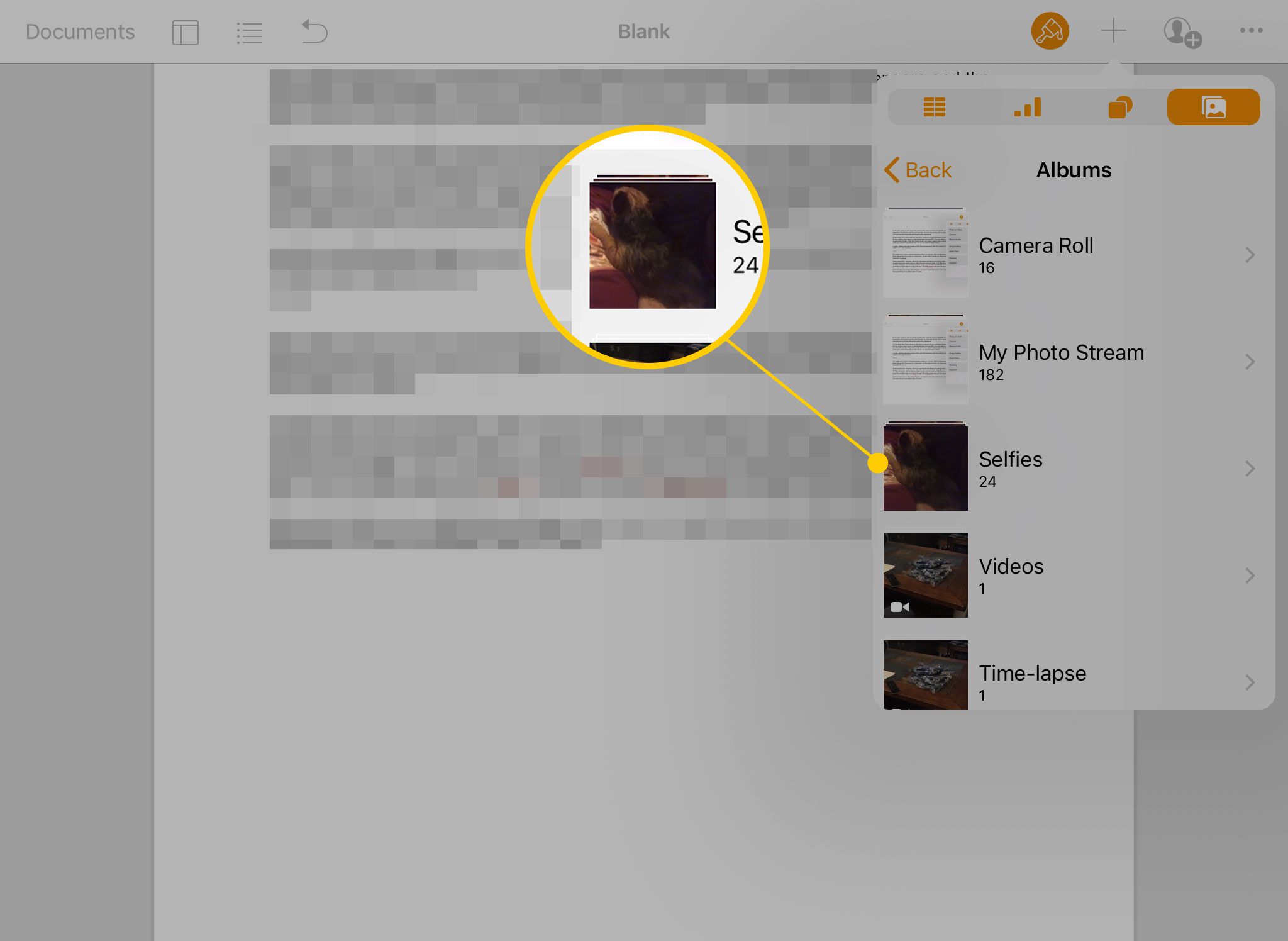
-
Obrázek se objeví všude, kde byl kurzor.
Jak přidat fotografii z jiného zdroje
Nemusíte si jen vybírat obrázek ze svých fotoalb. Stránky mohou stahovat z jiných míst, z nichž byste mohli ukládat obrázky.
-
V nabídce Přidat (po klepnutí na znaménko plus) vyberte možnost Vložit z.
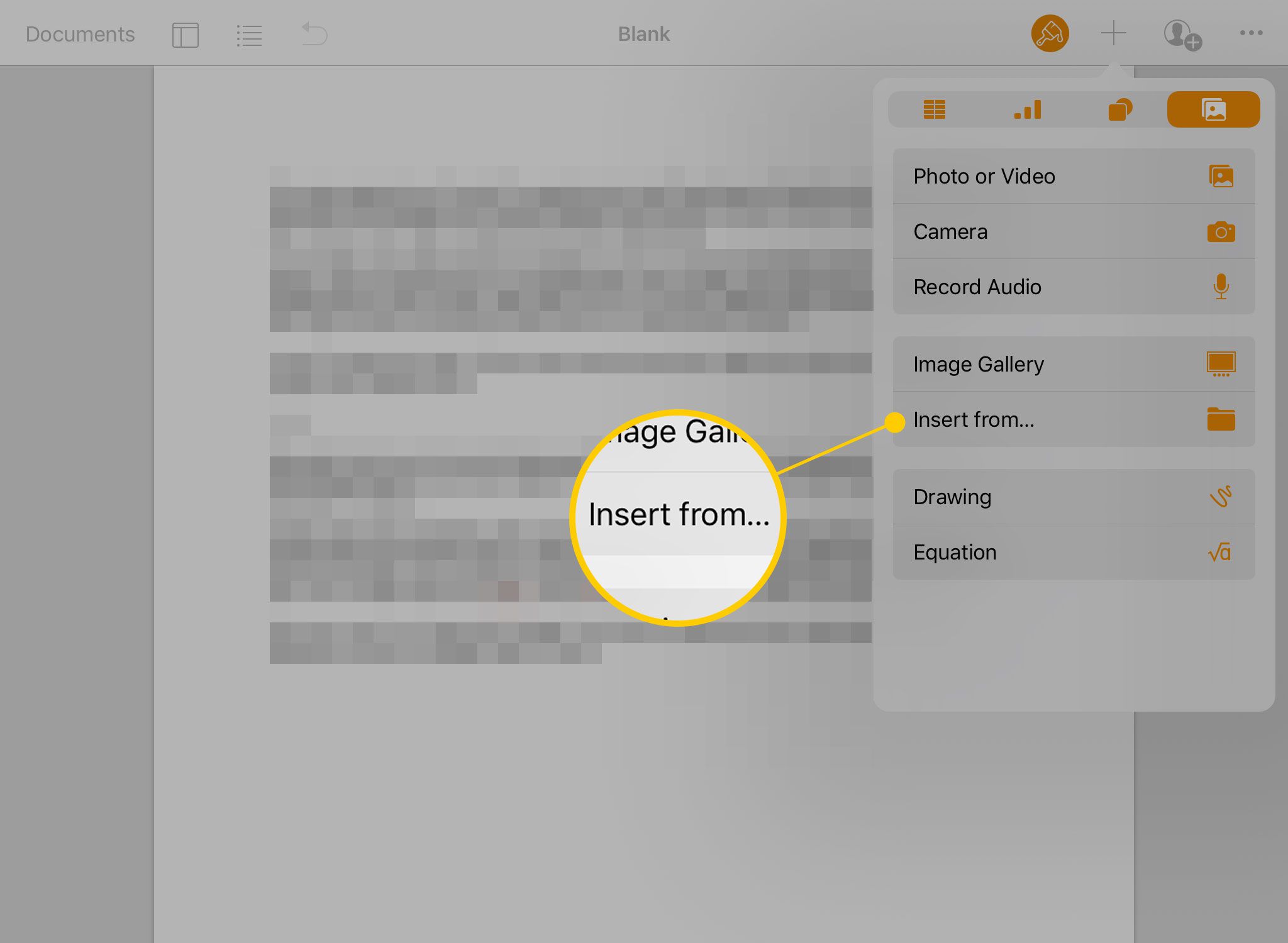
-
Otevře se nabídka s dalšími zdroji, ke kterým máte přístup. Seznam pod Místa nadpis, může zahrnovat služby cloudového úložiště jako Dropbox a iCloud Drive nebo vaši aplikaci Soubory.
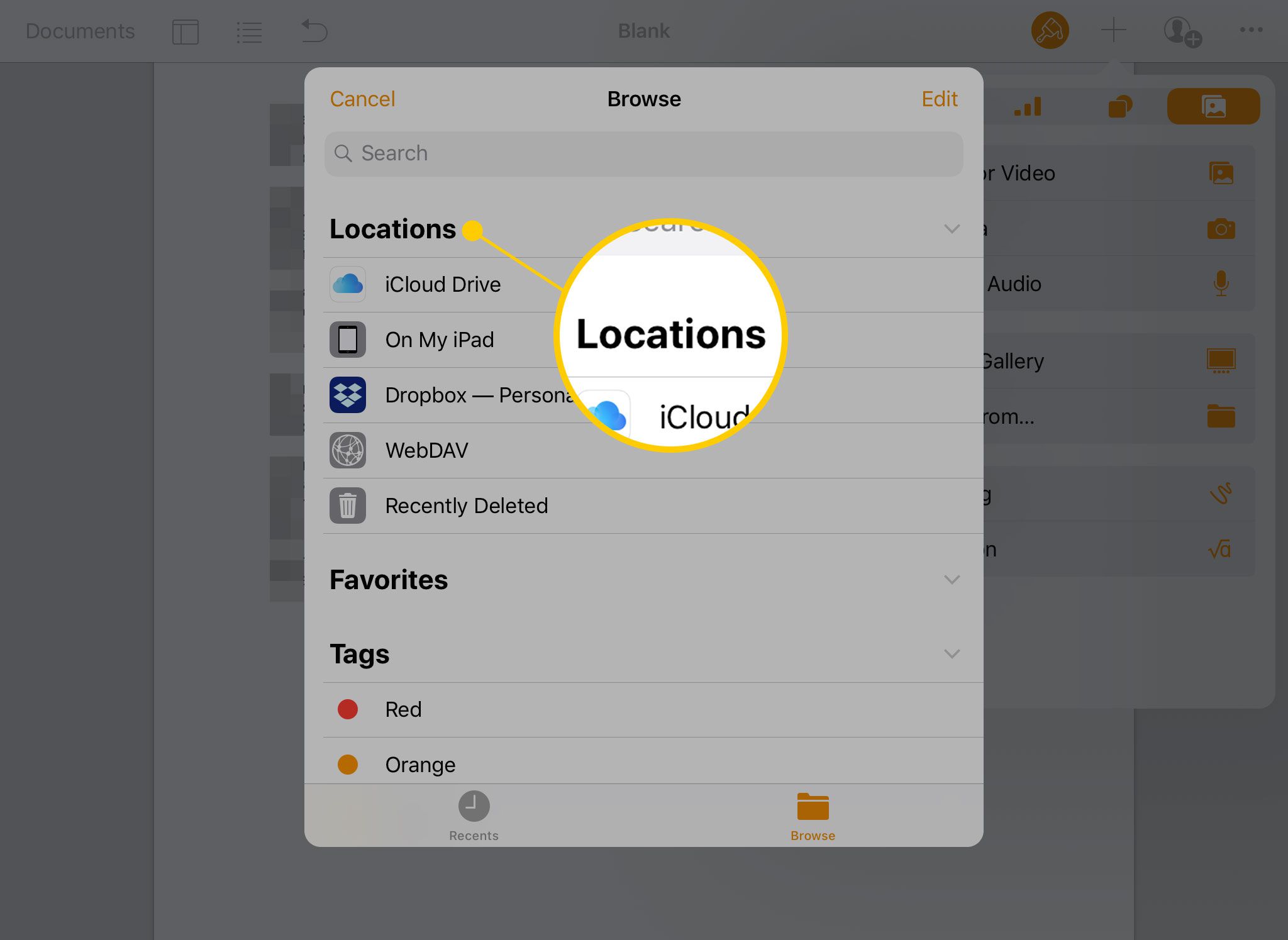
-
Pokud nevidíte žádnou ze svých služeb, klepněte na Upravit a zapněte všechny přepínače na zelenou.
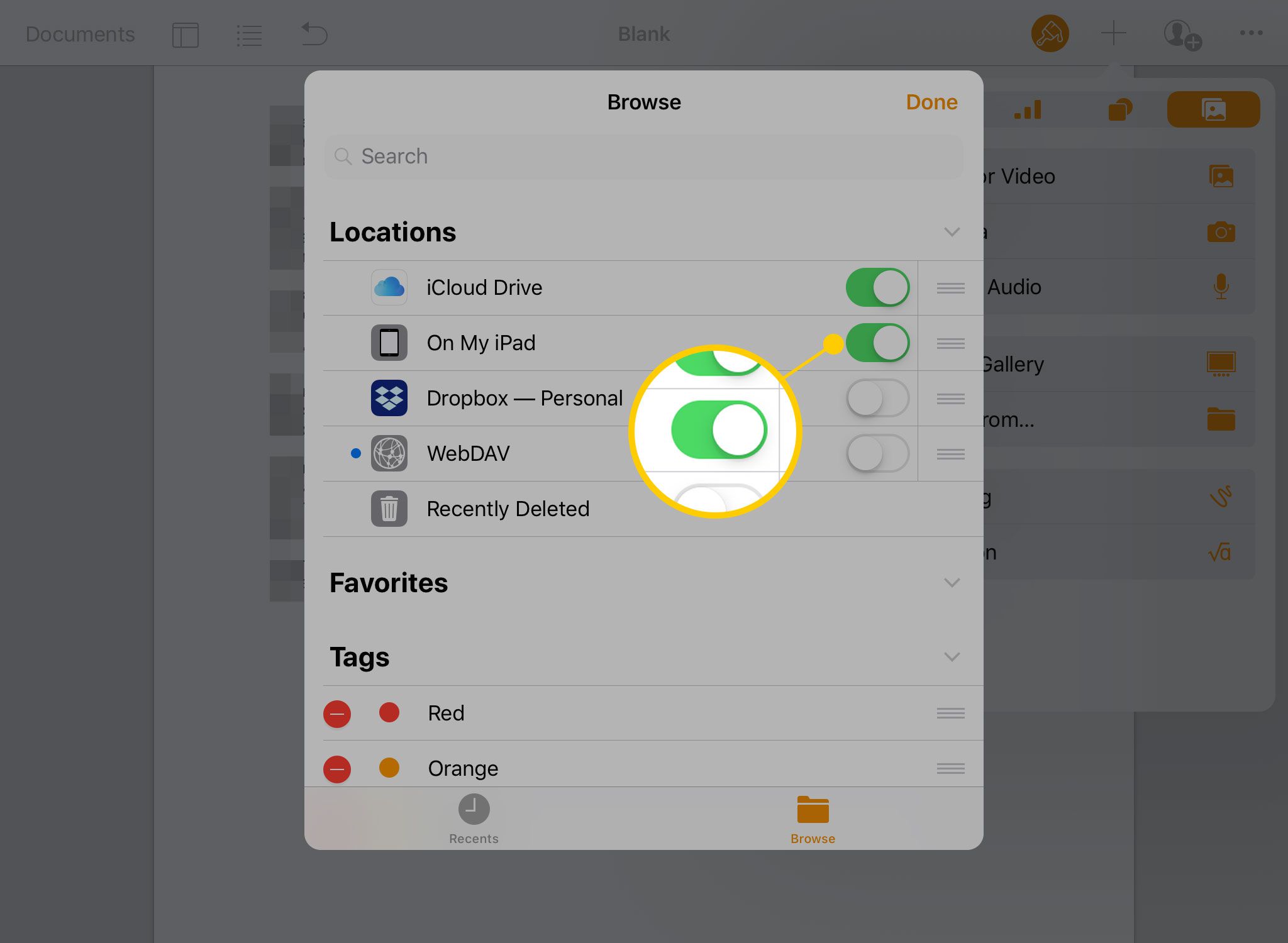
-
Klepnutím na jedno z míst procházejte tam uvedené fotografie a klepnutím na něj jej přidejte do dokumentu.
Jak upravovat obrázky, které jste umístili
Jakmile vyberete fotografii, bude vložena na stránku. Možná budete chtít upravit jeho velikost, vzhled nebo ho přesunout na jiné místo. Zde je návod, jak na to.
-
Po přidání fotografie ji klepnutím vyberte. Vybraná fotografie bude mít po stranách a rozích modré tečky.
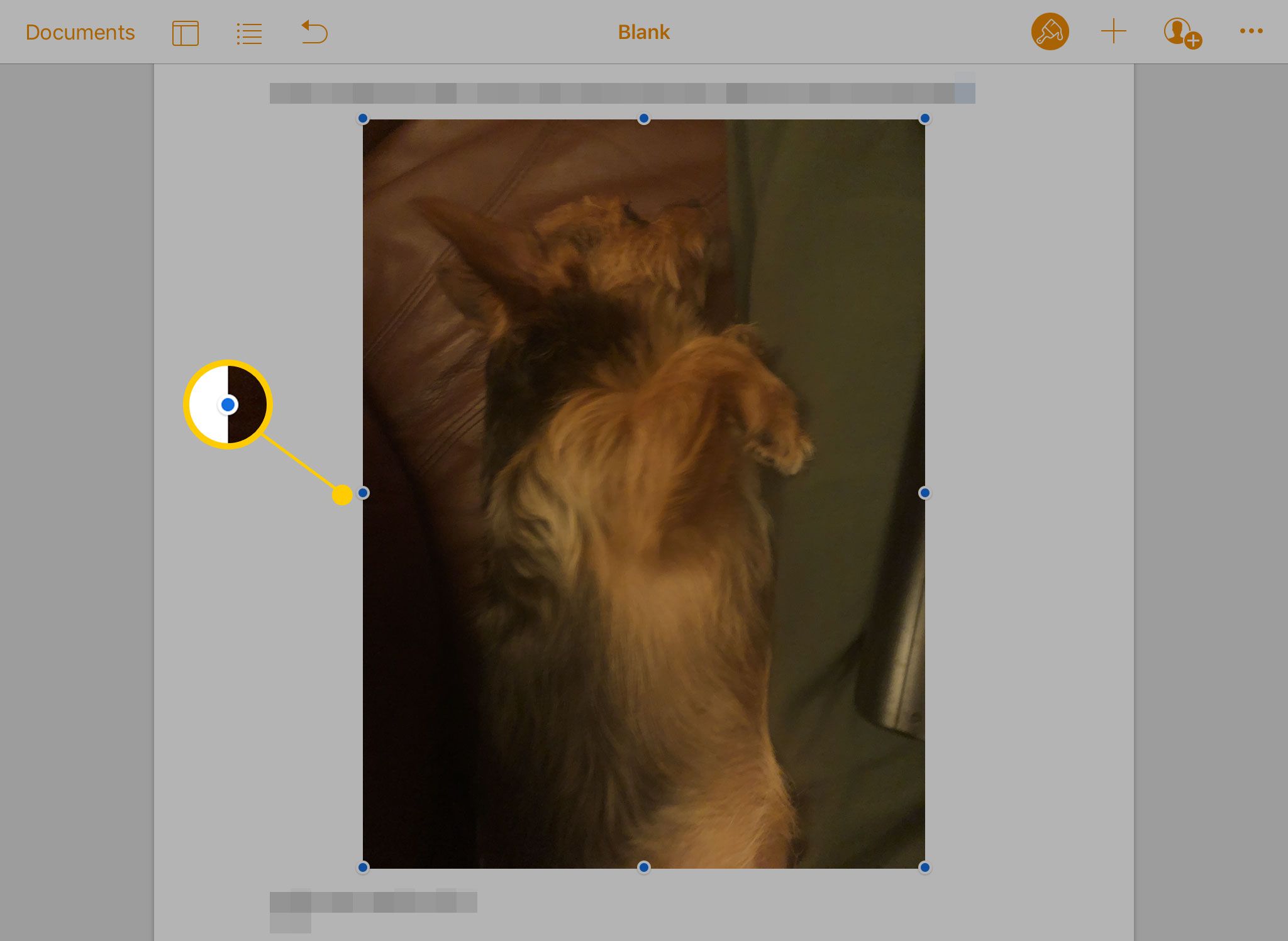
-
Chcete-li změnit velikost fotografie, přetáhněte jednu z modrých teček. Při změně velikosti se na displeji zobrazí, jak velký je obrázek. Obrázek se bude zvětšovat při změně jeho velikosti; šířka a výška zůstanou navzájem stejné bez ohledu na to, jakou rukojeť použijete.
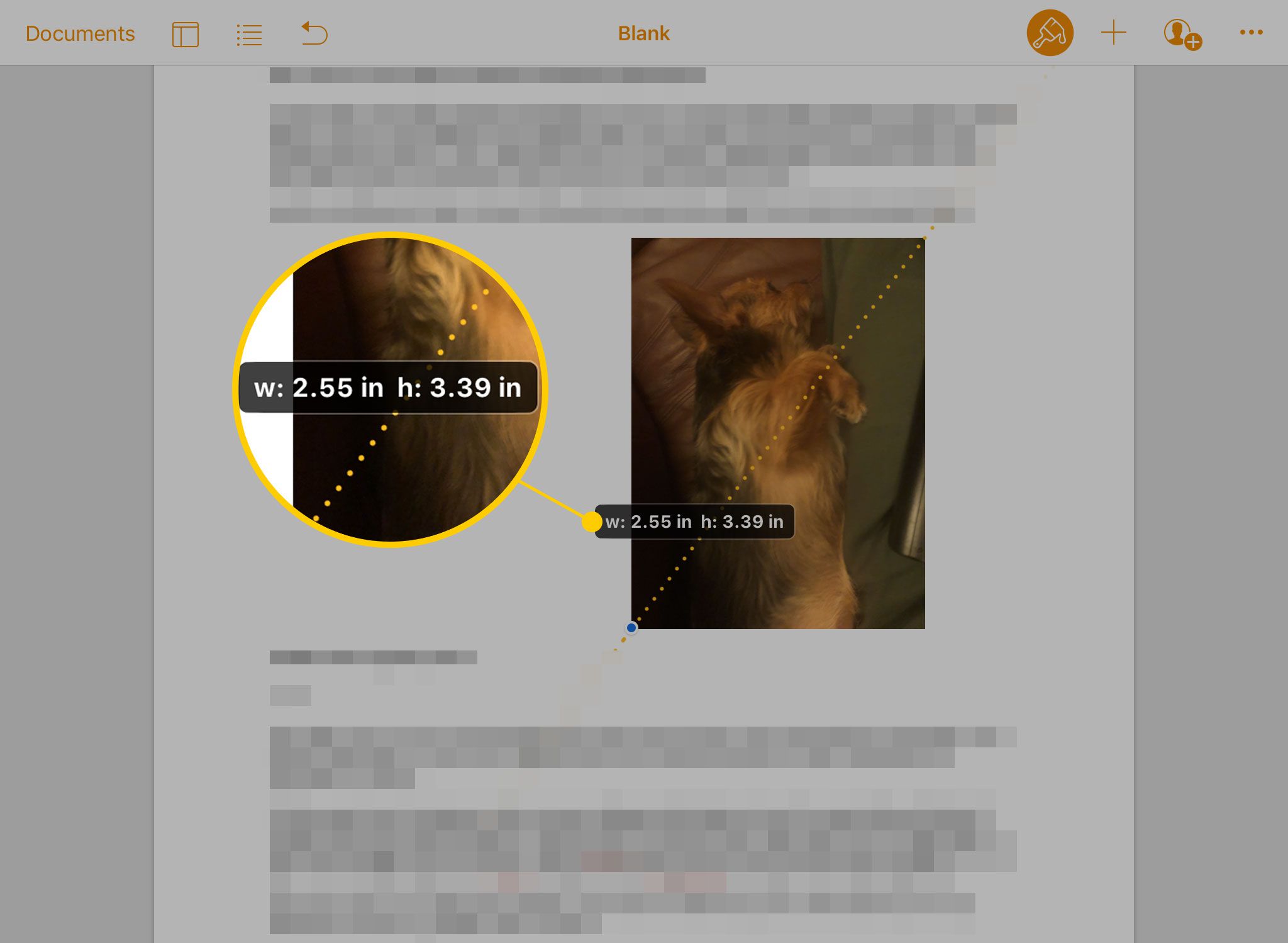
-
Chcete-li obrázek vycentrovat, přetáhněte jej doleva nebo doprava. Jakmile je dokonale uprostřed stránky, přichytí se k oranžové čáře.
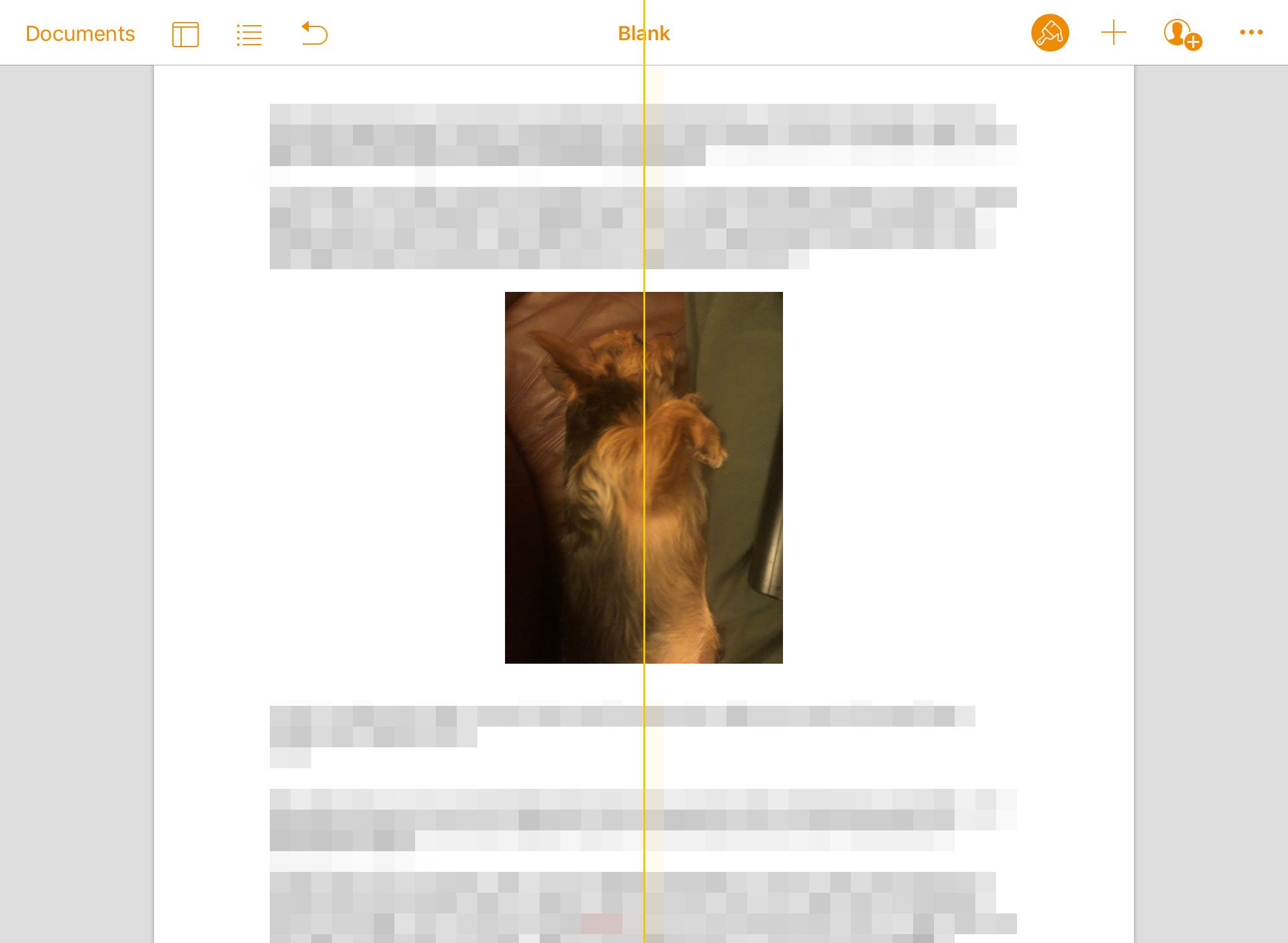
-
Fotografie můžete také přesunout na jiné místo na stránce a text se kolem ní automaticky omotá.
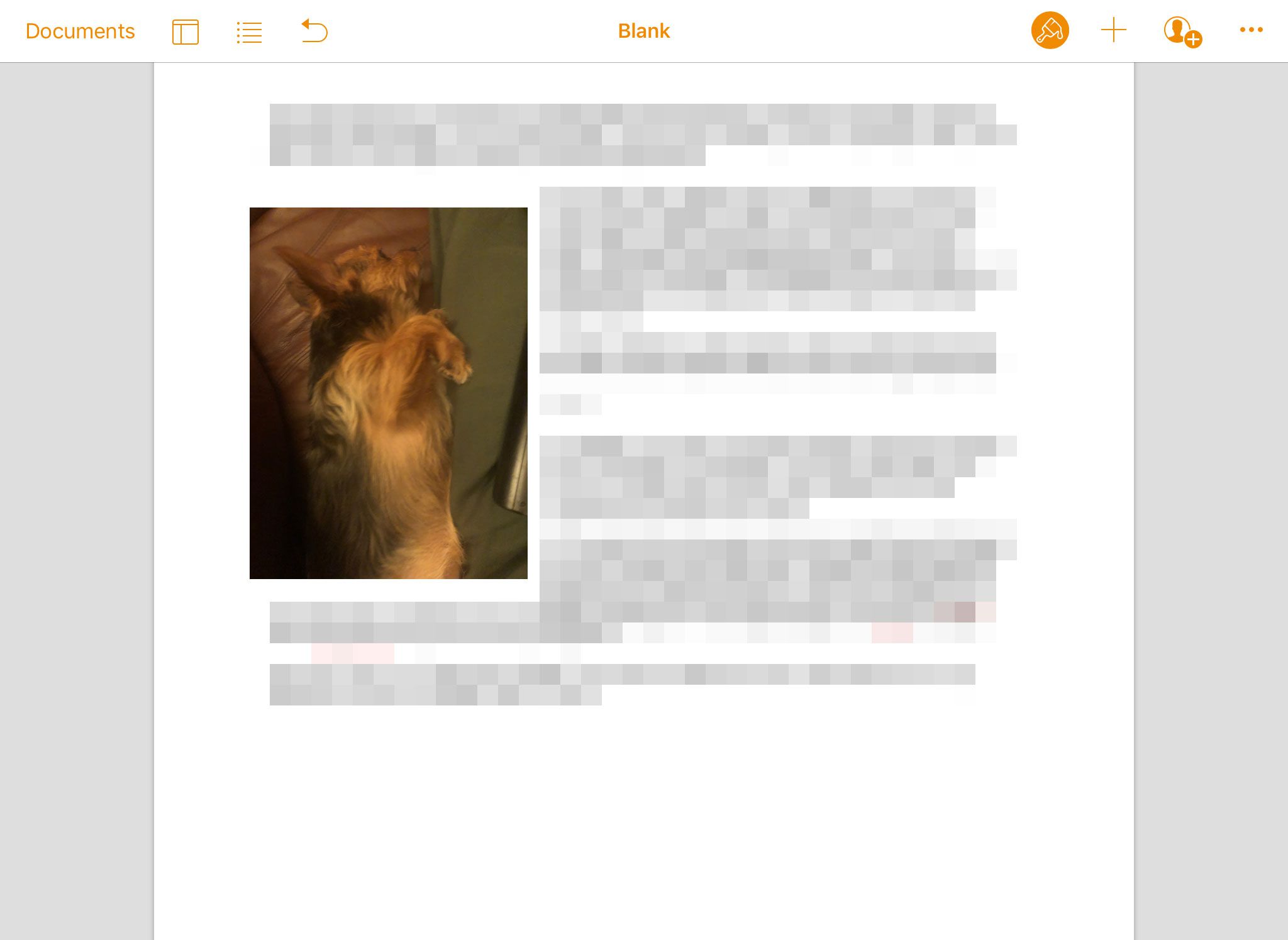
-
Stránky také zahrnují úpravy stylů obrázků. Vyberte fotografii a potom klepněte na ikonu štětec ikona v pravém horním rohu. Pod Styl v nabídce, která se objeví, můžete dělat například přidávání okrajů a stínů, odrážení obrázku a jeho průhlednost.
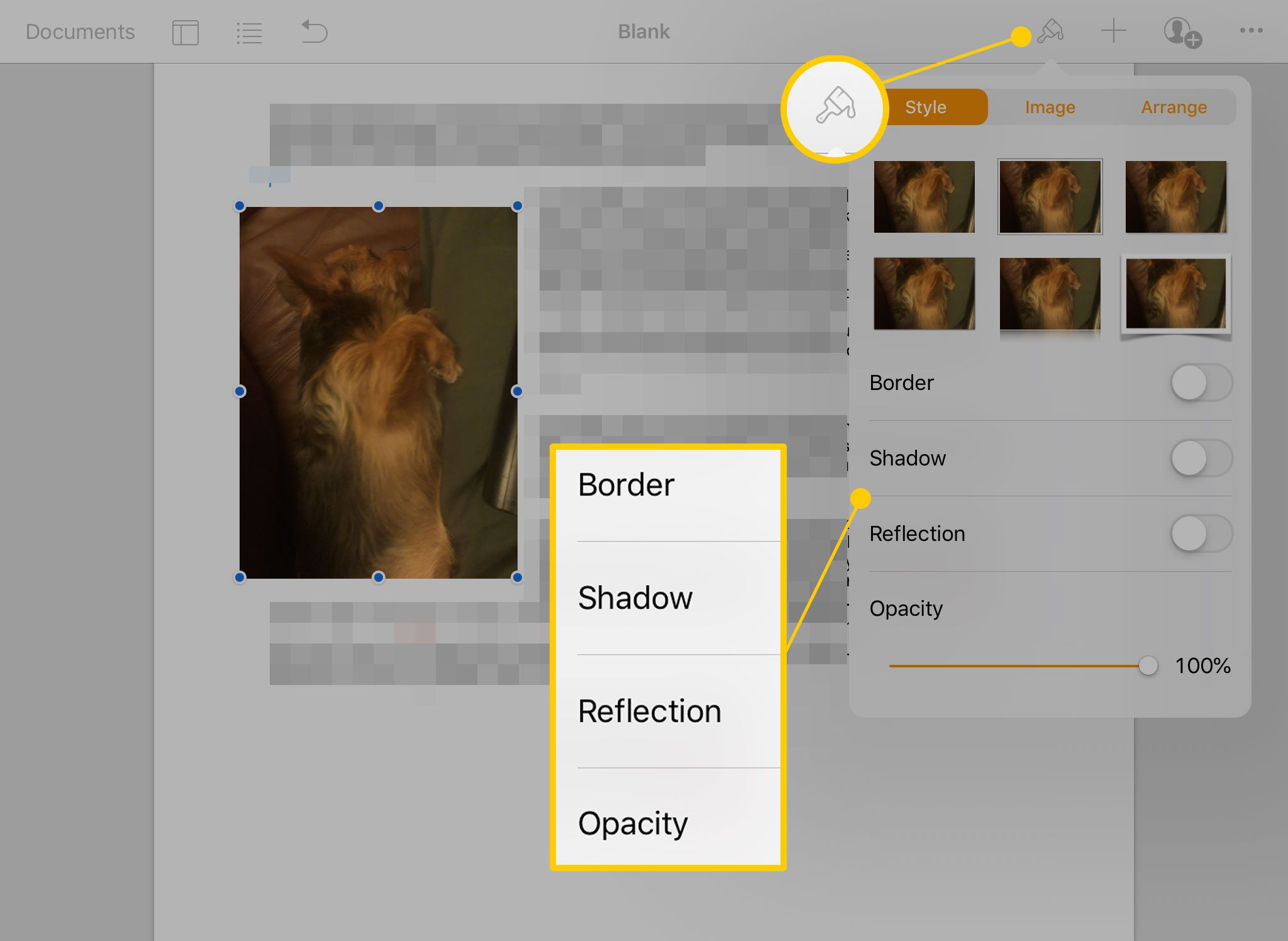
-
Všechny tyto nástroje použijte společně k tomu, aby váš dokument a obrázky vypadaly přesně tak, jak chcete.