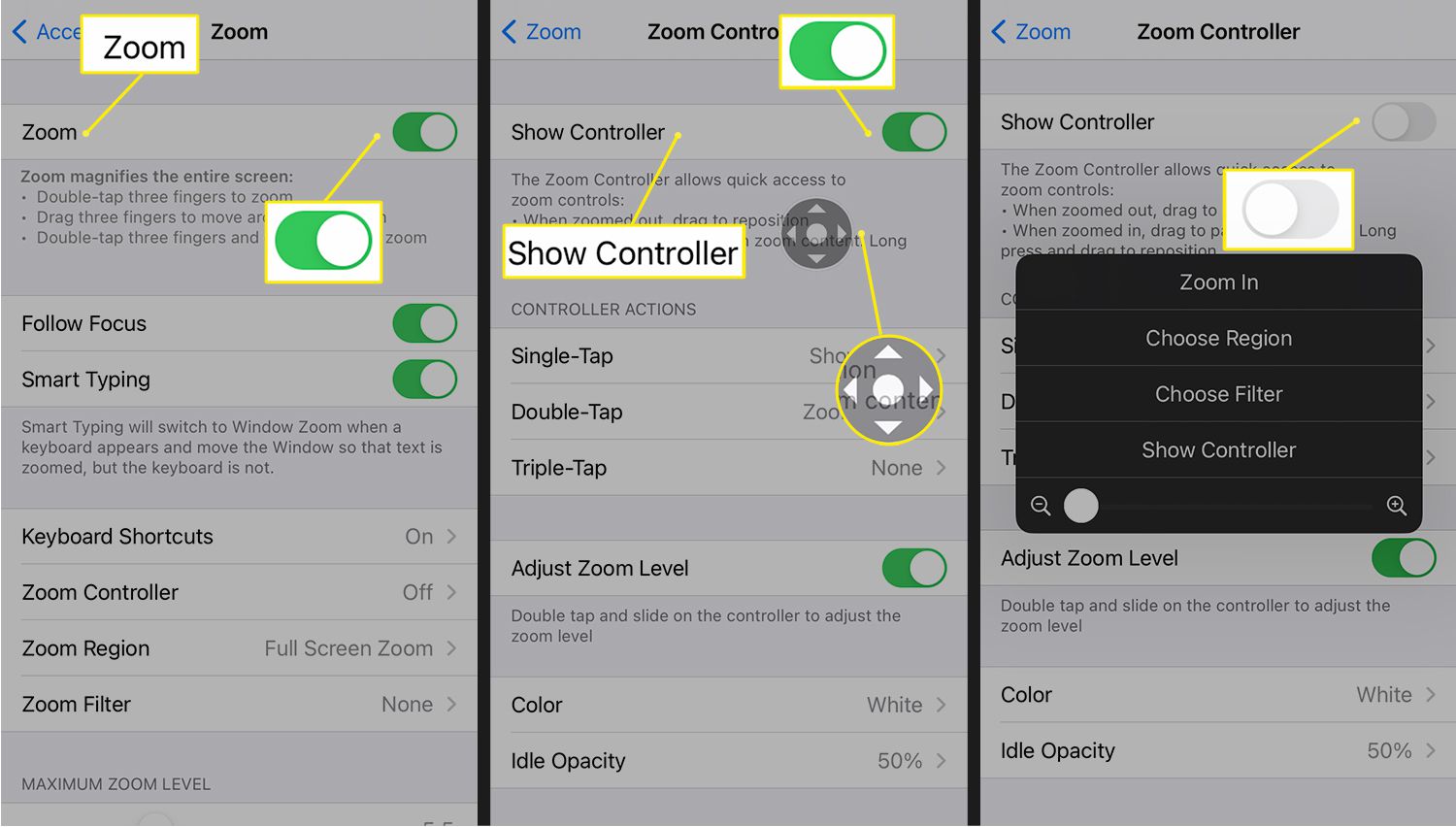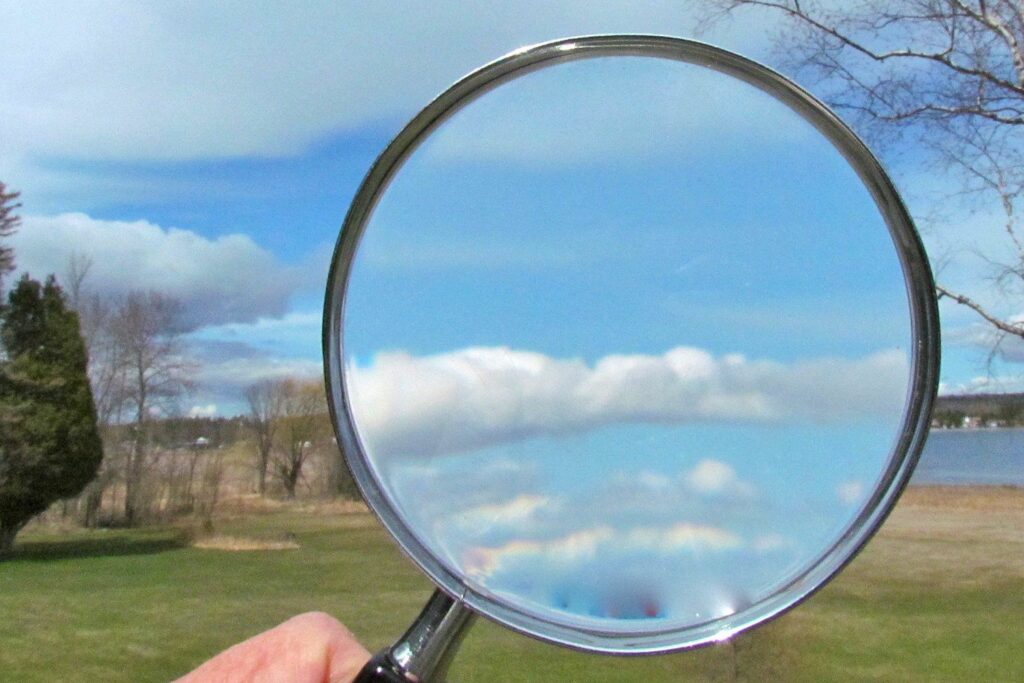
Zoom je nástroj pro usnadnění zvětšení obrazovky, který je k dispozici ve všech produktech macOS a iOS. Na zařízeních Mac může Zoom zvětšit obsah na obrazovce (včetně textu, grafiky a videa) až 40krát oproti původní velikosti. Na zařízeních se systémem iOS se může zvětšit až 15krát. Ovládání přiblížení pomocí příkazů klávesnice, myši a gest v systému macOS a dotykových vstupů v systému iOS. Tento článek se týká počítačů Mac s macOS Big Sur (11.0), macOS Catalina (10.15) nebo macOS Mojave (10.14) a zařízení iOS fungujících na iOS 14, iOS 13 nebo iOS 12.
Jak aktivovat nastavení zoomu v počítači Mac
Podle těchto pokynů můžete v systému macOS aktivovat a upravit základní nastavení lupy.
-
Navigovat do Systémové preference > Přístupnost.
Otevřeno Systémové preference z Jablko v levém horním rohu nebo vyhledáním v nabídce Reflektor aplikace.
-
Vybrat Zvětšení pod Vidění v levé nabídce.
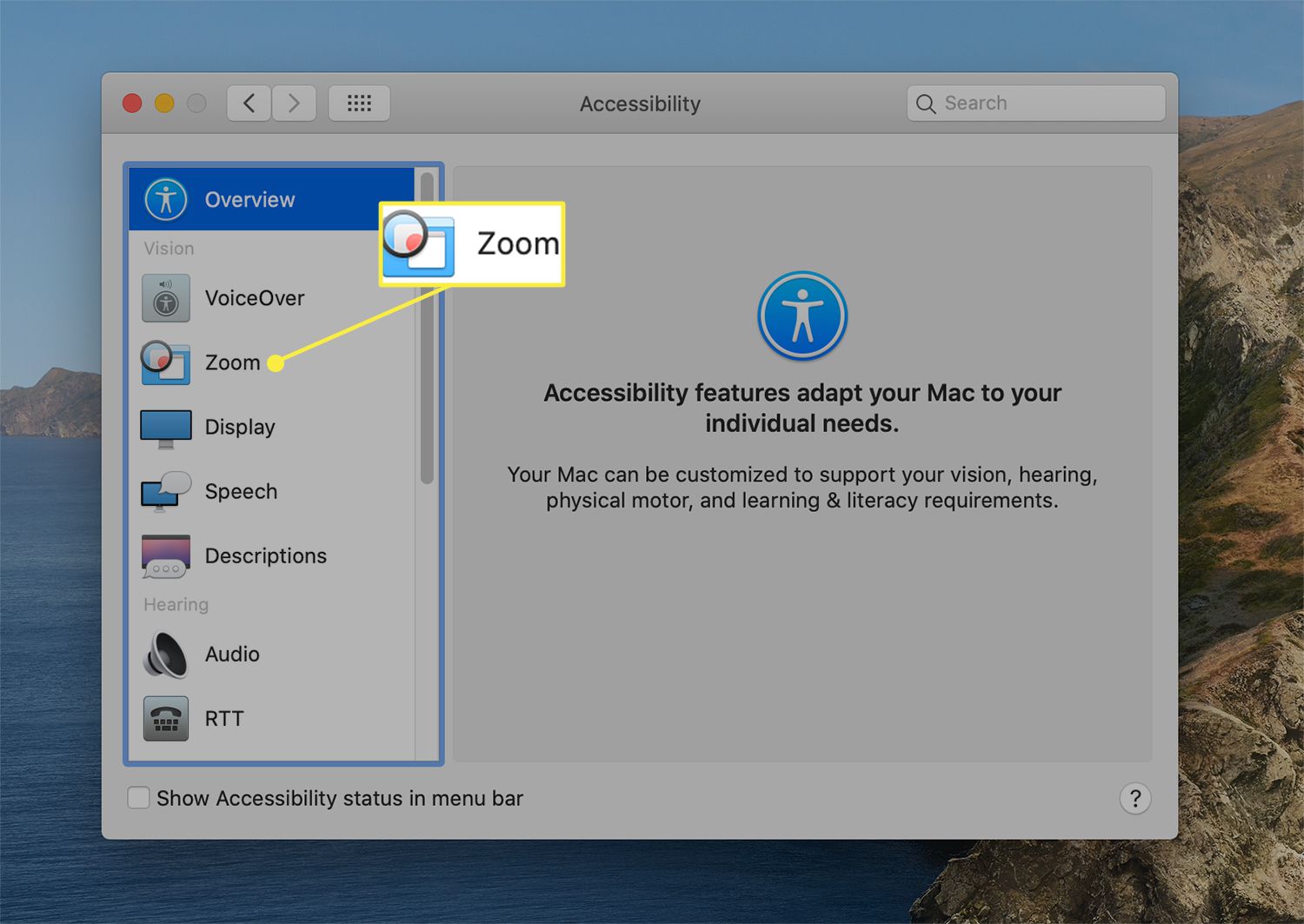
-
Vybrat K přiblížení použijte klávesové zkratky používat pouze klávesnici. Vybrat K přiblížení použijte rolovací gesto s modifikačními klávesami k přiblížení a oddálení použijte klávesnici v kombinaci s myší nebo trackpadem.
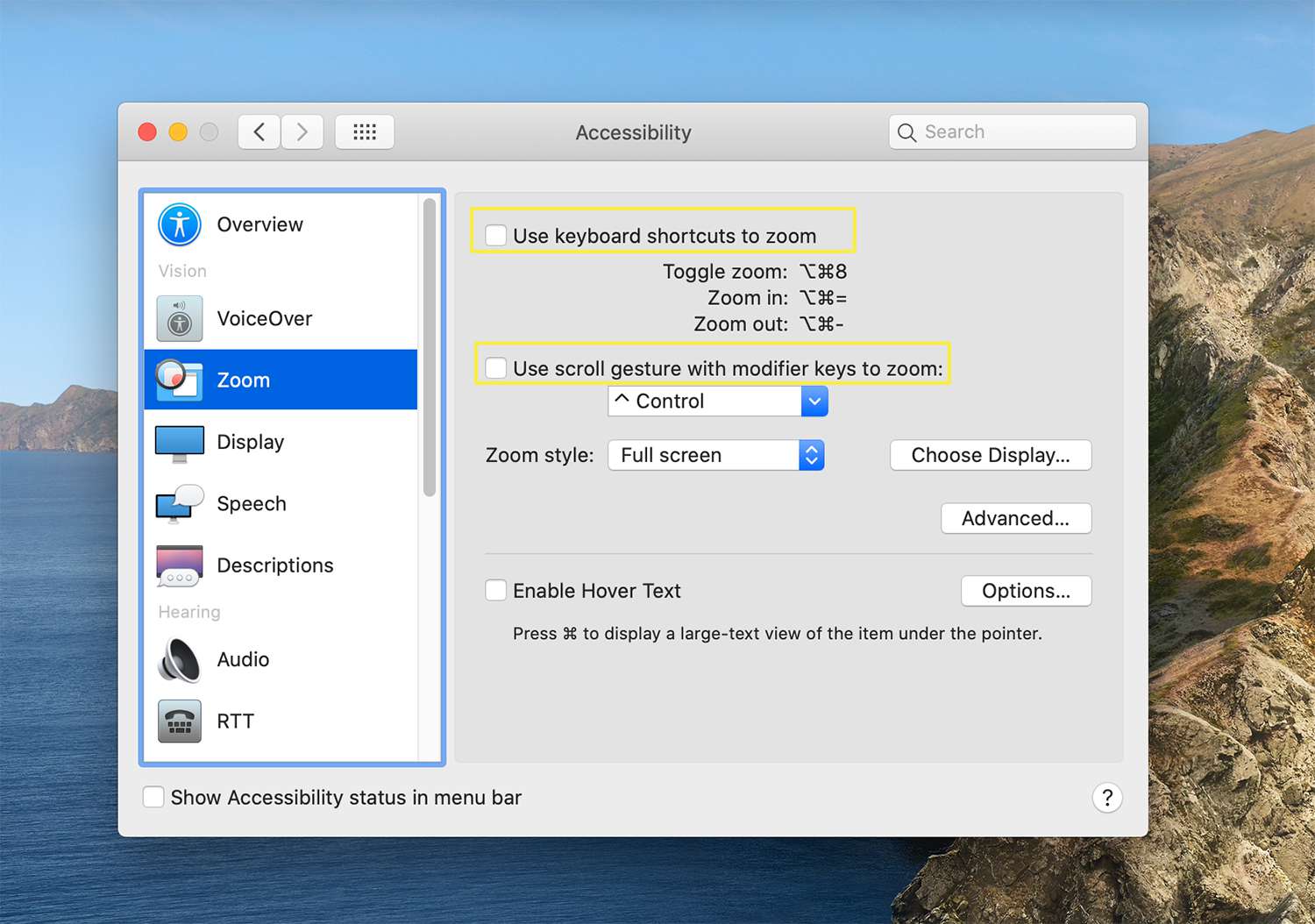
Chcete-li upravit klávesové zkratky Zoom nebo povolit gesta trackpadu, vyberte Pokročilý > Řízení.
Jak používat pokročilé nastavení zoomu v systému macOS
Z Přístupnost > Vidění > Zvětšení, použijte Pokročilý Tlačítko pro změnu vzhledu zvětšených obrázků, procenta přiblížení a dalších konkrétních nastavení.
Změňte nastavení obrazu na obrazovce
Z Vzhled Na záložce vyberte políčko vedle jednoho ze tří způsobů, jakými se bude pohybovat obraz objektivu Zoom při přiblížení:
- Vybrat Průběžně s ukazatelem chcete-li, aby obraz objektivu Zoom přesně sledoval kurzor myši.
- Vybrat Pouze když ukazatel dosáhne hrany chcete-li, aby obraz zoomu Zoom procházel kurzorem myši, pohyboval se, pouze když dosáhne okraje obrazu objektivu.
- Vybrat Ukazatel je tedy uprostřed nebo blízko středu zvětšeného obrázku aby se pohyb objektivu se zoomem pohyboval kurzorem, ale ne tak těsně jako u první možnosti.
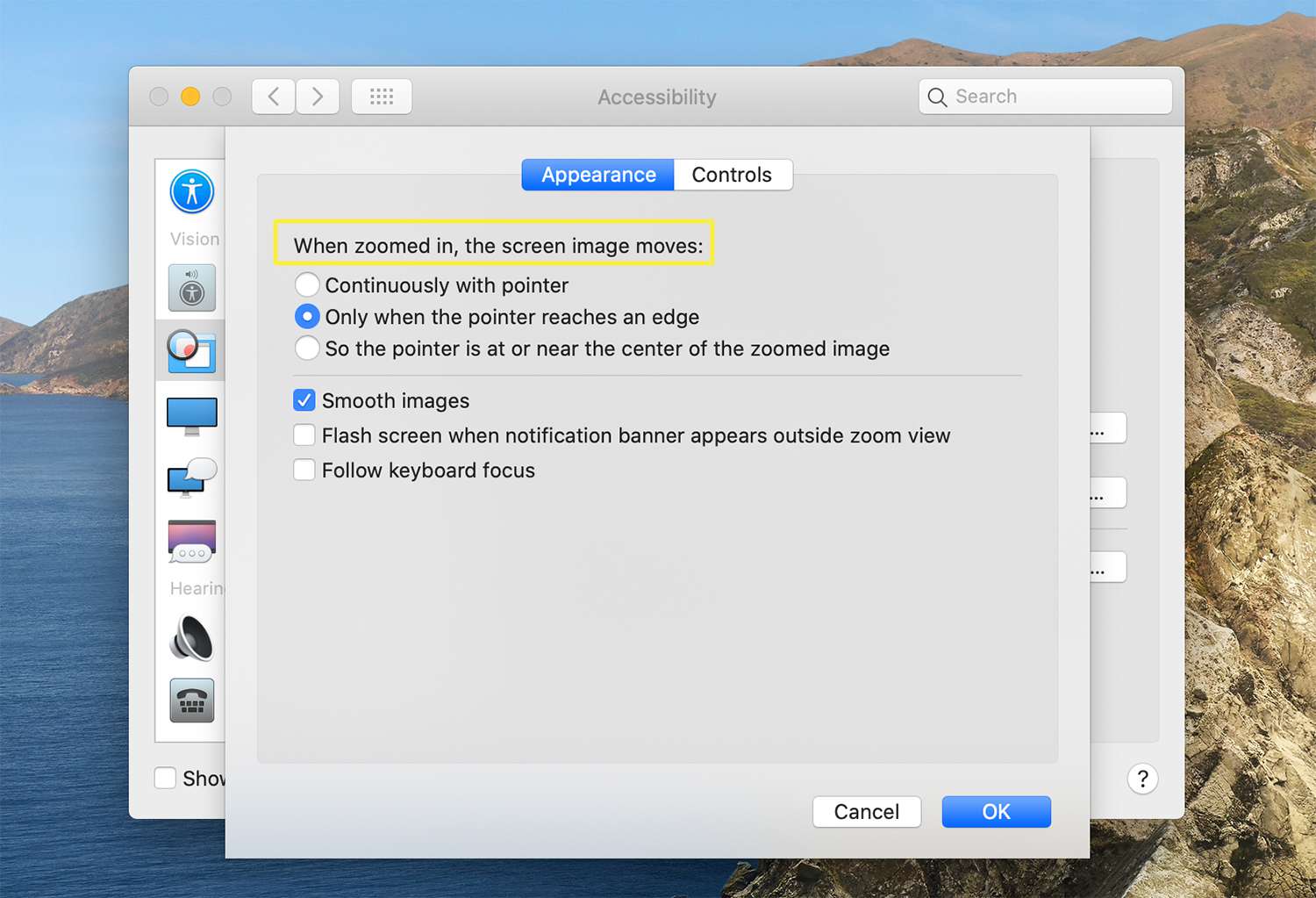
Nastavte rozsah zvětšení
Nastavením rozsahu zvětšení zabráníte zvětšení nebo zmenšení obrázků při přiblížení nebo oddálení. Z Řízení Pomocí dvou posuvných stupnic vyberte minimální a maximální rozsah přiblížení.
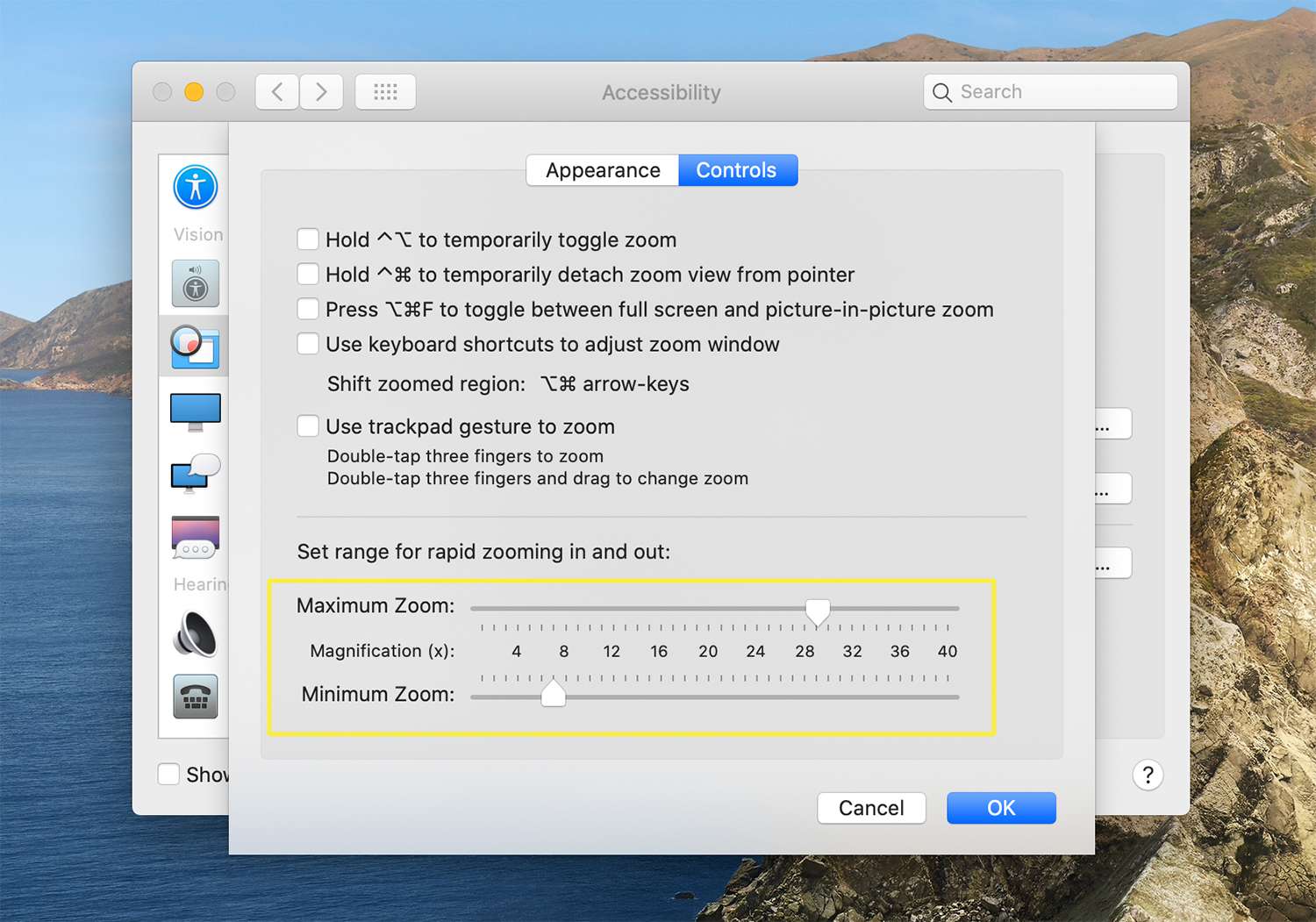
Změňte velikost kurzoru myši
Zvětšete velikost kurzoru myši, aby bylo lépe vidět, když používáte Zoom. Z Systémové preference > Přístupnost, vyberte Zobrazit > Velikost kurzoru. Pomocí posuvníku upravte velikost kurzoru. Bez ohledu na velikost, kterou si vyberete, zůstane i po odhlášení, restartování nebo vypnutí zařízení.
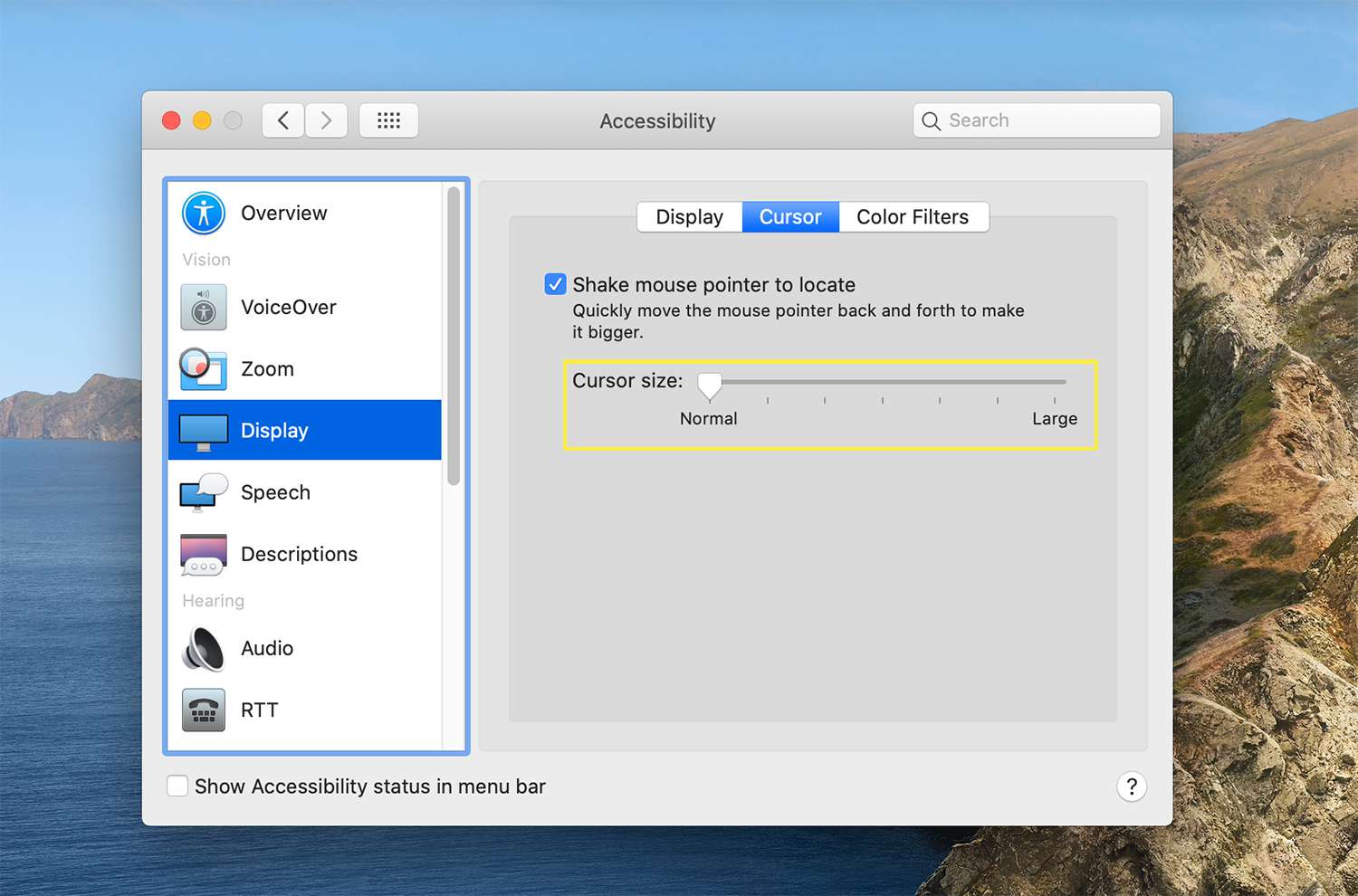
Jak používat Zoom v systému iOS
Zoom lze použít také na zařízeních iOS, i když rozsah zvětšení je menší. Všechna standardní gesta pro iOS – klepání, švihnutí, sevření a otáčení – stále fungují, i když je režim Zoom zapnutý. Na svém zařízení iOS můžete současně používat čtečku obrazovky Zoom a VoiceOver, ale mějte na paměti, že dotyková gesta by mohla rušit gesta Zoom.
-
Na vašem zařízení iOS vyberte Nastavení > Přístupnost > Zvětšení. Aktivujte jej přepnutím tlačítka Lupa doprava.
-
Chcete-li přiblížit zobrazení, poklepejte třemi prsty. Další přiblížení dvojitým poklepáním a následným přetažením tří prstů nahoru nebo dolů. Po obrazovce se pohybujte tažením tří prstů. Chcete-li rychleji přiblížit obraz objektivu se zoomem, místo toho táhněte třemi prsty. Chcete-li sledovat psaní, zvolte Sledujte Focus. Toto nastavení udržuje během psaní obrázek objektivu Zoom vedle textového kurzoru.
-
Chcete-li k úpravám použít vizuální ovladač, vyberte Ovladač zoomu > Zobrazit ovladač použijte nabídku Zvětšení na obrazovce. Namísto neustálého zobrazování ovladače použijte dvojité klepnutí třemi prsty, abyste ovladač aktivovali za chodu z nabídky Zoom. Další možnosti použijte k přiblížení, změně oblasti zvětšení nebo přidání filtru.