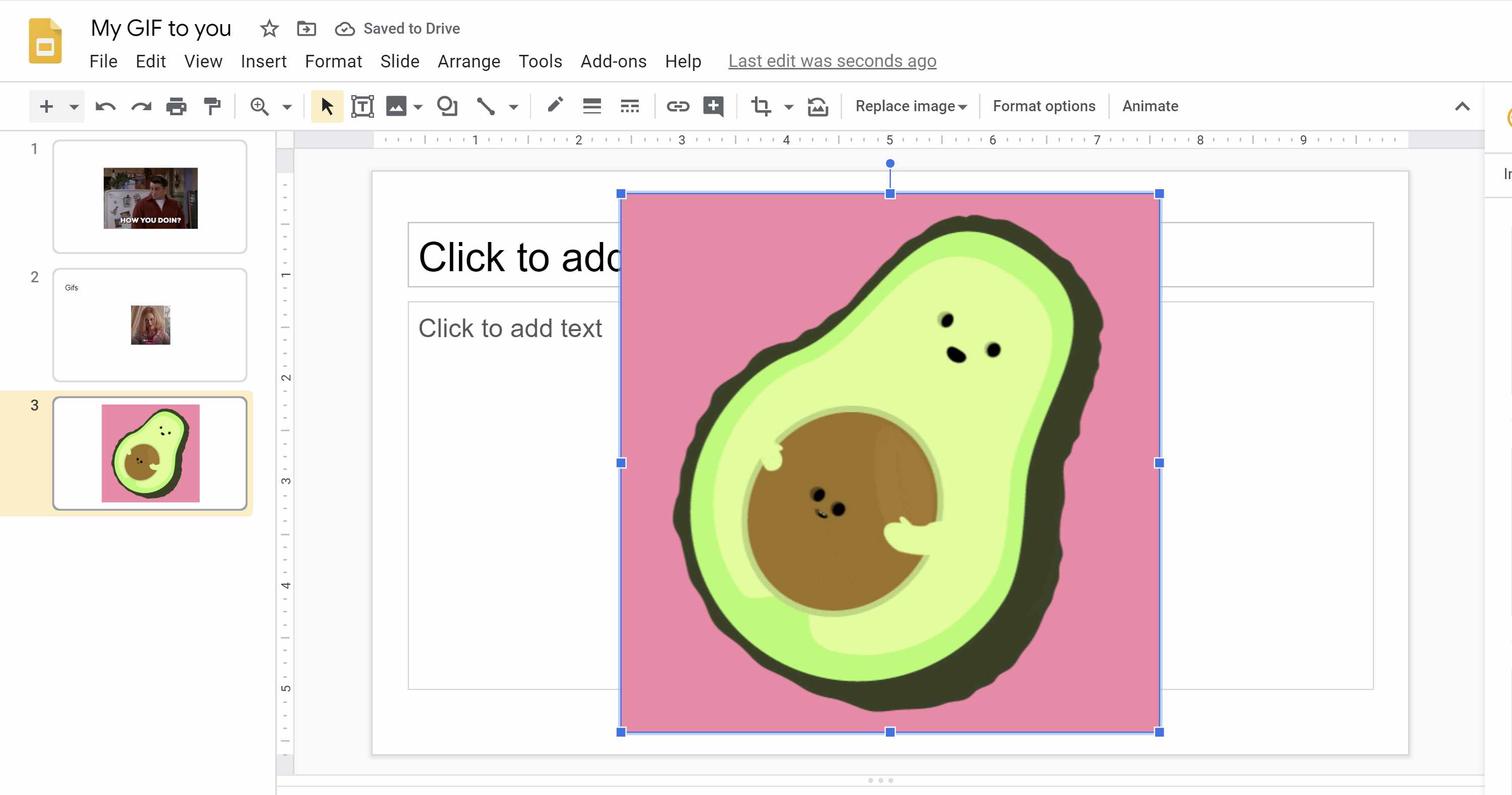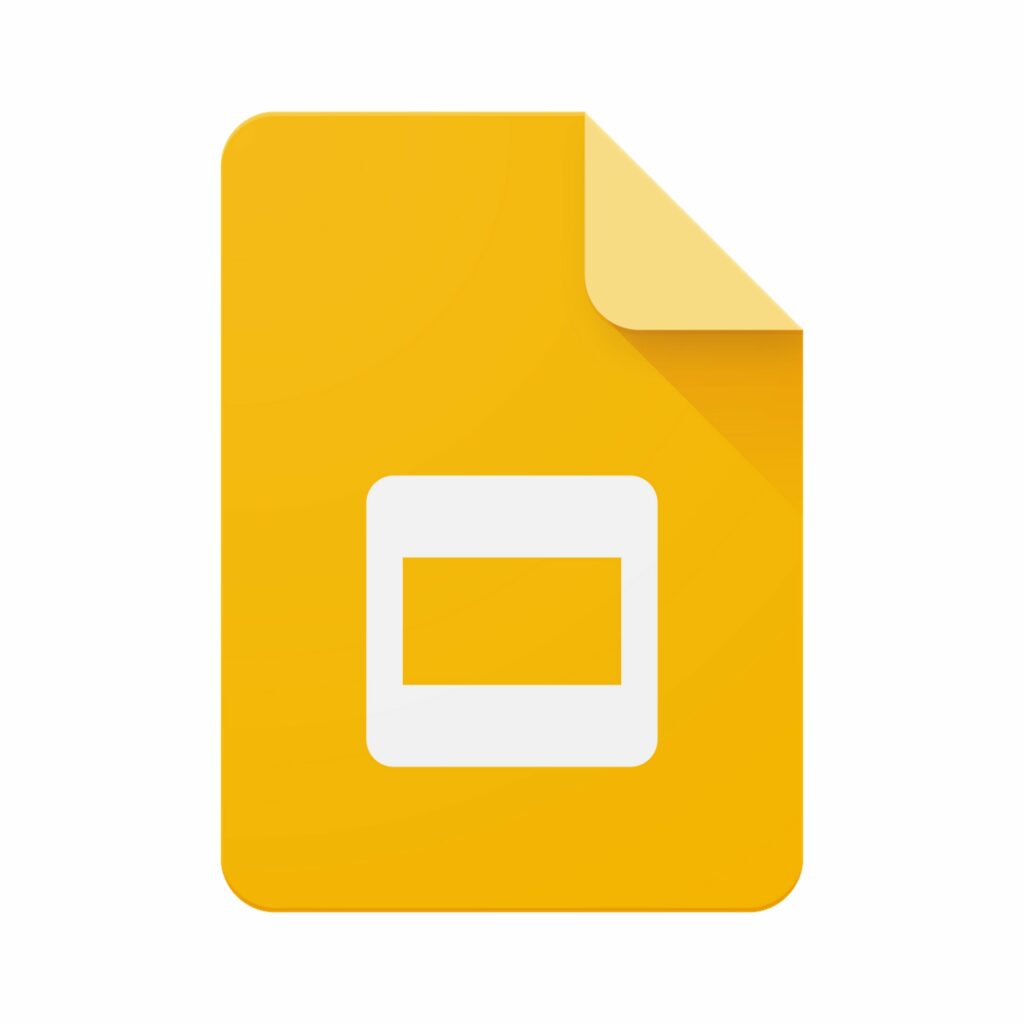
GIF můžete do prezentací Prezentací Google přidat několika různými způsoby. GIF a další grafika mohou rozbít snímky plné textu a možná si zasloužit smích od účastníků schůzky. Uživatelé Windows a Mac mohou vkládat soubory GIF uložené ve vašem počítači nebo na Disku Google nebo prostřednictvím adresy URL ze služby, jako je Giphy. Uživatelé mohou dokonce přidat GIF, který si sami vytvořili. Tady je postup, jak přidat GIF do Prezentací Google. Tyto pokyny platí pro počítače se systémem Windows i Mac.
Jak přidat obrázky GIF do Prezentací Google pomocí adresy URL
Pokud máte odkaz na GIF, můžete jej přidat do Prezentací pomocí adresy URL. Adresu URL můžete zkopírovat ze zdroje, například GIPHY nebo generátoru GIF. Google je dalším dobrým zdrojem pro vyhledávání souborů GIF a dalších obrázků. Zadejte klíčové slovo nebo frázi do vyhledávače a klikněte na snímky, poté klikněte na Nástroje > Typ > GIF.
Chcete-li získat adresu URL z vyhledávání Google, vyberte ji kliknutím na GIF, poté klikněte pravým tlačítkem (na počítačích Mac klikněte CTRL) a vyberte Uložit adresu obrázku. Proces je stejný pro většinu webů GIF: klikněte na GIF, poté sdílejte (nebo vyberte ikonu sdílení) a zkopírujte adresu URL. (Pokud adresa URL nefunguje, zkuste kliknout pravým tlačítkem a uložit adresu obrázku.) Dalším zdrojem je Tumblr. Přejděte na tumblr.com/tagged/gif, zadejte hledaný výraz, klikněte na GIF, poté na ikonu nabídky se třemi tečkami a poté klikněte na Trvalý odkaz. Pozor, tento web obsahuje obrázky NSFW (ne uložit pro práci). Jakmile máte adresu URL, vraťte se do prezentace Google Slides a klikněte na snímek, do kterého chcete přidat GIF.
-
Klepněte na Vložit.
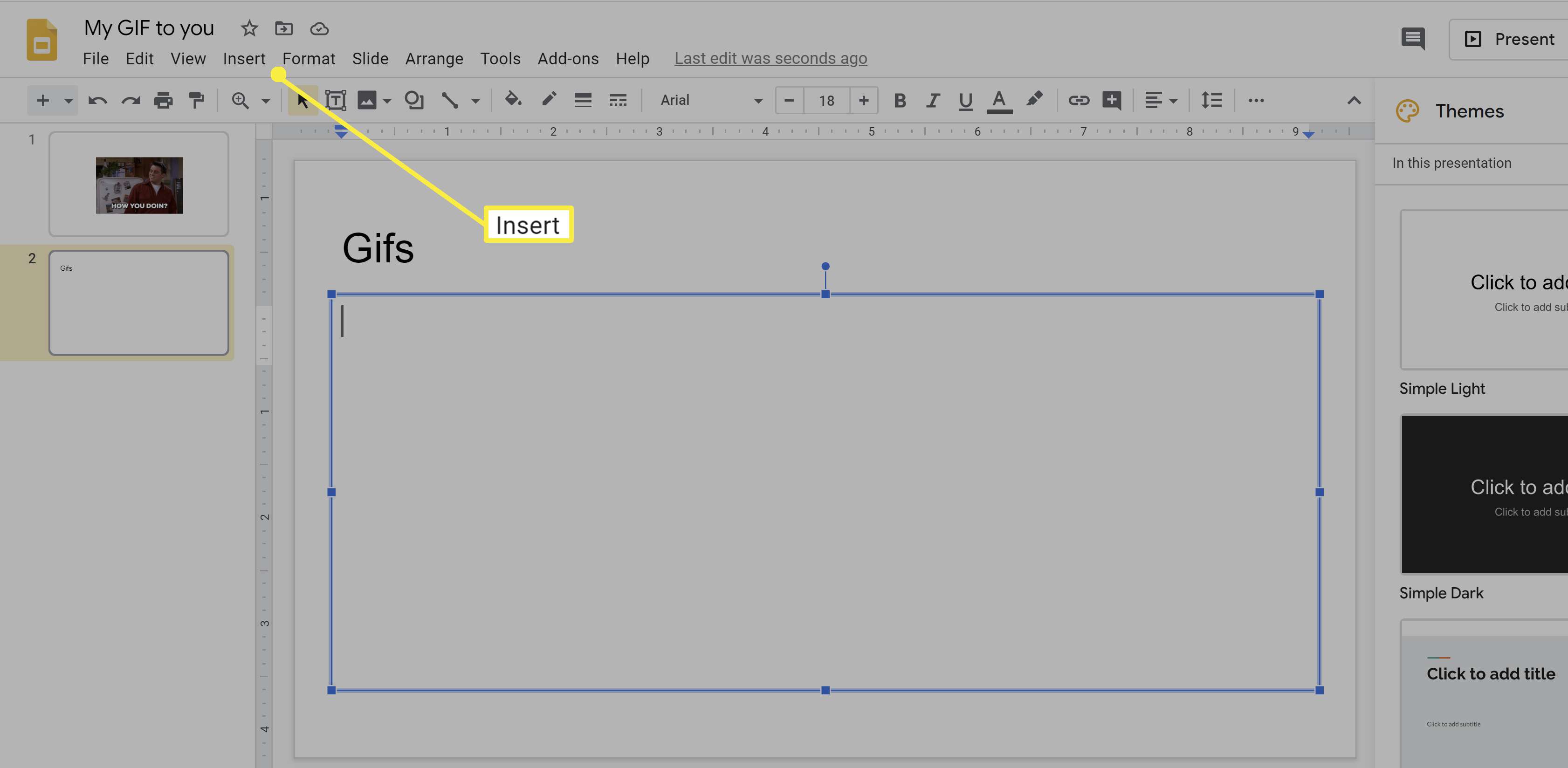
-
Vybrat obraz.
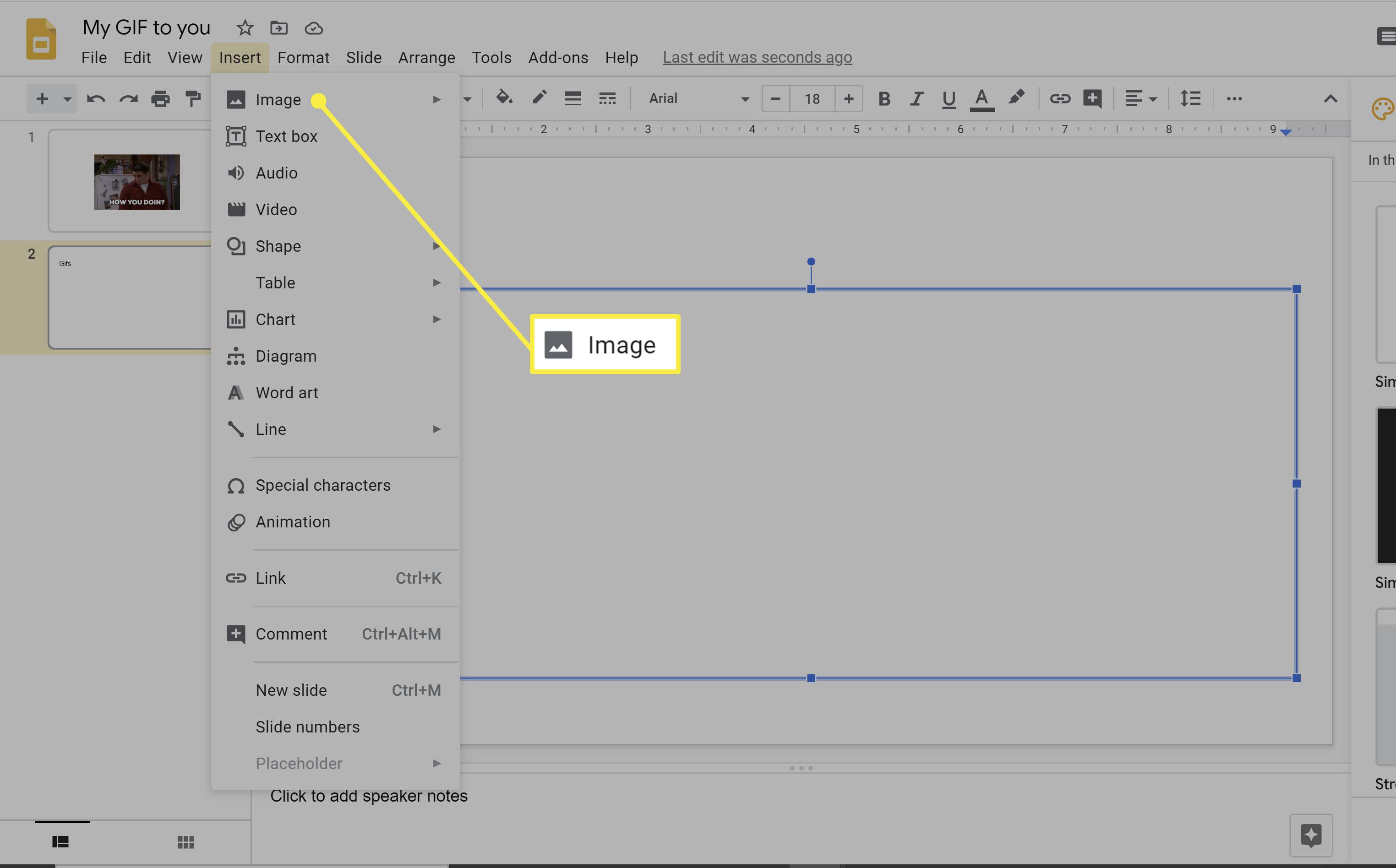
-
Vybrat Podle adresy URL.
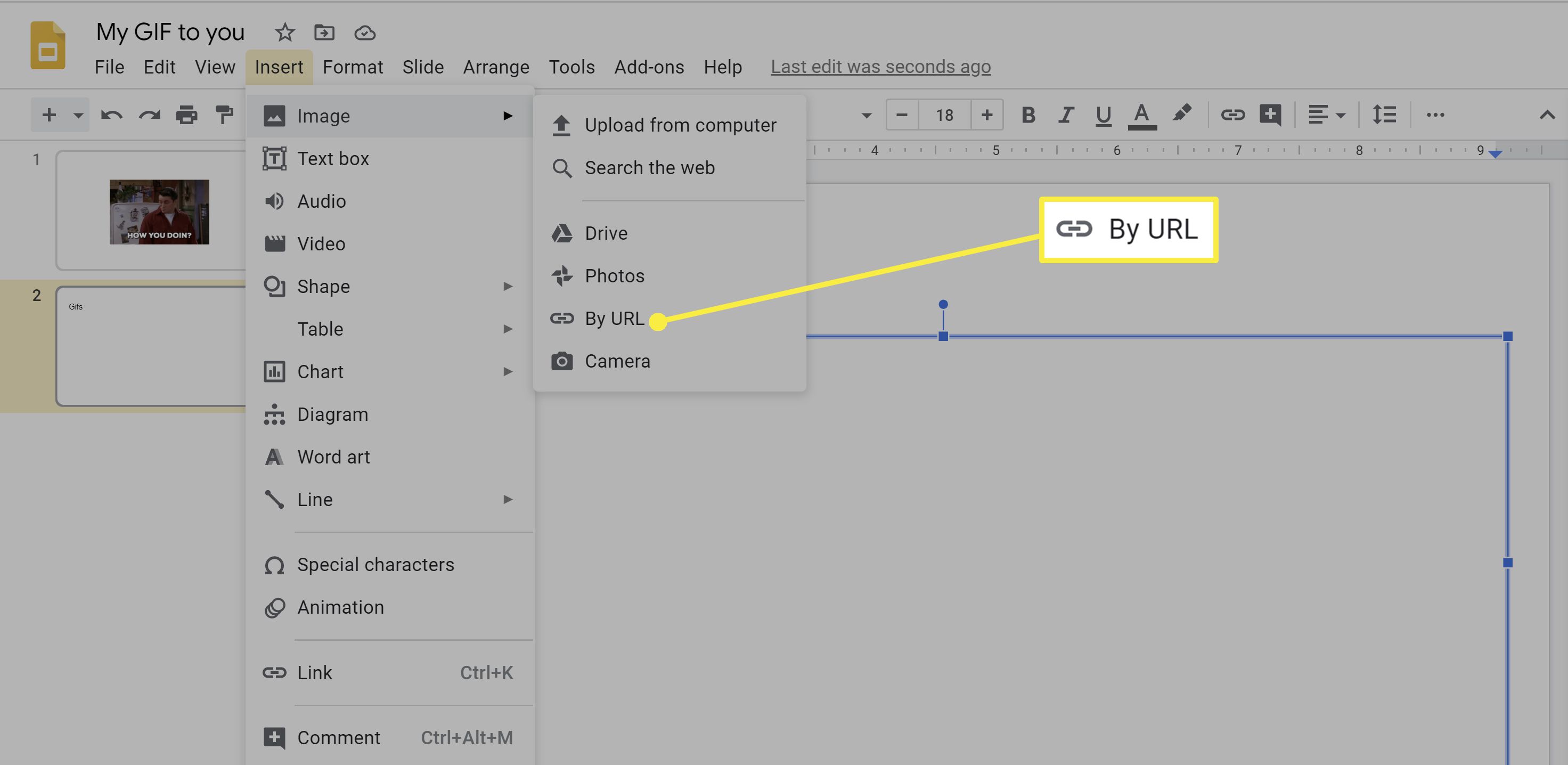
-
Vložte adresu URL.
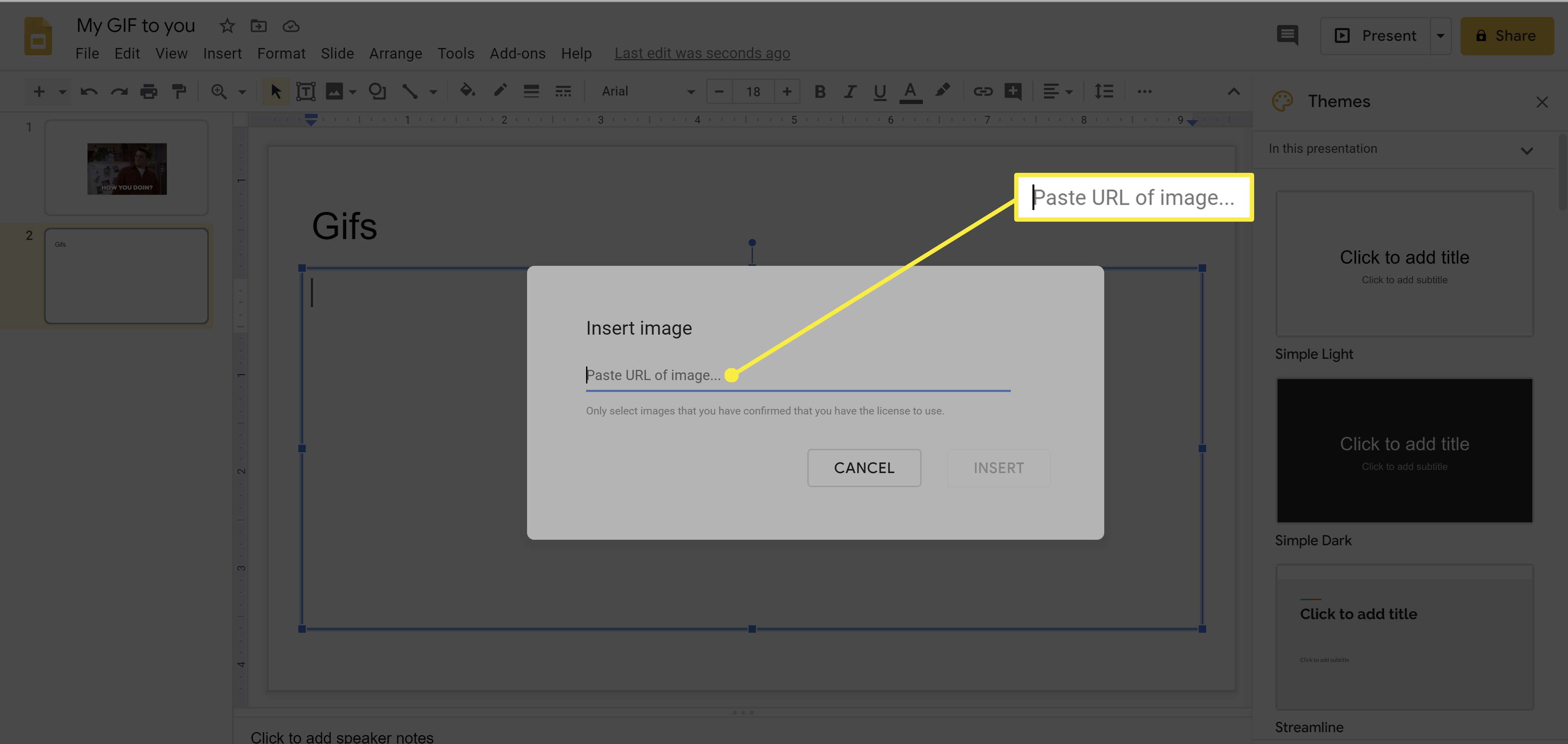
Pokud zkopírujete a vložíte obrázek, nikoli URL, pravděpodobně se přestane přehrávat a bude vypadat jako statický obrázek.
-
Po načtení adresy URL se zobrazí váš GIF. Klepněte na Vložit.
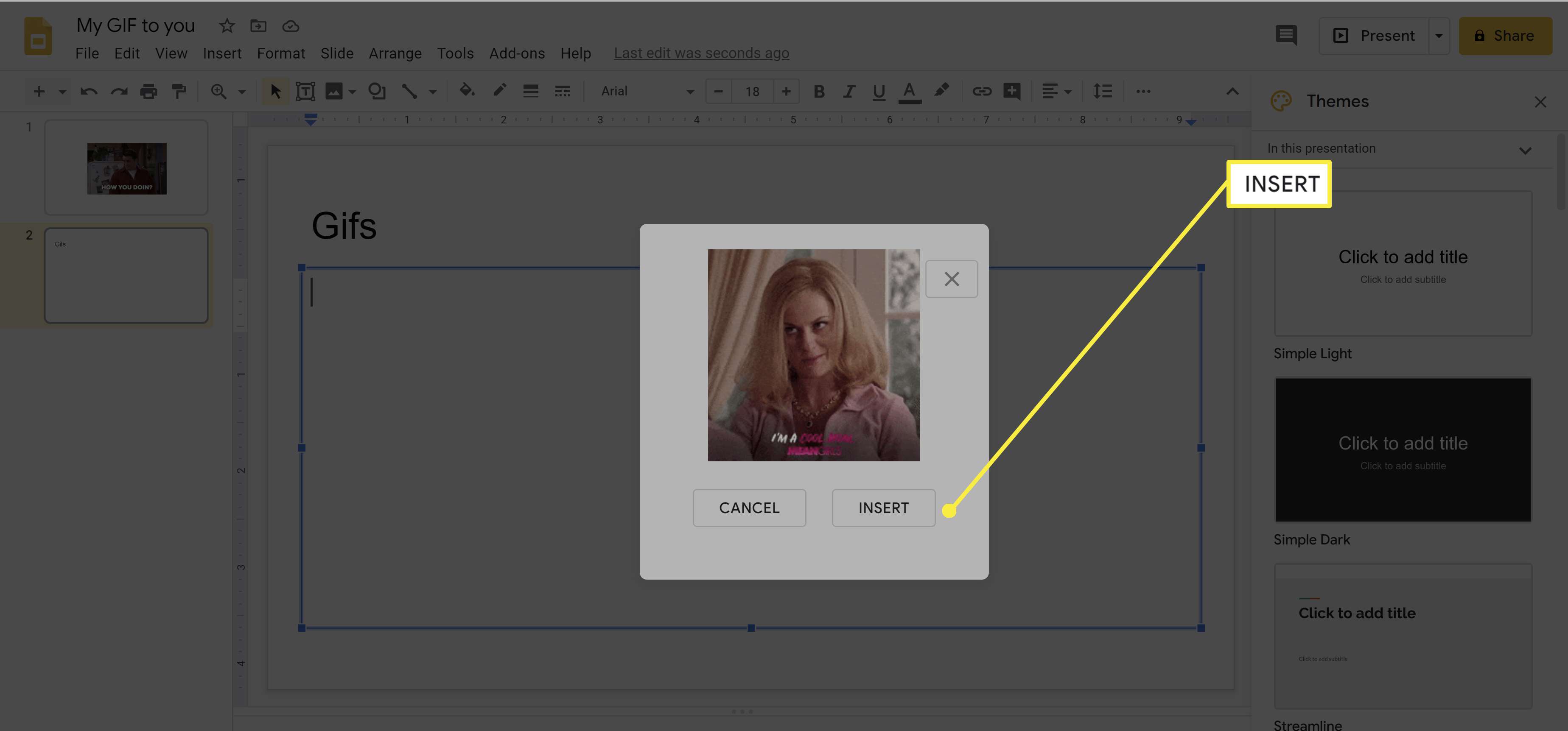
-
Nyní můžete změnit velikost, přemístit nebo odstranit GIF jeho výběrem.
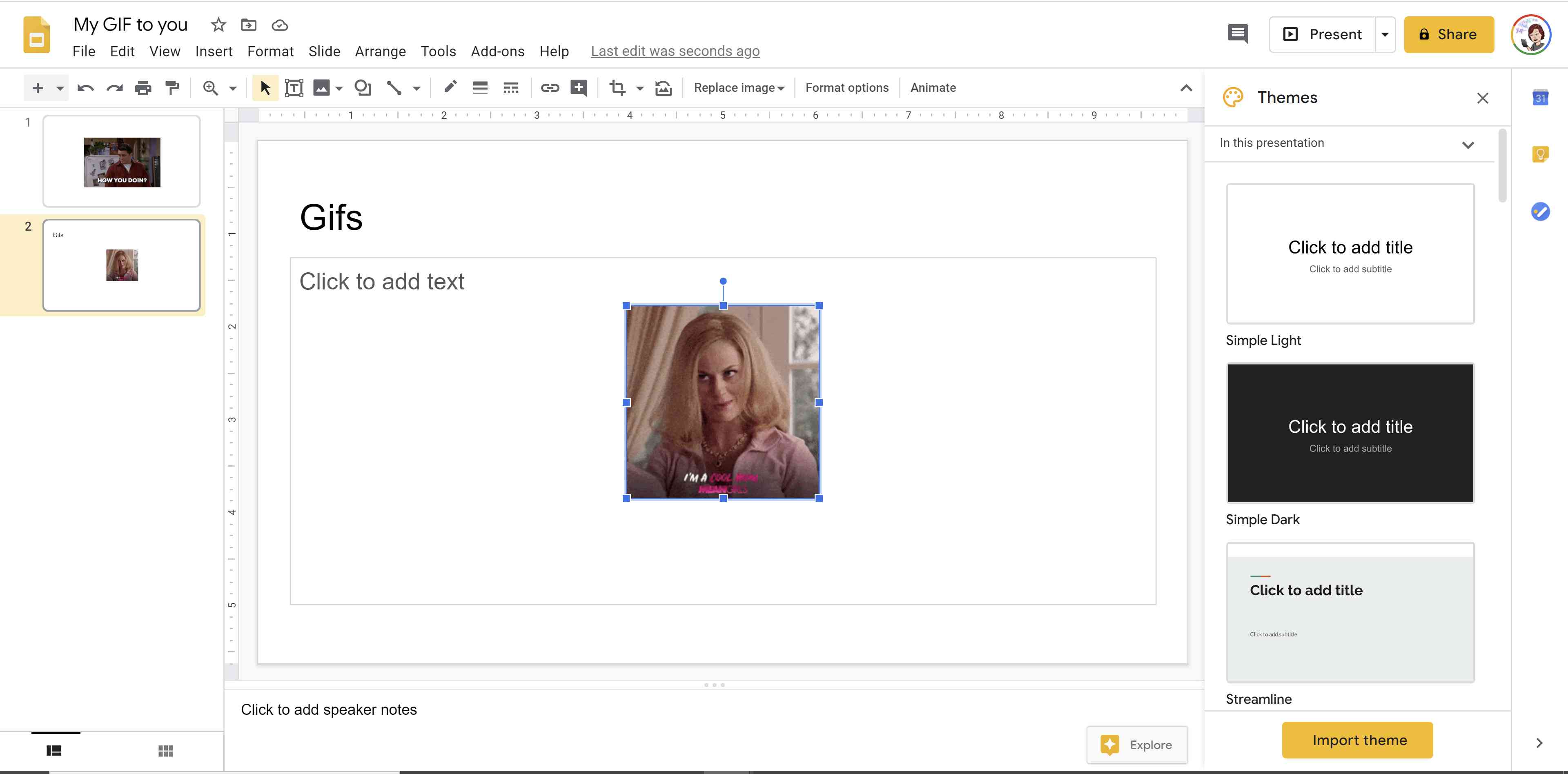
Chcete-li přemístit GIF, vyberte jej myší a přetáhněte jej tam, kam chcete. Změňte velikost GIF kliknutím a přetažením ohraničující čáry.
Jak nahrávat soubory GIF z počítače
Je snadné přidat GIF, který jste vytvořili nebo uložili do počítače. Ujistěte se, že dotyčný GIF je soubor mp4, poté otevřete prezentaci a klikněte na snímek, kam chcete GIF vložit.
-
Klepněte na Vložit.
-
Vybrat obraz > Nahrát z počítače.
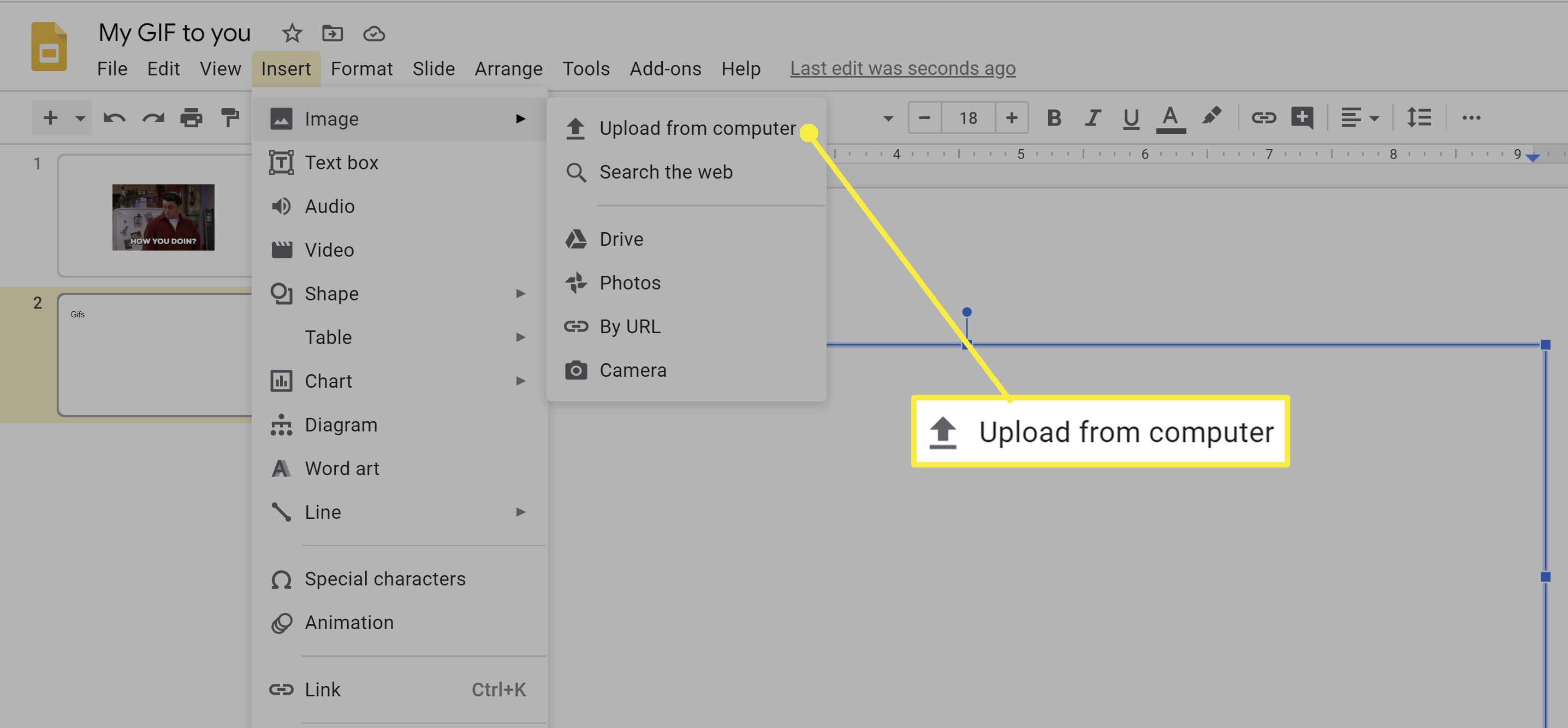
-
Najděte soubor GIF a klikněte na Otevřeno.
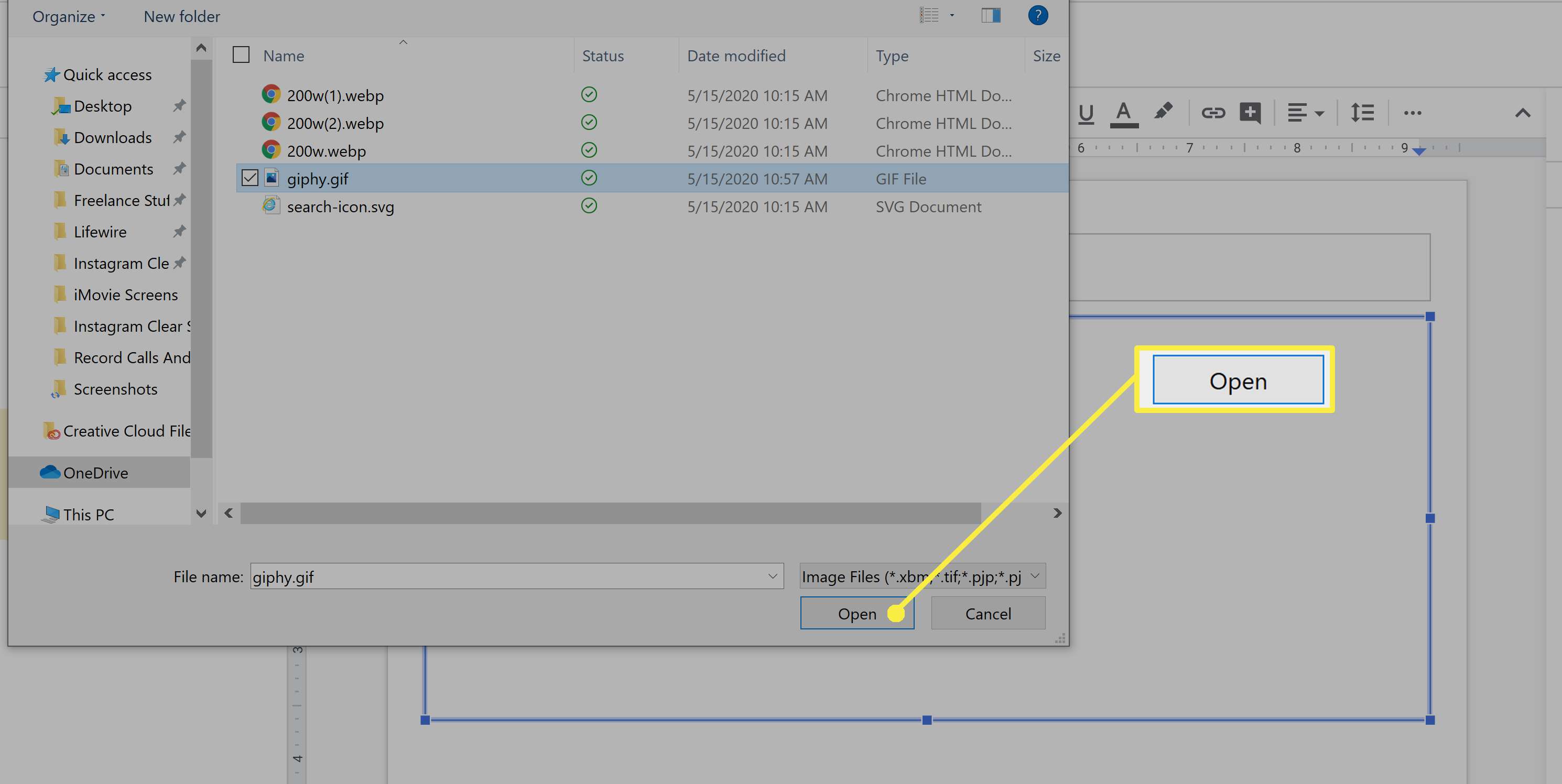
Jak nahrávat soubory GIF z Disku Google nebo Fotky Google
Podobně můžete do prezentace Google Slides vložit jakékoli soubory GIF uložené na Disku Google a ve Fotkách Google.
-
Otevřete prezentaci a klikněte na snímek.
-
Klepněte na Vložit > obraz.
-
Vybrat Řídit nahrát GIF z Disku Google nebo Fotky nahrát jeden z Fotek Google.
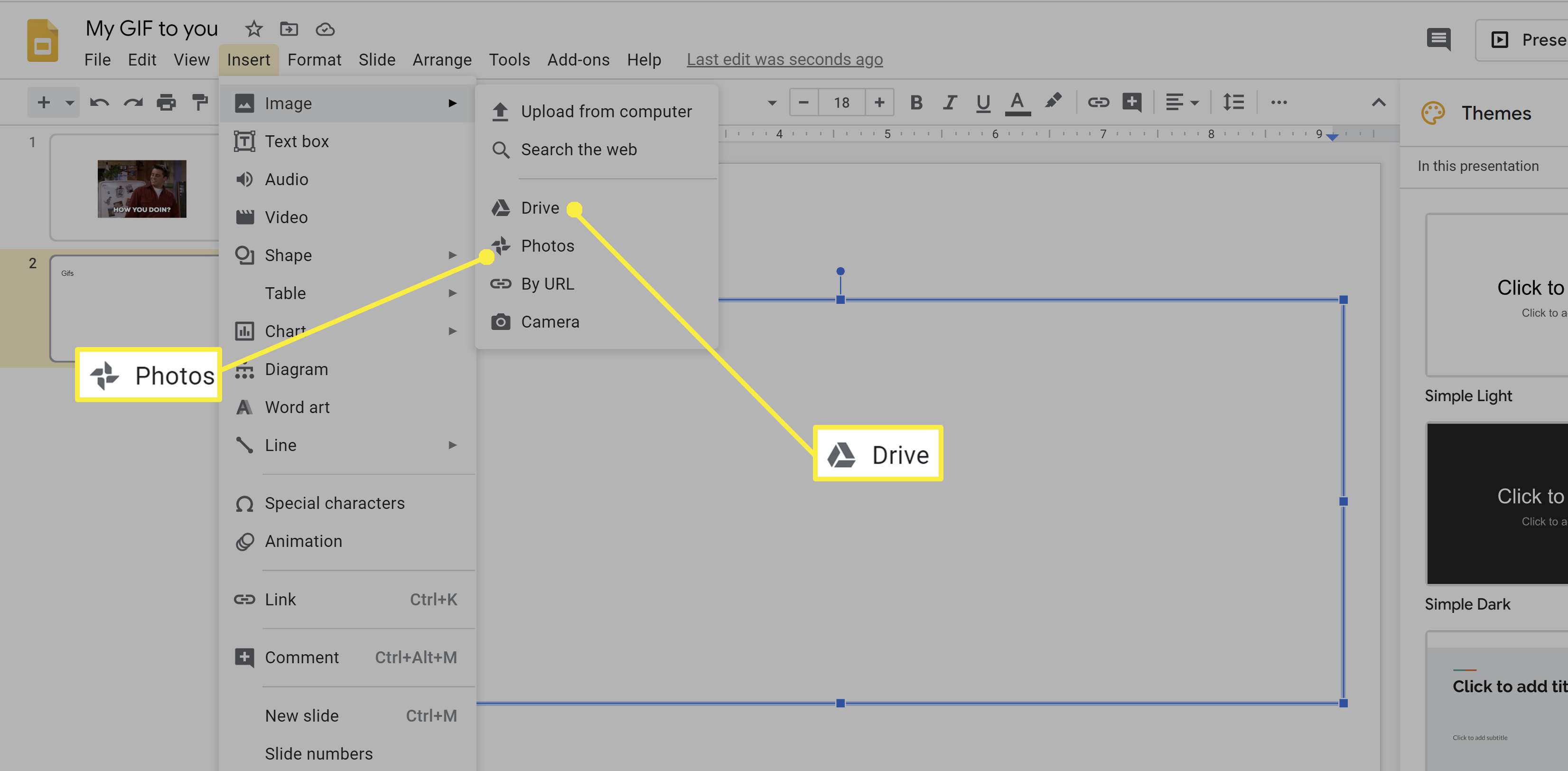
-
Na pravé liště klikněte na GIF (nebo GIF), který chcete vložit. Klepněte na Vložit na zprávu, která se objeví.
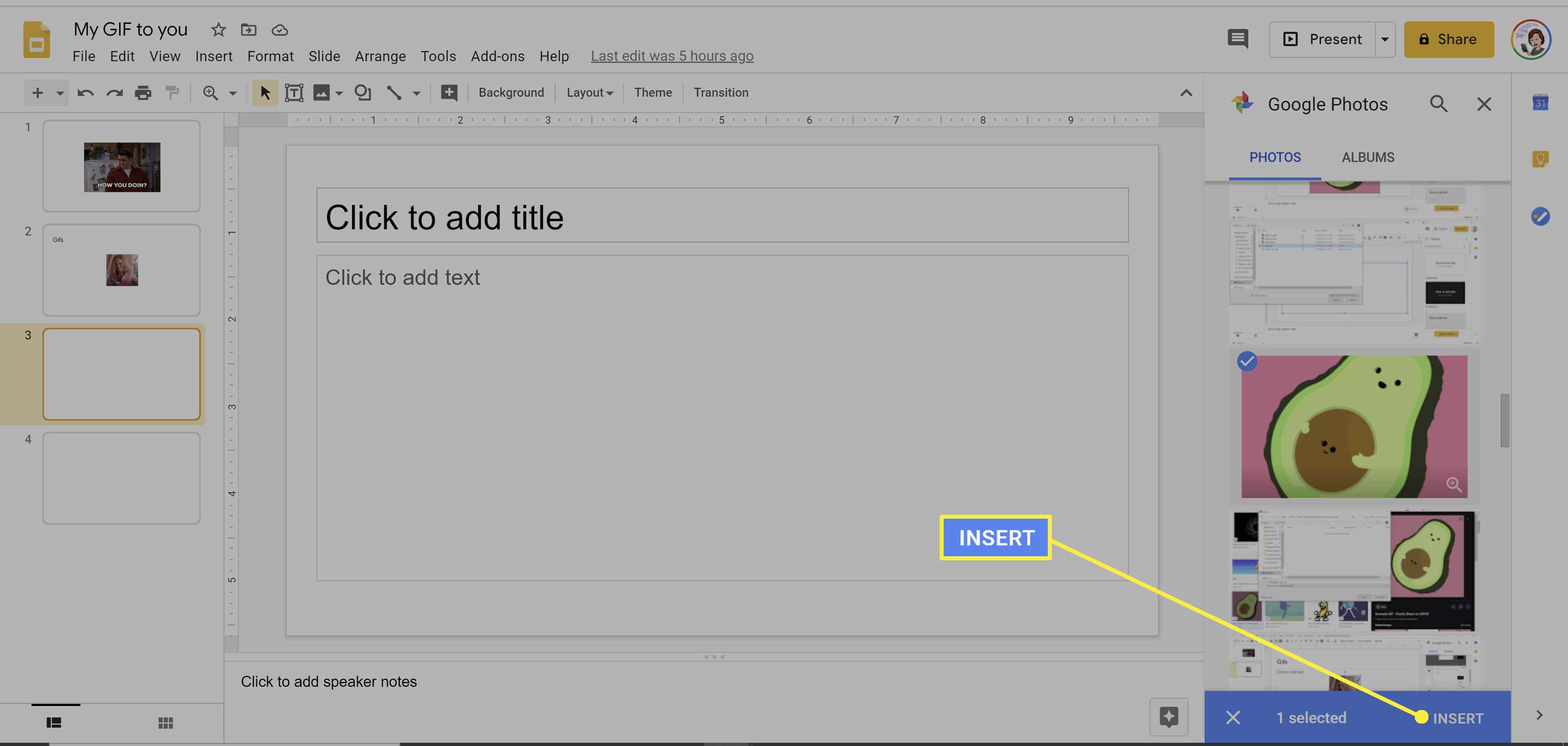
-
GIF se objeví na snímku. Upravte GIF výběrem myší.