
Mnoho počítačů, zejména notebooků, je vybaveno interními mikrofony. Vše, co musíte udělat, je otevřít nějaký nahrávací software a začít mluvit. Netrvá však dlouho, než zjistíme omezení těchto interních mikrofonů. Pokud jste připraveni přejít na něco lepšího, možná budete chtít vědět, jak připojit mikrofon k počítači pro lepší přizpůsobení a kvalitu záznamu. Pokyny v tomto článku platí pro Windows 10, Windows 8.1 a Windows 7.
Proč bych potřeboval externí mikrofon?
Kromě základních funkcí nemusí interní mikrofon, který je součástí vašeho počítače, potřebovat. Většina stolních počítačů nemá mikrofony. Možná budete chtít externí mikrofon, pokud často provádíte některou z následujících akcí:
- Nahrávejte zvuk pro podcasty nebo videa z YouTube.
- Využijte streamovací služby, jako je Twitch nebo Mixer.
- Používejte internetové volání, zejména v profesionálním prostředí.
- Hlasový chat můžete využívat k různým činnostem, například k hraní online her.
Obecně platí, že externí mikrofon pro kteroukoli z těchto činností poskytuje vylepšené možnosti věrnosti zvuku a přizpůsobení.
Jaké jsou různé typy externích mikrofonů?
Pokud nezřizujete domácí studio se specializovaným vybavením, zvažte připojení mikrofonu USB k počítači. O různých typech mikrofonů, které si můžete zakoupit, byste však měli vědět.
Dynamický, kondenzátor a pás karet
Jednoduše řečeno, jedná se o způsoby, kterými mikrofony převádějí zvukové vlny na elektrickou energii. Všechny tři mají pozitiva i negativa:
- Dynamický: Pro většinu účelů to bude vaše nejlepší sázka. Dynamické mikrofony používají membránu a magnety k převodu zvukových vln na elektrické impulsy. Dynamické mikrofony jsou odolné, cenově dostupné a vysoce kvalitní.
- Kondenzátor: Kondenzátorové mikrofony se obvykle používají ve filmech nebo televizních pořadech. Tyto mikrofony jsou vysoce citlivé a zachycují každý malý hluk, ale nejsou příliš odolné. Pokud nepotřebujete nahrávat extrémně citlivý zvuk, kondenzátorové mikrofony pravděpodobně nejsou to, co potřebujete.
- Stuha: Toto jsou vintage mikrofony. Páskové mikrofony stále fungují a mohou vašemu nastavení přidat trochu stylu. Není to nutné, ale určitě možnost.
Polární vzory
Dalším detailem, který je třeba hledat v mikrofonu, je polární vzor. Polární vzor vám říká, ze kterých směrů bude váš mikrofon snímat zvuk. Mnoho externích mikrofonů – například Blue Yeti, vysoce hodnocená možnost základní úrovně – může upravit polární vzor podle toho, co potřebujete. Ostatní určené pro specifické použití mají nastavený polární vzor. Některé běžné polární vzory jsou:
- Kardioidní: Zvuk snímá pouze z jednoho konkrétního úhlu, obvykle přímo před mikrofonem. Vynikající pro nahrávání hlasových komentářů, podcastingu nebo hudby.
- Všesměrový: Zachytává zvuk ze všech směrů kolem mikrofonu. Skvělé pro zážitek z nahrávání, jako hudební set.
- Obrázek osmičky: Snímá přímo z přední a zadní strany mikrofonu. Ideální pro duetový zpěv nebo rozhovor.
- Stereo: Zachytává zepředu a z obou stran, ale ne zezadu.
Mnoho mikrofonů je univerzálních a lze je přepnout do různých režimů. Přemýšlejte o tom, co nahráváte, a hledejte nejlepší řešení.
Jak připojit externí mikrofon a upravit nastavení
Většina mikrofonů se připojuje k portu USB, i když některé se připojují přes konkrétní port mikrofonu. Port pro mikrofon vypadá téměř stejně jako konektor pro sluchátka. Obvykle má obrázek mikrofonu nebo říká něco podobného Line In nad tím. Vyhledejte přední, zadní nebo vnitřní kryt počítače. Bez ohledu na to, zda váš mikrofon používá speciální port nebo USB port, připojte jej a měl by být použitelný. Veškerý dodaný software, například instalační disk nebo web podpory, naleznete v příručce k mikrofonu.
Jak připojit mikrofon Bluetooth k počítači
Pokud máte bezdrátový mikrofon Bluetooth, jeho připojení je jen několik dalších kroků. Zapněte mikrofon a pokud to nedělá automaticky, nastavte jej na Režim párování nebo Zjistitelný režim před pokračováním. V příručce se dozvíte, jak ručně spustit režim párování nebo režim zjistitelnosti.
-
Otevřete Nastavení systému Windows. Typ Nastavení ve vyhledávacím panelu na panelu nástrojů Windows nebo stiskněte Klíč Windows+Já.
-
Vybrat Zařízení.
-
Přejděte do levého podokna nabídky a vyberte Bluetooth a další zařízení.
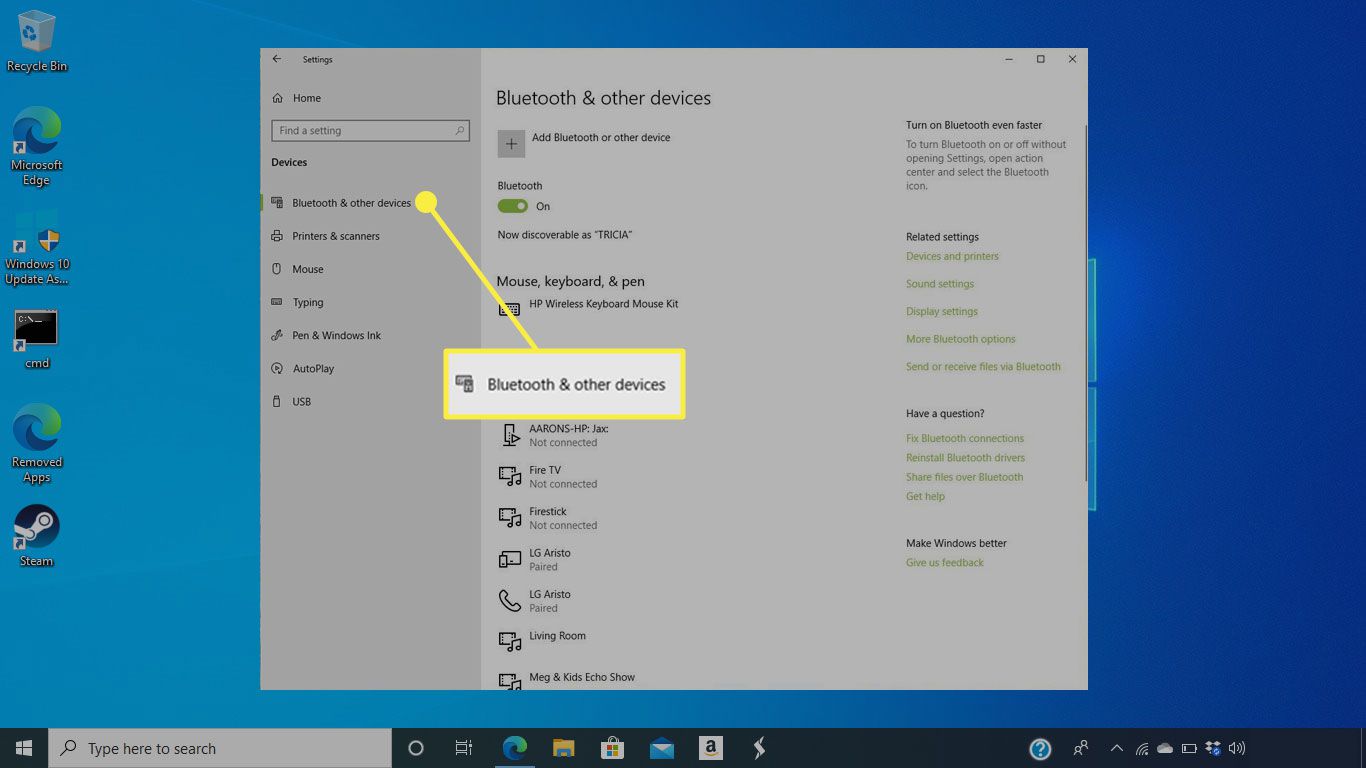
-
Vybrat Přidejte Bluetooth nebo jiné zařízení.
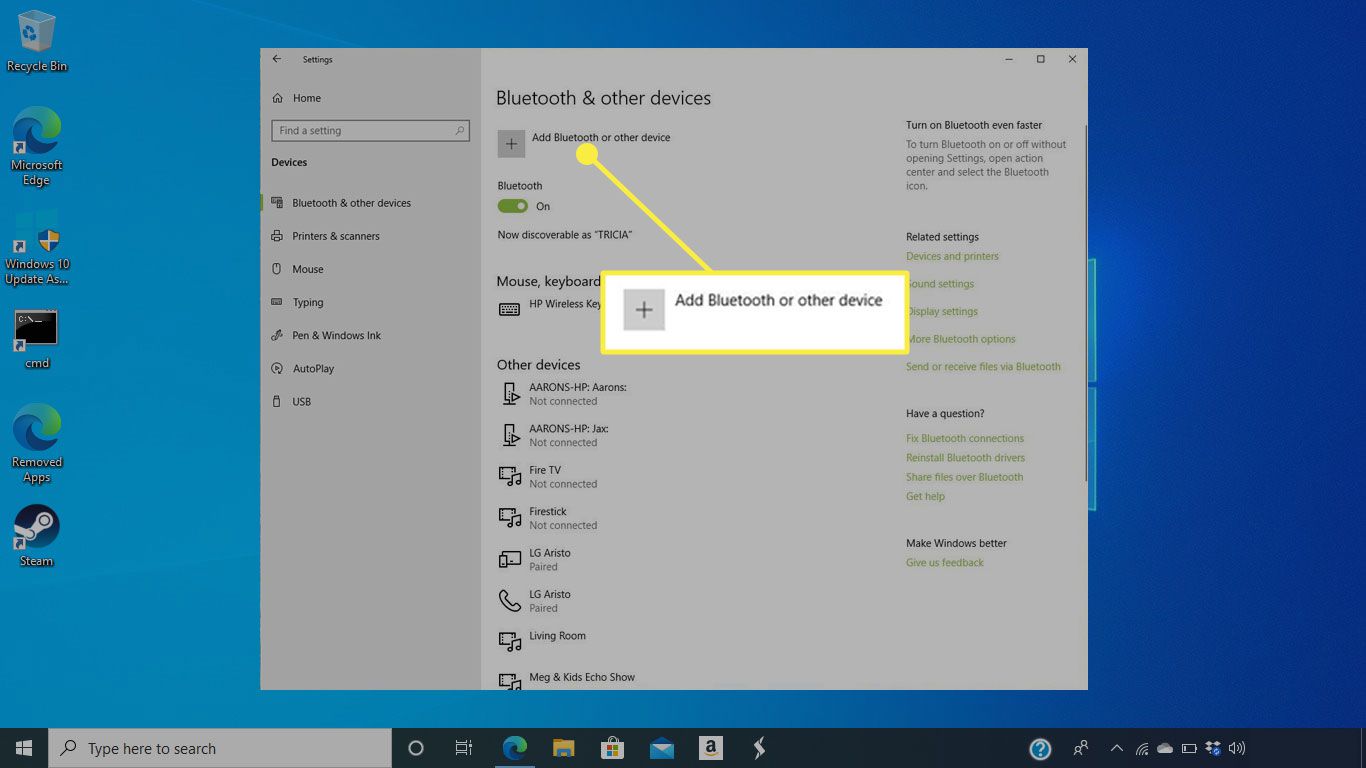
-
Zadejte PIN mikrofonu a připojte jej k počítači. PIN je obvykle něco jednoduchého 0000 nebo 1234. V návodu by měl být uveden seznam. Pokud jste zapojili více mikrofonů a potřebujete změnit ten, který používáte ve výchozím nastavení, přejděte na Nastavení > Systém > Zvuk vyberte mikrofon, který chcete použít.
Pokud nemůžete mikrofon dostat do práce, vyzkoušejte jiný port USB nebo mikrofon a ujistěte se, že je mikrofon zapnutý. Pokud se to nezdaří, restartujte počítač s připojeným mikrofonem. Možná bude nutné spustit instalační program, aby vše fungovalo.