
Co je třeba vědět
- Změna formátu souboru: v Terminál, vstoupit výchozí hodnoty psát com.apple.screencapture typ [preferred file type] a stiskněte Enter.
- Změnit cíl: Vytvořte složku. v Terminál, vstoupit výchozí nastavení psát com.apple.screencapture umístění, přetáhněte složku dovnitř a stiskněte Enter.
- Změny se projeví až po restartování počítače.
MacOS pořizuje snímky obrazovky pomocí PNG jako výchozího formátu obrazu, který poskytuje bezztrátovou kompresi a zachovává kvalitu obrazu při vytváření relativně malých souborů. Možná však budete chtít snímky obrazovky uložit v jiném formátu souboru nebo je uložit na jiné místo. Ukážeme vám, jak používat jakýkoli počítač Mac.
Jak změnit formát obrazovky na různé typy souborů
Ke změně výchozího grafického formátu můžete použít Terminál, aplikaci obsaženou v systému macOS. Zde je postup:
-
Spusťte terminál. Chcete-li otevřít Terminál, zadejte „terminál“ do Spotlightu nebo použijte okno Finder a přejděte na Aplikace > Utility > Terminál.
-
Zadejte jeden z následujících příkazů do okna Terminál v závislosti na preferovaném typu souboru (jpg, tiff, gif nebo pdf). výchozí hodnoty psát com.apple.screencapture typ jpg
type = „code“> výchozí hodnoty psát com.apple.screencapture typ tiff
type = „code“> výchozí hodnoty psát gif typu com.apple.screencapture
type = „code“> výchozí nastavení psát com.apple.screencapture typ pdf
zadejte = „kód“>
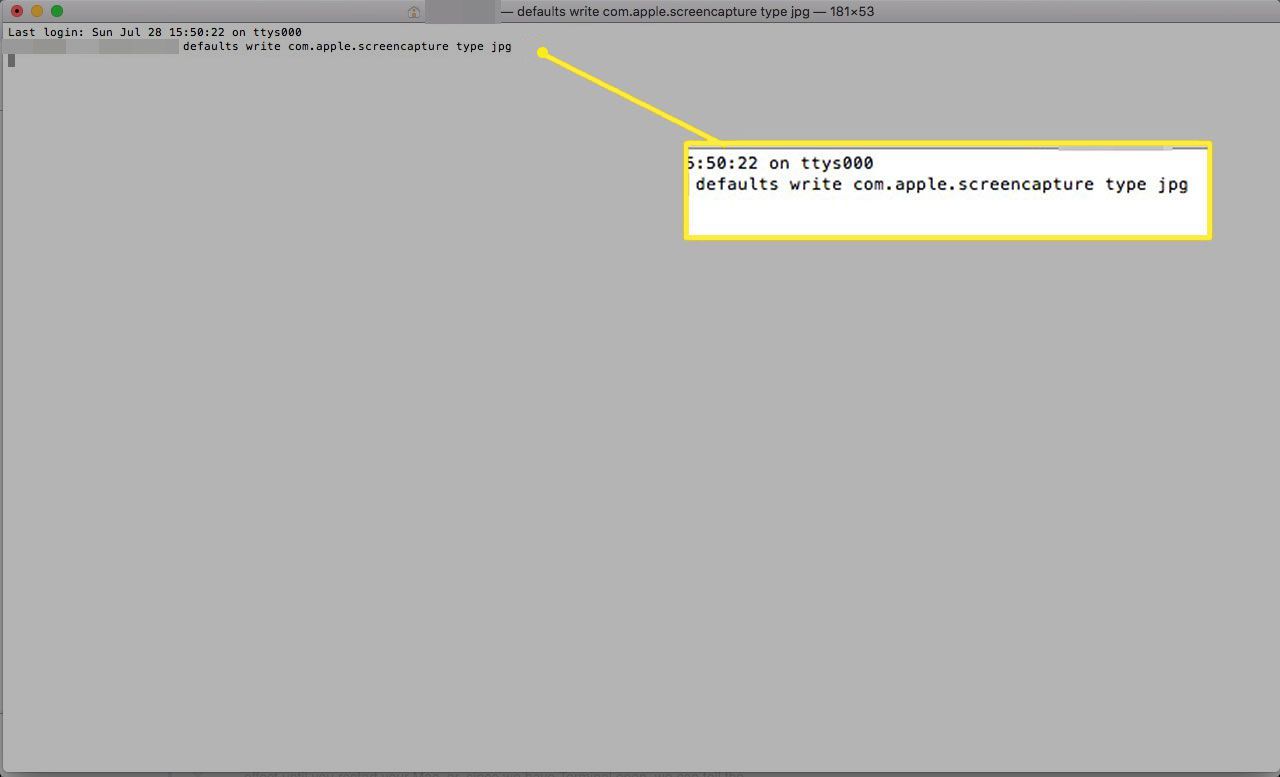
-
zmáčkni Vrátit se nebo Enter na klávesnici. Screenshoty, které pořídíte, se nyní uloží jako formát souboru, který jste zadali v Terminálu. Tato změna se projeví až po restartování počítače.
Jak nastavit cíl pro uložené snímky obrazovky
Nyní, když víte, jak nastavit formát vašich snímků obrazovky, můžete také použít Terminál ke změně cíle snímků obrazovky, které pořídíte, místo toho, abyste je všechny poslali na plochu. Zde je postup:
-
Vytvořte novou složku na libovolném místě, kam chcete uložit snímky obrazovky.
-
Zadejte následující příkaz do Terminálu, ale ještě nestiskněte Enter: výchozí nastavení zapište umístění com.apple.screencapture
zadejte = „kód“>
-
Přetáhněte složku, kterou jste vytvořili, do Terminálu a automaticky přidá informace o cestě na konec příkazu.
-
lis Enter na klávesnici. Nyní se snímky obrazovky uloží do této složky místo na plochu.