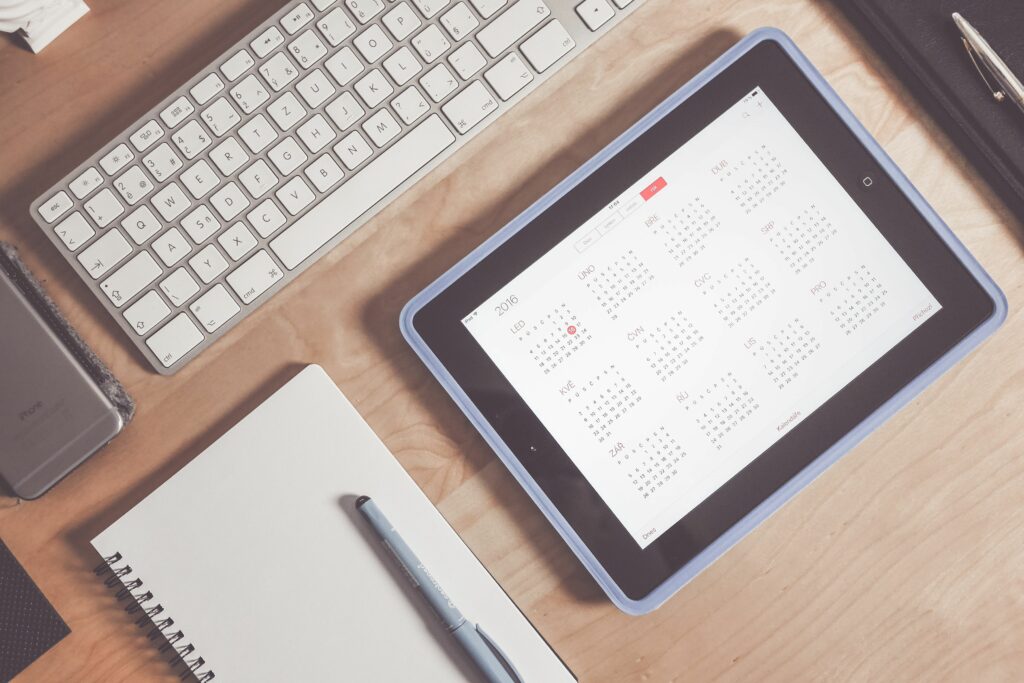
Integrovaná aplikace Calendar pro iPad se může zdát jednoduchá, ale skrývá některé velmi výkonné funkce. Kalendář vám nejen pomůže uspořádat vaše události, schůzky, schůzky a společenské závazky, ale může vám také zasílat připomenutí s aktuálními provozními podmínkami. Je to také a univerzální kalendář. To znamená, že může pracovat s jinými kalendáři, včetně Kalendáře Google, Yahoo Calendar a aplikací kalendářů třetích stran, které najdete v App Store. Díky této všestrannosti je důležité naučit se používat aplikaci Kalendář pro iPad.
Jak přistupovat k aplikaci iPad a iPad Pro Calendar
Kontrola vašeho kalendáře se může zdát docela jasná. Klepněte na ikonu aplikace. Zobrazit kalendář. Existuje však několik triků, které byste měli vědět, abyste mohli plně využít integrovaný kalendář iPadu.
Rychle otevřete svůj kalendář:
Ikony aplikací můžete vždy procházet stránku za stránkou, ale existují dva rychlé způsoby spuštění jakékoli aplikace na vašem iPadu.
- Siri je nejrychlejší způsob, jak spustit libovolnou aplikaci, včetně Kalendáře. Jednoduše podržte tlačítko Domů, aktivujte Siri a řekněte „Otevřít kalendář“.
- Neradi mluvíte s tabletem? Hledání reflektorů je také rychlý způsob, jak otevírat aplikace bez nutnosti procházet obrazovku po obrazovce. Posuňte prst dolů po prázdném místě na domovské obrazovce, což je obrazovka se všemi ikonami aplikace. Tím se otevře Spotlight Search. Začněte psát „Kalendář“ a klepněte na ikonu aplikace, až se zobrazí.
Zkontrolujte svůj plán bez otevření kalendáře iPadu:
Chcete jen vidět další schůzku? Není třeba otevírat aplikaci Kalendář, jen abyste zkontrolovali svůj plán.
- Siri je opět tvůj přítel. Možnost „Zobrazit můj plán“ zobrazí všechny vaše schůzky pro daný den. Můžete to také upravit pomocí data. Zkuste: „Ukažte mi rozvrh na středu.“
- IPad má také obrazovku „Today View“, na kterou lze přejet přejetím z levé strany obrazovky k pravé straně obrazovky na první stránce aplikací. Zobrazení Dnes vám zobrazí okno „DALŠÍ“ s vaší další schůzkou nebo schůzkou. Klepnutím na toto okno se dostanete na událost v aplikaci Kalendář.
- Zobrazení Dnes je také přístupné, když je váš iPad uzamčen, takže nemusíte iPad odemykat, abyste mohli zkontrolovat další schůzku. Chcete-li zobrazit celý kalendář, budete muset iPad odemknout, i když klepnete na událost z této obrazovky.
Nechcete, aby byly události vašeho kalendáře přístupné z uzamčené obrazovky? Spusťte aplikaci Nastavení iPadu, zvolte Stiskněte ID a heslo z nabídky na levé straně a klepněte na přepínač zapnuto / vypnuto vedle Zobrazení dneška. Siri, oznámení a další funkce můžete také vypnout na uzamčené obrazovce.
Jak naplánovat událost v kalendáři iPadu
Nyní vás pravděpodobně nepřekvapí, že se dozvíte, že existuje několik způsobů, jak vytvořit událost podle vašeho plánu. K události můžete také přidat místo, poznámky a dokonce i web. Poloha je důležitá, pokud chcete vedle své schůzky přijímat dopravní podmínky.
- Siri je nejrychlejší způsob, jak naplánovat událost. „Naplánujte si dvouhodinové setkání s názvem Konferenční hovor na zítra ve 15:00.“ Můžete zadat délku a název, stejně jako datum a čas. Po naplánování události můžete klepnout na okno kalendáře, které vám Siri zobrazí jako potvrzení, a přejít přímo na událost v aplikaci Kalendář.
- V aplikaci Kalendář můžete přidat novou událost stisknutím prstu v den schůzky. Váš prst bude muset být přitlačen k prázdné oblasti denního pole. Výhodou je vyplnění správného data.
- Můžete také klepnout na symbol plus (+) v pravém horním rohu obrazovky a přidat prázdnou událost. Datum a čas budete muset nastavit ručně.
- Naplánujte událost tak, aby se opakovala každý den, týden, 2 týdny, měsíc, rok nebo vlastní interval klepnutím na Opakovat.
- Zvolte Alert pro zaslání připomenutí v den konání akce, jeden den před konáním akce, dva dny před konáním akce nebo jeden týden před konáním akce.
- Ve spodní části obrazovky úprav jsou vstupní pole pro URL, což je webová adresa, kterou chcete s událostí uložit, a pole Poznámky.
Chcete změnit výchozí kalendář používaný pro události? Spusťte aplikaci Nastavení, vyberte Kalendář z levé nabídky a klepněte na Výchozí kalendář seznam dostupných kalendářů (Google, Yahoo atd.).
Jak propojit váš kalendář Google nebo Yahoo
Díky možnosti připojení vašeho kalendáře od Google, Yahoo nebo jiných třetích stran k vašemu kalendáři iPadu je vestavěná aplikace nejlepší aplikací kalendáře na iPadu. Propojit externí kalendář je velmi snadné, zvláště pokud již máte svůj účet nastavený na iPadu. Tyto kalendáře se synchronizují téměř okamžitě, takže jakmile přidáte schůzku do kalendáře Google, měla by se zobrazit v kalendáři iPadu.
-
Nejprve spusťte na iPadu aplikaci Nastavení.
-
Posuňte nabídku vlevo a vyberte Hesla a účty.
-
Pokud jste si již účet na iPadu nastavili, klepněte na název účtu a poté přepněte přepínač zapnuto / vypnuto vedle položky Kalendáře.
-
Pokud jste si účet ještě nenastavili, klepněte na službu, kterou chcete přidat, například Google, Yahoo! Nebo Exchange.
-
Budete přesměrováni na web hostitele, kde se budete muset přihlásit ke svému účtu.
-
Po přihlášení k účtu by měla být ve výchozím nastavení zapnuta možnost kalendáře.