
Může být náročné se zorientovat v používání paměti počítače Mac. Pomůže vám nástroj Sledování aktivity, zvláště když je čas zvážit, zda potřebujete upgradovat RAM počítače. Activity Monitor je součástí všech macOS a většiny operačních systémů OS X pro Mac, ale jeho aktuální formát byl představen v OS X Mavericks (10.9). Tento článek obsahuje informace vztahující se na Activity Monitor v macOS 10.15 prostřednictvím OS X Mavericks (10.9) a také informace o dřívějších verzích OS X.
Monitor aktivity Mac
Monitor aktivity je bezplatný systémový nástroj, který je k dispozici na všech počítačích Mac. Obsahuje karty pro pět oblastí, které ilustrují, jak aplikace a další procesy ovlivňují váš počítač. Karty jsou:
- procesor: Zobrazuje účinky procesů na aktivitu CPU
- Paměť: Monitoruje využití paměti včetně fyzické paměti RAM
- Energie: Udává množství energie spotřebované každou aplikací
- Disk: Zobrazuje množství dat načtených a zapsaných na disk
- Využití sítě: Označuje, které procesy odesílají nebo přijímají data přes vaši síť
Na kartě Paměť Monitoru aktivity můžete sledovat a spravovat využití paměti v počítači Mac.
Graf paměti aktivity monitoru (OS X Mavericks a novější)
Když společnost Apple vydala OS X Mavericks, představila graf Activity Pressure v nástroji Activity Monitor spolu s komprimovanou pamětí, což je významná změna ve způsobu, jakým operační systém spravuje paměť. Komprese paměti maximálně využívá dostupnou RAM komprimací dat uložených v paměti RAM namísto stránkovací paměti do virtuální paměti, což je proces, který může výrazně zpomalit výkon počítače Mac. Kromě použití komprimované paměti přinesl Mavericks změny v Monitoru aktivity a v tom, jak poskytuje informace o využití paměti. Namísto použití výsečového grafu, který se objevil v dřívějších verzích OS X, aby ukázal, jak je paměť rozdělena, představil Apple graf tlaku v paměti jako způsob, jak vyjádřit, kolik paměti váš Mac komprimuje, aby poskytl volné místo pro další aktivity.
Graf tlaku v paměti
V dolní části karty Paměť v okně Sledování aktivity se zobrazí graf Tlak v paměti. Označuje množství komprese aplikované na RAM, stejně jako při stránkování na disk, když komprese nestačí ke splnění požadavku aplikací na přidělení paměti. Graf tlaku v paměti se zobrazuje ve třech barvách:
- Zelená: Neoznačuje žádnou kompresi
- Žlutá: Zobrazuje se, když dochází ke kompresi
- Červená: Komprese dosáhla svých limitů a bylo zahájeno stránkování do virtuální paměti
Kromě barvy, která označuje, co se děje v systému správy paměti, odráží výška pruhů rozsah probíhající komprese nebo stránkování.
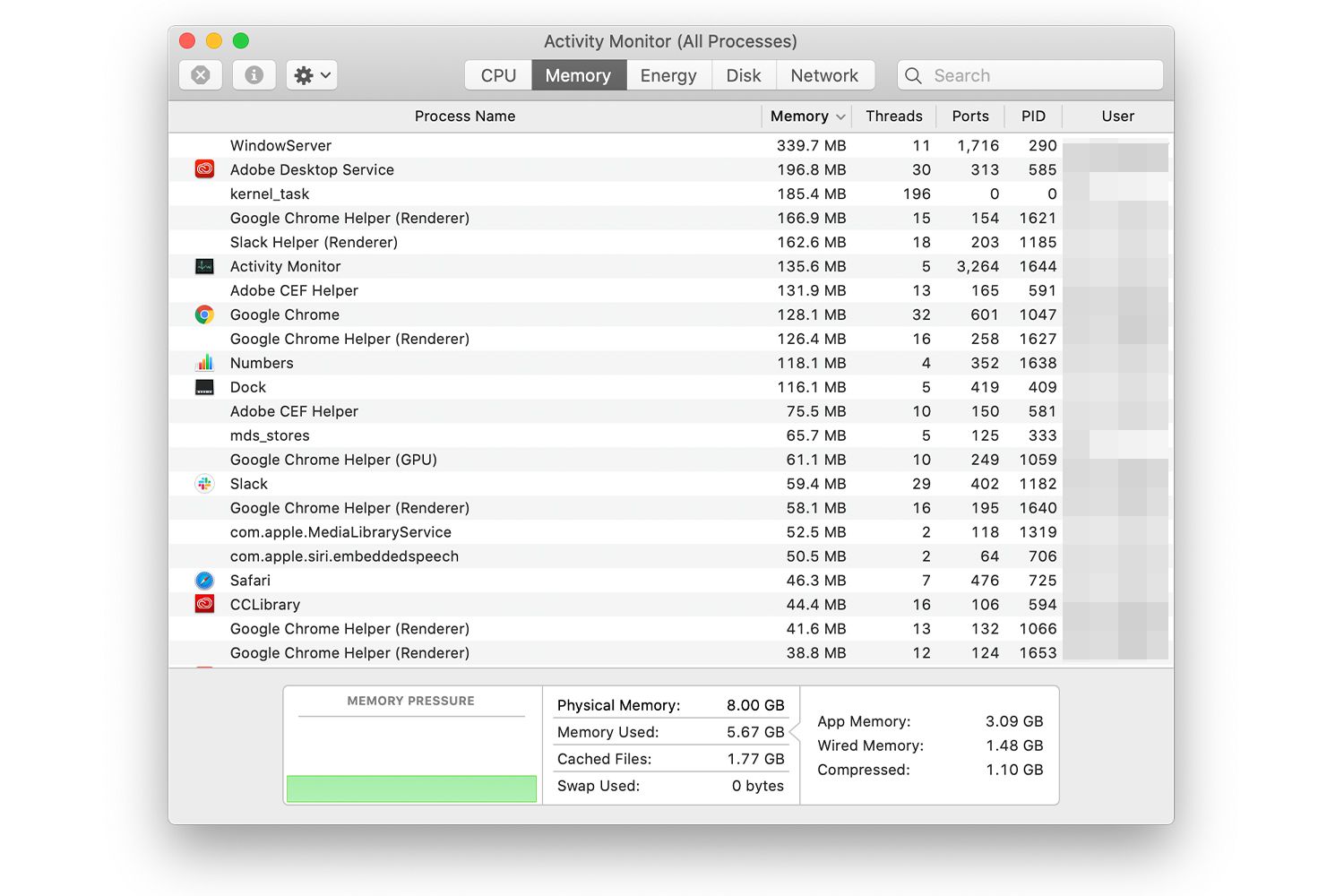
V ideálním případě by graf Memory Pressure měl zůstat zeleně, což znamená, že nedochází k žádné kompresi a že máte k dispozici odpovídající RAM pro úkoly, které je třeba provést. Když se graf začne zobrazovat žlutě, znamená to, že soubory v mezipaměti, které již nejsou aktivní, ale přesto mají svá data uložená v paměti RAM, jsou komprimovány, aby vytvořily dostatek volné paměti RAM k přiřazení aplikacím požadujícím přidělení paměti RAM. Komprese paměti vyžaduje určitou režii procesoru, ale tento malý zásah do výkonu je malý a pro uživatele je obvykle neznatelný. Když se graf tlaku v paměti začne zobrazovat červeně, již není k dispozici dostatek neaktivní RAM pro kompresi a probíhá výměna na disk (virtuální paměť). Výměna dat z RAM je mnohem náročnější proces a obvykle je patrný jako celkové zpomalení výkonu vašeho Macu.
Jak zjistit, kdy potřebujete RAM
Graf tlaku v paměti usnadňuje na první pohled zjistit, zda váš Mac potřebuje další RAM.
- Pokud je graf zelená váš počítač Mac většinou nepotřebuje další RAM.
- Pokud je váš graf smíšený žlutá a zelená, váš Mac co nejlépe využívá dostupnou RAM, aniž by musel na stránku přenášet data. Vidíte výhodu komprese paměti a schopnosti Macu hospodárně využívat RAM, abyste nemuseli přidávat více RAM. Pokud je graf obvykle žlutý a zřídka zelený, možná budete v blízké budoucnosti potřebovat RAM.
- Pokud je graf v Červené často nebo delší dobu by váš Mac měl prospěch z větší RAM. Pokud při otevření aplikace vrcholí pouze červeně, ale jinak zůstane žlutá nebo zelená, pravděpodobně nepotřebujete více paměti RAM, i když možná budete chtít omezit počet aplikací, které necháváte otevřené současně.
I když lze ikonu Dock Monitoru aktivity nakonfigurovat tak, aby zobrazovala některé statistiky v Docku, komprimovaná paměť není jednou z nich. Chcete-li zobrazit graf tlaku v paměti, musíte otevřít okno aplikace.
Graf aktivity monitoru aktivity (OS X Mountain Lion a starší)
Dřívější verze OS X před OS X Mountain Lion používaly starší styl správy paměti, který nevyužívá kompresi paměti. Místo toho se pokusí uvolnit paměť, kterou dříve přidělila aplikacím, a poté – je-li to nutné – stránkovat paměť na váš disk jako virtuální paměť.
Výsečový graf monitoru aktivity
Výsečový graf Activity Monitor zobrazuje čtyři typy využití paměti: Free (zelená), Wired (červená), Active (žlutá) a neaktivní (modrá). Abyste pochopili využití paměti, potřebujete vědět, co je to každý typ paměti a jak ovlivňuje dostupnou paměť.
- Volný, uvolnit. Toto je RAM ve vašem Macu, kterou aktuálně nepoužívá a lze ji přiřadit jakémukoli procesu nebo aplikaci, která potřebuje celou nebo část dostupné paměti.
- Kabelové. Váš Mac přiřazuje kabelovou paměť jejím vnitřním potřebám a základním potřebám spuštěných aplikací a procesů. Drátová paměť představuje minimální velikost paměti RAM, kterou váš Mac v každém okamžiku potřebuje, aby mohl běžet. Můžete si to představit jako paměť, která je mimo všechno ostatní.
- Aktivní. Paměť aktuálně používaná aplikacemi a procesy ve vašem počítači Mac, kromě speciálních systémových procesů přiřazených kabelové paměti, je aktivní paměť. Můžete vidět, jak se při spouštění aplikací nebo podle aktuálně spuštěných aplikací zvětšuje stopa aktivní paměti a získat více paměti pro provedení úkolu.
- Neaktivní. Neaktivní paměť již aplikace nevyžaduje, ale Mac ještě nebyl uvolněn do fondu volné paměti.
Porozumění neaktivní paměti
Většina typů paměti je přímočará. Ten, kdo podrazí lidi, je Neaktivní paměť. Jednotlivci často vidí ve výsečovém grafu paměti velké množství modré barvy a myslí si, že jejich Mac má problémy s pamětí. To je vede k tomu, aby přemýšleli o přidání RAM, aby zvýšili výkon svého počítače, ale ve skutečnosti neaktivní paměť provádí cennou službu, díky níž je váš Mac chytřejší.
Co je neaktivní paměť?
Když aplikaci ukončíte, OS X neuvolní veškerou paměť, kterou aplikace použila. Místo toho uloží stav spuštění aplikace v sekci Neaktivní paměť. Pokud znovu spustíte stejnou aplikaci, OS X ví, že nemusí načíst aplikaci z pevného disku, protože je již uložena v neaktivní paměti. Výsledkem je, že OS X předefinuje část neaktivní paměti, která obsahuje aplikaci, jako aktivní paměť, díky čemuž je opětovné spuštění aplikace rychlý proces.
Jak funguje neaktivní paměť?
Neaktivní paměť nezůstane neaktivní navždy. OS X by mohl tuto paměť začít používat, když znovu spustíte aplikaci. Používá také neaktivní paměť, pokud není dostatek volné paměti pro potřeby aplikace. Sled událostí probíhá asi takto:
- Při spuštění aplikace OS X zkontroluje, zda je uložena v neaktivní paměti. Pokud ano, je tato paměť znovu přiřazena jako aktivní a aplikace se spustí.
- Pokud aplikace není v neaktivní paměti, vybere OS X pro aplikaci příslušnou část volné paměti.
- Pokud není dostatek volné paměti, OS X uvolní neaktivní paměť, aby uspokojila potřeby aplikace. Uvolněním neaktivní paměti odeberete jednu nebo více aplikací uložených v mezipaměti z fondu neaktivní paměti a vynutíte tak delší dobu spuštění pro tyto aplikace.
Kolik RAM tedy potřebujete?
Odpověď na tuto otázku je obvykle odrazem velikosti RAM, kterou vaše verze OS X potřebuje, typu aplikací, které používáte, a počtu aplikací, které spouštíte souběžně. Existují však i další úvahy. V ideálním světě by bylo hezké, kdybyste nemuseli často přepadávat neaktivní RAM. To poskytuje nejlepší výkon při opakovaném spouštění aplikací při zachování dostatečné volné paměti, aby vyhovovaly potřebám všech aktuálně spuštěných aplikací. Například při každém otevření obrázku nebo vytvoření nového dokumentu potřebuje související aplikace další volnou paměť. Abyste se mohli rozhodnout, zda potřebujete více RAM, sledujte využití RAM pomocí Monitoru aktivity. Pokud volná paměť klesne na místo, kde se uvolňuje neaktivní paměť, možná budete chtít přidat více paměti RAM, abyste udrželi maximální výkon. Můžete se také podívat na hodnotu Page outs ve spodní části hlavního okna Monitoru aktivity. Toto číslo označuje, kolikrát Macu vyčerpala dostupnou paměť a použil váš pevný disk jako virtuální RAM. Toto číslo by mělo být menší než 1 000 během celodenního používání počítače Mac. Pokud váš Mac plní vaše očekávání a potřeby, nemusíte přidávat více RAM.