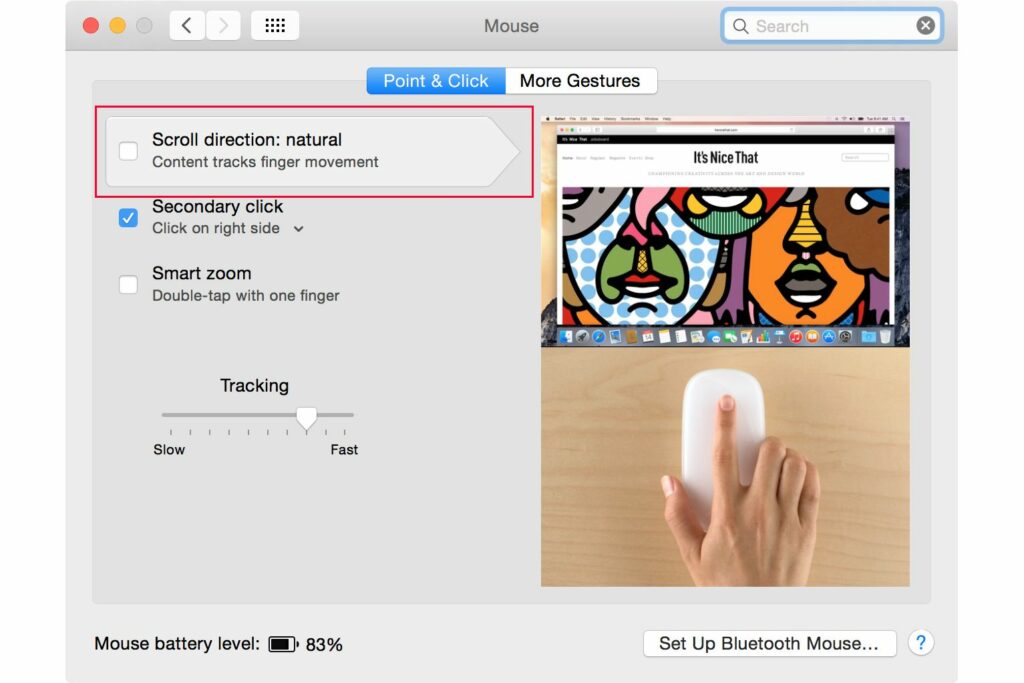
Posouvání v systému macOS v současné době zahrnuje možnost použít to, co Apple nazývá „přirozenou“ metodou. „Přirozená“ metoda je založena na tom, jak se vícedotykové zařízení iOS posouvají: Proces posouvání ovládáte prstem přímo na obrazovce. Je to, jako byste fyzicky pohybovali stránkou, takže posouváním nahoru se stránka posune dolů. Na počítačích Mac se tato metoda může zpočátku zdát divná. Ale pokud je to příliš divné, můžete to změnit. Zde je návod. Tyto pokyny platí pro zařízení se systémem macOS 10.7 a novějším.
Změna směru posouvání v OS X pro myš
V systému macOS mohou rolovat dvě zařízení: myši a trackpady. Můžete nastavit, aby se každý choval jinak, pokud je přirozené posouvání na jednom intuitivní, ale na druhém ne. Nejprve postupujte takto, jak změnit nastavení myši.
-
Spusťte Předvolby systému kliknutím na ikonu Systémové preference ikonu v Docku, výběr Systémové předvolby z nabídky Apple nebo kliknutí na ikonu Launchpadu v Docku a výběr ikony Předvolby systému.
-
Když se otevře Předvolby systému, vyberte ikonu Předvolba myši podokno. K tomuto nastavení musíte mít připojenou myš a zapnutou myš.
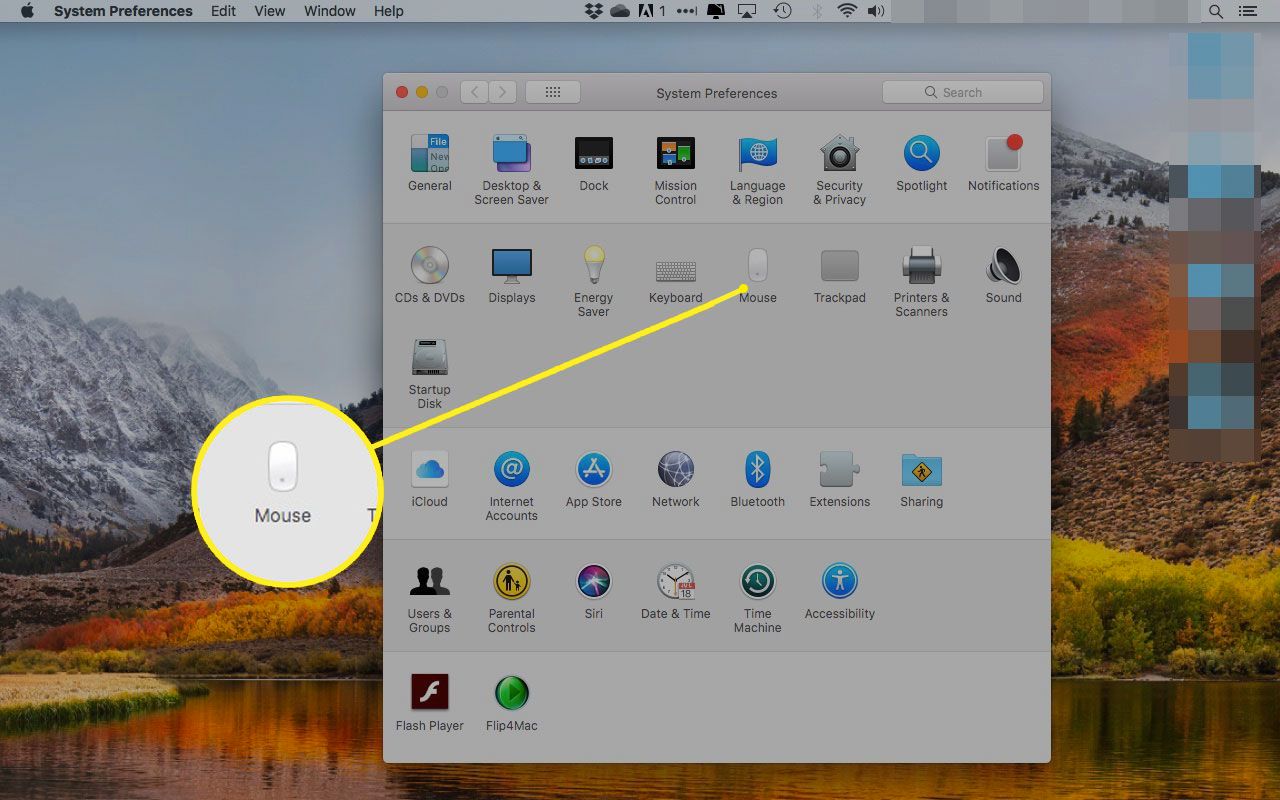
-
V závislosti na vaší verzi systému macOS možná budete muset vybrat Namiřte a klepněte na kartě se dostanete do nastavení posouvání. Novější vydání tento krok přeskočí.
-
Odstraňte zaškrtnutí vedle Směr posouvání: přirozený použít výchozí směr posouvání. Pokud toto políčko nezaškrtnete, stránka se posouvá dovnitř stejným směrem otočíte kolečkem nebo pohybujete prstem po dotykové myši.
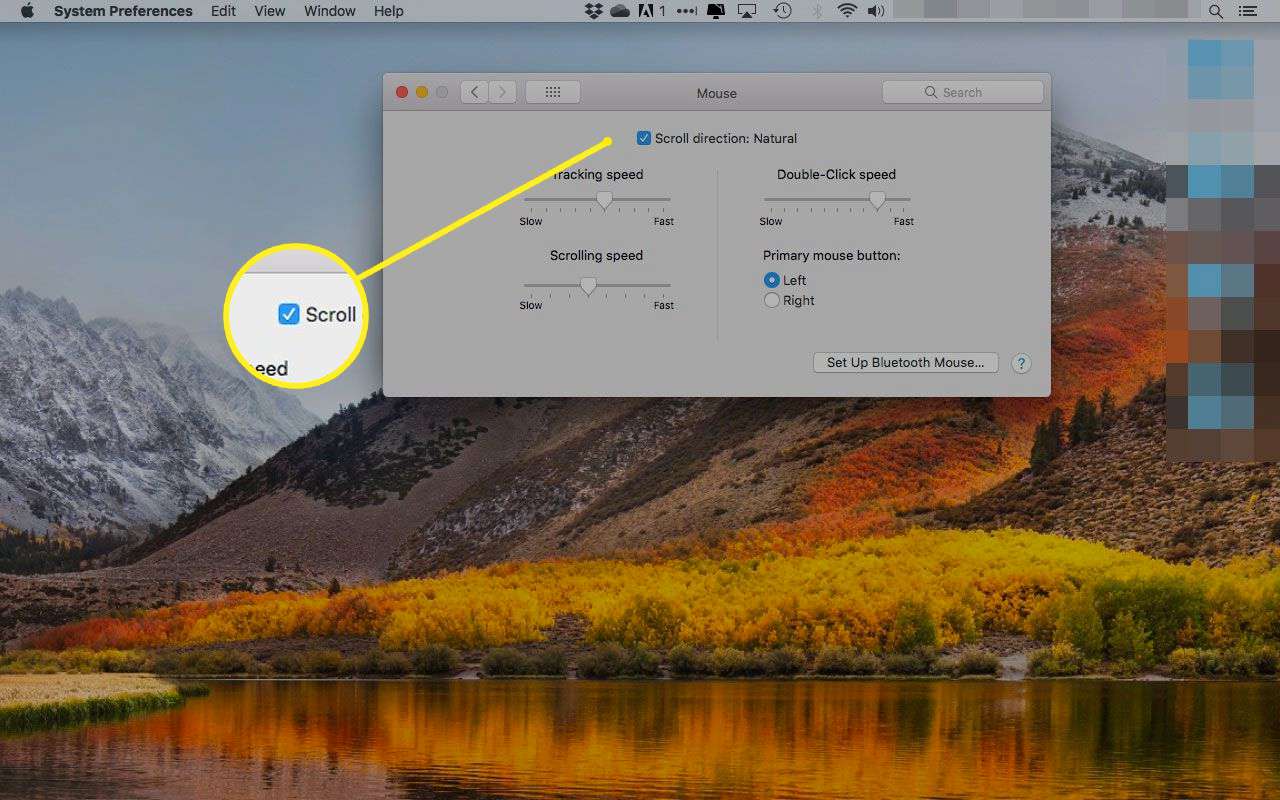
Změna směru posouvání v systému OS X pro Trackpad
Tyto pokyny fungují pro produkt MacBook s vestavěným trackpadem, stejně jako Magic Trackpad, který Apple prodává samostatně.
-
V nabídce Předvolby systému vyberte ikonu Trackpad panel předvoleb.
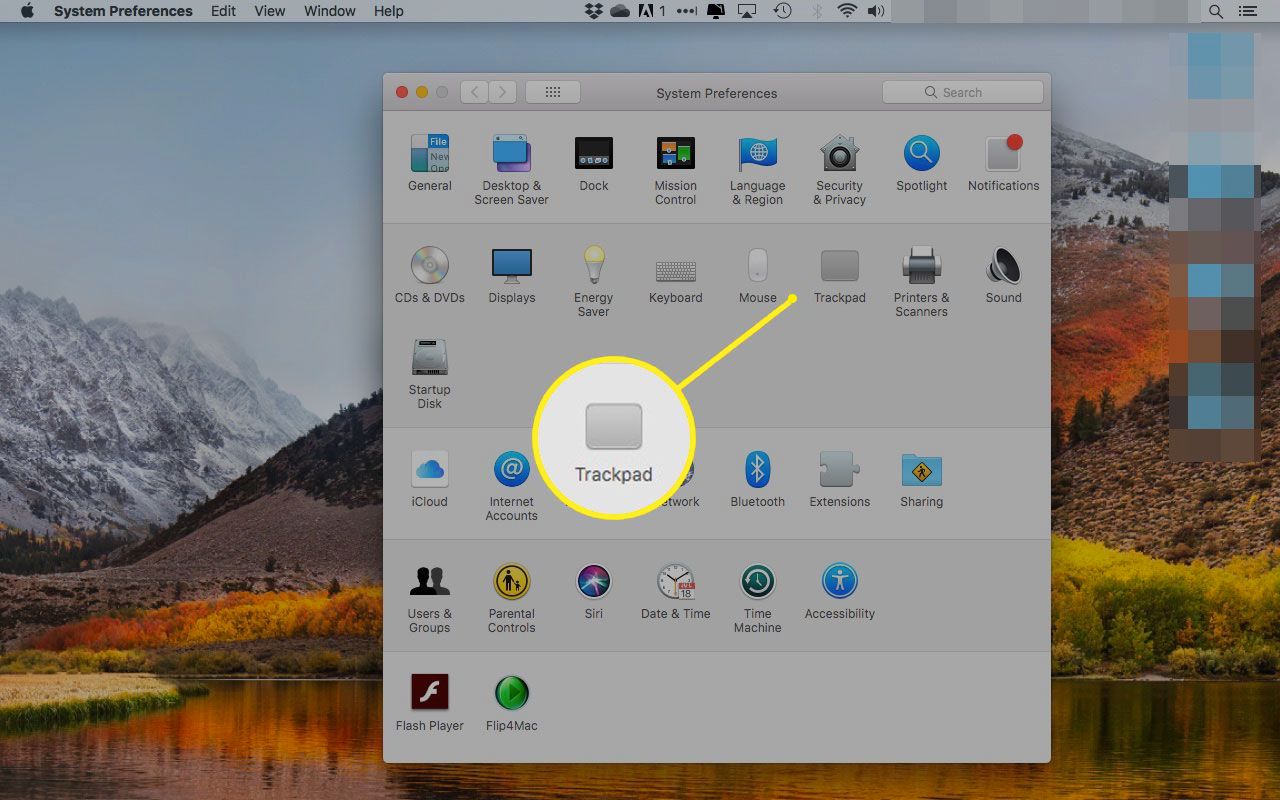
-
Vybrat Posun a zvětšení záložka.
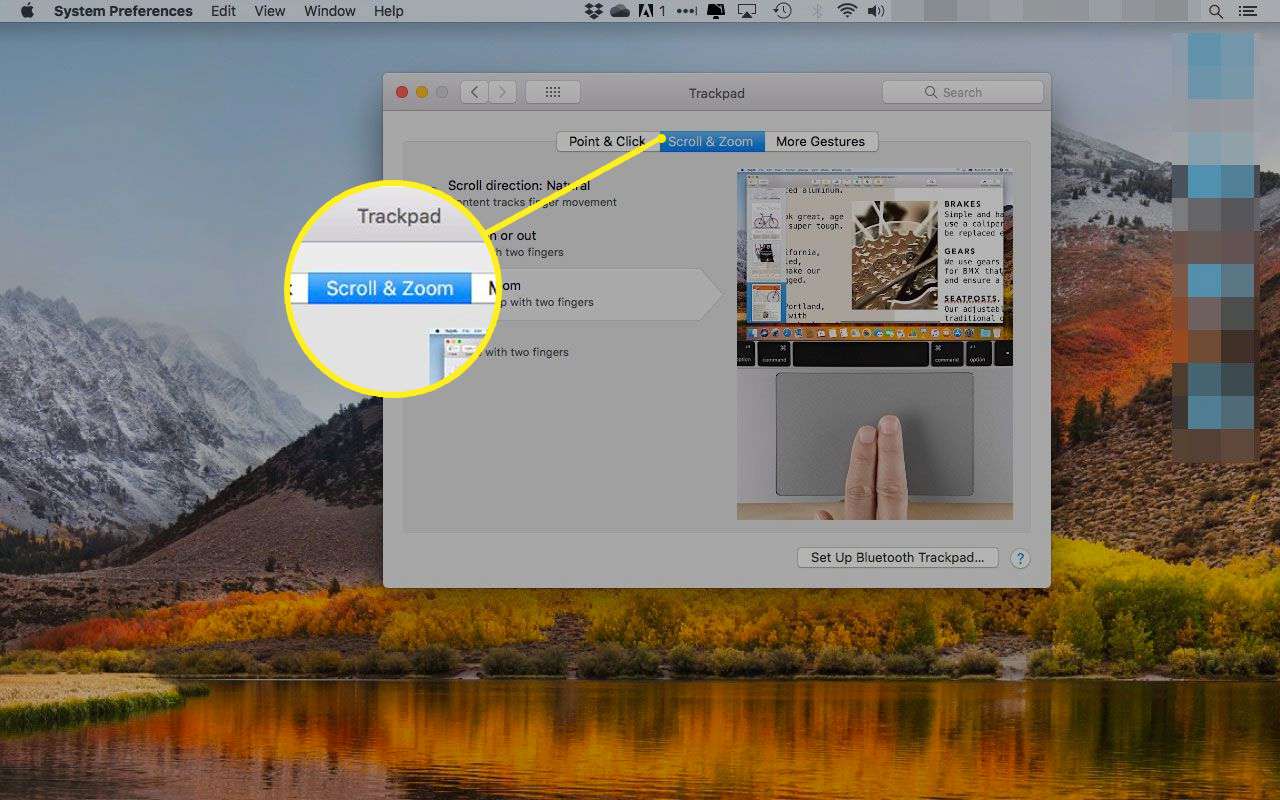
-
Chcete-li vrátit směr posouvání na starší metodu, odeberte zaškrtnutí z pole označeného Směr posouvání: přirozený. Chcete-li použít novou metodu posouvání inspirovanou iOS, zaškrtněte políčko. Videoklip na pravé straně okna předvede aktuální nastavení posouvání.
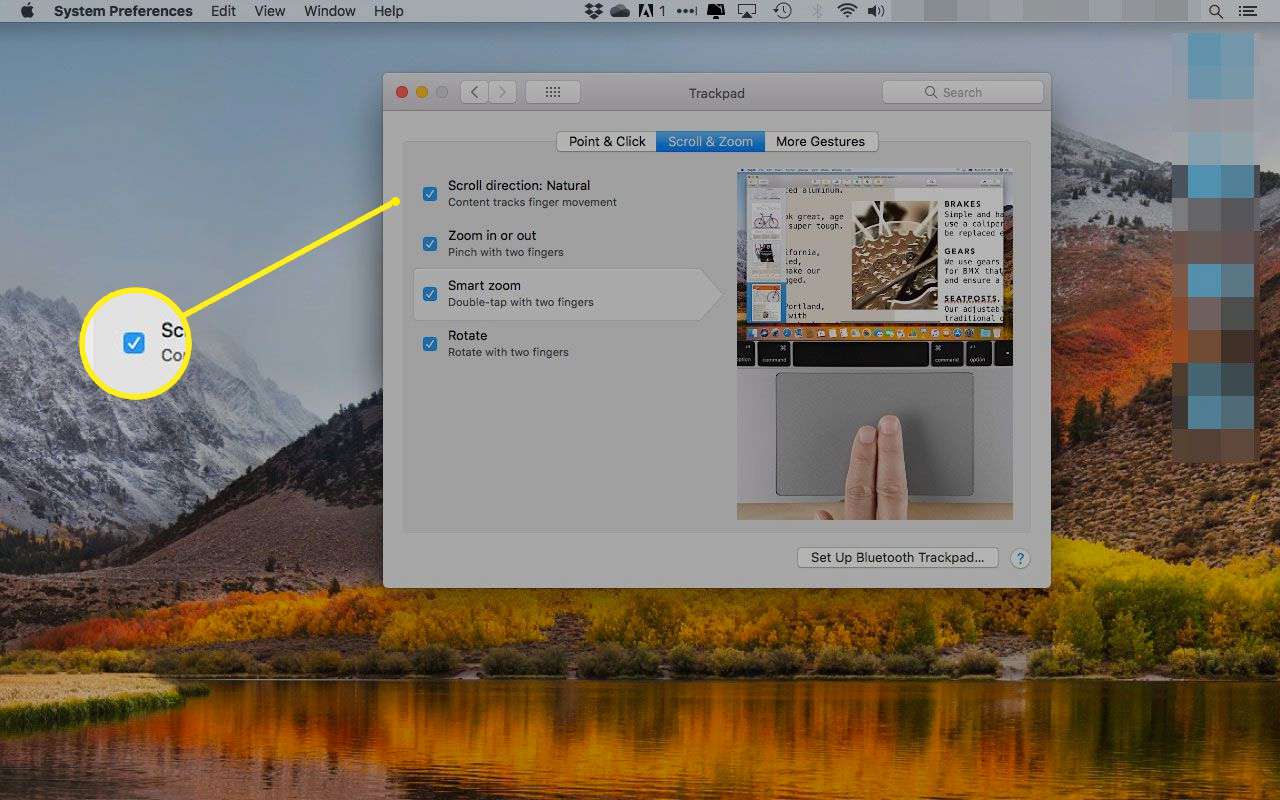
Nepřirozeně přišel jako první
Nepřirozené nastavení je nastavení počítačů Mac i Windows používaných v dřívějších verzích jejich operačních systémů. Rolování dolů k odhalení dalších informací se stalo standardem pro rolování. Zvláště to dávalo smysl pro první myši, které obsahovaly rolovací kolečka. Jejich výchozí chování při posouvání spočívalo v tom, že se kolečko pohybovalo dolů na stránce dolů.
Přirozené posouvání
Pokud máte k zobrazovacímu zařízení přímé rozhraní, například vícedotykové uživatelské rozhraní iPhonu nebo iPadu, dává přirozené posouvání větší smysl. Když je váš prst přímo v kontaktu s displejem, je intuitivnější prohlížet obsah pod oknem tahem nebo přetažením nahoru. Pokud by Apple použil nepřímé rolovací rozhraní, které by se potom používalo na počítačích Mac, byl by to zvláštní proces. Položení prstu na obrazovku a přejetím prstem dolů pro zobrazení obsahu se nezdá přirozené. Když přesunete rozhraní z prstu na obrazovce na myš nebo trackpad, který není ve stejné fyzické rovině jako displej, volba přirozeného nebo nepřirozeného rolovacího rozhraní bude upřednostňována.