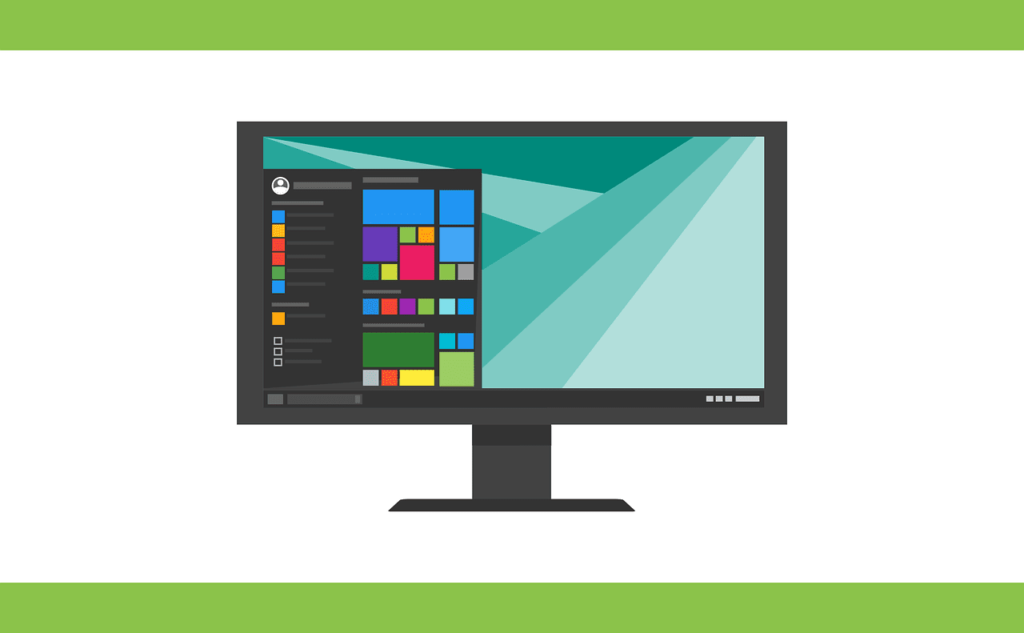
Desktop pro Linux může být pro mnohé cvičením na svobodě. Ale pro některé může být rozdíl v uživatelském rozhraní zpočátku trochu pochopitelný. Naštěstí většina desktopových prostředí Linux umožňuje snadno přizpůsobit jejich vzhled a práci. Jedno takové přizpůsobení je v nabídce aplikací. Pokud byste chtěli trochu usnadnit přechod z Windows na Linux, nabídka jako Windows 10 může být jen lístkem k úspěchu. Naštěstí je to v GNOME i KDE Plasma docela snadné.
Informace o verzi
Pro účely tohoto howto jsme použili Ubuntu 19.04 pro GNOME 3.32 a KDE Neon pro KDE 5.15.3.
GNOME
Začněme s GNOME, protože umožňuje drastickější transformaci. Co uděláme, je přidat rozšíření nabídky GNOME Shell do nabídky aplikací Frippery. Ačkoli se nejedná o náhradu za nabídku Windows 10, je to jedno z mála rozšíření nabídky, které aktuálně funguje v nejnovějším GNOME. Před instalací rozšíření musíte nejprve nainstalovat konektor GNOME Shell, který umožňuje přidávat rozšíření prostřednictvím webového prohlížeče. Chcete-li nainstalovat tento software, postupujte takto:
-
Otevřete okno terminálu.
-
Zadejte příkaz
-
Po zobrazení výzvy zadejte své uživatelské heslo.
-
Nechte instalaci dokončit.
Když je konektor na místě, musíme si nyní nainstalovat rozšíření prohlížeče. Postupujte takto:
-
Otevřete Firefox a přejděte na Stránka GNOME Shell Extension.
-
Vybrat Kliknutím sem nainstalujete rozšíření prohlížeče.
-
Po zobrazení výzvy stiskněte Dovolit.
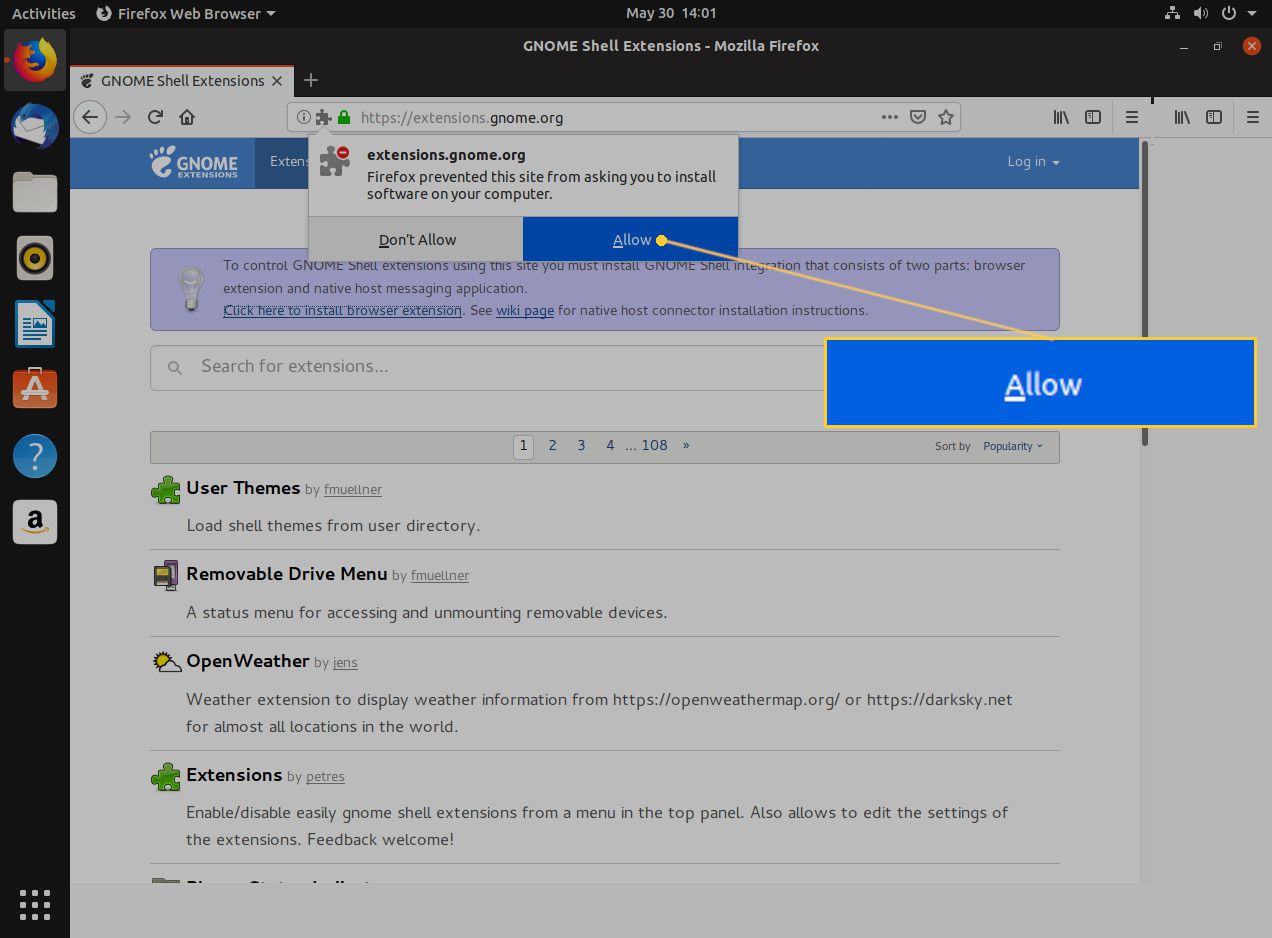
-
lis Přidat.
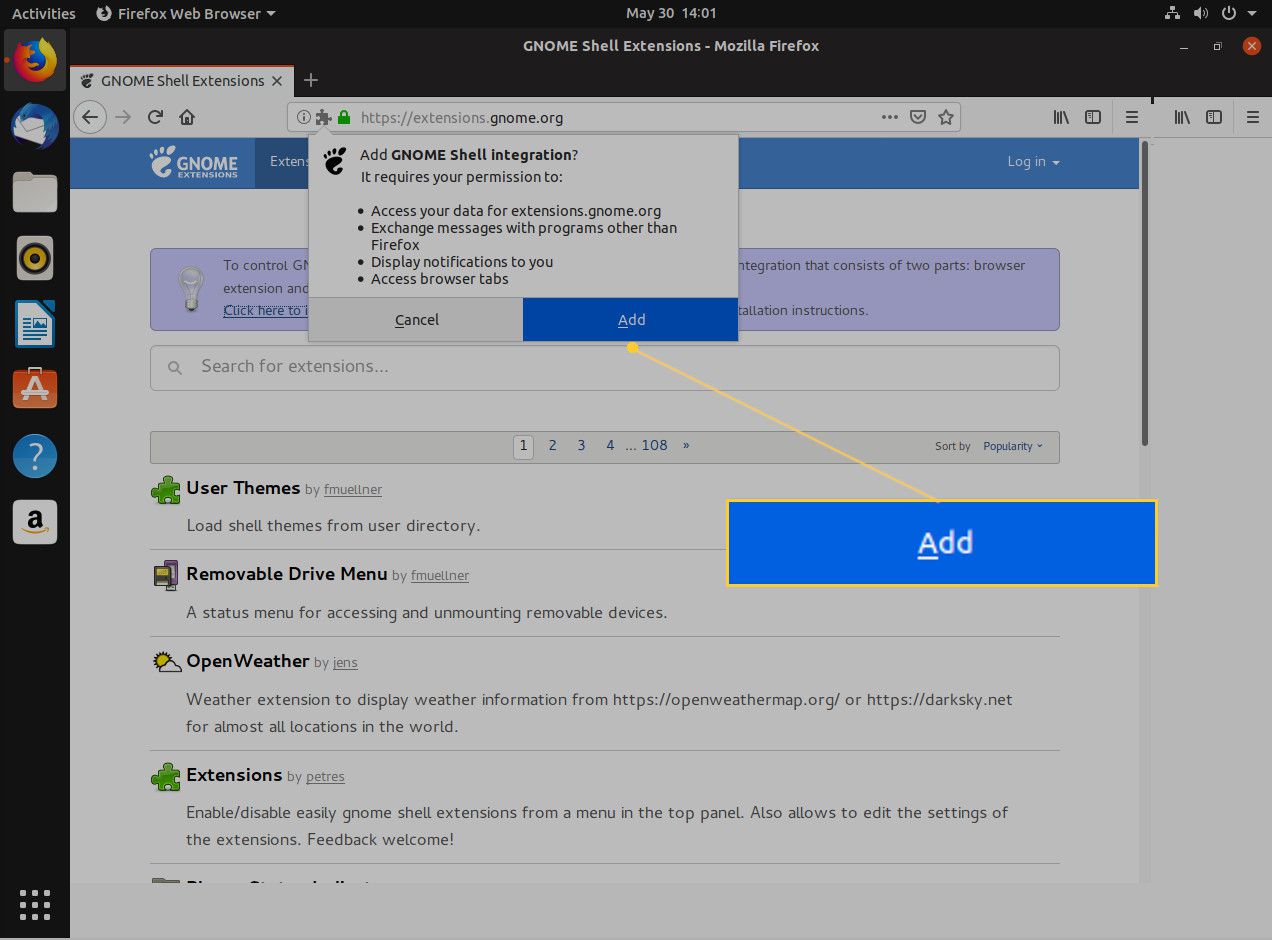
-
lis OK zavřete zprávu o instalaci.
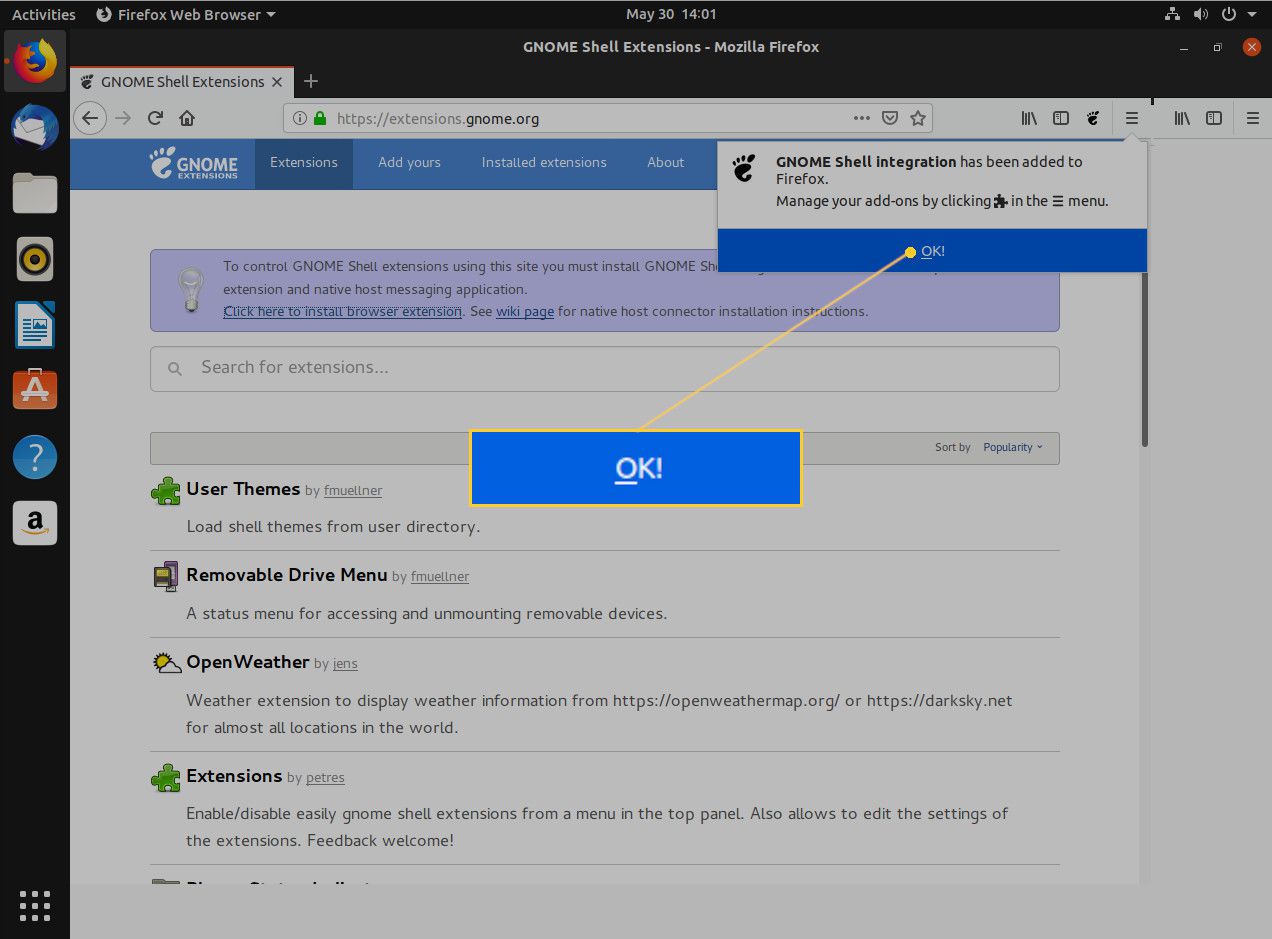
-
Po zobrazení výzvy stiskněte Nainstalujte.
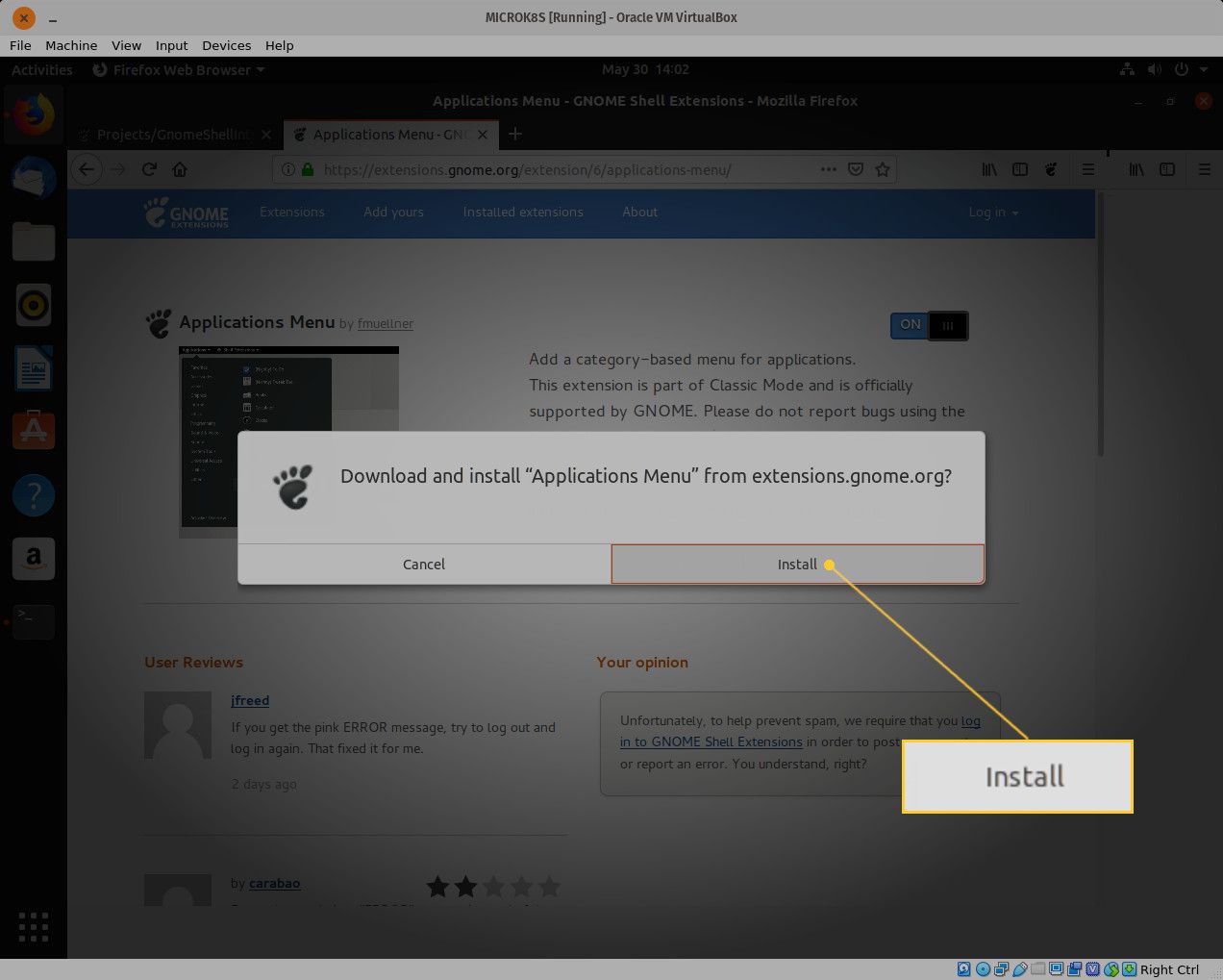
Nyní je čas nainstalovat rozšíření. Zde je postup:
-
Na webu GNOME Shell Extension vyhledejte „Nabídka aplikací Frippery“.
-
Posuňte Na/Vypnuto jezdec, dokud není v Na pozice.
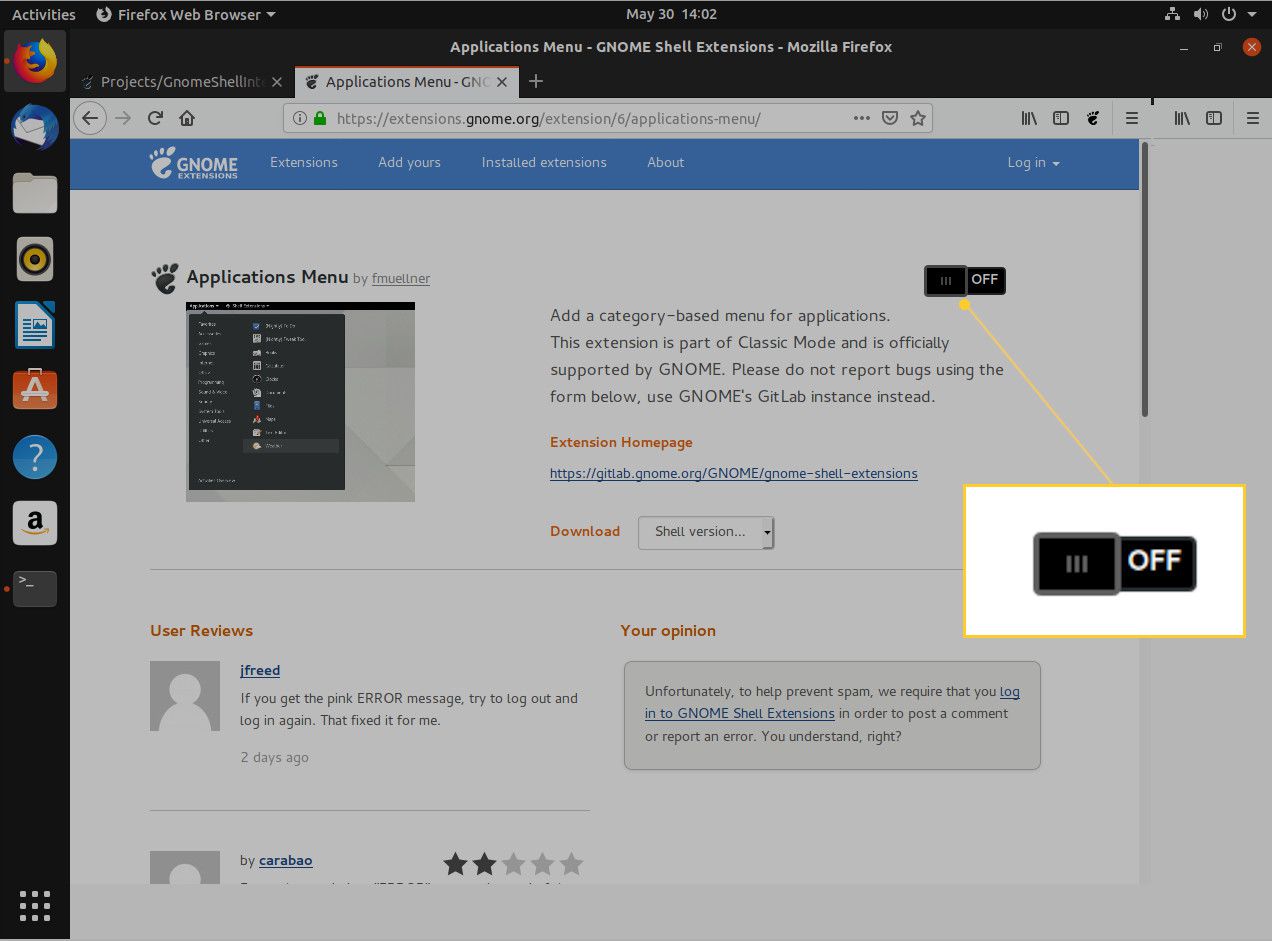
-
Po zobrazení výzvy stiskněte Nainstalujte.
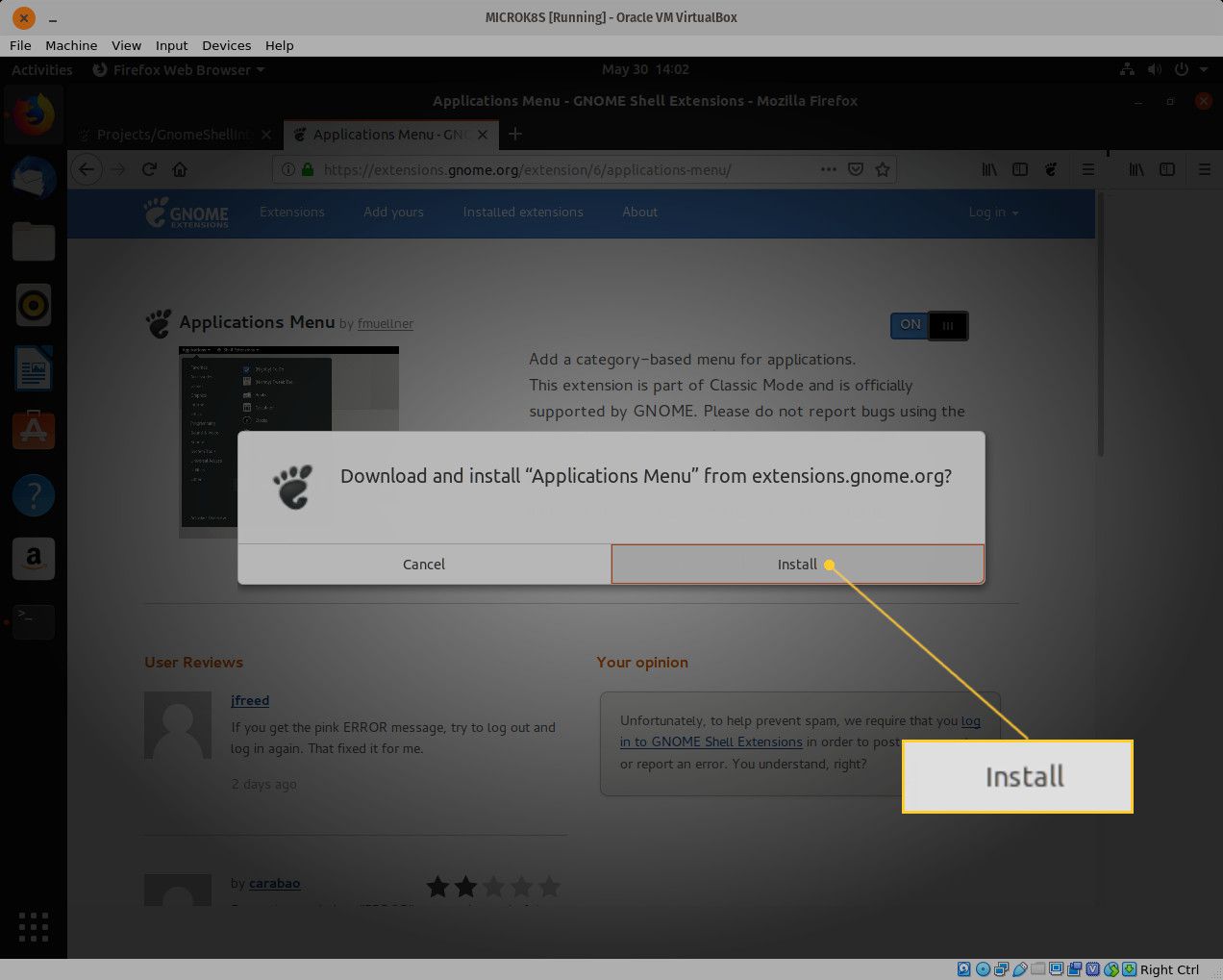
-
Nechte instalaci dokončit.
Po instalaci prvního rozšíření GNOME Shell budete muset pouze kliknout Nainstalujte při přidávání dalších rozšíření (protože jste již dali prohlížeči oprávnění k instalaci z webu rozšíření GNOME Shell). V tomto okamžiku byste měli vidět, že tlačítko Činnosti se transformovalo na tlačítko Aplikace. lis Aplikace odhalit nabídku založenou na kategoriích, kde můžete spustit libovolnou z nainstalovaných aplikací. Toto není přesná replika nabídky pracovní plochy Windows 10, ale bude to mnohem jednodušší pro ty, kteří nejsou fanoušky GNOME Dash.
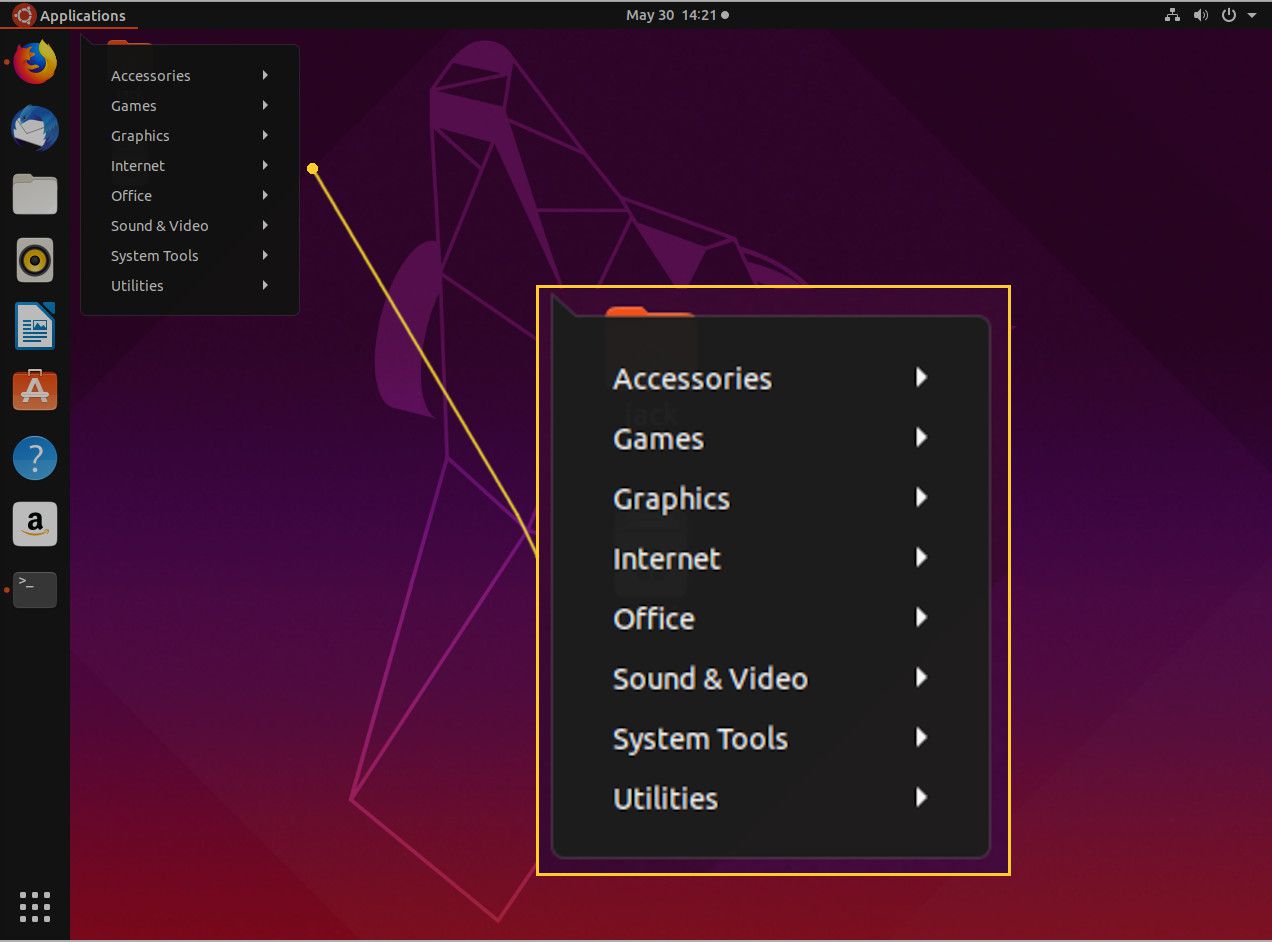
Plazma KDE
Nyní se postarejme o KDE Plasma. Ačkoli KDE již má vynikající nabídku na ploše, mnoho uživatelů systému Windows by mohlo upřednostňovat vzhled a chování Windows Kachlová nabídka. Chcete-li nainstalovat tuto nabídku, postupujte takto:
-
Stiskněte Možnosti na pravé straně panelu KDE.
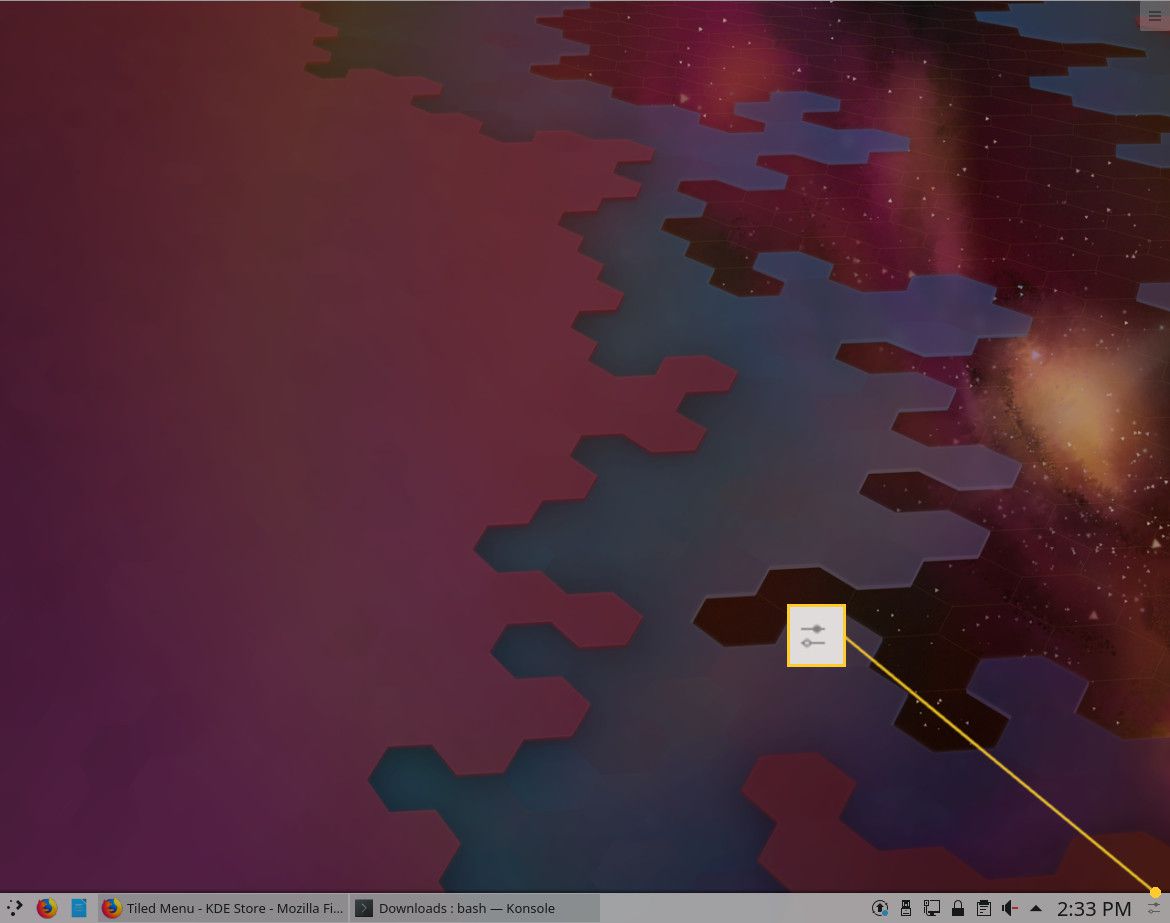
-
Vybrat Přidat widgety.
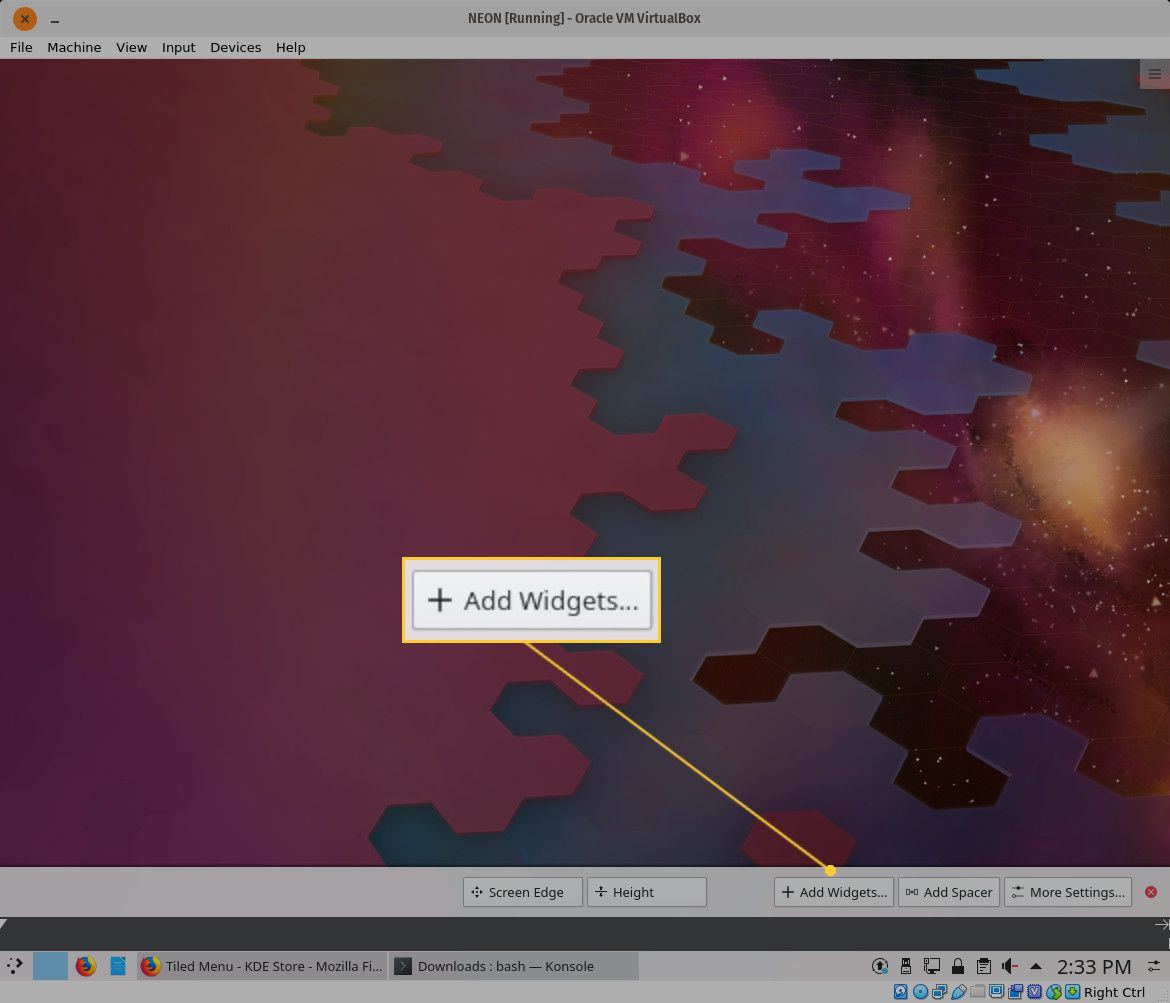
-
Vybrat Získejte nové widgety.
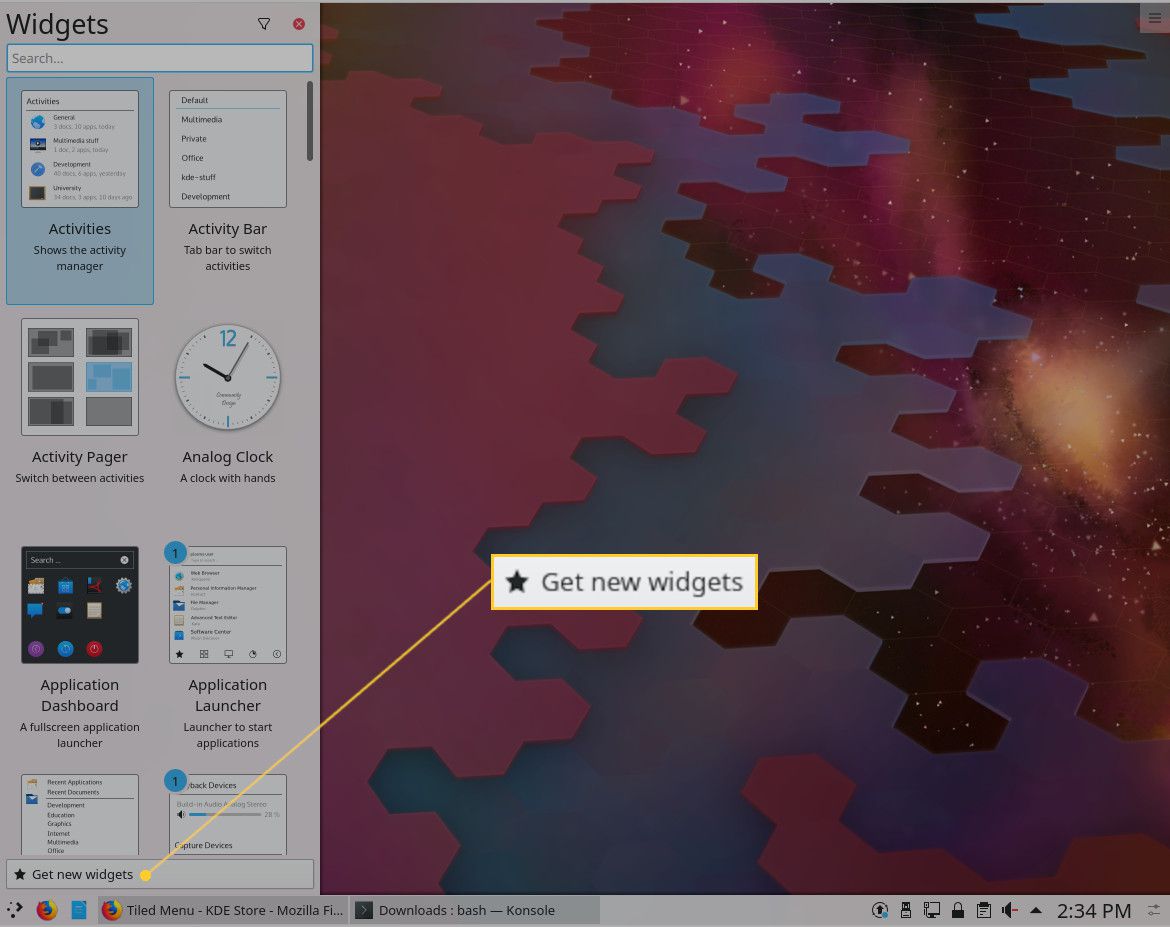
-
Vybrat Stáhněte si nové plazmové widgety.
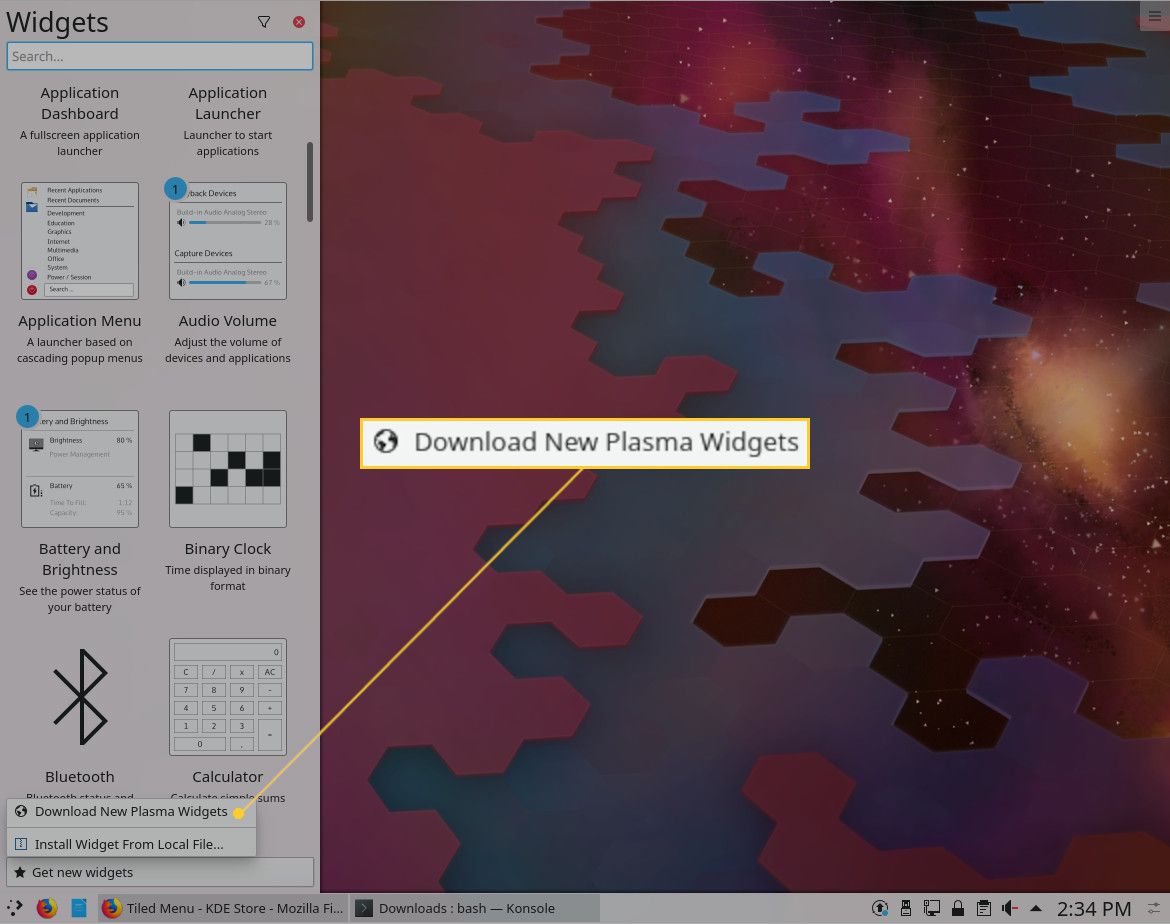
-
Do výsledného okna zadejte Kachlová v oblasti hledání a poté stiskněte Nainstalujte přidružené k kachlové nabídce.
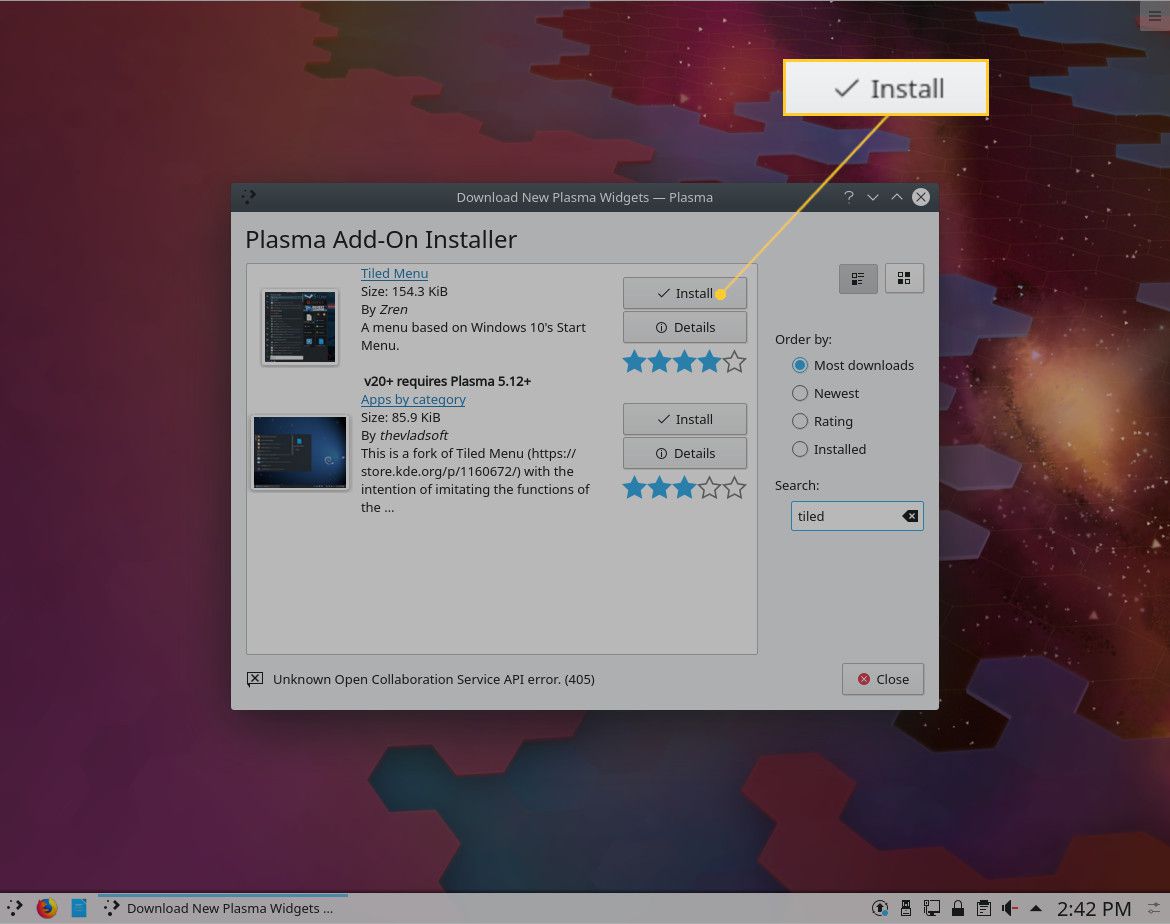
-
Po dokončení instalace klepněte pravým tlačítkem na nabídku KDE a vyberte Alternativy.
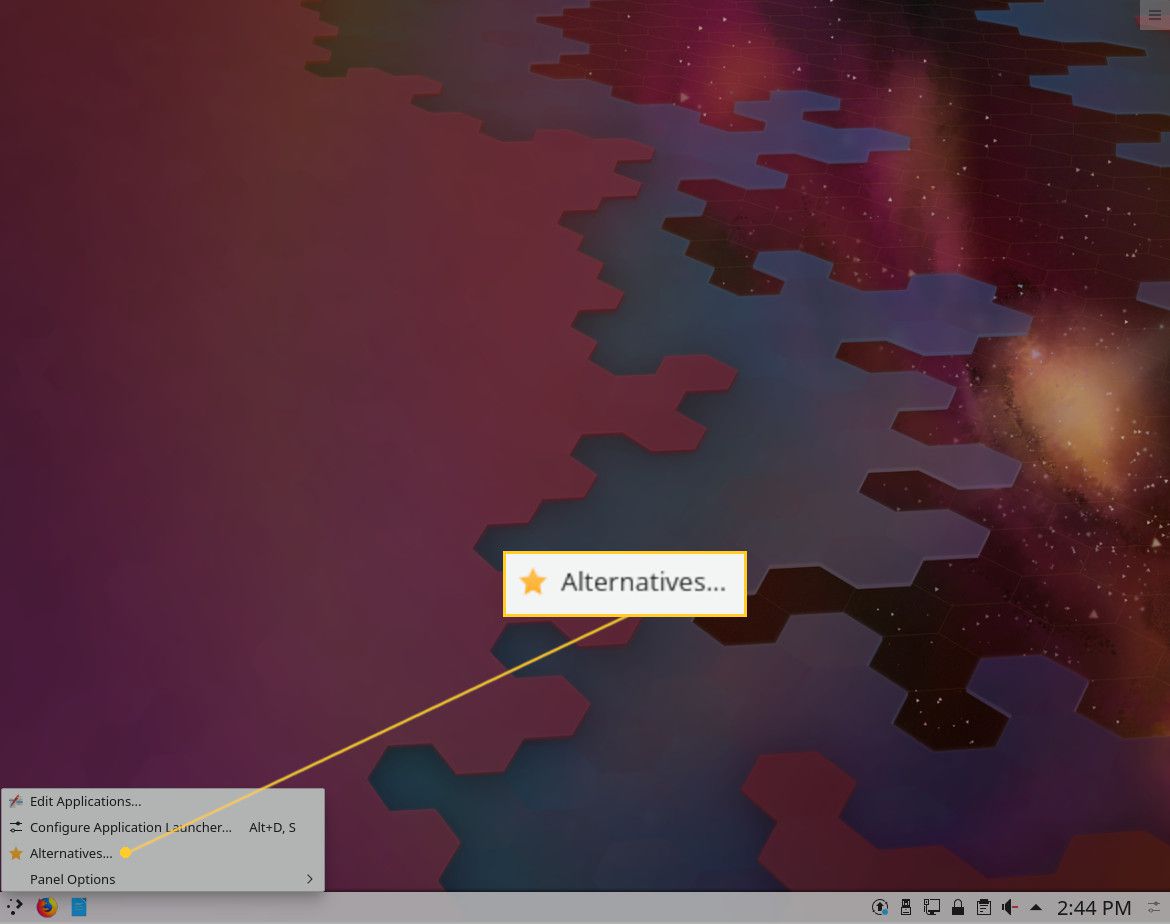
-
Vybrat Kachlová nabídkaa stiskněte Přepínač.
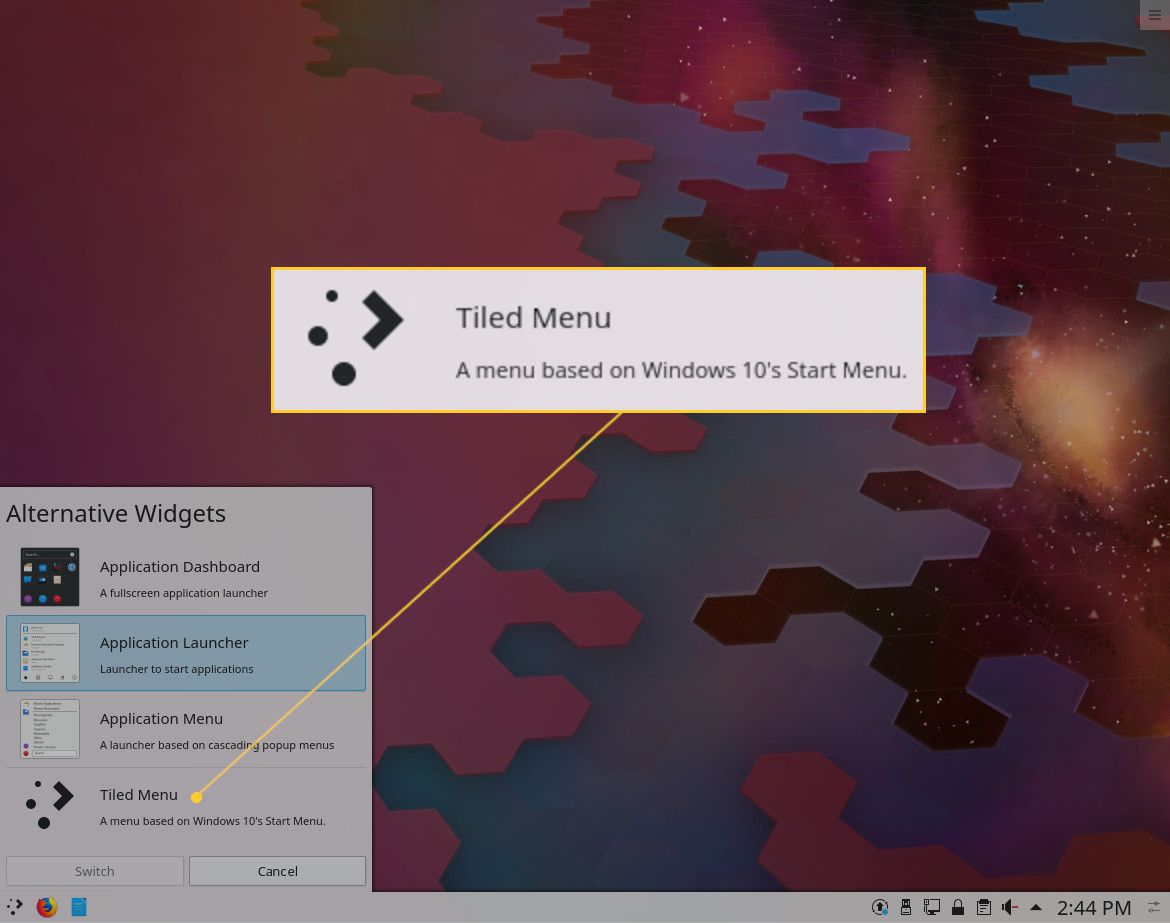
Nyní byste měli mít na KDE Plasma nabídku aplikací velmi podobnou Windows 10.
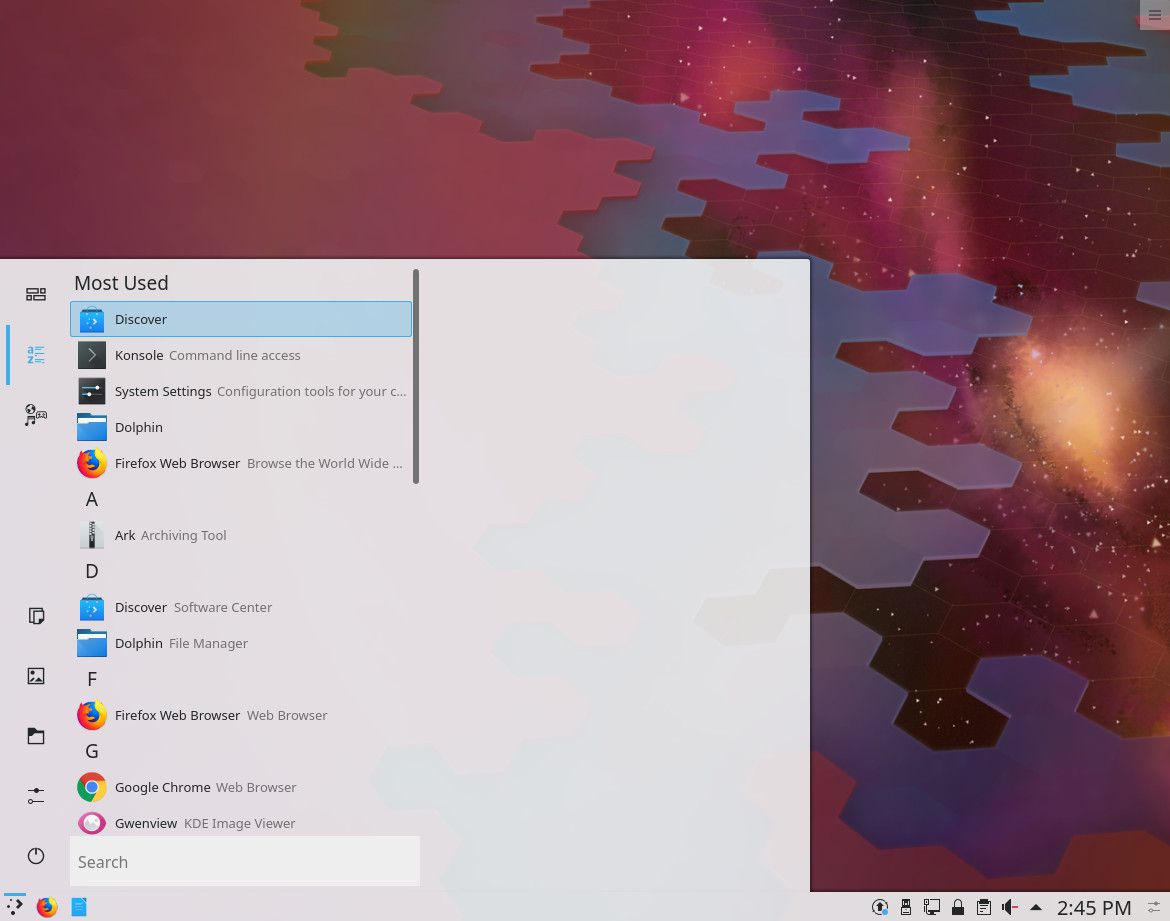
A to je vše, co můžete změnit ve svých nabídkách GNOME a KDE Plasma tak, aby vypadaly spíše jako na ploše Windows. Ačkoli to nemusí být dokonalá náhrada, poslouží vám dobře při přechodu z Windows na Linux.