
Podokno předvoleb Energy Saver určuje, jak váš Mac reaguje na nečinnost. Pomocí podokna předvoleb Úspory energie můžete počítač Mac uvést do režimu spánku, vypnout displej a vypnout pevné disky, a to vše kvůli úspoře energie. Ke správě UPS (nepřerušitelný zdroj napájení) můžete také použít podokno předvoleb Úspory energie. Pokyny v tomto článku platí pro Mac OS X 10.8 a novější.
Co znamená „spánek“ v počítačích Mac
Před provedením jakýchkoli úprav v podokně předvoleb Energy Saver je dobré pochopit, co znamená uvedení počítače Mac do režimu spánku.
Spánek: Všechny počítače Mac
Některé funkce režimu spánku jsou u všech modelů Mac, stolních i přenosných, stejné.
- Procesor počítače Mac přejde do režimu nízké spotřeby, což výrazně snižuje spotřebu energie.
- Video výstup pro Mac je vypnutý. Jakýkoli připojený displej by měl buď vstoupit do vlastního klidového stavu (závisí na výrobci), nebo alespoň vyprázdnit obrazovku.
- Interní pevné disky se budou otáčet dolů.
Ne všechny disky třetích stran podporují režim spánku nebo spánku.
Režim spánku: Přenosné počítače Mac
Vzhledem k tomu, že mohou mít různé vstupy a případy použití než jejich protějšky na desktopu, a protože mohou běžet jak na adaptéru, tak na baterii, modely MacBook zvládají spánek několika různými způsoby. K zapnutí a vypnutí některých z těchto položek můžete použít Předvolby úspory energie.
- Slot pro rozšiřující kartu se vypne. Každé zařízení, které jste zapojili do slotu pro rozšiřující kartu, bude deaktivováno.
- Integrovaný modem se vypne.
- Integrovaný port Ethernet se vypne.
- Integrované karty AirPort se vypnou.
- Jednotka optických médií se vypne.
- Vstup a výstup zvuku je deaktivován.
- Osvětlení klávesnice se deaktivuje.
- Porty USB jsou vypnuty, i když budou reagovat na konkrétní stisknutí kláves na externí klávesnici.
Proces konfigurace podokna předvoleb Energy Saver je ve všech počítačích Mac stejný.
Jak změnit předvolby Mac Saver Energy Saver
Spořič energie získáte prostřednictvím předvoleb systému Mac. Zde se dozvíte, jak se tam dostat a co můžete dělat s nastavením.
-
Otevřeno Systémové preference pod Macy Jablko Jídelní lístek.
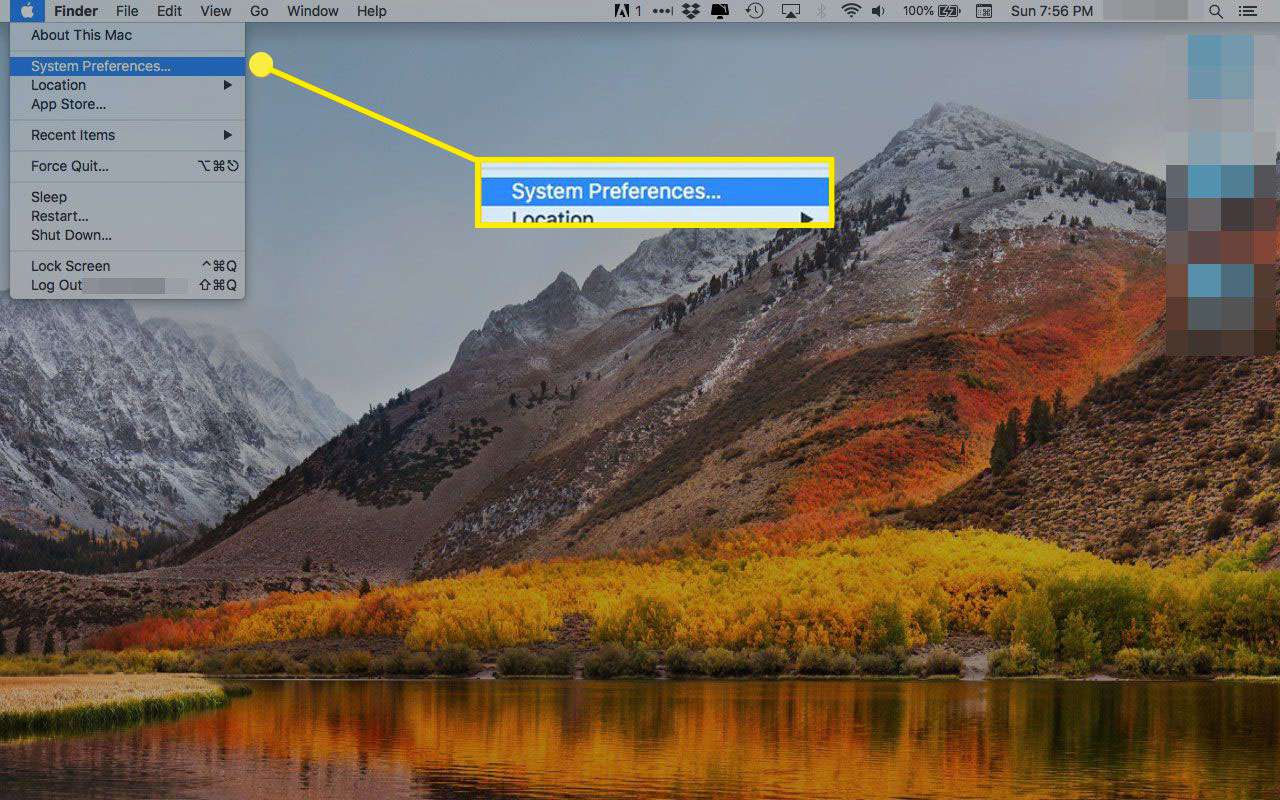
-
Klepněte na Spořič energie.
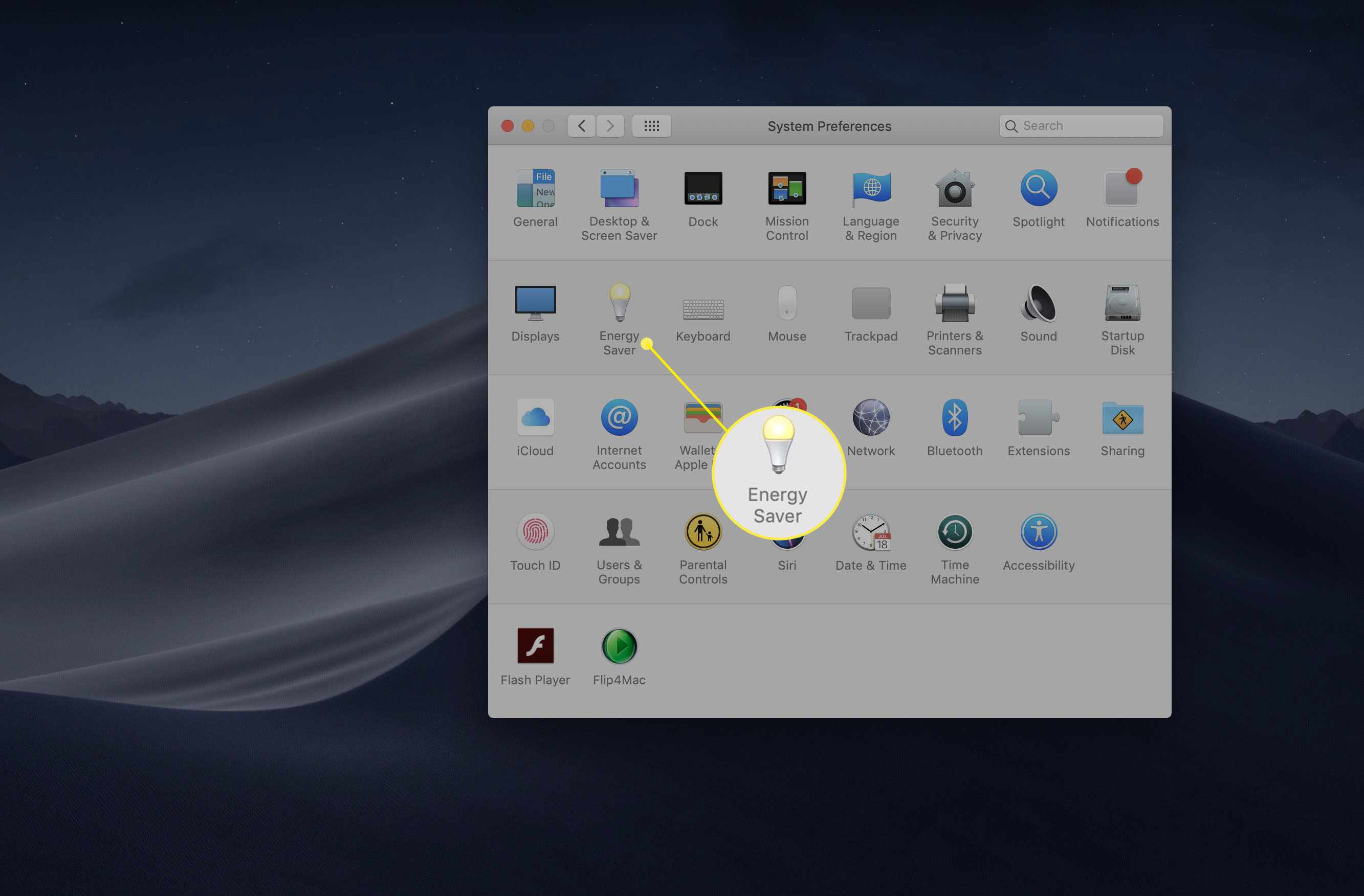
-
Podokno předvoleb Úspory energie obsahuje nastavení, která lze použít na napájecí adaptér, baterii a UPS, pokud jsou k dispozici. Každá položka může mít své vlastní jedinečné nastavení, které vám umožní přizpůsobit spotřebu a výkon počítače Mac podle toho, jaký zdroj energie váš počítač používá. Klikněte na zdroj, jehož nastavení chcete upravit. V závislosti na verzi operačního systému Mac, ve které je váš MacBook spuštěn, mohou být možnosti v rozevírací nabídce nebo tlačítkách v horní části obrazovky. Stolní počítače Mac mají pouze jednu sadu nastavení.
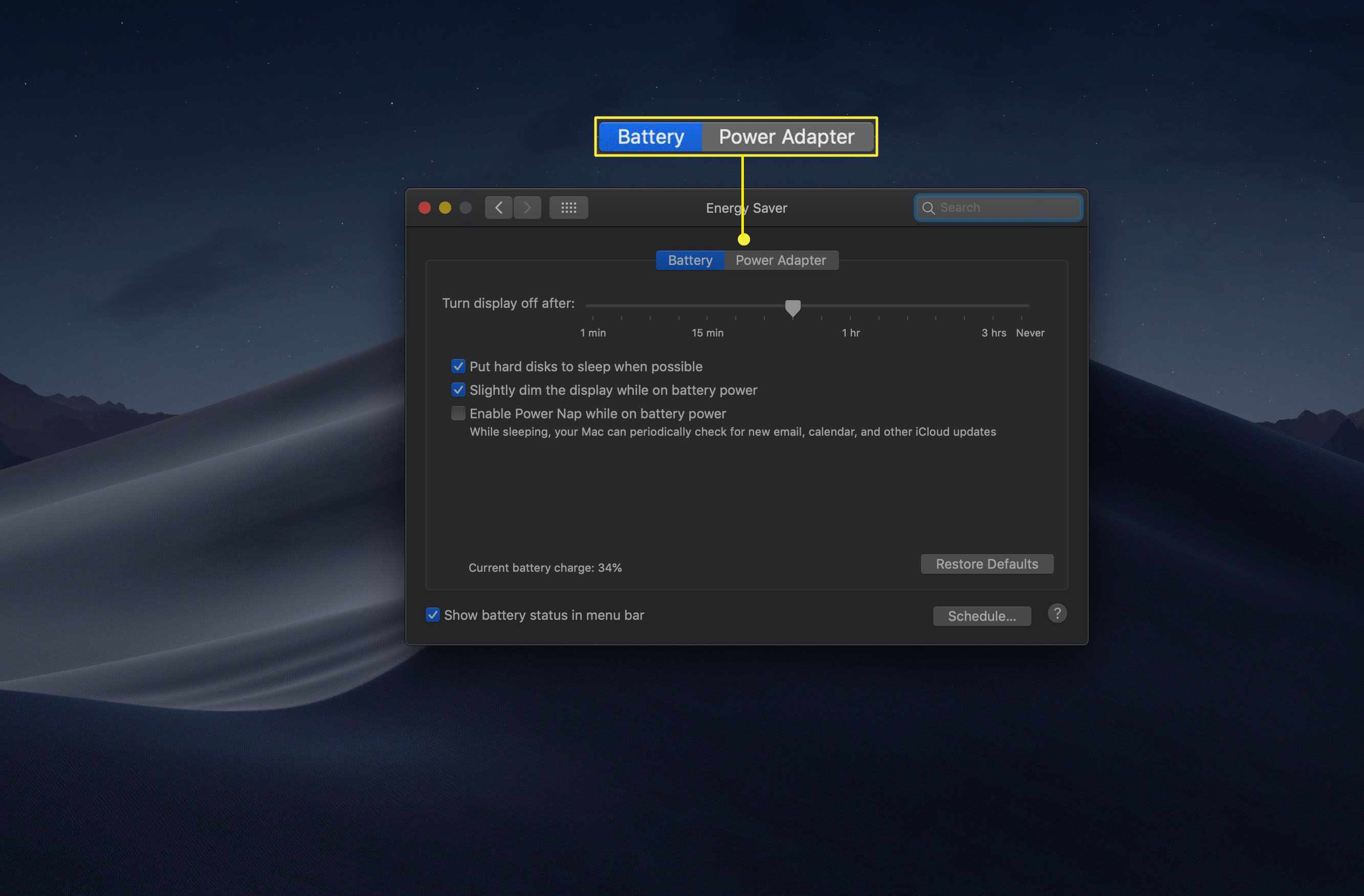
-
Je vyvolána první možnost nastavení energie Poté vypněte displej. Nastavte posuvník na požadovaný čas. Můžete si vybrat od jedné minuty do tří hodin, stejně jako Nikdy. Čím déle zůstane počítač vzhůru před spánkem, tím více energie spotřebuje. Tato rovnováha je obzvláště důležitá pro MacBook napájený z baterie. Možnost Nikdy byste měli používat pouze v případě, že svůj Mac věnujete konkrétní funkci, která vyžaduje, aby byl vždy aktivní, jako je použití serveru nebo sdílený prostředek v prostředí distribuovaných počítačů.
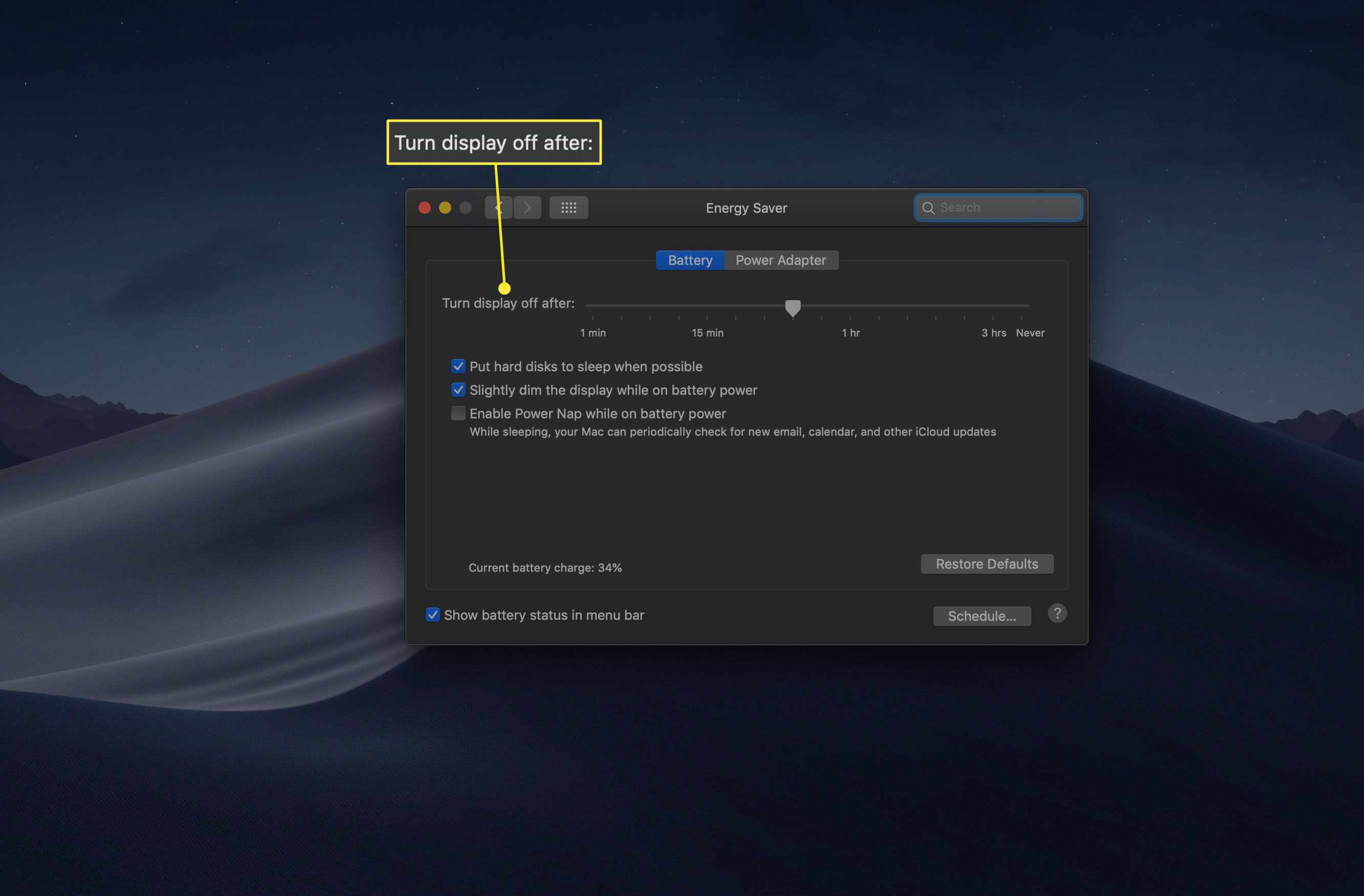
-
Další možnost, Pokud je to možné, uspávejte pevné disky, vám umožňuje spát nebo spát pevné disky během období s nízkou spotřebou. Tímto způsobem ušetříte energii bez ovlivnění výkonu, protože pevný disk se stále probouzí, když to systém potřebuje.
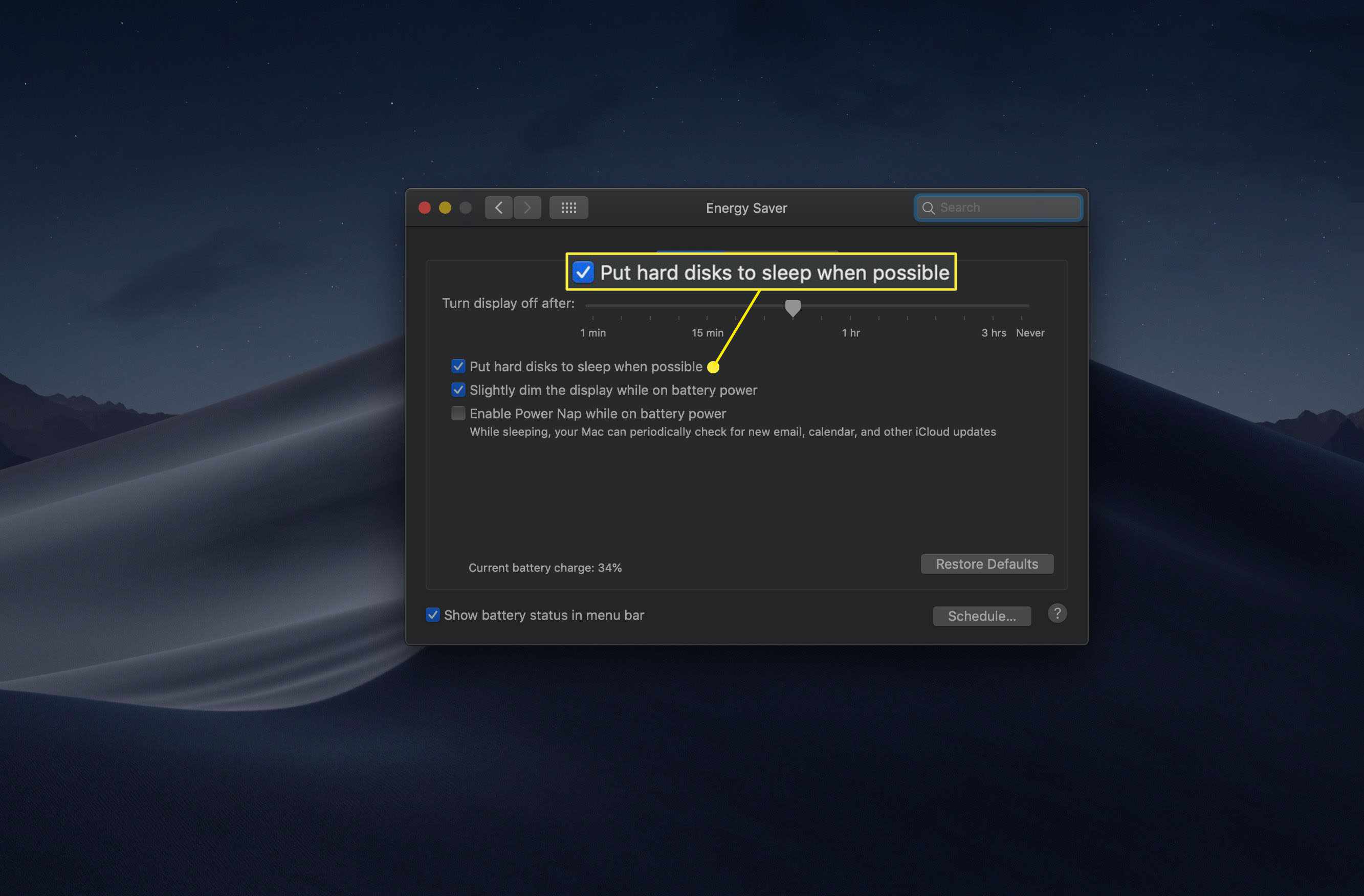
-
Nastavení baterie MacBooků v Energy Saver zahrnuje jedno volané Při napájení z baterie mírně ztlumte displej. Tato možnost šetří energii tím, že k rozsvícení monitoru spotřebuje méně.
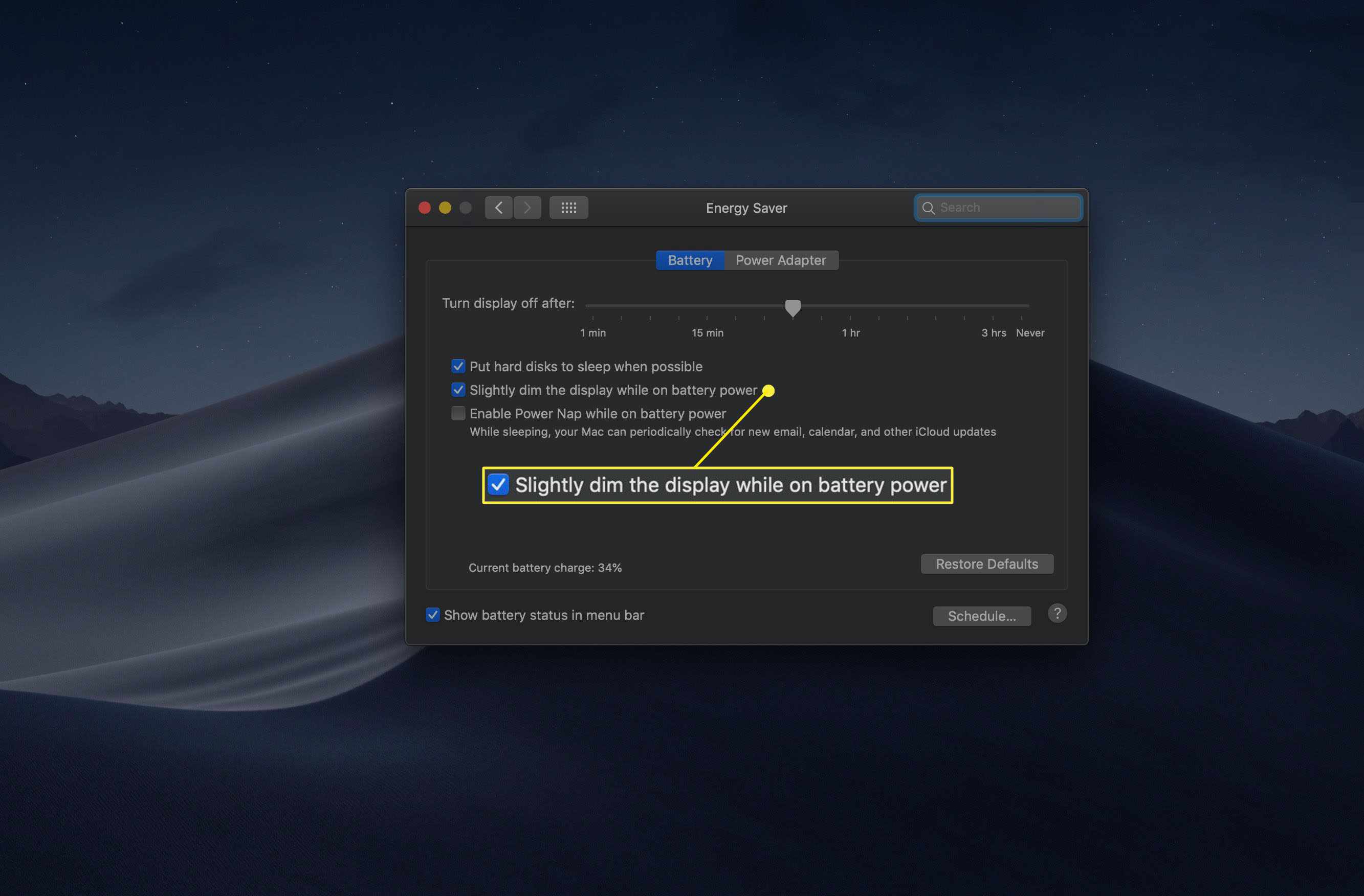
-
Power Nap je nastavení, které umožňuje vašemu Macu pravidelně se „probouzet“ k provádění úkolů, jako je kontrola pošty a aktualizace aplikací.
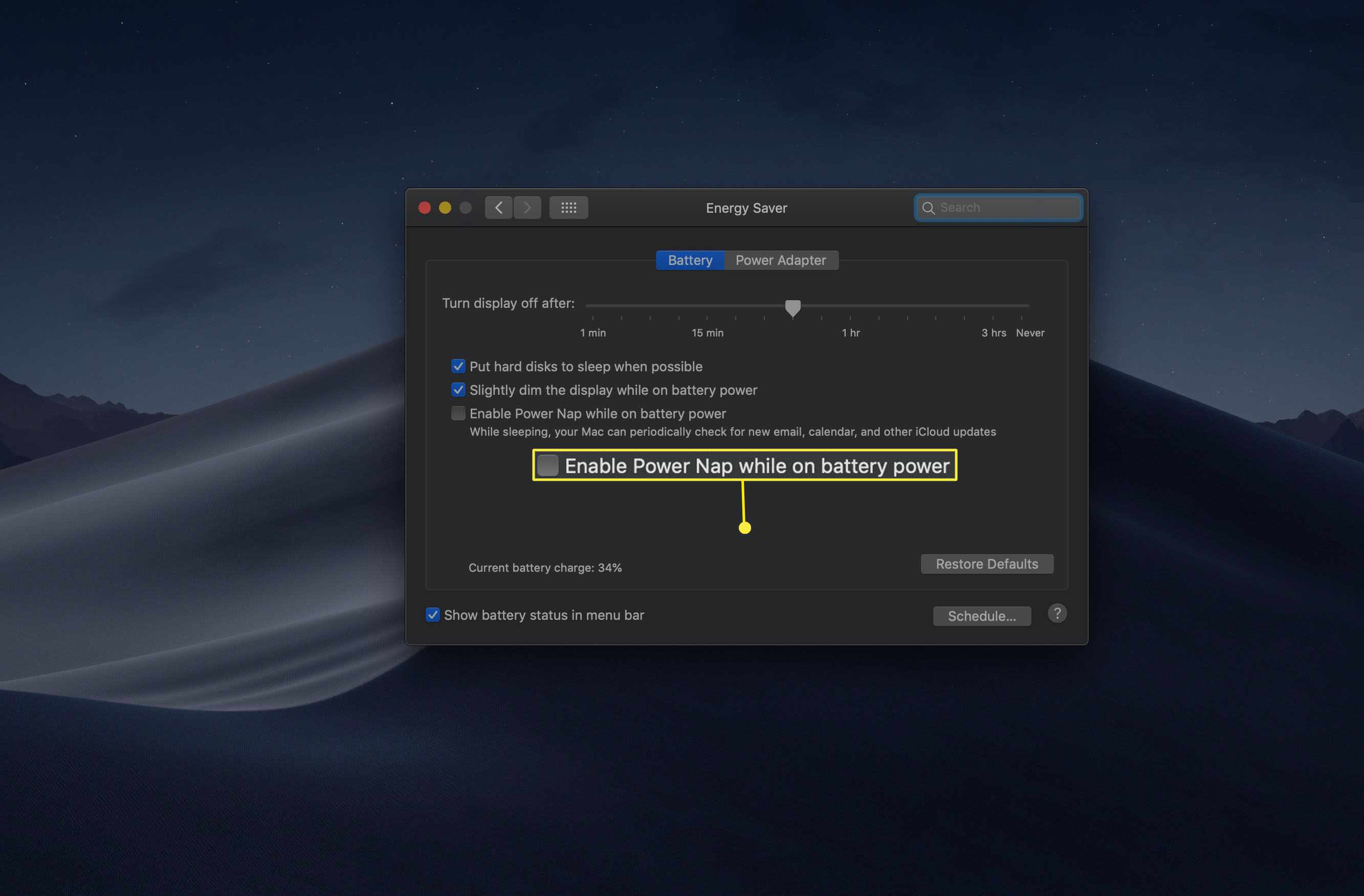
-
The Spustit automaticky po výpadku proudu tato možnost je k dispozici na počítačích Mac. Tato možnost je užitečná pro ty, kteří používají svůj Mac jako server. Toto nastavení nemusí být pro obecné použití zcela výhodné. Výpadky proudu se mohou vyskytovat ve skupinách a před opětovným zapnutím počítače Mac budete chtít počkat, až se napájení zdá být stabilní.
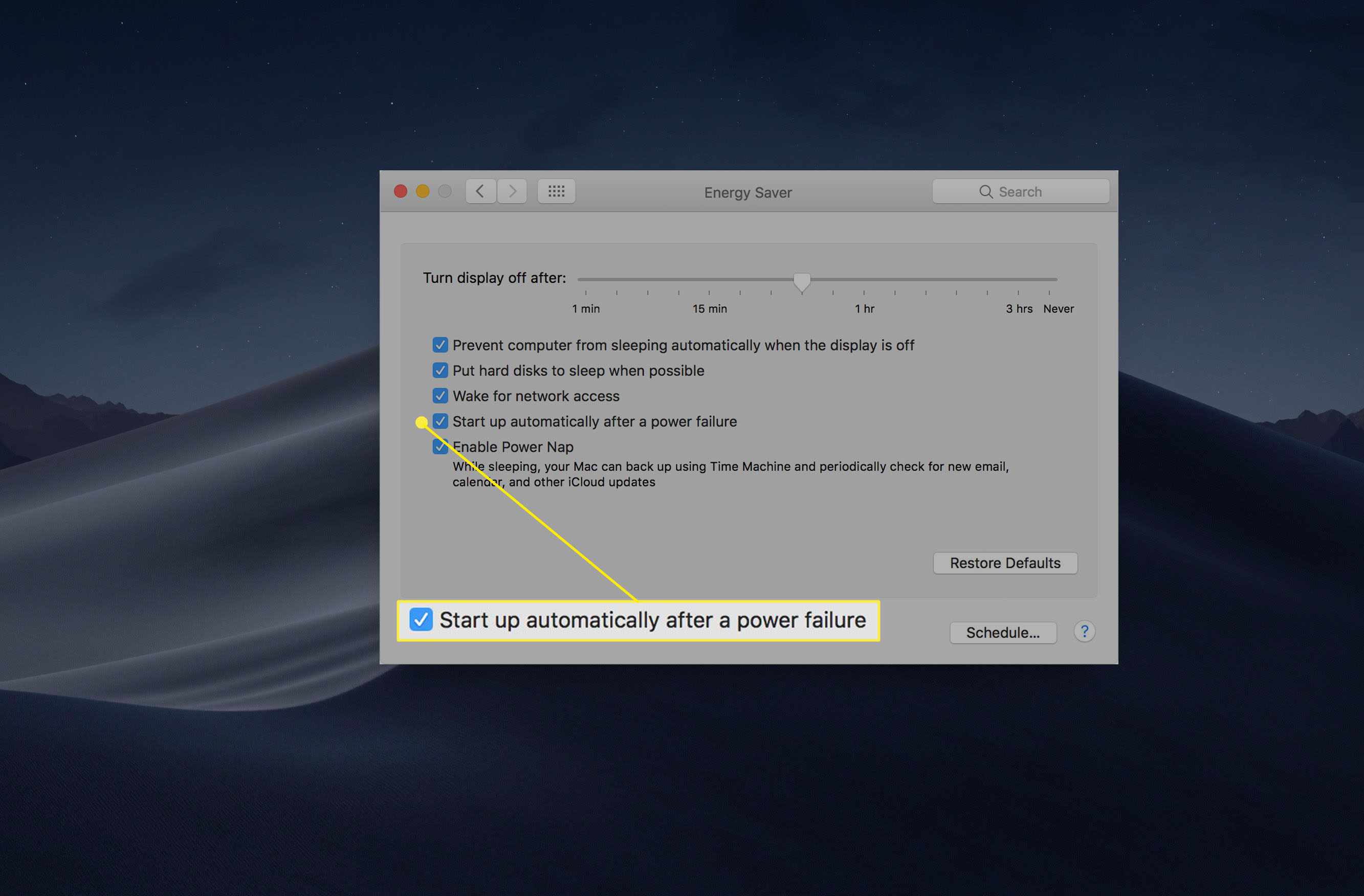
-
Úspora energie má také nastavení týkající se sítí. The Probuďte se pro přístup k síti Wi-Fi (na MacBooku napájeném z napájecího adaptéru) a Probuďte se pro přístup k síti (na ploše) řekněte počítači, aby opustil klidový stav, pokud detekuje jiný počítač, který se k němu pokouší připojit.
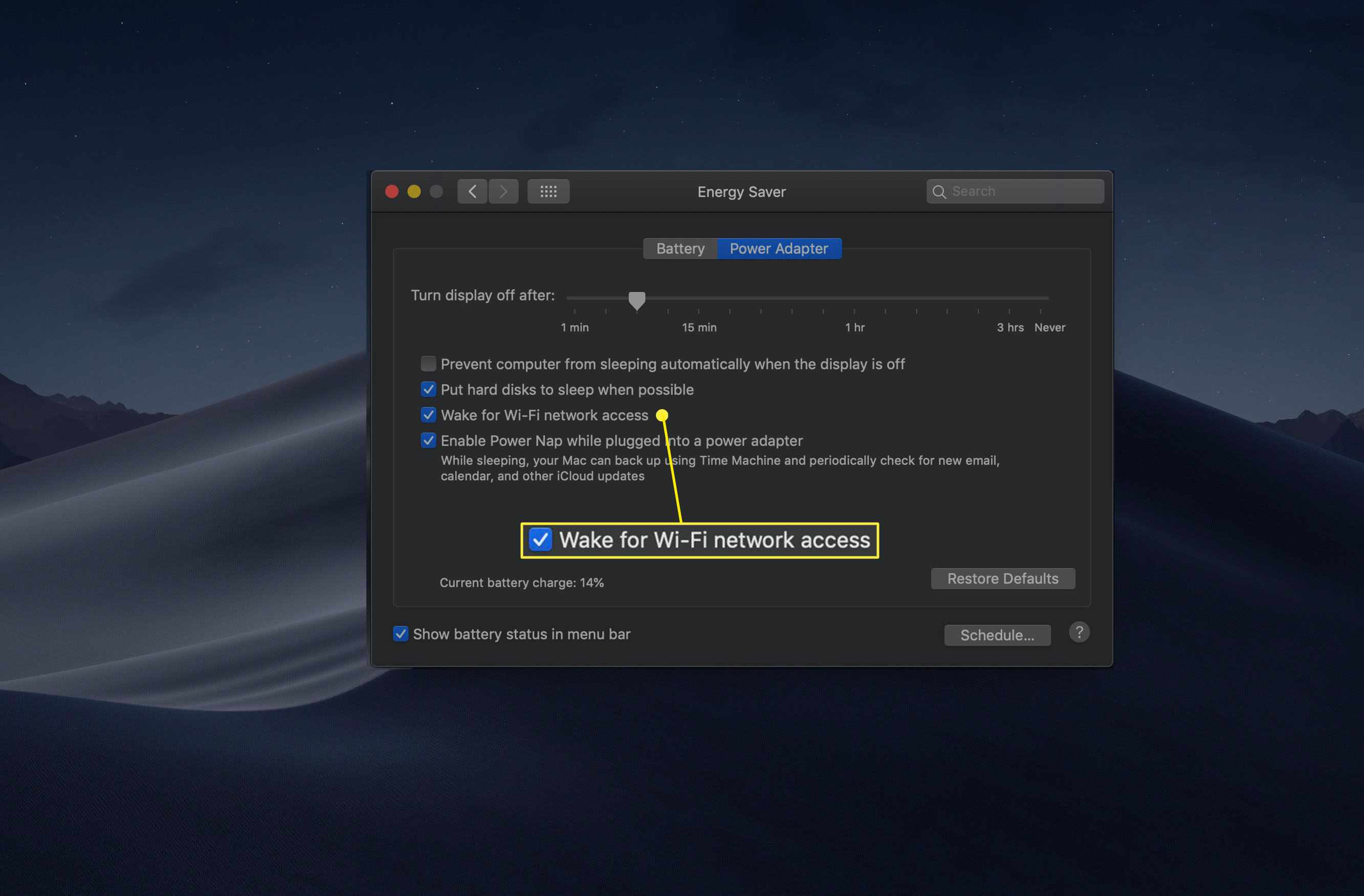
-
Další nastavení jedinečné pro stolní počítače Mac a MacBooks běžící na napájecím adaptéru je Zabraňte automatickému spánku počítače, když je displej vypnutý. Po zapnutí této možnosti nebude váš pevný disk vzhůru, i když displej přejde do režimu spánku. Když je nastavení aktivní, počítač se probudí rychleji, ale bude spotřebovávat více energie.
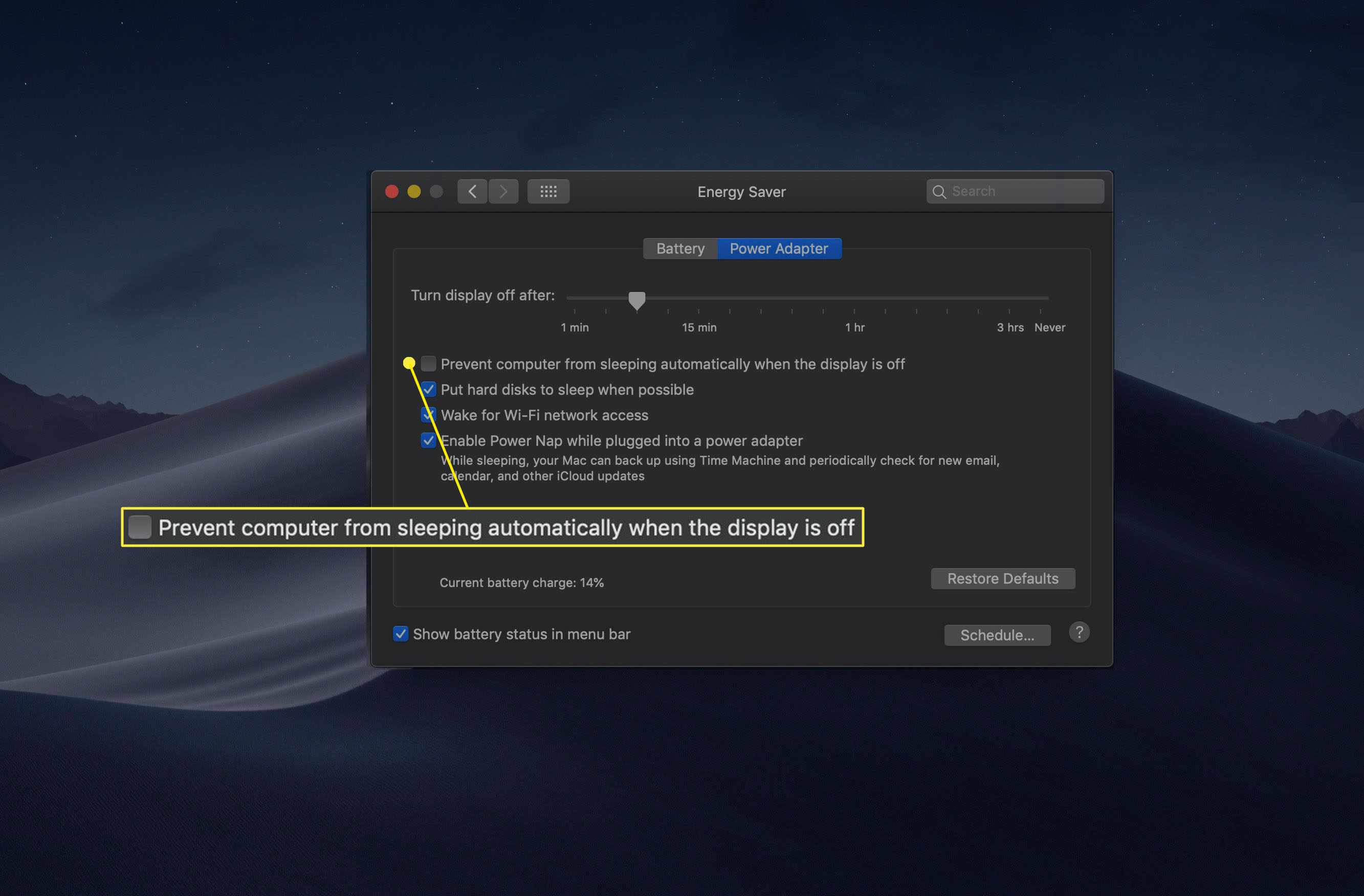
-
Klikněte na ikonu Plán Tlačítko pro nastavení časů pro spuštění Macu nebo probuzení z režimu spánku a času pro přechod do režimu spánku Mac.
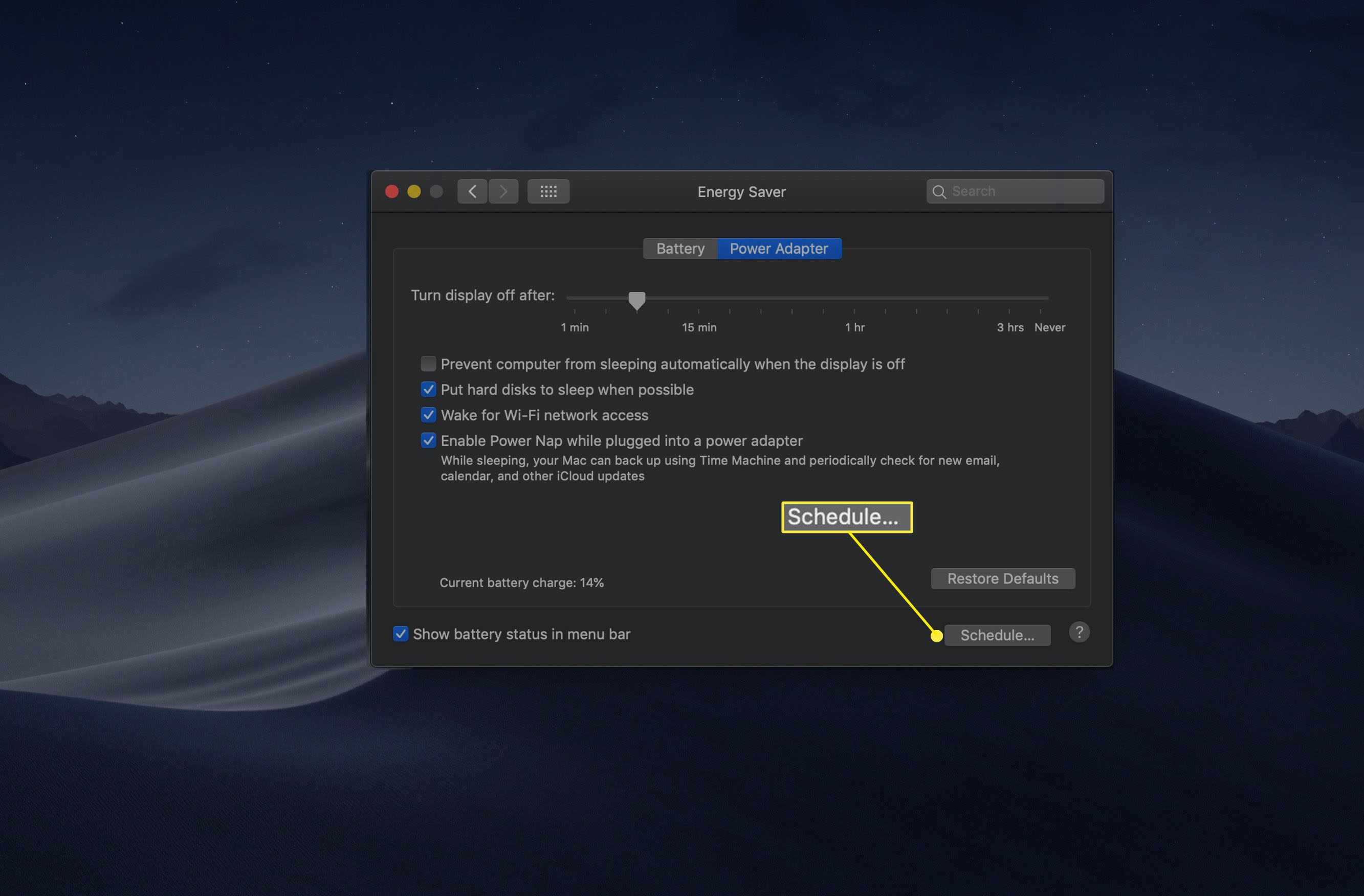
-
Na další obrazovce zaškrtněte políčka vedle položek, které chcete nastavit. Možnosti vypnutí a spánku jsou k dispozici v rozbalovací nabídce vedle druhého pole. U druhé možnosti si můžete vybrat, zda chcete počítač uvést do režimu spánku, restartovat nebo vypnout ve stanovenou dobu. K naplánovaným činnostem dochází pouze v případě, že je váš Mac připojen k napájecímu adaptéru (tj. Nedojde k tomu u MacBooků napájených z baterie).
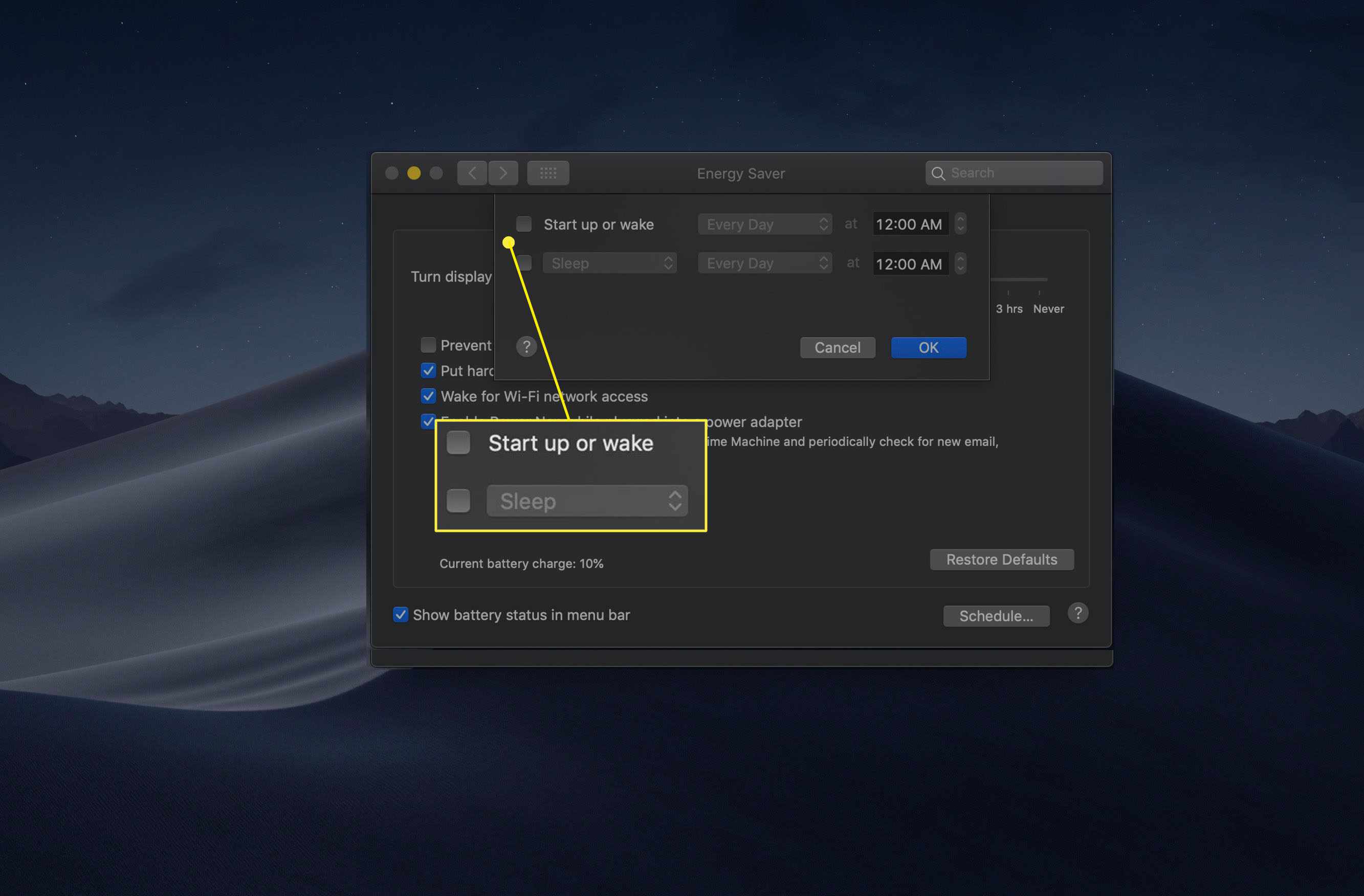
-
Druhá rozbalovací nabídka poskytuje možnosti, pro které dny se vybraná akce uskuteční. Můžeš si vybrat Pracovní dny (Od pondělí do pátku), Víkendy (Sobota a neděle), Každý dennebo konkrétní den v týdnu.
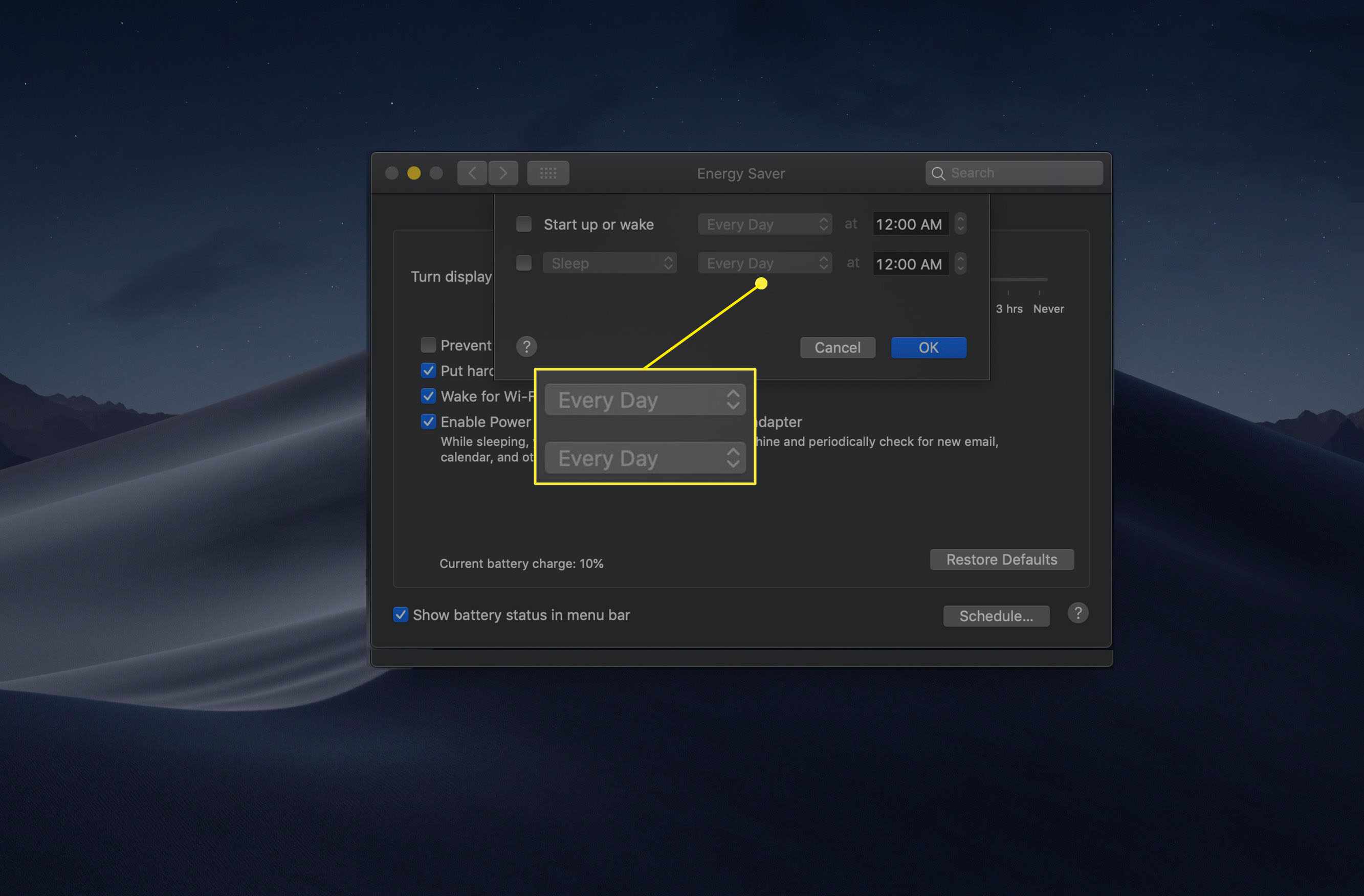
-
Nakonec nastavte čas, kdy se má probudit nebo usnout. Kliknutím na sekce hodin, minut a dopoledne / odpoledne vyberte každou. Použijte šipky nebo je upravte pomocí kláves se šipkami na klávesnici.
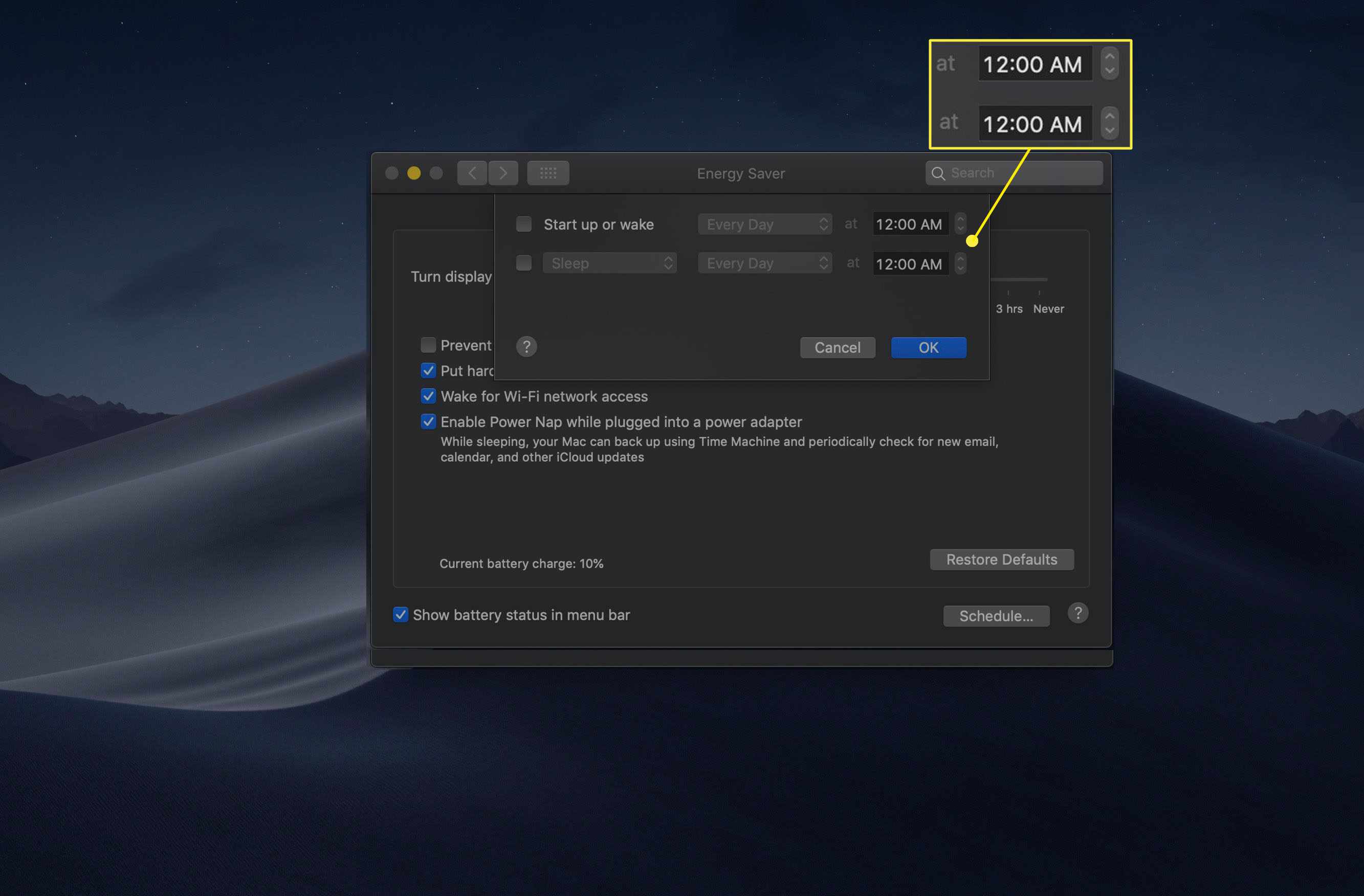
-
Klepněte na OK pro uložení nastavení plánu.
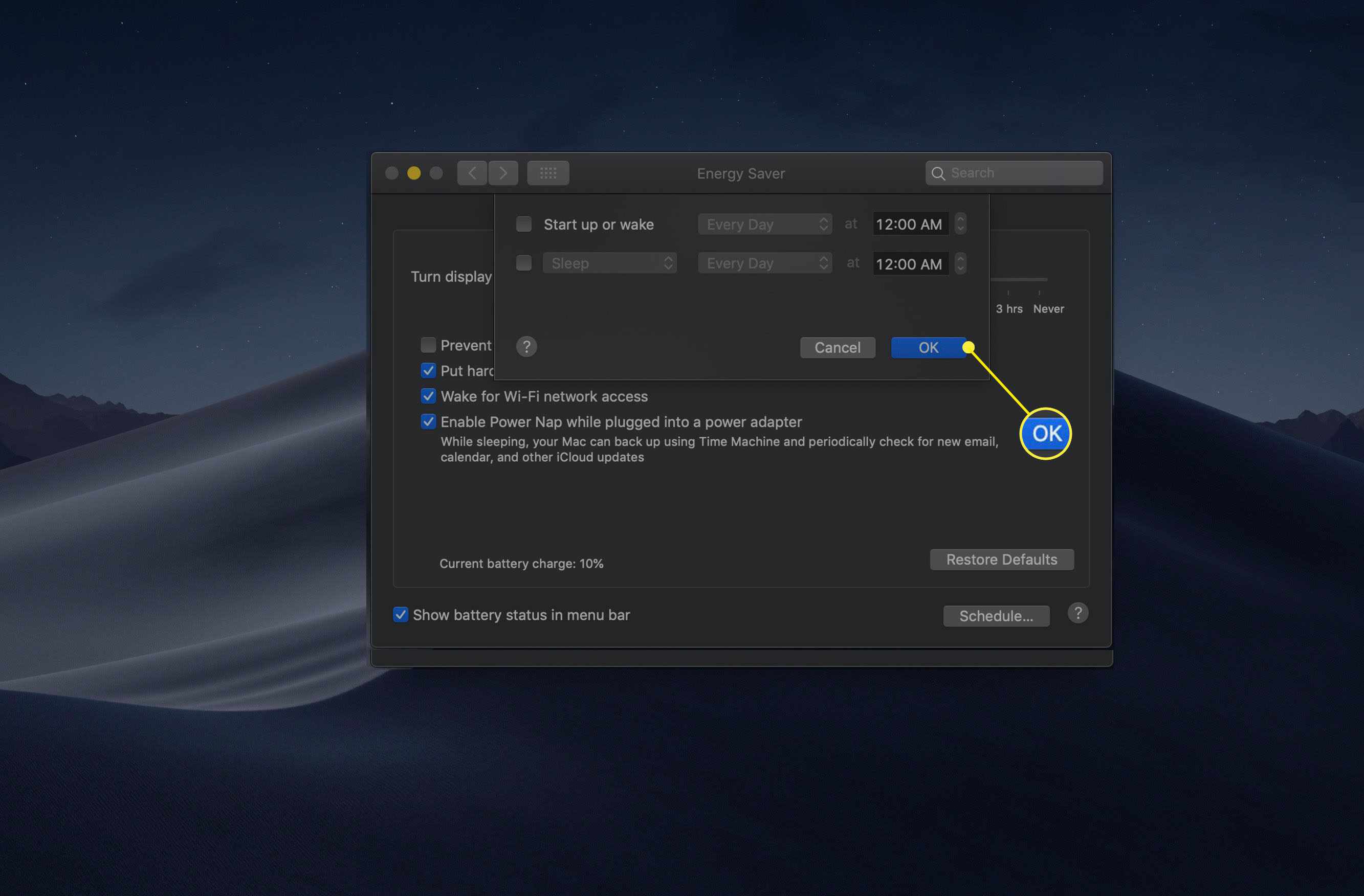
-
Jedno nastavení, které není k dispozici na všech počítačích Mac, je Automatické přepínání grafiky. Pokud má váš počítač více grafických čipů, tato možnost řekne Macu, aby používal hardware s nižší spotřebou energie pro méně náročné úkoly, jako jsou úpravy textu. Pokud vypnete grafiku, váš Mac bude klást důraz na výkon, což negativně ovlivní životnost baterie.
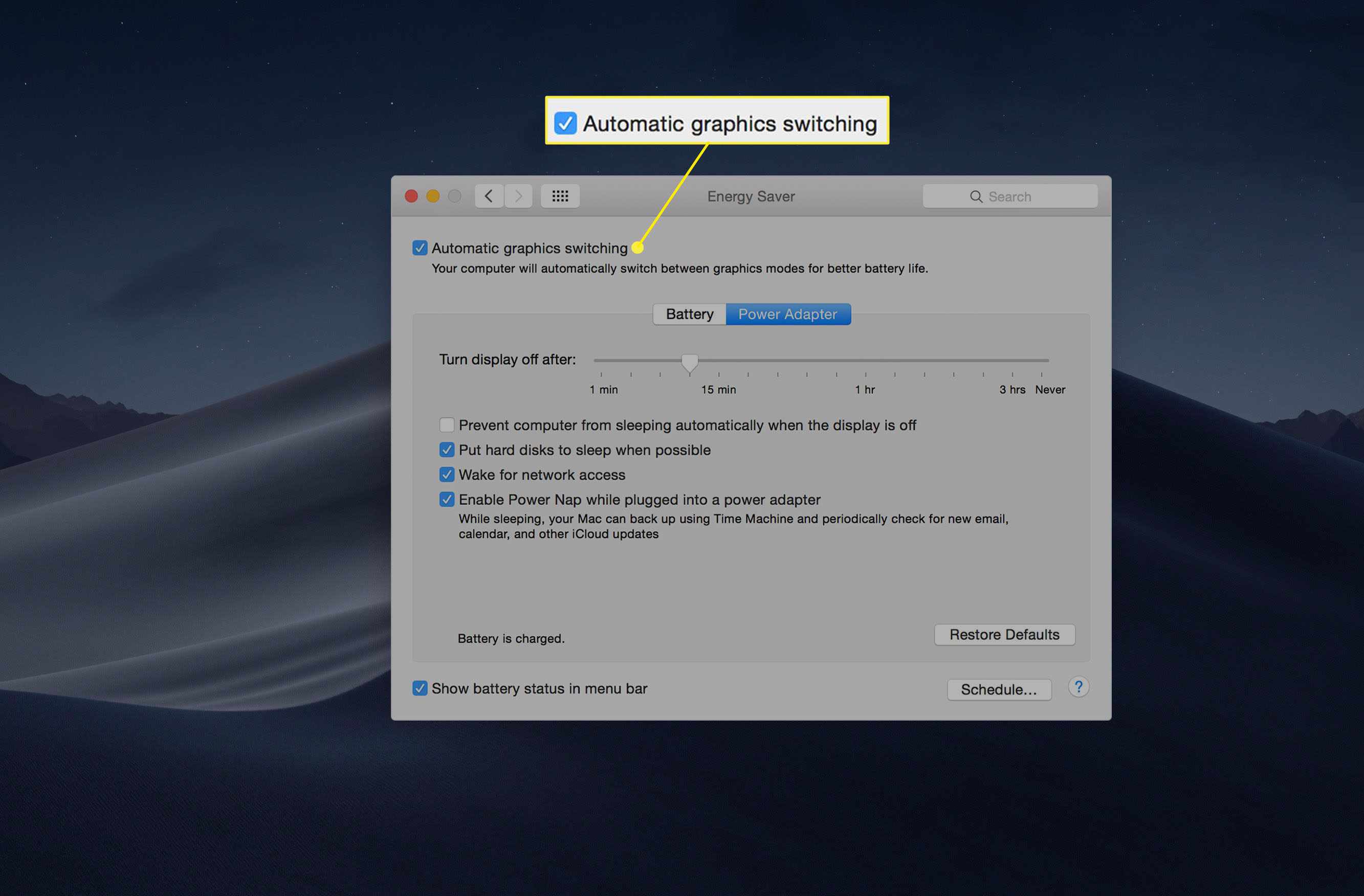
-
Mohou být k dispozici další možnosti, v závislosti na modelu Mac nebo na periferních zařízeních, na kterých je váš počítač spuštěn. Další možnosti jsou obvykle docela vysvětlující.