
V roce 2013 společnost Apple změnila svůj testovací software pro svoji sestavu Mac. Upustilo se od starších testů hardwaru Apple (AHT) a AHT přes internet, Apple přešel k Apple Diagnostics, aby pomohl uživatelům zjistit, co by se na jejich počítačích Mac mohlo stát. Ačkoli se název změnil na Apple Diagnostics (AD), účel aplikace nebyl. AD lze použít k vyhledání problémů s hardwarem počítače Mac, včetně špatné paměti RAM, problémů s napájením, baterií nebo napájecím adaptérem, vadných senzorů, problémů s grafikou, problémů s logickou deskou nebo CPU, problémů s kabelovým a bezdrátovým Ethernetem, interních jednotek , špatní fanoušci, fotoaparát, USB a Bluetooth.
Dostupnost diagnostiky Apple
Apple Diagnostics je součástí každého počítače Mac 2013 nebo novějšího. Je nainstalován na původní spouštěcí jednotce a vyvolán pomocí klávesové zkratky při bootování počítače Mac. AD je také k dispozici jako speciální spouštěcí prostředí, které se stahuje přes internet ze serverů společnosti Apple. Tuto verzi, známou jako „Apple Diagnostics over the Internet“, lze použít, pokud jste vyměnili nebo přeformátovali původní spouštěcí jednotku, která vymaže verzi AD, která byla zahrnuta v době nákupu. Obě formy AD jsou pro všechny účely identické. Přestože AD přes internet zahrnuje několik dalších kroků ke spuštění a použití.
Používání Apple Diagnostics
AD je pro modely Mac od roku 2013 a novější. Pokud je váš Mac starší model, postupujte podle dříve zmíněného Apple Hardware Test nebo AHT přes internet.
-
Odpojte všechna externí zařízení připojená k počítači Mac, včetně tiskáren, externích pevných disků, skenerů, iPhonů, iPodů a iPadů. Všechny periferie kromě klávesnice, monitoru, kabelového Ethernetu (je-li to vaše primární připojení k síti) a myši by měly být odpojeny od počítače Mac.
-
Zapište si název bezdrátové sítě a heslo, které používáte k přístupu, pokud používáte připojení Wi-Fi k internetu.
-
Vypněte Mac. Pokud nemůžete vypnout pomocí běžného příkazu vypnutí v nabídce Apple, stiskněte a podržte Napájení dokud se váš Mac nevypne.
Poté, co se váš Mac vypne, jste připraveni spustit Apple Diagnostics nebo Apple Diagnostics přes internet. Rozdíl mezi nimi je v příkazu klávesnice, který používáte při spuštění, a v potřebě internetového připojení ke spuštění AD přes internet. Pokud máte v počítači Mac AD, je to upřednostňovaná verze testu, který se má spustit. Nevyžaduje připojení k internetu. Přesto pokud máte, můžete přistupovat k systému nápovědy Apple, který obsahuje diagnostické poznámky založené na kódech chyb AD, které mohou být generovány.
Spuštění testu
Tady je to, co musíte udělat, abyste spustili test Apple Diagnostics:
-
Stiskněte počítač Mac Napájení knoflík.
-
Okamžitě podržte D klíč (AD) nebo Volba+D klíče (AD přes internet).
-
Stále držte stisknuté klávesy, dokud neuvidíte, že se šedá obrazovka vašeho Macu změní na Diagnostika Apple.
-
Pokud používáte bezdrátové připojení, zadejte informace, které jste si dříve zapsali pro připojení k vaší síti Wi-Fi.
-
Počkejte. Apple Diagnostics zobrazí a Kontrola počítače Mac zpráva spolu s ukazatelem průběhu. AD trvá 2 až 5 minut.
-
AD zobrazí stručný popis všech odhalených problémů spolu s odpovídajícím chybovým kódem. Zapište si všechny generované chybové kódy a porovnejte je s níže uvedenou tabulkou chybových kódů.
Dokončování
Pokud váš Mac během testu AD generoval chyby, můžete kódy odeslat společnosti Apple, což povede k stránce podpory Apple, která zobrazuje možnosti opravy nebo servisu vašeho Macu.
-
Klikněte na ikonu Začít odkaz pro pokračování na web podpory Apple.
-
Váš Mac se restartuje pomocí MacOS nebo OS X Recovery a Safari se otevře na Servis a podpora Apple webová stránka.
-
Klikněte na ikonu Souhlasím s odesláním odkaz na zaslání chybových kódů AD společnosti Apple (nejsou zasílána žádná další data).
-
Zobrazit další informace o chybových kódech, které zobrazuje stránka Apple Service & Support, a možnosti, které můžete použít k vyřešení problémů.
-
Pokud byste raději Mac vypnuli nebo restartovali, stiskněte S (Vypnout) nebo R (Restartovat). Pokud chcete test spustit znovu, stiskněte Příkaz+R klíče.
Chybové kódy Apple Diagnostics
S tímto seznamem porovnejte všechny chybové kódy, které byly výsledkem spuštění Apple Diagnostics:
| Chybový kód | Popis |
|---|---|
| ADP000 | Nebyly nalezeny žádné problémy |
| CNW001 – CNW006 | Problémy s hardwarem Wi-Fi |
| CNW007- CNW008 | Nebyl zjištěn žádný hardware Wi-Fi |
| NDC001 – NDC006 | Problémy s fotoaparátem |
| NDD001 | Problémy s hardwarem USB |
| NDK001 – NDK004 | Problémy s klávesnicí |
| NDL001 | Problémy s hardwarem Bluetooth |
| NDR001 – NDR004 | Problémy s trackpadem |
| NDT001 – NDT006 | Problémy s hardwarem Thunderbolt |
| NNN001 | Nebylo zjištěno žádné sériové číslo |
| PFM001 – PFM007 | Problémy s řadičem správy systému |
| PFR001 | Problém s firmwarem pro Mac |
| PPF001 – PPF004 | Problém s ventilátorem |
| PPM001 | Problém s paměťovým modulem |
| PPM002 – PPM015 | Problém s integrovanou pamětí |
| PPP001 – PPP003 | Problém s napájecím adaptérem |
| PPP007 | Napájecí adaptér nebyl testován |
| PPR001 | Problém s procesorem |
| PPT001 | Baterie nebyla detekována |
| PPT002 – PPT003 | Baterie musí být brzy vyměněna |
| PPT004 | Baterie vyžaduje servis |
| PPT005 | Baterie není správně nainstalována |
| PPT006 | Baterie vyžaduje servis |
| PPT007 | Baterie musí být brzy vyměněna |
| VDC001 – VDC007 | Problémy se čtečkou karet SD |
| VDH002 – VDH004 | Problém s úložným zařízením |
| VDH005 | Obnovení OS X nelze spustit |
| VFD001 – VFD005 | Vyskytly se problémy se zobrazením |
| VFD006 | Problémy s grafickým procesorem |
| VFD007 | Vyskytly se problémy se zobrazením |
| VFF001 | Problémy se zvukovým hardwarem |
Je možné, že test AD nenajde žádné problémy, i když máte problémy, které podle vás souvisejí s hardwarem vašeho počítače Mac. Test AD není úplným a komplexním testem, i když najde většinu běžných problémů spojených s hardwarem. Pokud problémy přetrvávají, nevylučujte běžné příčiny, jako jsou selhání disků nebo problémy se softwarem. Více od Lifewire
-
Pomocí testu hardwaru Apple k diagnostice problémů
-

Instalace nástroje Windows Boot Camp Assistant do počítače Mac
-

AirPods nepřejdou do režimu párování? Tady je oprava
-

Spouštěcí klávesové zkratky pro Mac
-

K vyhledání problémů použijte Apple Hardware Test (AHT)
-

Používání nástrojů pro odstraňování problémů s Apple Mail
-

Jak zapnout AirPlay na Macu
-
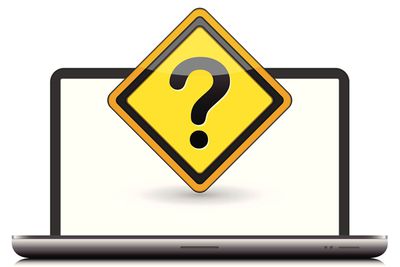
Jak řešit problémy se spuštěním počítače Mac
-
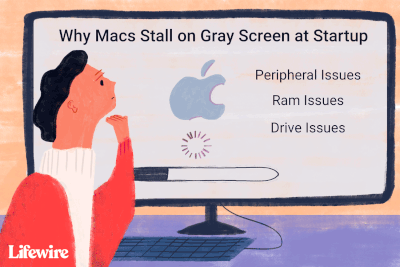
Jak opravit Mac, který se při spuštění zastaví na šedé obrazovce
-

Jak provést čistou instalaci systému macOS Sierra
-
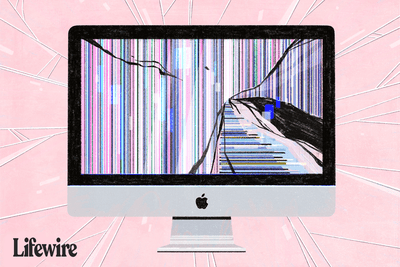
Odstraňování problémů s grafikou a zobrazením na počítači Mac
-
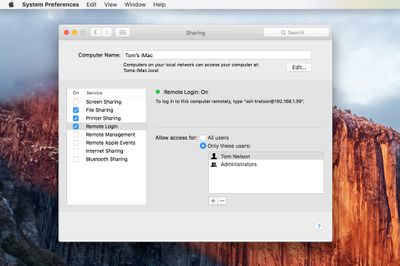
Jak vzdáleně restartovat nebo vypnout počítač Mac
-

Řešení potíží s paniky jádra systému Mac OS X.
-

Resetování SMC (System Management Controller) na počítači Mac
-

macOS Monterey: Co potřebujete vědět
-
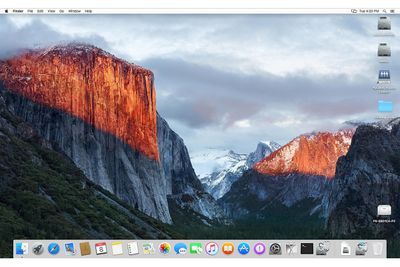
Proveďte čistou instalaci OS X El Capitan (10.11)
Vaše práva na soukromí
Lifewire a naši partneři třetích stran používají soubory cookie a zpracovávají osobní údaje, jako jsou jedinečné identifikátory, na základě vašeho souhlasu s ukládáním a / nebo přístupem k informacím v zařízení, zobrazováním personalizovaných reklam a pro měření obsahu, přehled publika a vývoj produktů. Chcete-li změnit nebo odvolat váš výběr souhlasu pro Lifewire.com, včetně vašeho práva vznést námitku, kde je použit oprávněný zájem, klikněte níže. Nastavení můžete kdykoli aktualizovat pomocí odkazu „Ochrana osobních údajů v EU“ v dolní části jakékoli stránky. Tyto volby budou globálně signalizovány našim partnerům a nebudou mít vliv na data procházení. Seznam partnerů (prodejců)
My a naši partneři zpracováváme údaje pro:
Aktivně pro identifikaci skenujte vlastnosti zařízení. Používejte přesná geolokační data. Ukládejte a / nebo přistupujte k informacím na zařízení. Vyberte přizpůsobený obsah. Vytvořte si osobní profil obsahu. Měření výkonu reklamy. Vyberte základní reklamy. Vytvořte si přizpůsobený profil reklam. Vyberte přizpůsobené reklamy. Aplikujte průzkum trhu a získejte přehled o publiku. Měření výkonu obsahu. Vyvíjejte a vylepšujte produkty. Seznam partnerů (prodejců)