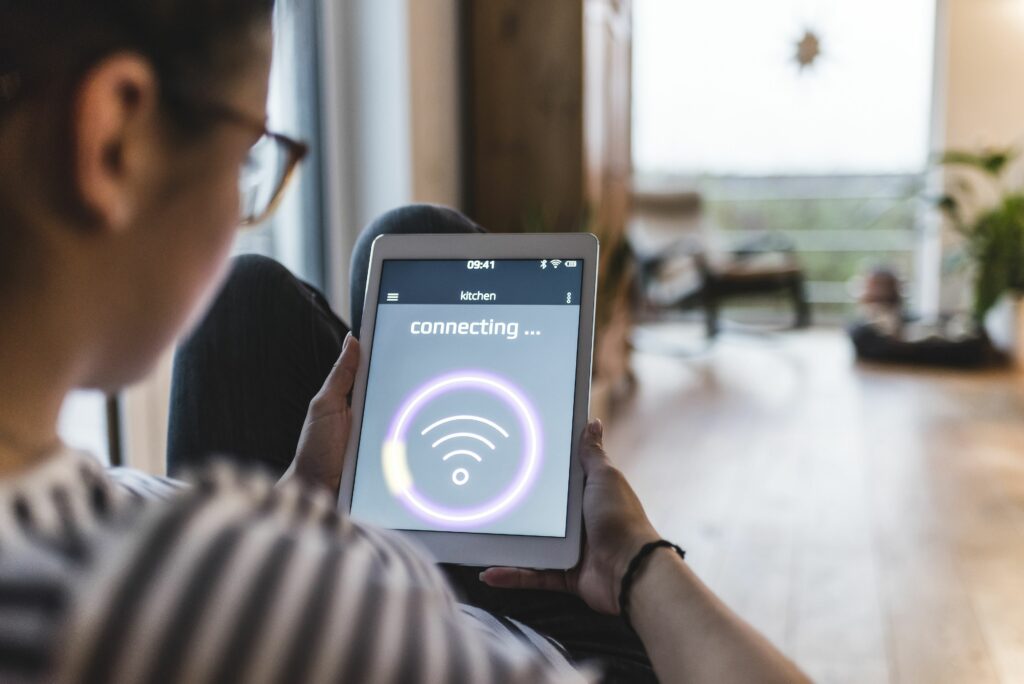
Pokud jste se při prvním nastavení iPadu rozhodli zálohovat svůj iPad na iCloud, vaše běžné zálohy se ukládají na iCloud. Pokud jste se však rozhodli tento krok přeskočit, je snadné nastavit iPad tak, aby automaticky zálohoval na iCloud. Tyto pokyny platí pro zařízení se systémem iOS 8 a novějším.
Jak automaticky zálohovat iPad pomocí iCloud
Zapnutí zálohování na iCloudu pro váš iPad:
-
Otevřeno Nastavení.
-
Na levém panelu klepněte na své jméno.
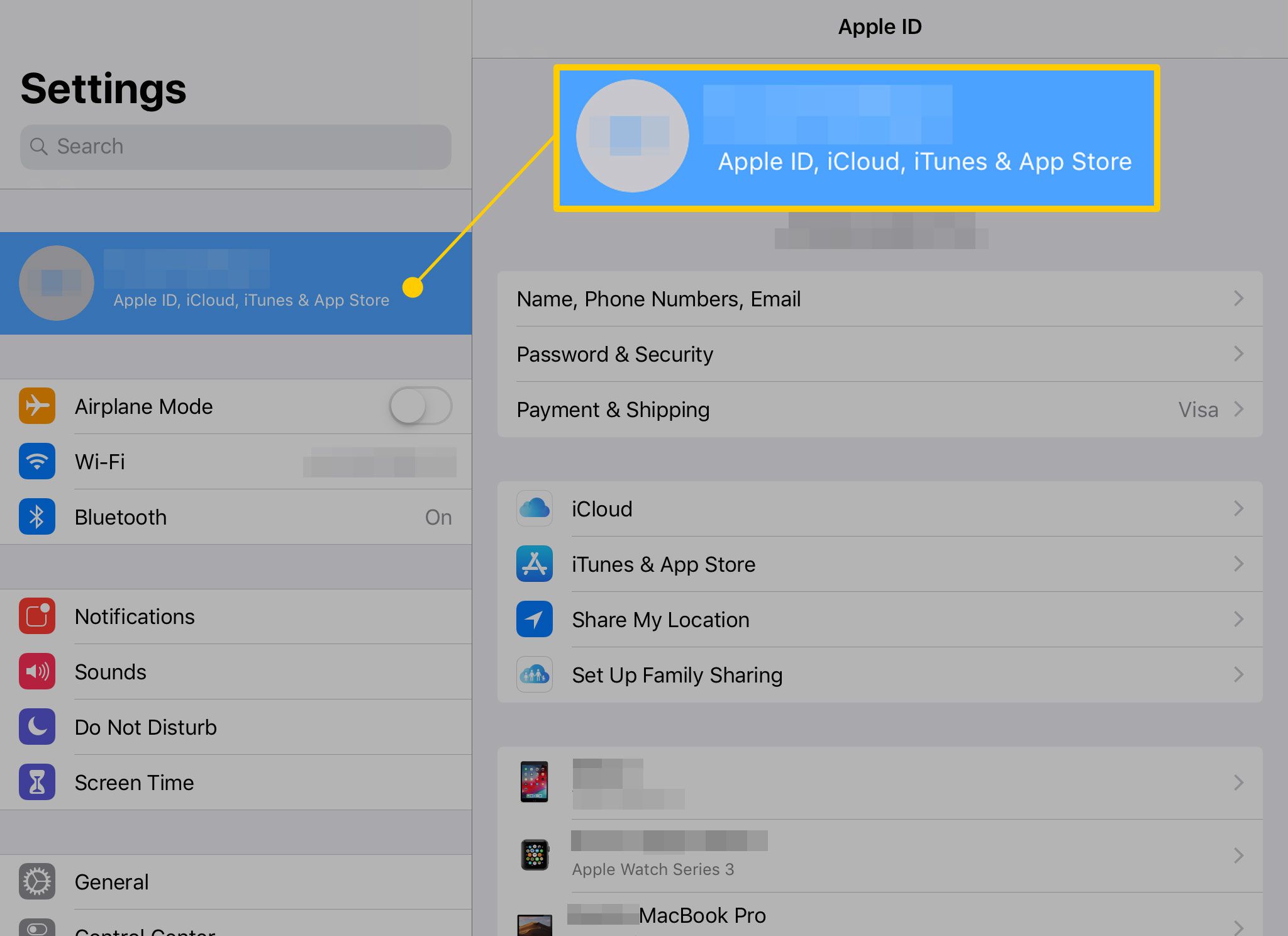
-
Klepněte na iCloud.
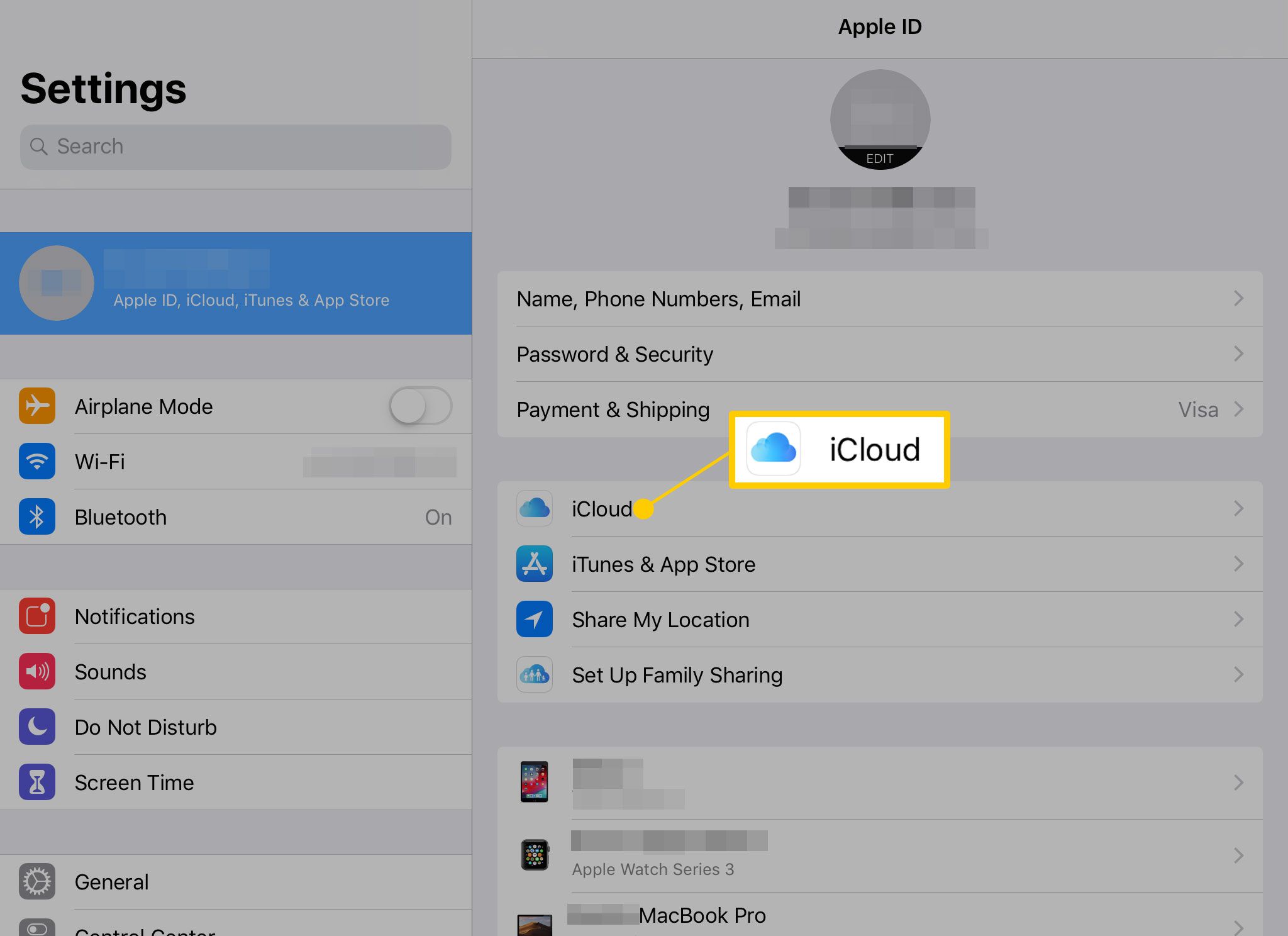
-
V nastavení iCloudu vyberte, co chcete zálohovat, včetně kontaktů, událostí kalendáře, záložek v prohlížeči Safari a položek v aplikaci Notes. Ve výchozím nastavení je většina z nich zapnutá.
-
Klepněte na Zálohování iCloud.
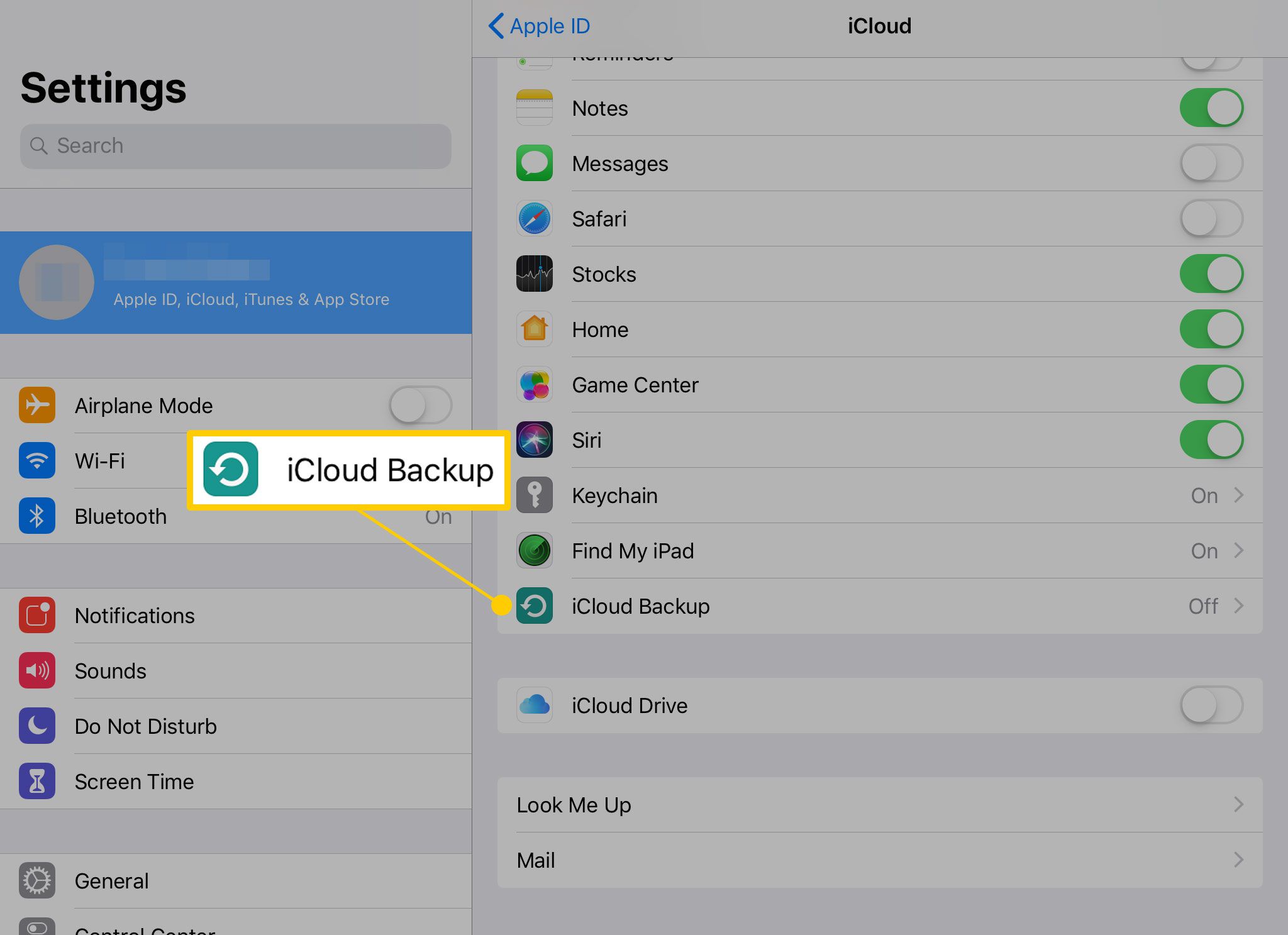
-
Chcete-li zapnout automatické zálohování iPadu, zapněte Zálohování iCloud přepnout spínač. Když je iPad zapnutý, zálohuje se, když je zapojen do zásuvky nebo počítače.
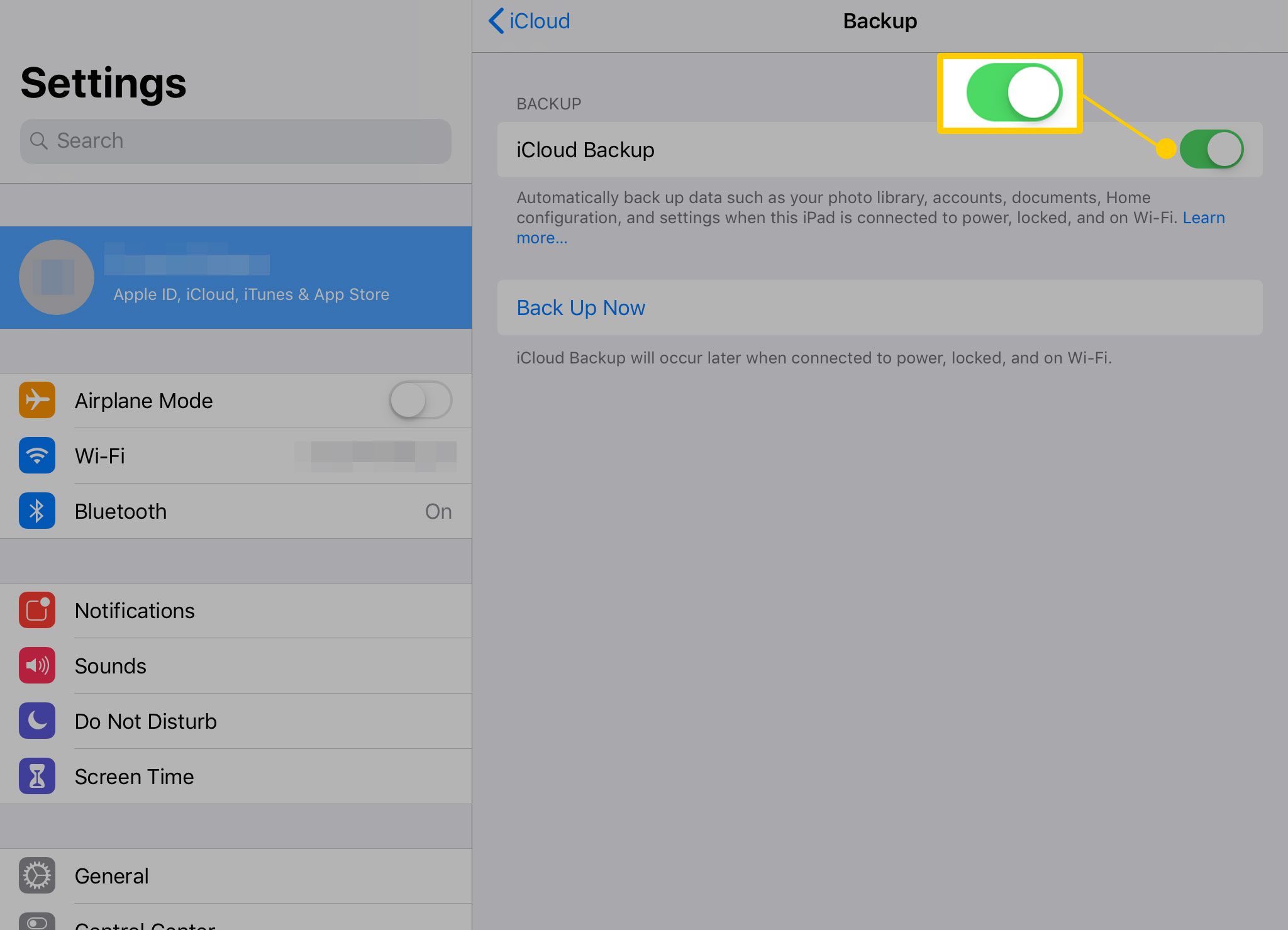
-
Klepněte na Zálohovat hned provést okamžité zálohování.
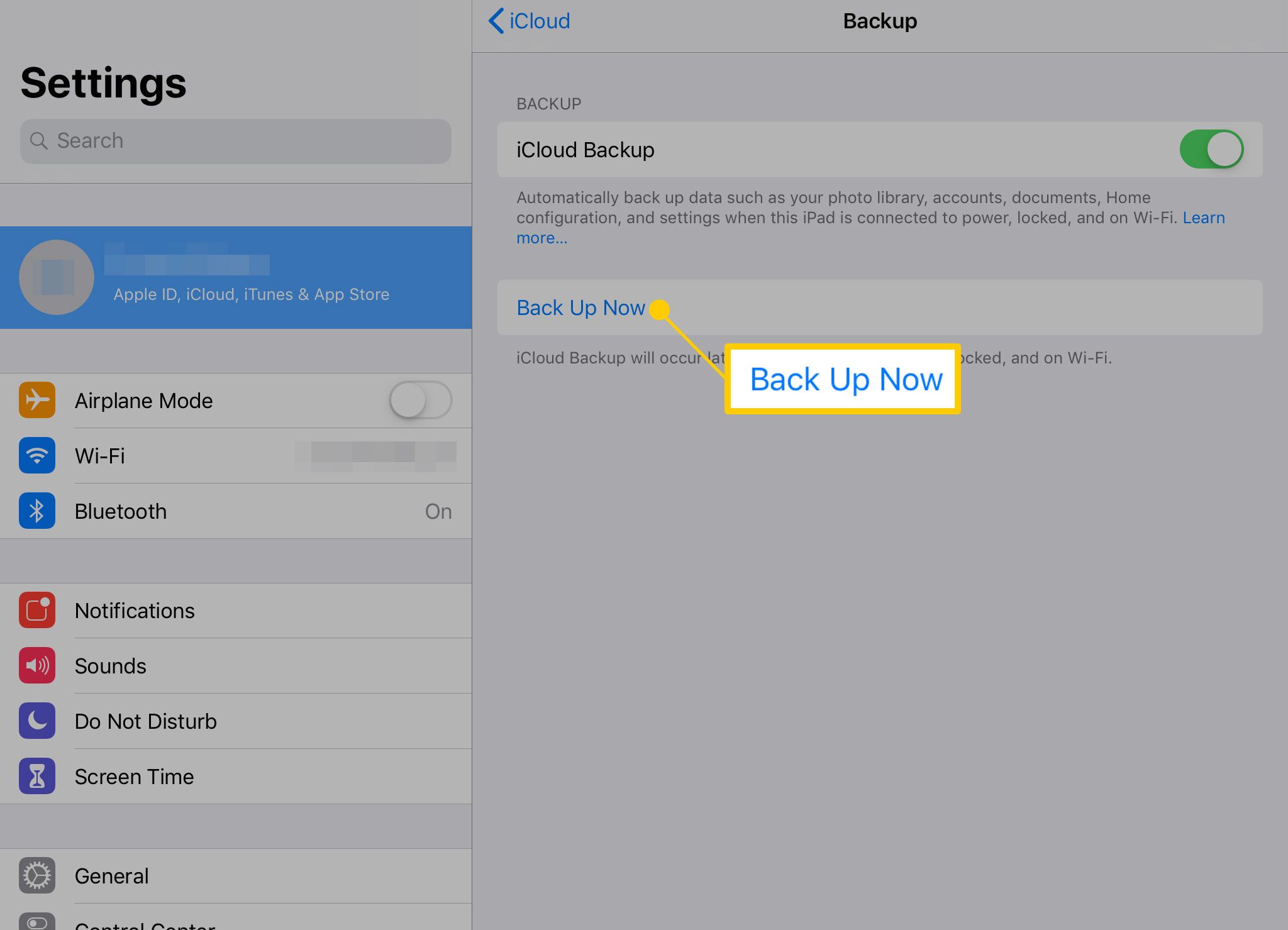
-
IPad se automaticky zálohuje. Text níže Zálohovat hned zobrazí datum a čas poslední zálohy.
Jak obnovit iPad ze zálohy iCloud
Obnovení iPadu ze zálohy na iCloudu začíná vymazáním iPadu, který jej uvede do stejného stavu, v jakém byl při prvním vyjmutí z krabice. Před resetováním iPadu proveďte ruční zálohování, abyste neztratili žádné fotografie ani data.
-
Otevřeno Nastavení.
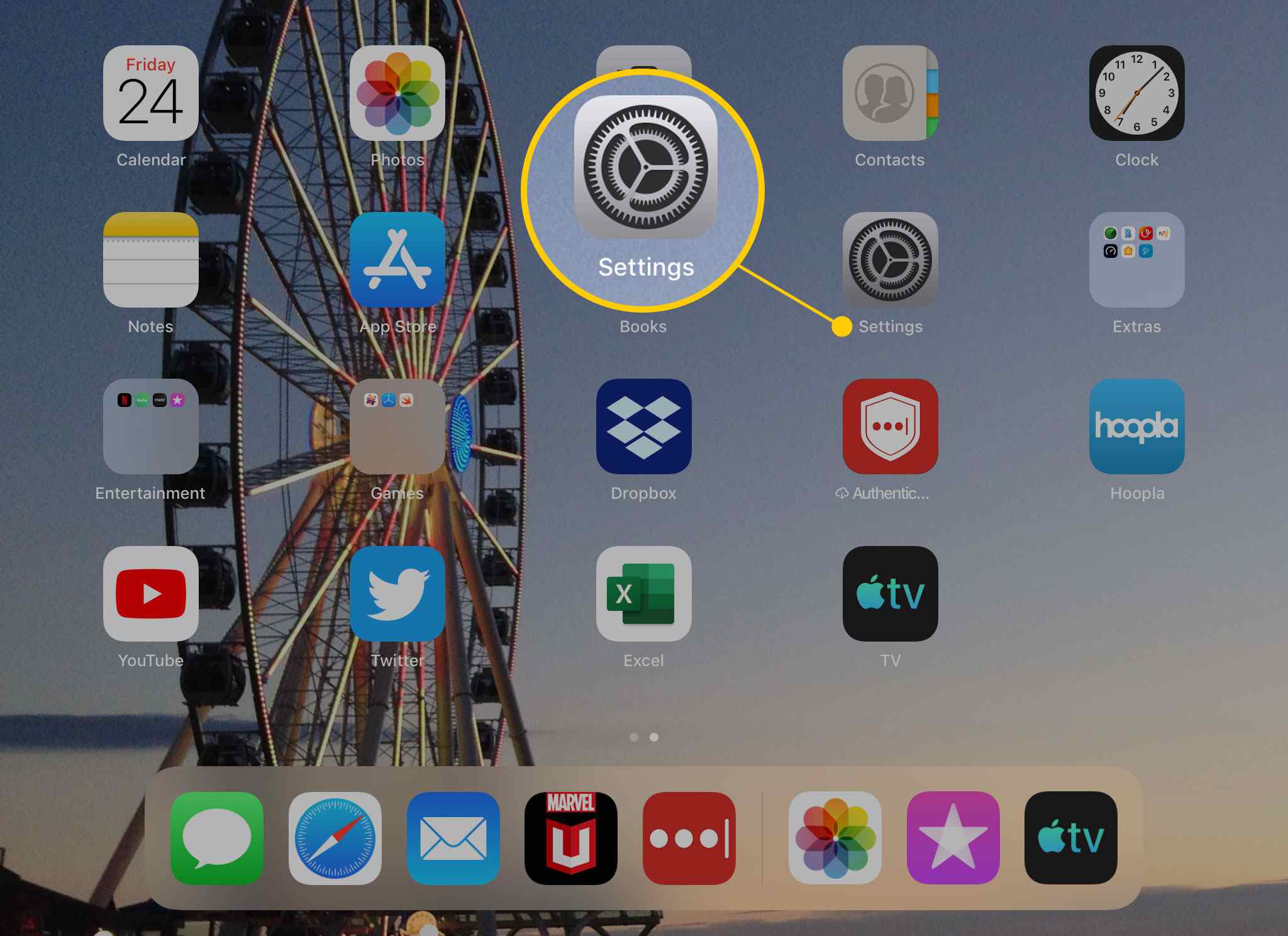
-
Klepněte na Všeobecné.
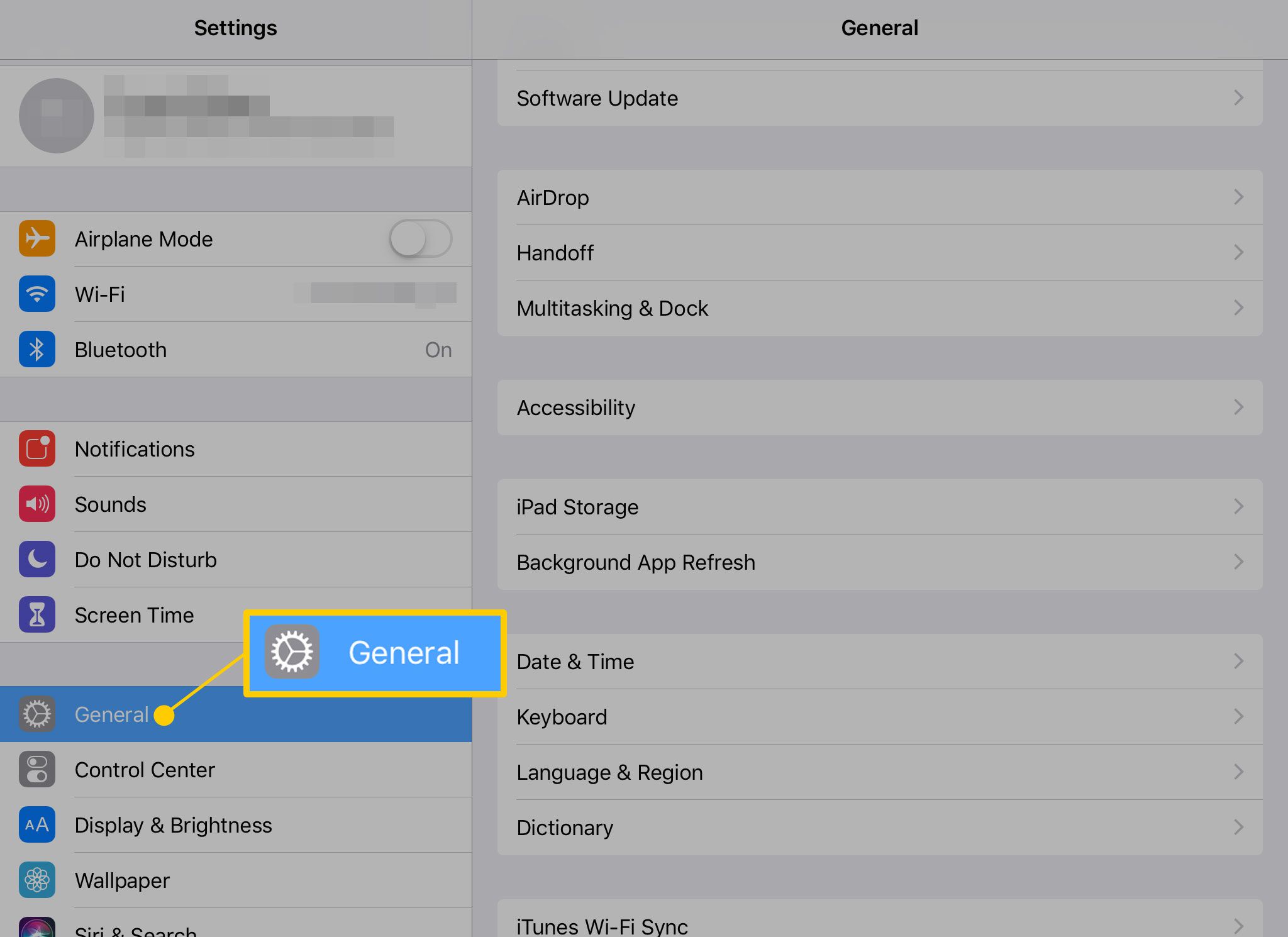
-
Klepněte na Resetovata potom klepněte na Vymazat veškerý obsah a nastavení.
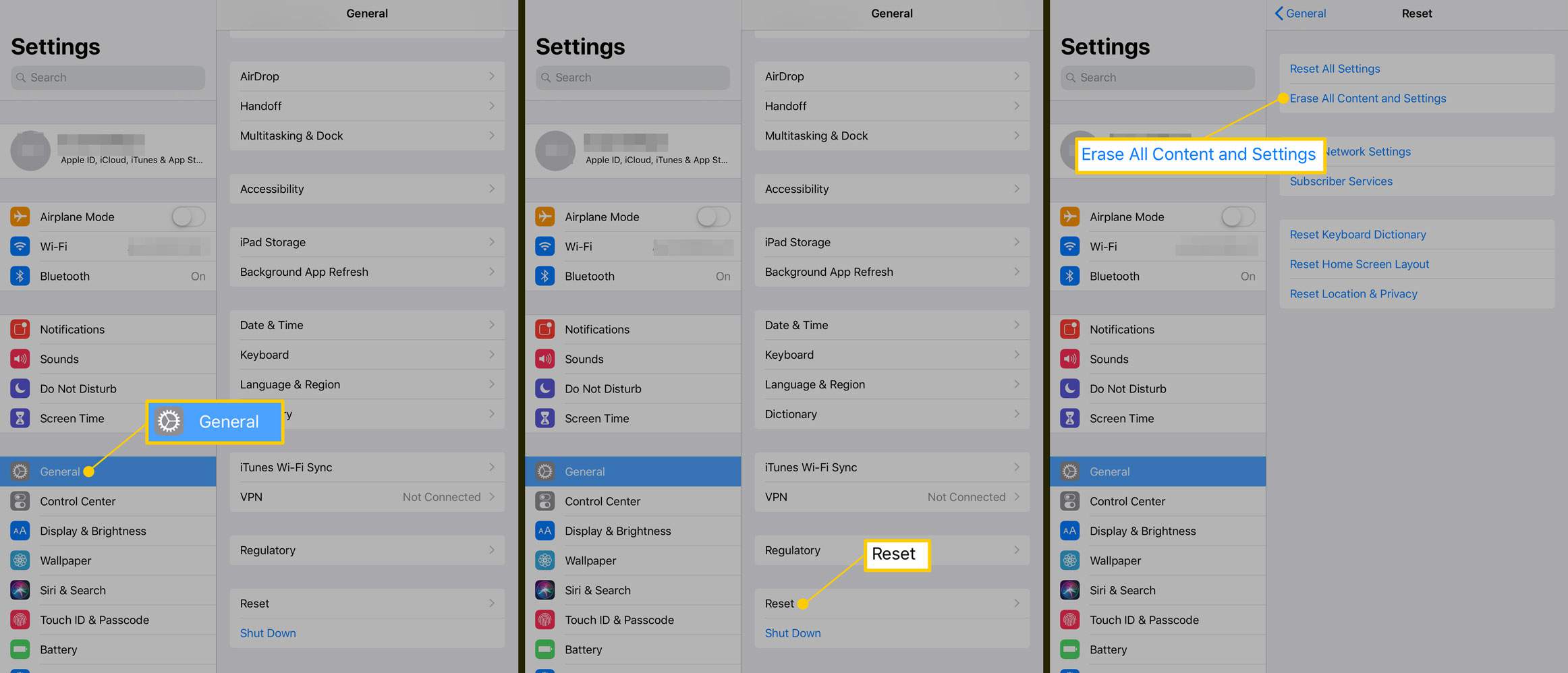
-
Potvrďte svou volbu a iPad se vrátí do výchozího stavu.
Když iPad dokončí mazání dat, iPad zobrazí stejnou obrazovku, která se zobrazila při prvním získání iPadu. Při nastavování iPadu nabízí možnost obnovení tabletu ze zálohy. Tato možnost se zobrazí po přihlášení k síti Wi-Fi a výběru, zda chcete používat služby určování polohy. Pokud se rozhodnete obnovit ze zálohy, můžete si vybrat z poslední zálohy nebo z jedné z předchozích. Pokud provádíte obnovu ze zálohy, protože má iPad problémy, které lze vyřešit pouze odstraněním, vyberte nejnovější zálohu. Pokud iPad stále nefunguje správně, přejděte na další nejnovější zálohu. Tento postup opakujte, dokud problém nezmizí. Obnovení ze zálohy může nějakou dobu trvat. Tento proces využívá ke stažení nastavení, obsahu a dat připojení Wi-Fi. Pokud je na iPadu spousta obsahu, může to chvíli trvat. Obrazovka obnovení zobrazuje odhady v každé fázi procesu obnovení, počínaje obnovením nastavení a následným zavedením do iPadu. Když se zobrazí domovská obrazovka iPadu, bude iPad pokračovat v procesu obnovy stažením všech vašich aplikací. Pokud narazíte na problém s touto fází, stáhněte si znovu aplikaci zdarma z App Store. Můžete také synchronizovat aplikace z iTunes v počítači. Proces obnovy také nahradí fotografie a další data, takže pokud to nevypadá, že dělá pokrok, iPad by mohl stahovat více než aplikace.