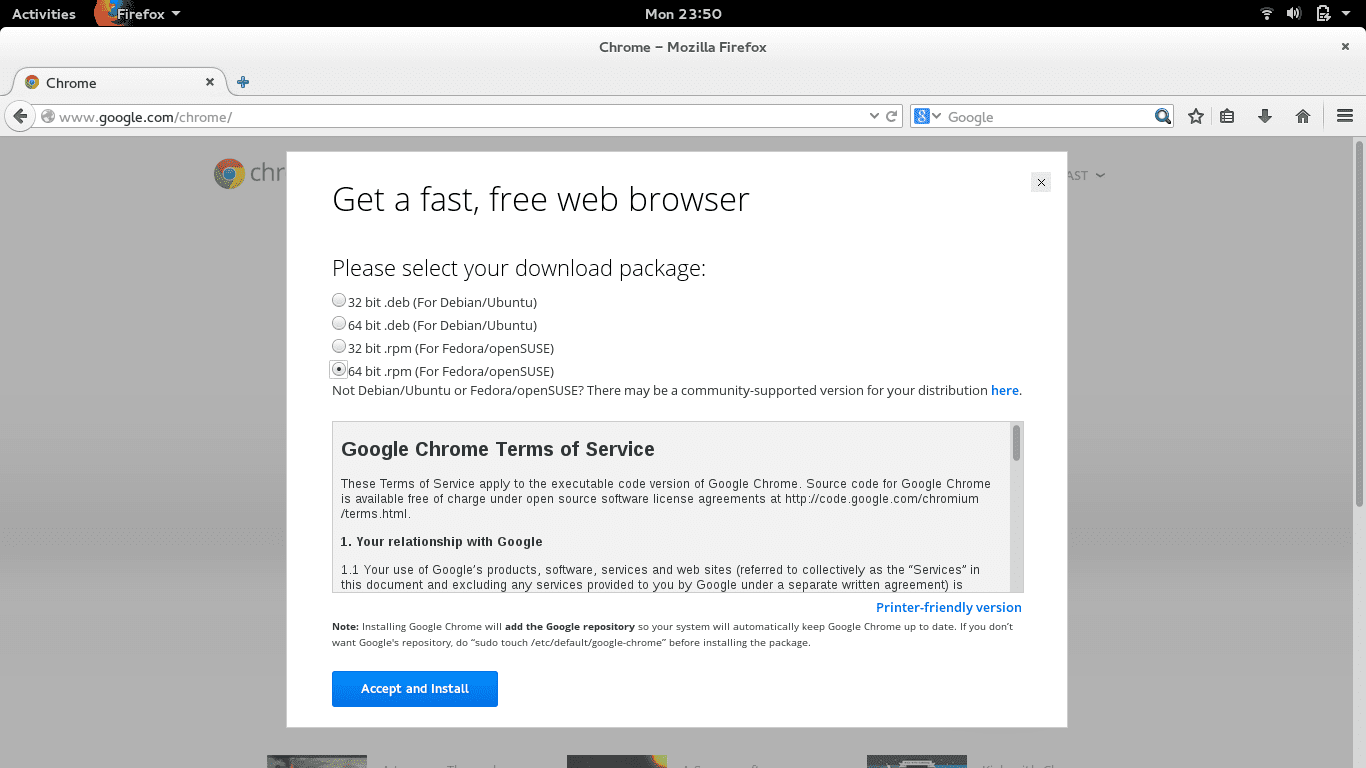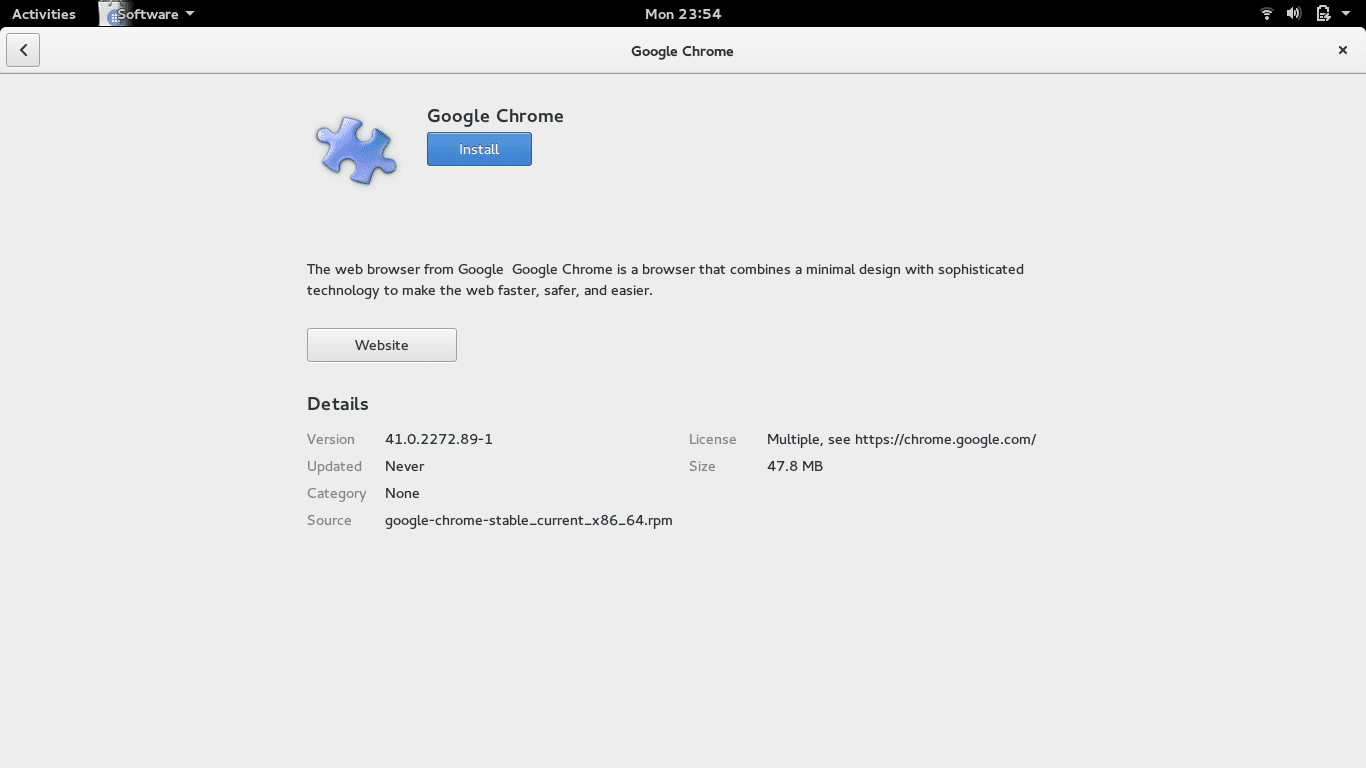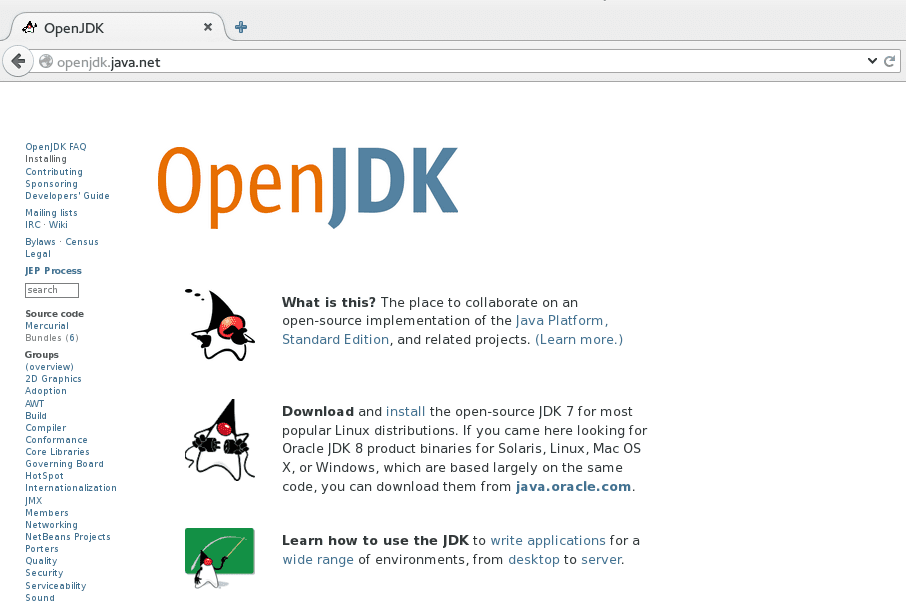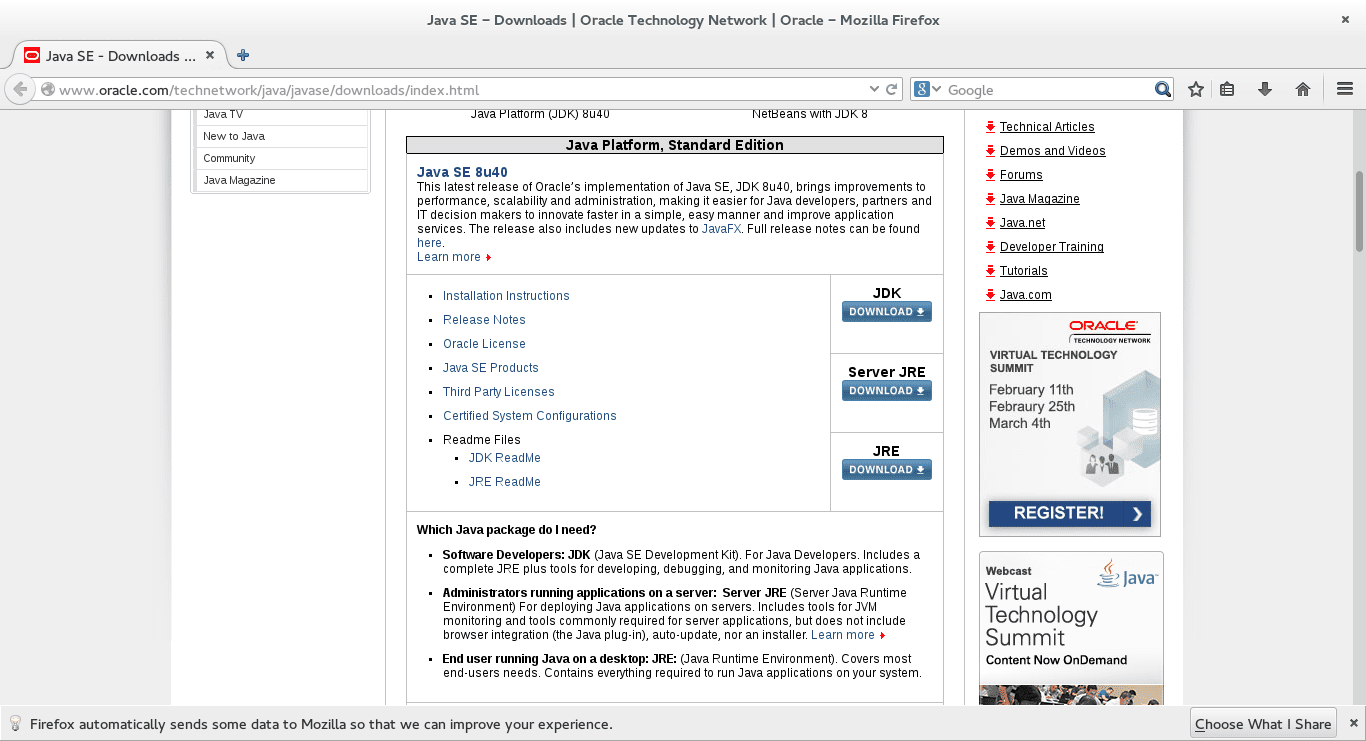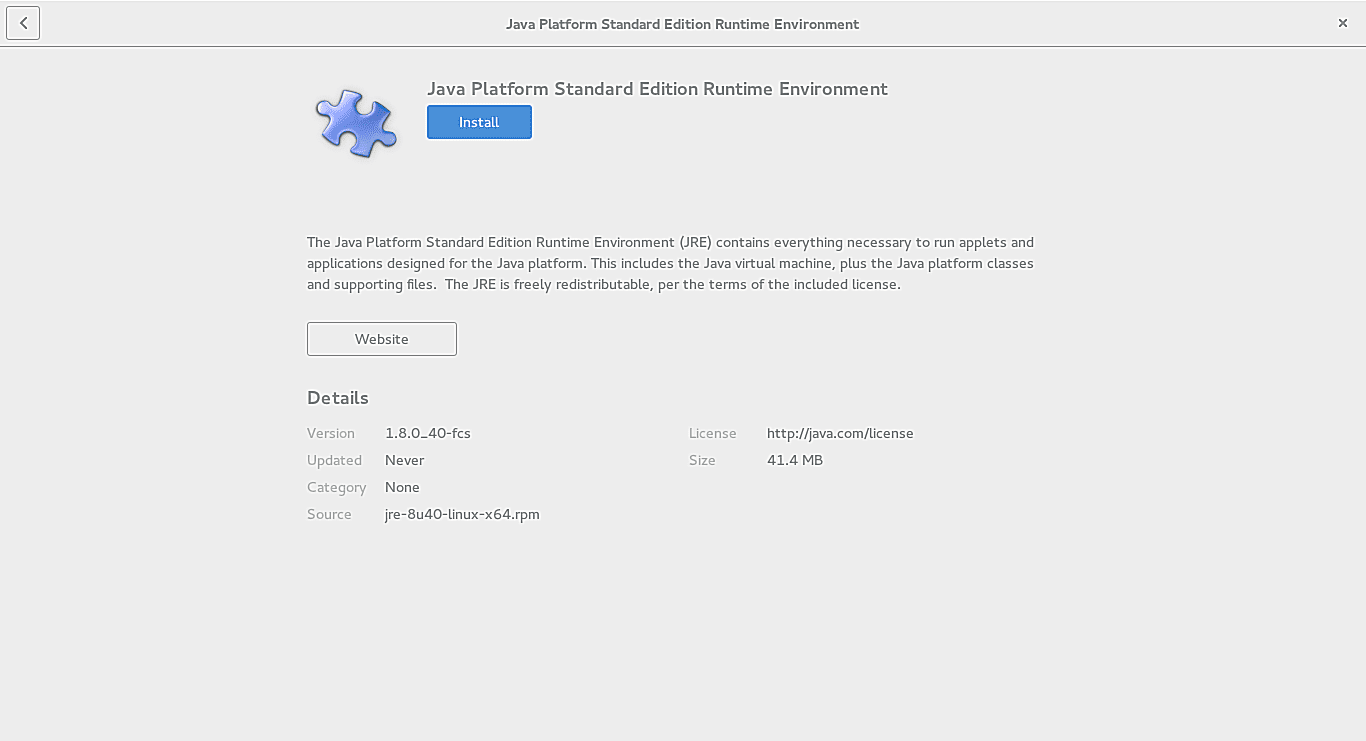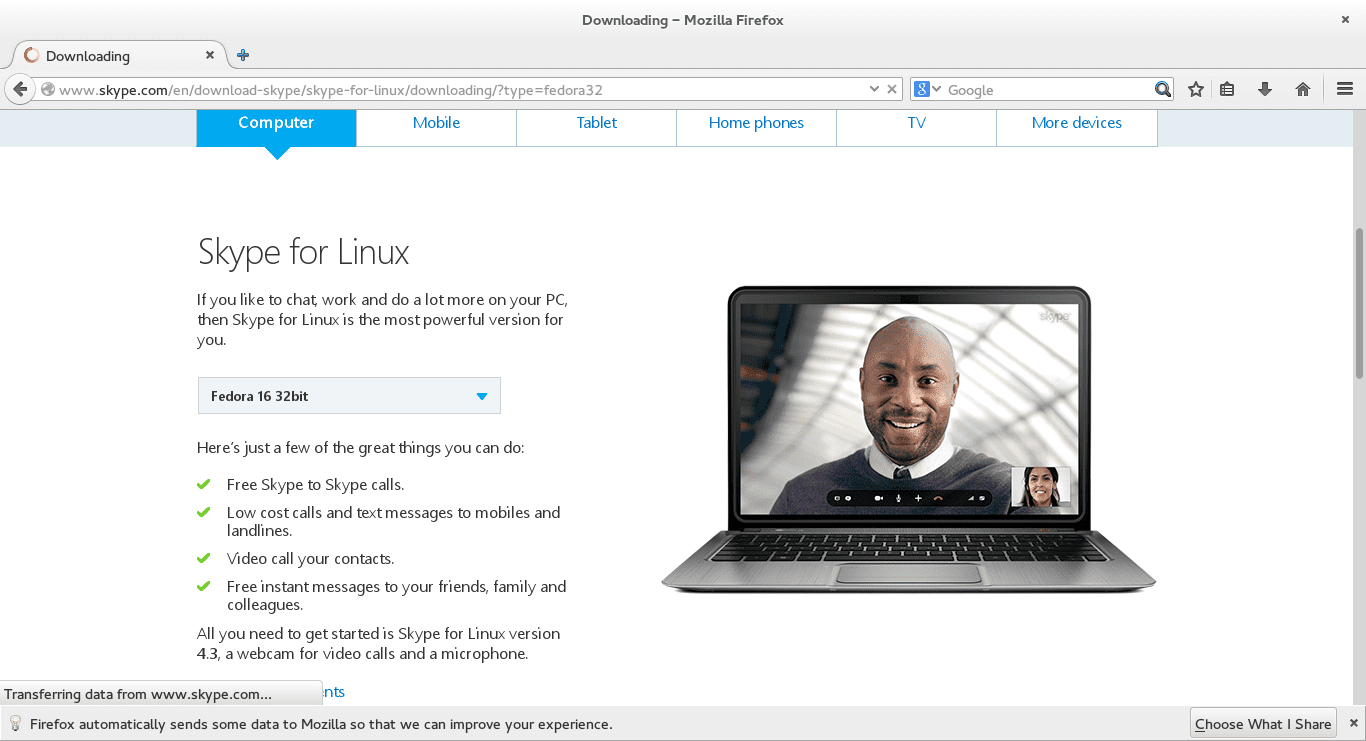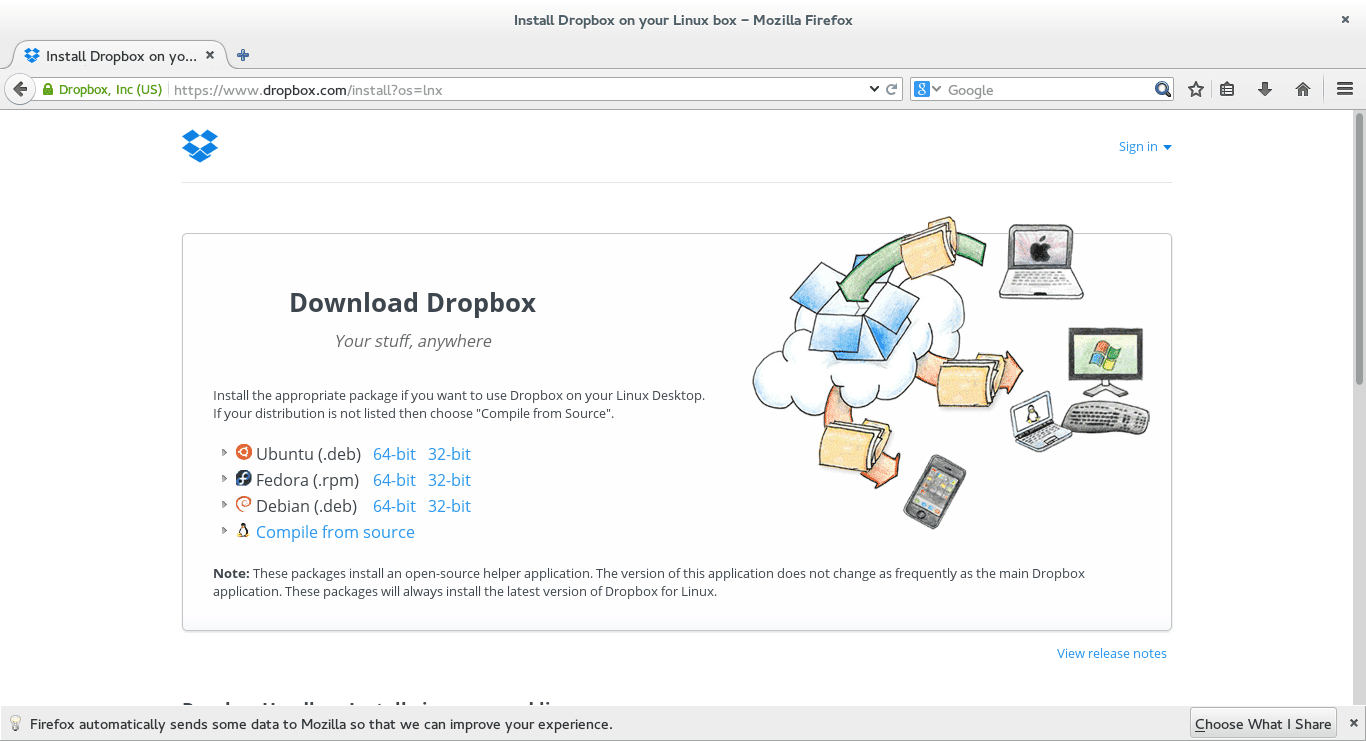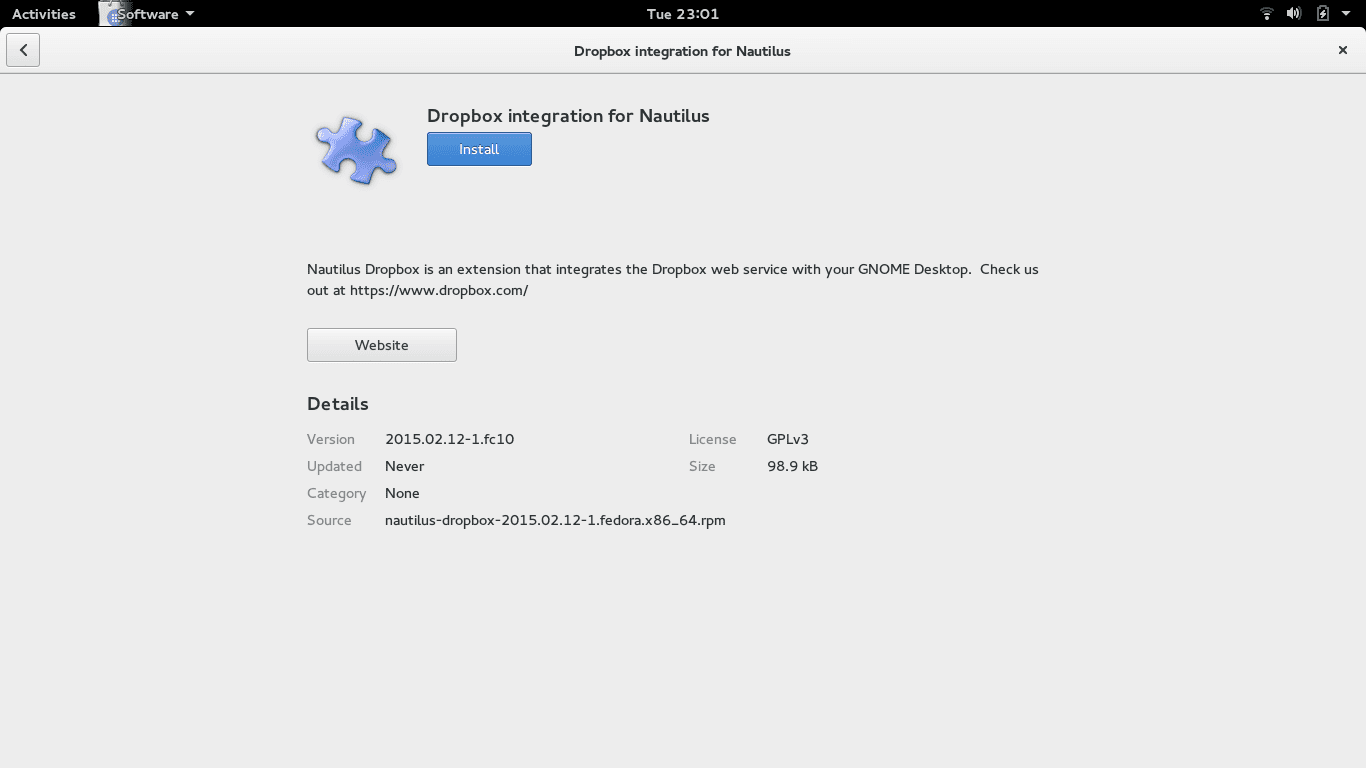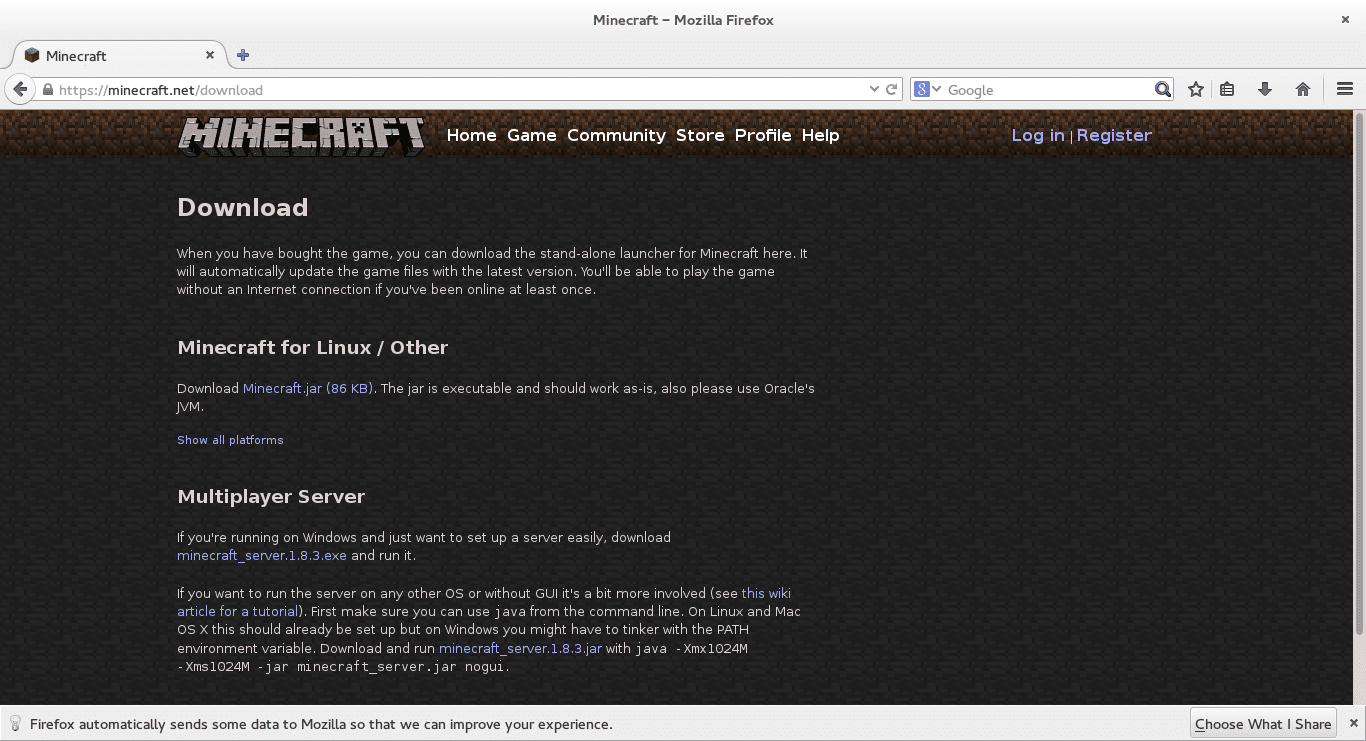Jak nainstalovat 5 základních aplikací pro Fedora Linux
V této příručce budeme pokračovat s tématem Fedory a ukážeme vám, jak nainstalovat 5 dalších základních aplikací. Každý, kdo používá počítač, přijde s vlastní definicí toho, co je pro něj podstatné. Stojí za zmínku, že spuštění kodeků Flash, GStreamer Non Free a Steam ve Fedoře jsme se již zabývali v předchozím článku. Aplikace, které jsme vybrali jako zásadní, jsou následující:
- Google Chrome
- Jáva
- Skype
- Dropbox
- Minecraft
Existují samozřejmě i další aplikace, které lidé považují za nezbytné pro jejich potřeby, ale snaha vložit 1400 základních aplikací do jednoho článku je nesmyslná. Mnoho dalších průvodců ukazuje, jak instalovat balíčky, jako jsou tyto, pomocí nástrojů příkazového řádku, jako je Yum, ale dáváme přednost ukázat nejjednodušší metody pomocí grafických nástrojů, kde je to možné.
Jak nainstalovat Google Chrome pomocí systému Fedora Linux
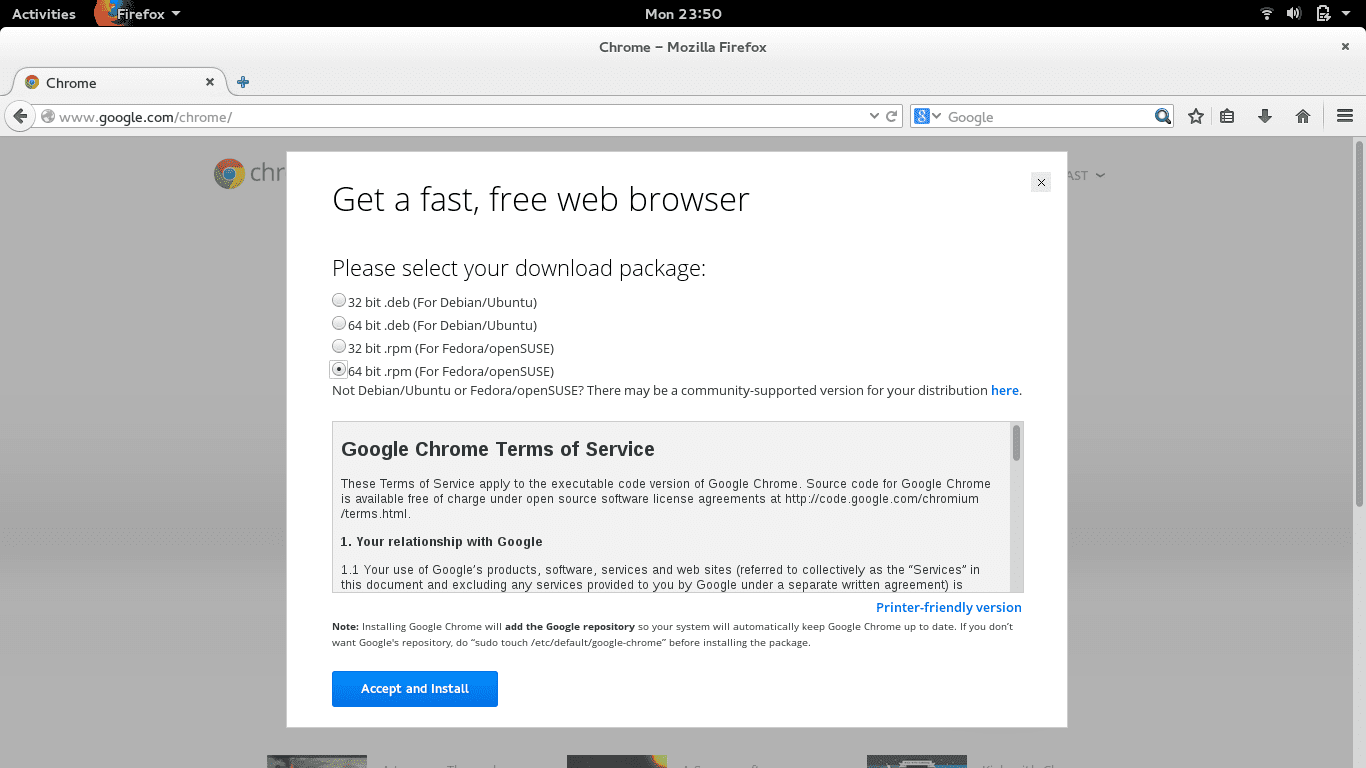 Google Chrome pro Fedoru.
Google Chrome pro Fedoru.
Chrome je v současné době nejpopulárnějším webovým prohlížečem na světě na základě statistik využití na různých platformách. Jiné zdroje uvádějí Internet Explorer jako nejoblíbenější, ale ve skutečnosti jsou zastaralé a nepoužívali byste Internet Explorer s Linuxem. Většina distribucí Linuxu je dodávána s Firefoxem jako výchozím prohlížečem a Fedora Linux není výjimkou. Instalace prohlížeče Google Chrome je poměrně přímočará. Nejprve navštivte google.com/chrome/ a klikněte na „
Stáhněte si Chrome„Když se zobrazí možnosti stahování, vyberte buď 32bitovou nebo 64bitovou možnost. (vyberte tu, která je vhodná pro váš počítač). Zobrazí se okno“ otevřít s „. Vyberte“
Instalace softwaru„. Jakmile se zobrazí instalační program softwaru, klikněte na“ „
Nainstalujte“ knoflík.
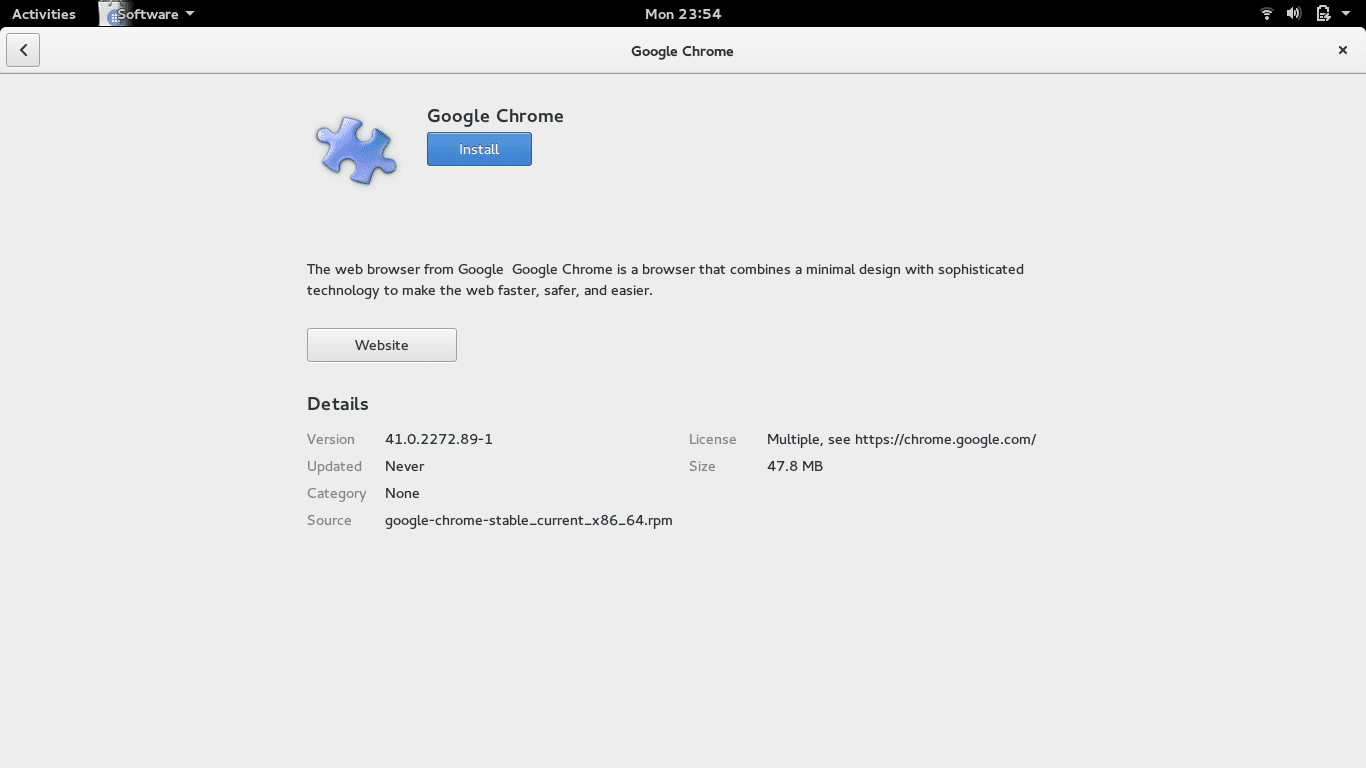 Nainstalujte si Google Chrome pomocí Fedory.
Nainstalujte si Google Chrome pomocí Fedory.
Stahování a instalace Google Chrome chvíli trvá, ale až bude hotový, můžete vyvolat okno aplikací (pomocí „Super“ a „A“) a vyhledat Chrome. Chcete-li přidat Chrome na panel Oblíbené, klepněte pravým tlačítkem na ikonu Chrome a vyberte možnost
Přidat do oblíbených„. Můžete přetáhnout ikony v seznamu oblíbených a změnit jejich umístění. Chcete-li Firefox ze seznamu oblíbených odebrat, klikněte pravým tlačítkem na ikonu Firefoxu a vyberte“
Odstranit z oblíbenýchNěkteří lidé raději používají prohlížeč Chromium přes Google Chrome, ale podle projektu Fedora existují závažné problémy.
Jak nainstalovat Java v systému Fedora Linux
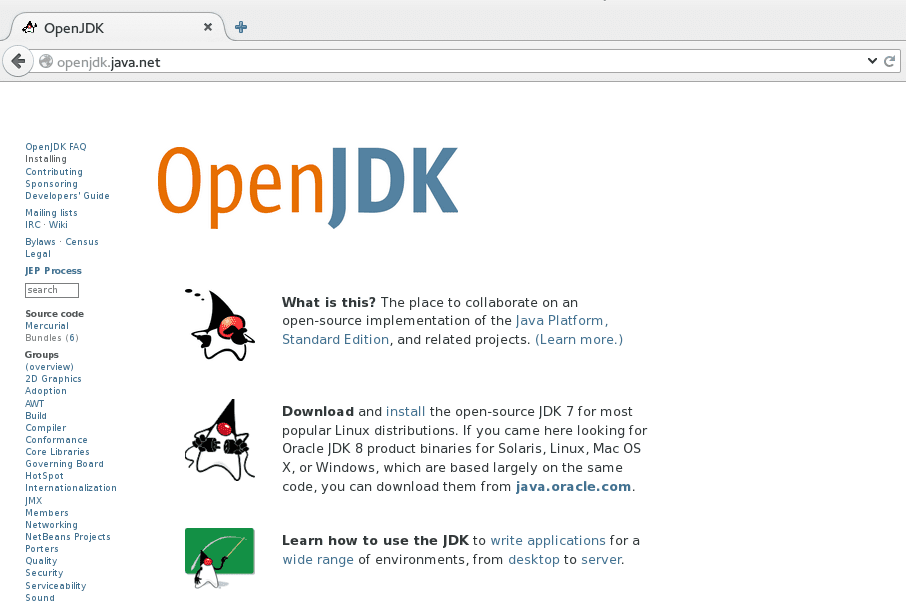 Otevřete JDK.
Otevřete JDK.
Pro spuštění určitých aplikací, včetně Minecraftu, je vyžadováno prostředí Java Runtime Environment (JRE). Existují dva způsoby, jak nainstalovat Javu. Nejjednodušší je vybrat balíček Open JDK, který je k dispozici v GNOME Packager („Software“ z nabídky aplikací). Otevřete program GNOME Packager a vyhledejte
Jáva. Ze seznamu dostupných položek vyberte
Nástroj zásad OpenJDK 8, jinak známé jako runtime prostředí Open JDK. Než si to přečtete, může být k dispozici novější verze prostředí Java. Jděte do toho a místo toho jej nainstalujte. Klikněte na „
Nainstalujte„pro instalaci balíčku Open JDK
Jak nainstalovat Oracle JRE v systému Fedora Linux
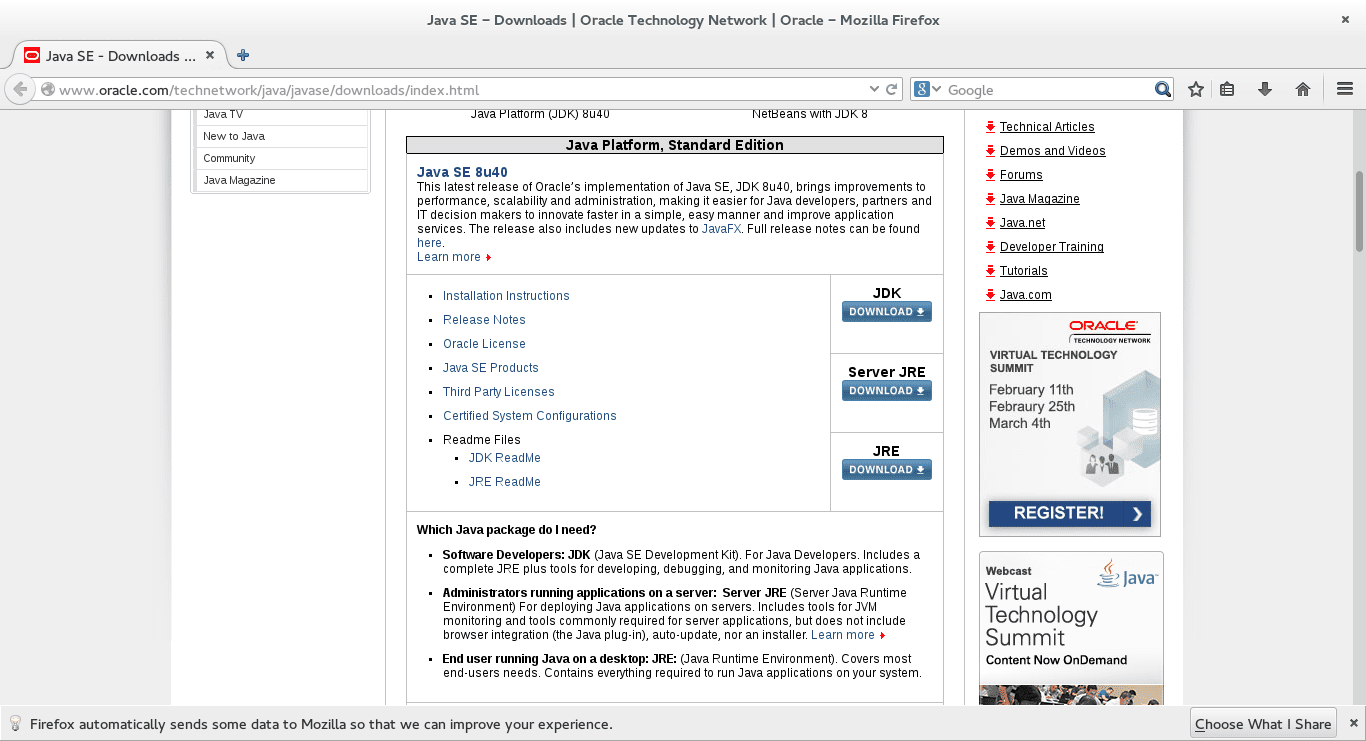 Oracle Java Runtime ve Fedoře.
Oracle Java Runtime ve Fedoře.
Nainstalujte si oficiální prostředí Oracle Java Runtime Environment. Klikněte na „
Stažení„tlačítko pod nadpisem JRE. Přijměte licenční smlouvu a poté stáhněte balíček RPM pro Fedoru. Na dotaz otevřete balíček pomocí“
Instalace softwaru„. Když se zobrazí aplikace GNOME Packager, klikněte na“ „
Nainstalujte“ knoflík.
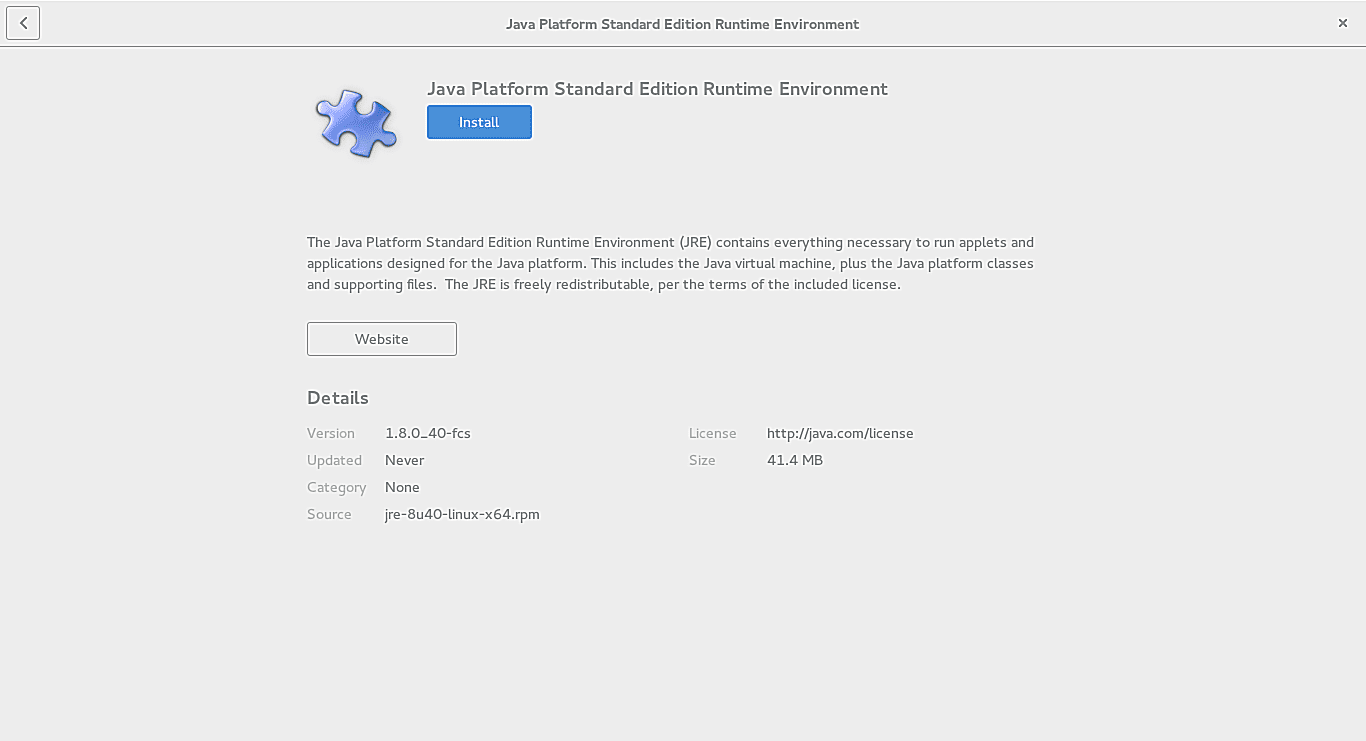 Oracle JRE ve Fedoře.
Oracle JRE ve Fedoře.
Co byste tedy měli použít, balíček Oracle JRE nebo balíček OpenJDK? Abych byl upřímný, není toho moc. Podle této webové stránky na blogu Oracle:
Je to velmi blízko – náš proces sestavení pro vydání Oracle JDK vychází z OpenJDK 7 přidáním jen několika částí, jako je implementační kód, který zahrnuje implementaci Java Plugin a Java WebStart společností Oracle, jakož i některé komponenty třetích stran s uzavřeným zdrojem jako grafický rasterizér, některé komponenty třetích stran s otevřeným zdrojovým kódem, jako je Rhino, a několik tu a tam kousků, jako další dokumentace nebo písma třetích stran. Do budoucna je naším záměrem otevřít všechny části Oracle JDK s výjimkou těch, které považujeme za komerční funkce, jako je JRockit Mission Control (dosud není k dispozici v Oracle JDK), a nahradit zatížené komponenty třetích stran alternativami open source, abychom dosáhli užší parity mezi kódovými základnami
Šli bychom na Open JDK. Dosud nás to nikdy nezklamalo.
Jak nainstalovat Skype v systému Fedora Linux
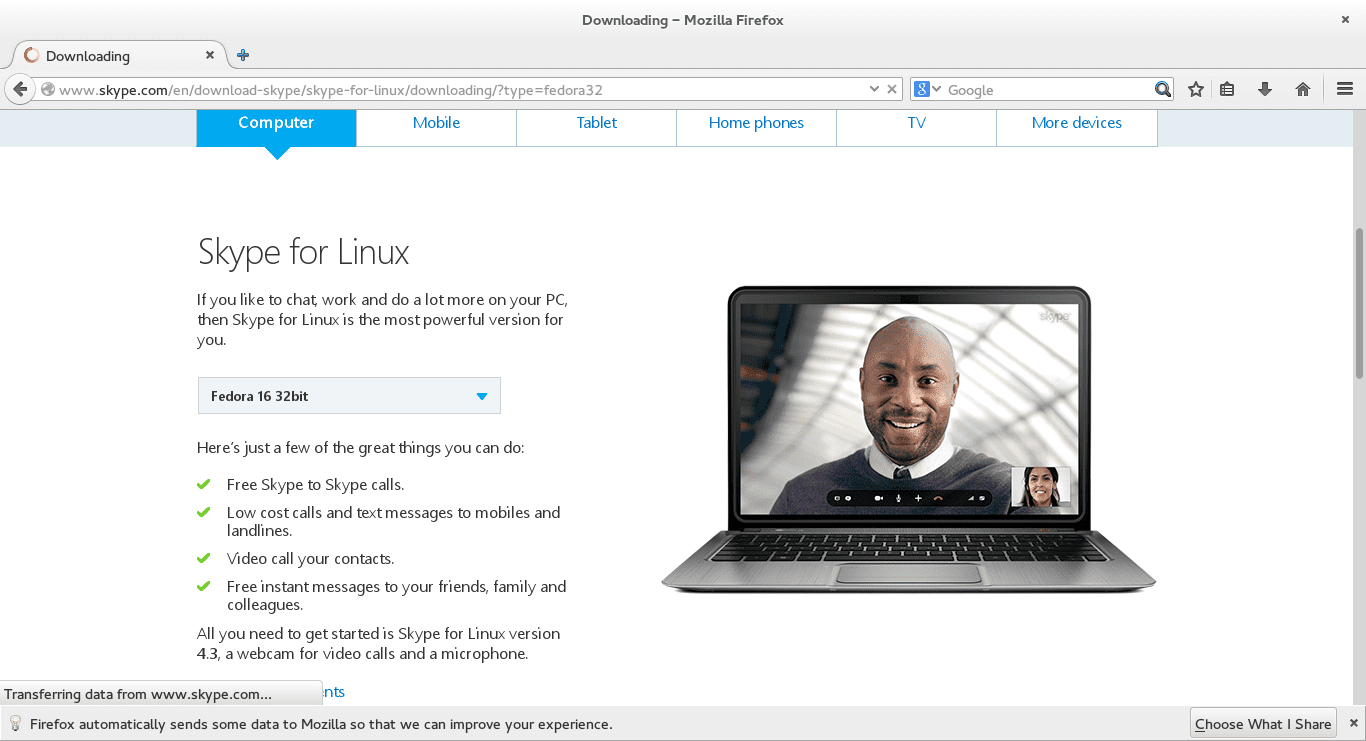 Skype v rámci Fedory.
Skype v rámci Fedory.
Skype vám umožňuje mluvit s lidmi pomocí textových, hlasových a videohovorů. Jednoduše se zaregistrujte a můžete chatovat s přáteli, rodinou a kolegy .. Proč používat Skype přes podobné nástroje? Byli jsme na několika pracovních pohovorech, kde jsme příliš daleko na to, abychom mohli být dotazováni tváří v tvář, a Skype se zdá být nástrojem, který mnoho podniků rád používá jako způsob dotazování lidí na velké vzdálenosti. Je univerzální ve více operačních systémech. Hlavní alternativou Skype je Google Hangouts. Před stažením balíčku Skype otevřete balíček GNOME Packager. (Lis „
Super“ a „
A„a hledat“
Software„). Zadejte“
Yum Extender„a nainstalujte balíček.“ Yum Extender „je grafické uživatelské rozhraní pro správce balíčků“ Yum „z příkazového řádku a je podrobnější než balíček GNOME Packager a je lepší při řešení závislostí. Skype není v úložištích Fedory k dispozici, takže musíte si jej stáhnout z webové stránky Skype. V rozevíracím seznamu vyberte „
Linux RBM„. Jakmile se zobrazí dialogové okno“ otevřít s „, zvolte“
Yum Extender„. Klikněte na“
Aplikovat„tlačítko pro instalaci Skype a všech závislostí. Stažení a instalace všech balíčků nějakou dobu trvá, ale až bude proces dokončen, budete moci Skype spustit. Ve Skype existují potenciálně zvukové problémy se Skype. Možná budete muset k vyřešení těchto problémů nainstalujte Pulseaudio. Mimochodem, pokud přidáte úložiště RPMFusion, můžete také nainstalovat Skype instalací balíčku lpf-skype pomocí Yum Extender.
Jak nainstalovat Dropbox v systému Fedora Linux
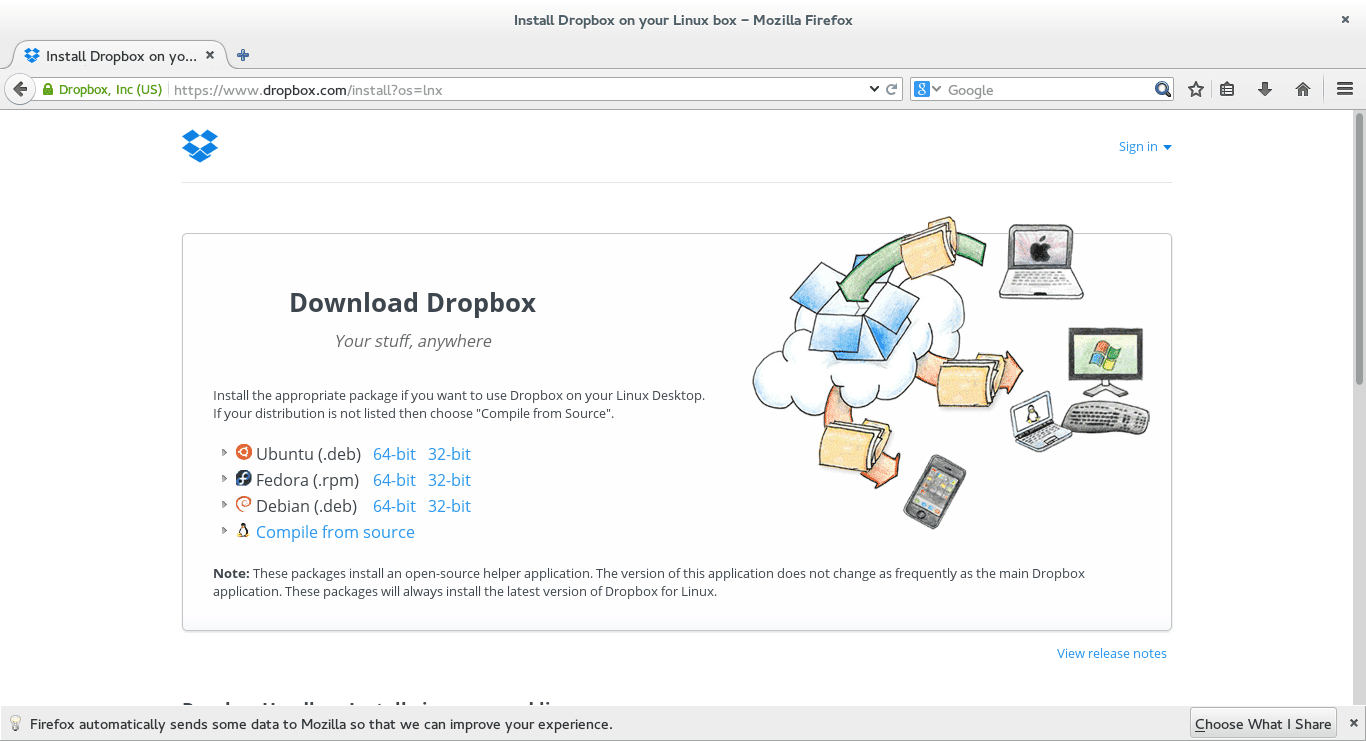 Nainstalujte si Dropbox v rámci Fedory.
Nainstalujte si Dropbox v rámci Fedory.
Dropbox poskytuje úložný prostor pro zálohování dokumentů, fotografií, videí a dalších souborů. Může být také použit jako způsob umožňující spolupráci mezi vámi, vašimi kolegy a / nebo přáteli. Chcete-li nainstalovat Dropbox ve Fedoře, máte dvě možnosti. Můžete buď povolit úložiště RPMFusion a vyhledat Dropbox v Yum Extender, nebo to můžete udělat následujícím způsobem. Navštivte web Dropbox a klikněte na 64bitovou nebo 32bitovou verzi Dropboxu pro Fedoru. Když se zobrazí možnost „otevřít pomocí“, zvolte „
Instalace softwaru„Až se zobrazí GNOME Packager, klikněte na“
Nainstalujte„.
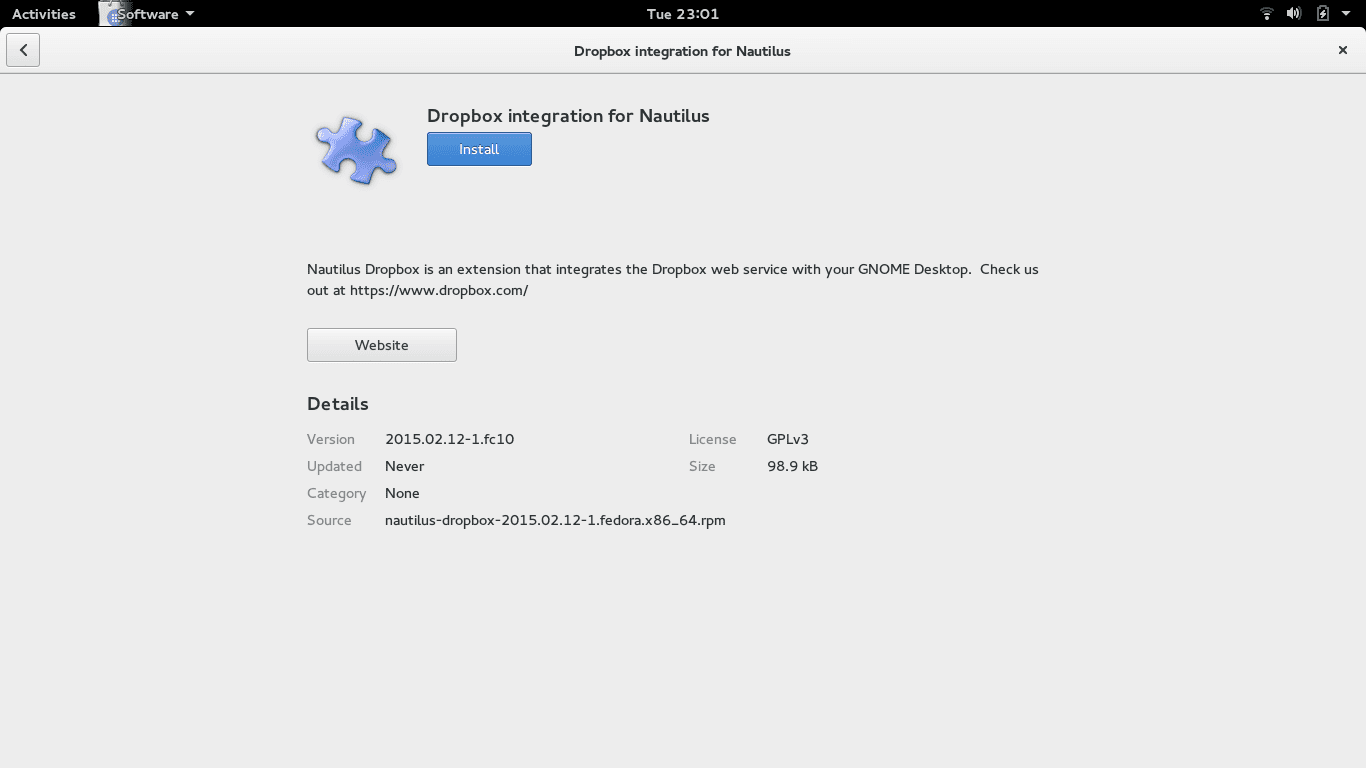 Nainstalujte si Dropbox v rámci Fedory.
Nainstalujte si Dropbox v rámci Fedory.
Otevřete „Dropbox“ stisknutím
Super“ a „
A„klíče současně a hledat“
Dropbox„. Když kliknete na“
Dropbox„ikona poprvé stáhne hlavní balíček“ Dropbox „. Po dokončení stahování budete vyzváni k přihlášení nebo vytvoření účtu. Pokud jste stávajícím uživatelem Dropboxu, zadejte své přihlašovací údaje, jinak si vytvořte účet. zdarma až 2 gigabajty. Dropbox se nám líbí, protože je k dispozici pro Windows, Linux a na našich zařízeních Android, což znamená, že k němu můžeme přistupovat odkudkoli a na mnoha různých zařízeních.
Jak nainstalovat Minecraft v systému Fedora Linux
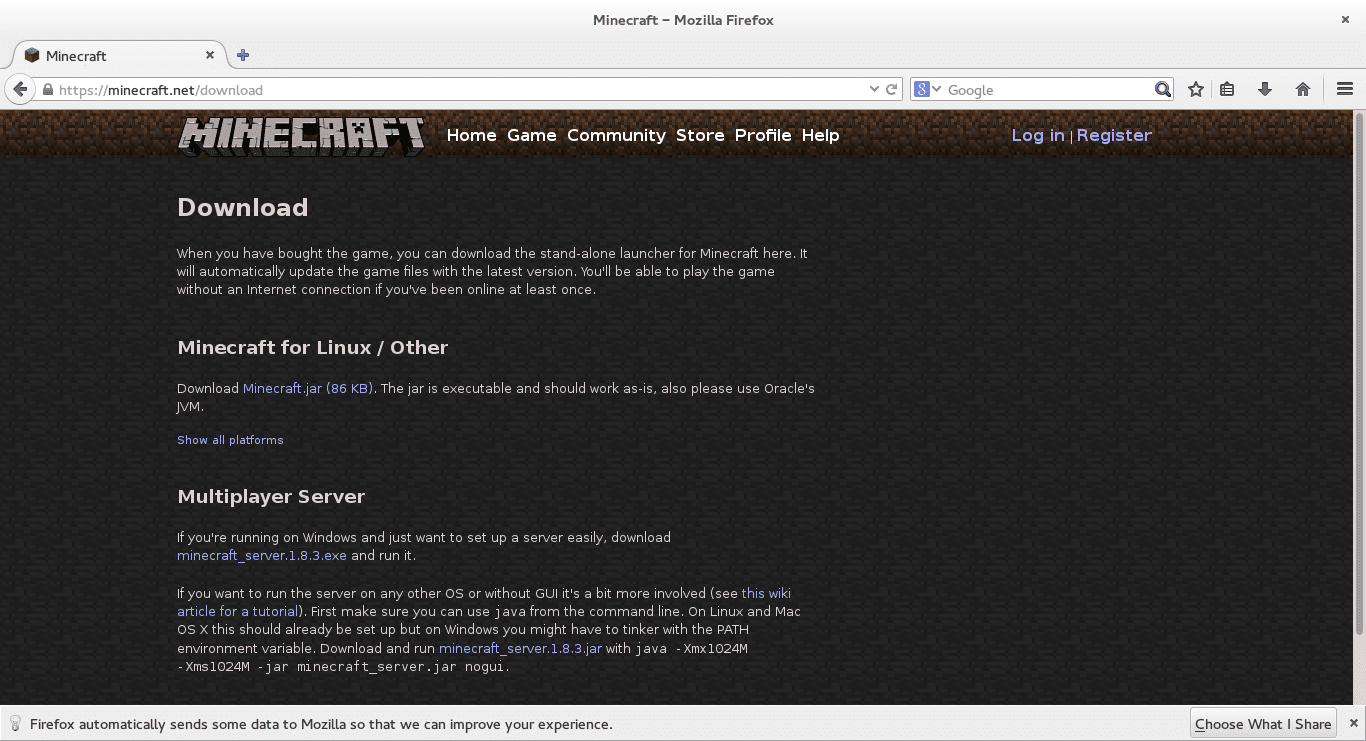 Nainstalujte si Minecraft v rámci Fedory.
Nainstalujte si Minecraft v rámci Fedory.
Chcete-li nainstalovat Minecraft, musíte mít nainstalovanou Javu. Web Minecraft doporučuje použít Oracle JRE, ale doporučujeme použít balíček OpenJDK. Navštivte https://minecraft.net/download a klikněte na „
Minecraft.jar„soubor. Otevřete správce souborů (stiskněte
Super„klíč a klikněte na ikonu, která vypadá jako kartotéka) a vytvořte novou složku nazvanou Minecraft (klikněte na domovskou složku ve správci souborů, v hlavním panelu a vyberte novou složku, zadejte“
Minecraft„) a zkopírujte soubor Minecraft.jar ze složky Stahování do složky Minecraft. Otevřete terminál a přejděte do složky Minecraft. Zadejte následující příkaz: Minecraft klient by se měl načíst a vy budete moci hrát hru.
souhrn
Samozřejmě existuje mnoho aplikací, které považujeme za zásadní a záleží na uživateli, na čem záleží a co ne. Některá řešení nejsou dokonalá. V ideálním případě byste nemuseli Minecraft spouštět z terminálu a Skype by poskytoval možnost 64bitového stahování. Věříme, že zde uvedené metody poskytují nejjednodušší řešení pro instalaci a spuštění aplikací.