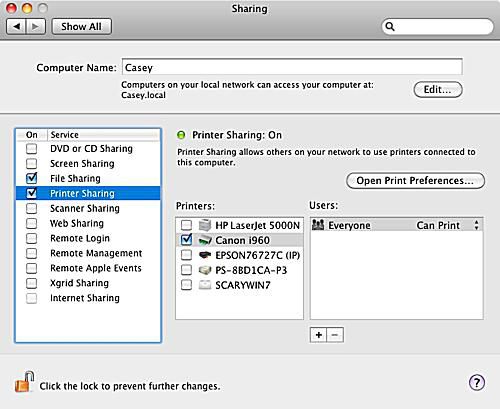
Sdílení tiskáren je jedním z nejběžnějších způsobů použití místní sítě pro domácí nebo malé firmy. Sdílení tiskáren může snížit náklady snížením počtu tiskáren, které potřebujete koupit. V tomto podrobném výukovém programu vám ukážeme, jak sdílet tiskárnu připojenou k počítači Mac se systémem OS X 10.6 (Snow Leopard) s počítačem se systémem Windows 7. Sdílení tiskáren Mac je proces sestávající ze tří částí: počítače jsou ve společné pracovní skupině, což umožňuje sdílení tiskáren ve vašem počítači Mac a přidává připojení k síťové tiskárně ve vašem počítači Win 7. Od ledna 2020 společnost Microsoft již nepodporuje Windows 7. Doporučujeme upgradovat na Windows 10, abyste mohli i nadále dostávat aktualizace zabezpečení a technickou podporu.
Co potřebuješ
Chcete-li začít, budete potřebovat:
- Fungující síť, buď Wi-Fi nebo kabelový Ethernet.
- Tiskárna, která je připojena přímo k počítači Mac se systémem OS X 10.6.x (Snow Leopard).
- Běžný název pracovní skupiny pro počítače PC a Mac v síti.
- Asi půl hodiny vašeho času.
Nakonfigurujte název pracovní skupiny
Windows 7 používá výchozí název pracovní skupiny WORKGROUP. Pokud jste v počítačích se systémem Windows připojených k síti neprovedli žádné změny názvu pracovní skupiny, jste připraveni jít, protože Mac také vytvoří výchozí název pracovní skupiny WORKGROUP pro připojení k počítačům se systémem Windows. Pokud jste změnili název pracovní skupiny Windows, budete muset změnit název pracovní skupiny na Macu, aby se shodoval.
Jak změnit název pracovní skupiny na počítači Mac
Chcete-li změnit název pracovní skupiny Mac tak, aby odpovídal názvu pracovní skupiny Windows:
-
Zahájení Systémové preference z doku nebo Jablko Jídelní lístek.
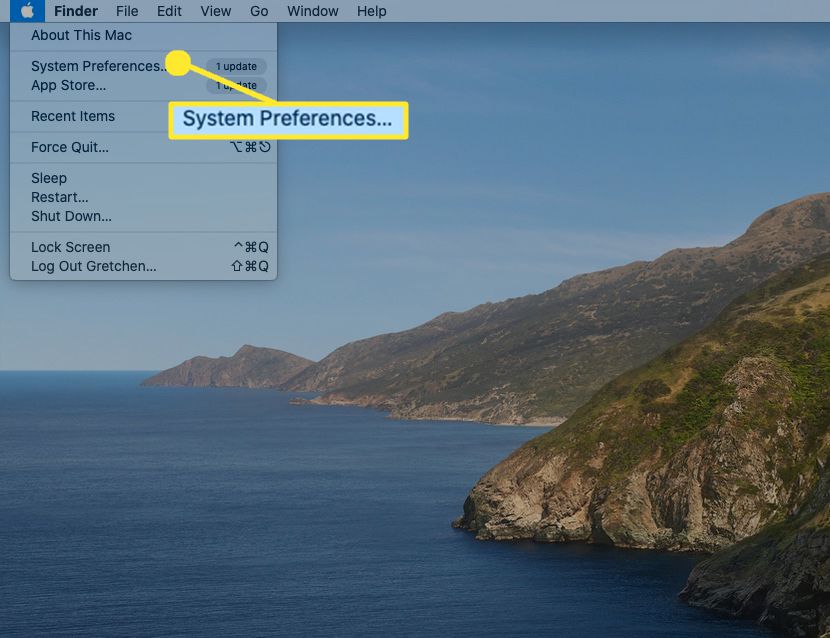
-
Vybrat Síť.
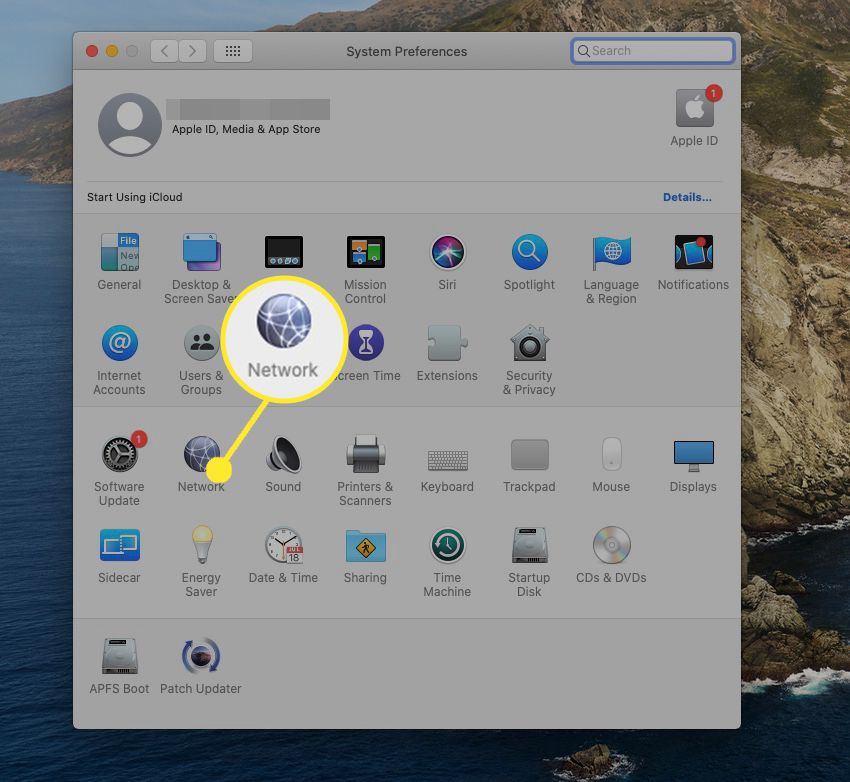
-
Z Umístění z rozevírací nabídky vyberte Upravit umístění.
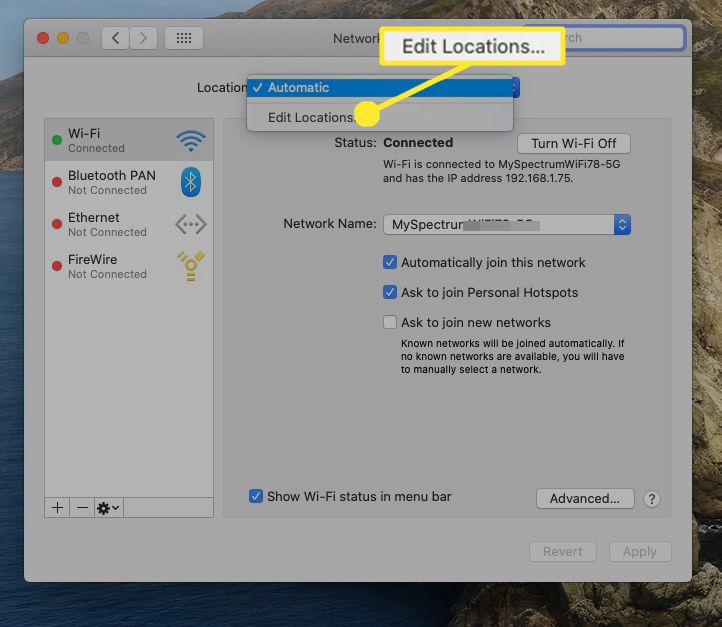
-
Vyberte své aktivní umístění ze seznamu v listu Umístění. Aktivní místo se obvykle nazývá Automatický a může to být jediný záznam v listu.
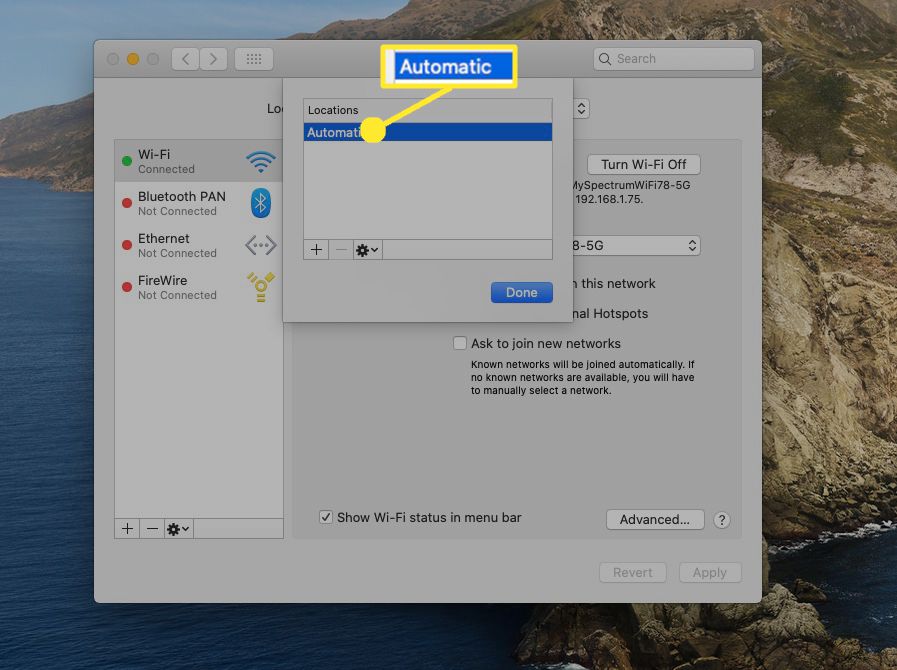
-
Vybrat ozubené kolečko tlačítko a poté vyberte Duplicitní umístění z rozbalovací nabídky.
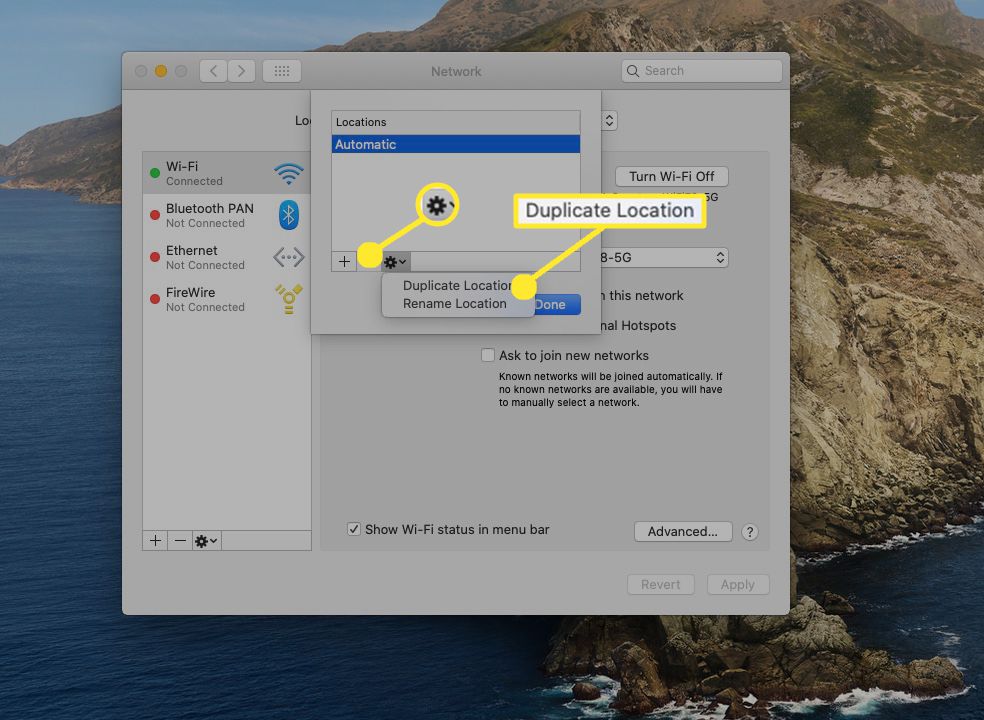
-
Zadejte nový název duplicitního umístění nebo použijte výchozí název, který je Automatické kopírování. Vybrat Hotovo.
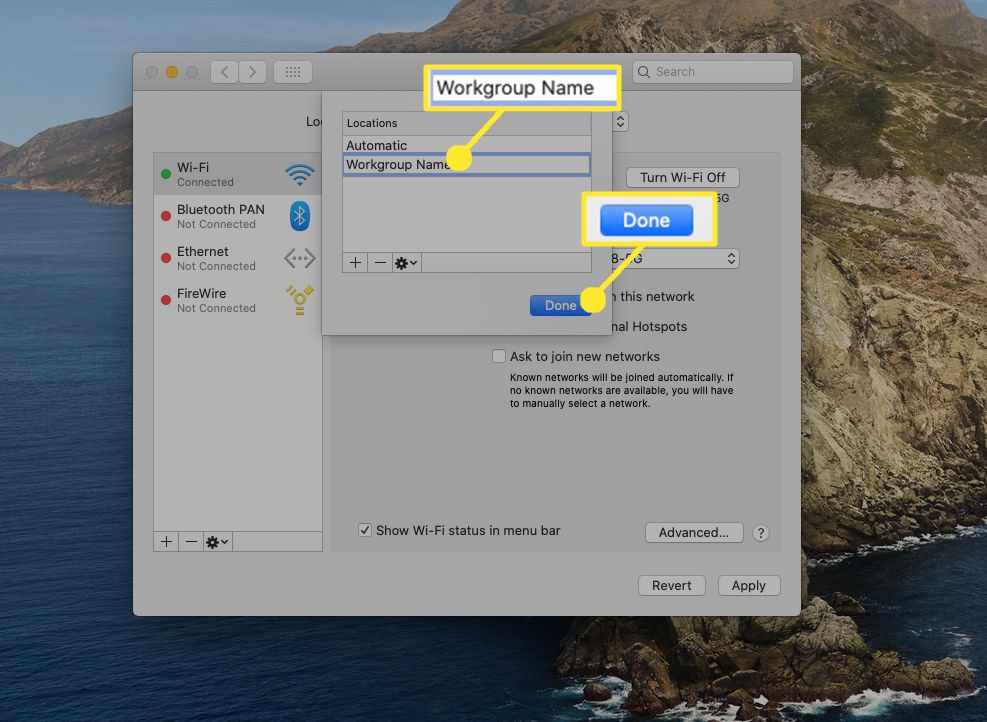
-
Vybrat Pokročilý.
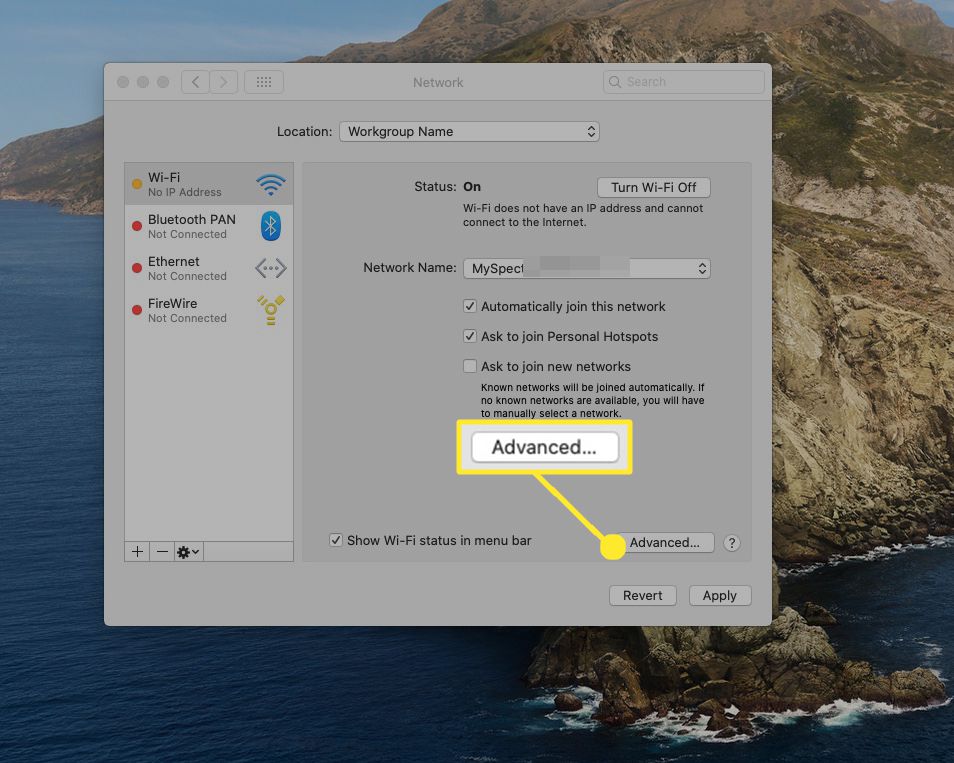
-
Vybrat VÍTÁ.
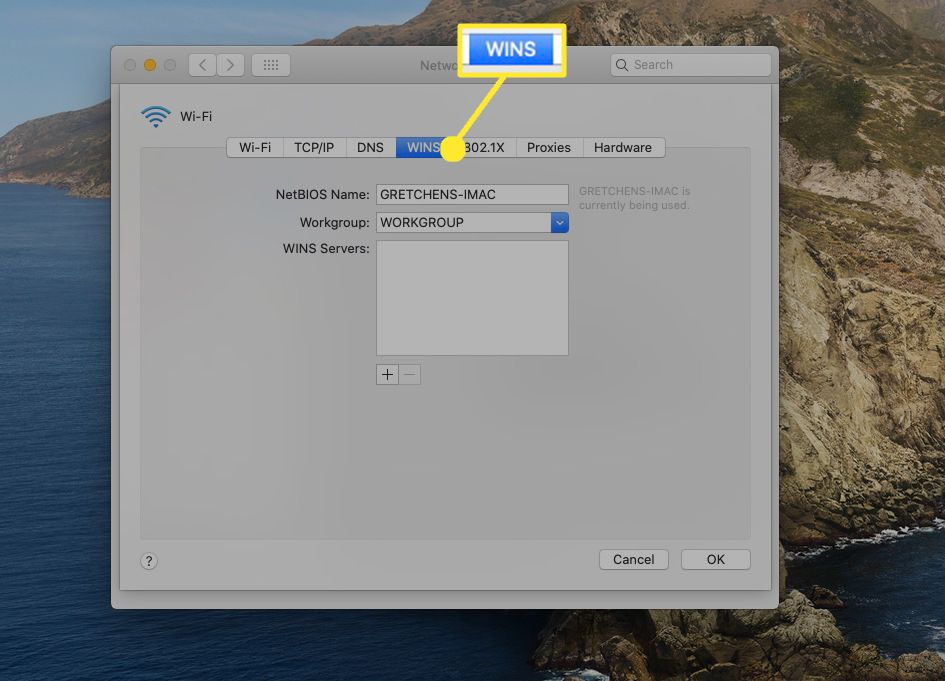
-
V Pracovní skupina do textového pole, zadejte název své pracovní skupiny a poté vyberte OK.
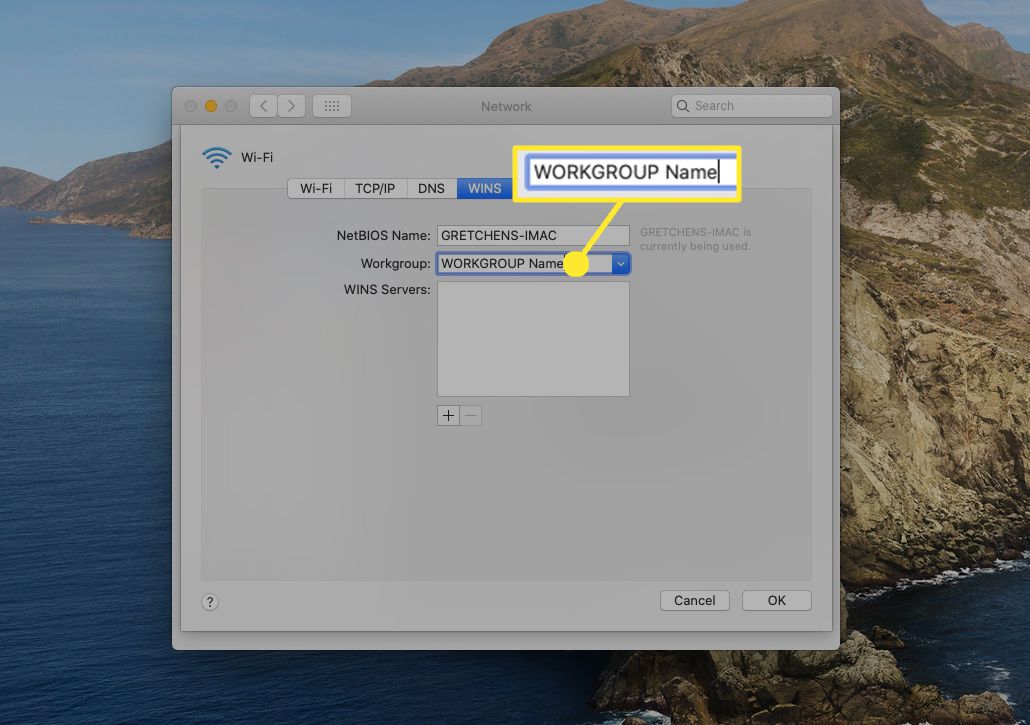
-
Vybrat Aplikovat.
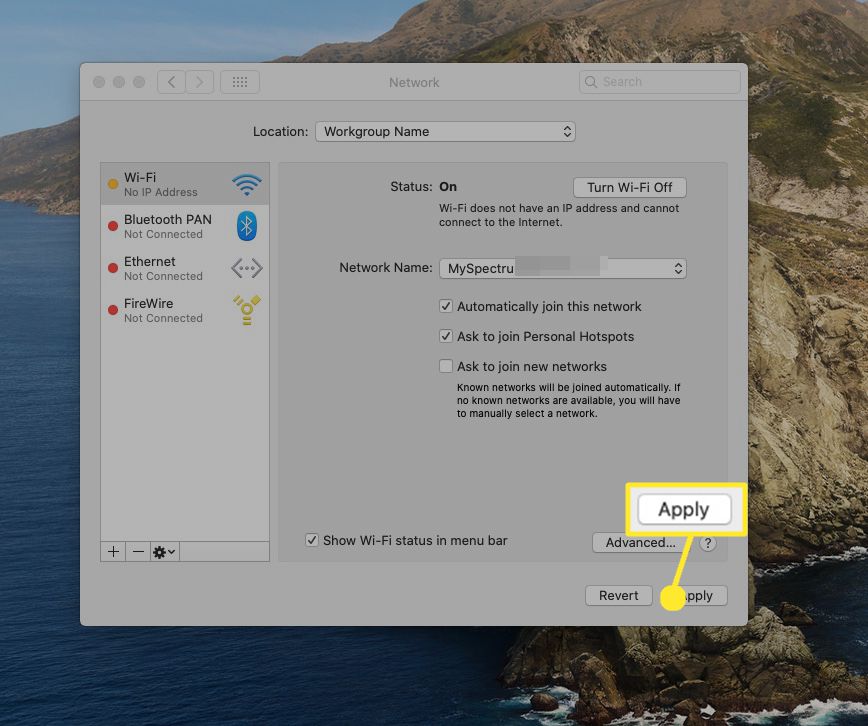
-
Poté, co vyberete Aplikovat, vaše síťové připojení bude přerušeno. Po chvíli bude vaše síťové připojení obnoveno s novým názvem pracovní skupiny, který jste vytvořili.
Povolte sdílení tiskáren na počítači Mac
Aby sdílení tiskáren v systému Mac fungovalo, budete muset na svém počítači Mac povolit funkci sdílení tiskáren. Předpokládáme, že již máte k počítači Mac připojenou tiskárnu, kterou chcete sdílet v síti.
-
Zahájení Systémové preference z doku nebo Jablko Jídelní lístek.
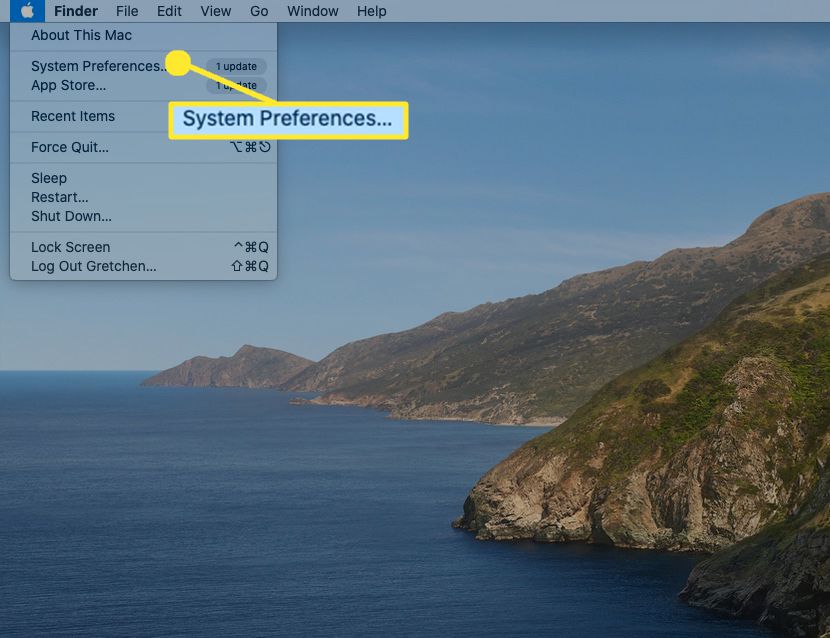
-
Vybrat Internet a sítě > Sdílení.
-
Podokno Předvolby sdílení obsahuje seznam dostupných služeb, které lze spustit na počítači Mac. Zaškrtněte políčko vedle Sdílení tiskárny položka v seznamu služeb.
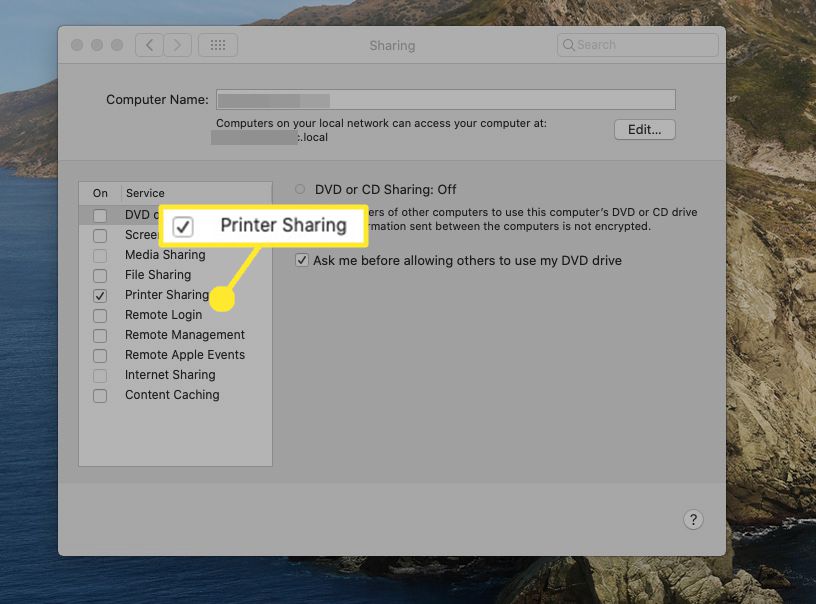
-
Jakmile je sdílení tiskáren zapnuto, zobrazí se seznam tiskáren dostupných ke sdílení. Zaškrtněte políčko vedle názvu tiskárny, kterou chcete sdílet, a poté zavřete Předvolby systému.
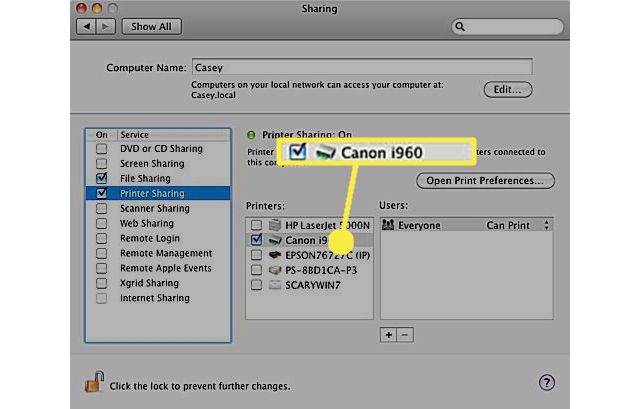
-
Váš Mac nyní umožní ostatním počítačům v síti sdílet určenou tiskárnu.
Přidejte sdílenou tiskárnu do systému Windows 7
Posledním krokem ve sdílení tiskáren Mac je přidání sdílené tiskárny do počítače s Windows 7.
-
Vybrat Start > Zařízení > Tiskárny.
-
V okně Tiskárny vyberte Přidejte tiskárnu z panelu nástrojů.
-
V Přidat tiskárnu v okně vyberte Přidejte síťovou, bezdrátovou nebo Bluetooth tiskárnu.
-
The Přidat tiskárnu Průvodce zkontroluje síť pro dostupné tiskárny. Jakmile průvodce dokončí vyhledávání, zobrazí se seznam všech dostupných tiskáren ve vaší síti. Ze seznamu dostupných tiskáren vyberte sdílenou tiskárnu Mac a poté vyberte další.
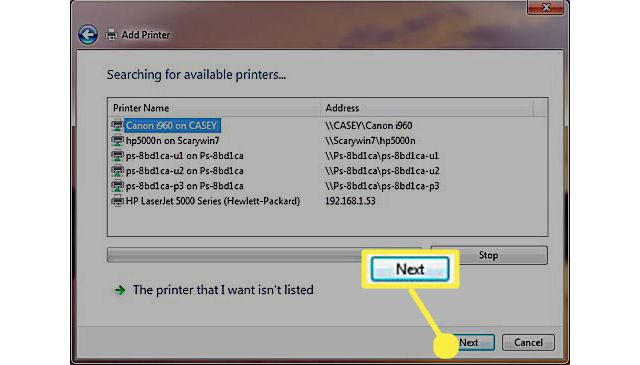
-
Zobrazí se varovná zpráva informující, že v tiskárně není nainstalován správný ovladač tiskárny. To je v pořádku, protože na vašem počítači Mac nejsou nainstalovány žádné ovladače tiskárny pro Windows. Vybrat OK zahájit proces instalace ovladače ve Windows 7 pro komunikaci se sdílenou tiskárnou Mac.
-
The Přidat tiskárnu Průvodce zobrazí seznam se dvěma sloupci. Pod Výrobce sloupci vyberte značku tiskárny připojené k počítači Mac.
-
Pod Tiskárny sloupci vyberte název modelu tiskárny připojené k počítači Mac a poté vyberte OK.
-
The Přidat tiskárnu Průvodce dokončí proces instalace a zobrazí vám okno, které vám umožní změnit název tiskárny tak, jak se zobrazuje na počítači se systémem Windows 7. Proveďte libovolnou změnu požadovaného jména a poté vyberte další.
-
The Přidat tiskárnu Průvodce zobrazí okno s dotazem, zda chcete nastavit nové tiskárny jako výchozí pro váš počítač se systémem Windows 7. Stejné okno také umožňuje vytisknout zkušební stránku. To je dobrý nápad, protože vám umožňuje zajistit, aby sdílení tiskáren fungovalo. Vybrat Vytiskněte zkušební stránku.
-
Vybrat Dokončit dokončete proces sdílení tiskárny.
Používání sdílené tiskárny
Používání sdílené tiskárny Macu z počítače se systémem Windows 7 se nijak neliší, než by tomu bylo, kdyby byla tiskárna připojena přímo k počítači s Windows 7. Všechny vaše aplikace Win 7 uvidí sdílenou tiskárnu, jako by byla fyzicky připojena k vašemu počítači.
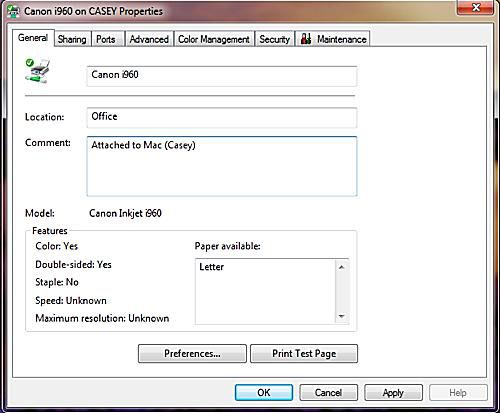
Několik bodů, které si musíte pamatovat
- Aby byla sdílená tiskárna přístupná v síti, musí být váš Mac zapnutý.
- Některé vlastnosti tiskárny nemusí být přístupné po síti. Například nebudete moci zjistit stav spotřebního materiálu na sdílené tiskárně, například kolik zbývajícího inkoustu nebo zda je zásobník papíru prázdný. To se liší od tiskárny k tiskárně i od ovladače tiskárny k ovladači tiskárny.
- Tisk ze sítě může Macu zabránit v přechodu do režimu spánku.
- Spící počítač Mac nemusí být schopen reagovat na požadavky tiskáren ze síťových počítačů.