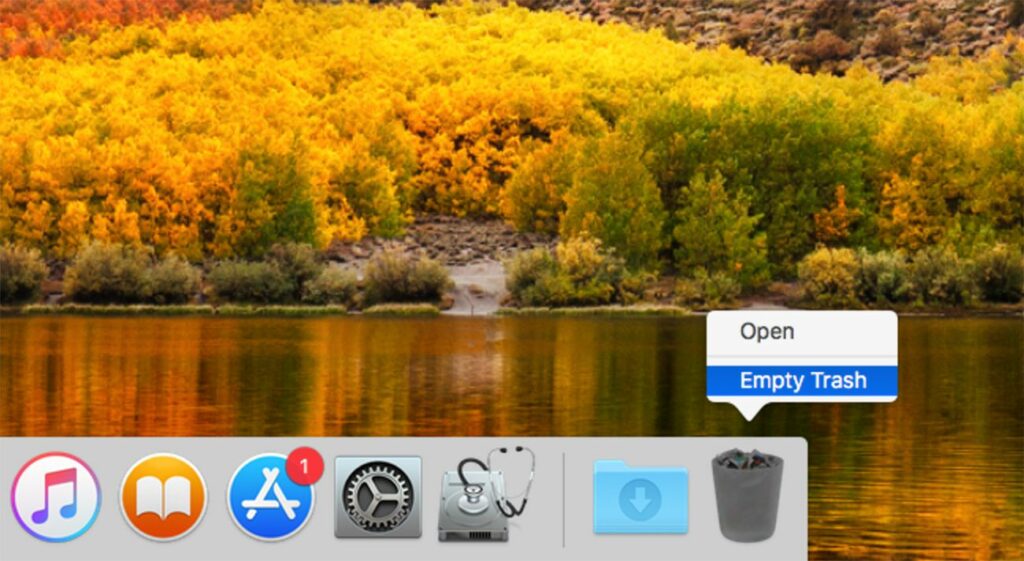
Co je třeba vědět
- Vyprázdněte koš, odinstalujte aplikace, odstraňte přílohy pošty a vymažte mezipaměť systému.
- Jít do Aplikace složku, vyberte Utility, otevři Systémové informace aplikaci a poté vyberte Okno > Správa úložiště.
- Chcete-li zjistit, kolik volného místa máte, klepněte pravým tlačítkem myši na pevný disk v okně Finder a poté vyberte Získat informace.
Tento článek vysvětluje, jak uvolnit místo na počítači Mac. Pokyny platí obecně pro všechny počítače Mac.
Zálohujte před odstraněním souborů
Prvním krokem je mít aktuální zálohu dat vašeho Macu. Jedná se o preventivní opatření, které vám zajistí, že můžete Mac vrátit do stavu, ve kterém byl před zahájením tohoto procesu. Není nic skličujícího, než odebírat soubory, zlepšovat výkon počítače Mac a poté zjistit, že pracovní zpráva, kterou musíte odevzdat na konci týdne, je pryč, je obětí nadšeného čištění. Pokud nemáte zavedenou metodu zálohování, zvažte použití Time Machine, záložní aplikace dodávané s vaším Macem nebo klonovací aplikaci, jako je Carbon Copy Cloner nebo SuperDuper.
Vyčištění úložiště vašeho počítače Mac
Nejprve spusťte proces čištění nejjednoduššími metodami a přejděte k těm, jejichž provádění může být obtížnější.
Vysypat koš – Koš počítače Mac je ve skutečnosti složka sloužící k dočasnému uložení smazaných souborů. Všechny soubory, které jste přesunuli do koše, nebyly vymazány, stále zabírají místo na vašem disku. Myšlenka je, že pokud jste udělali chybu a potřebujete soubor, který jste vyhodili do koše, můžete jej snadno načíst. Nevýhodou je, že je snadné zapomenout na ruční vyprázdnění koše, což má za následek, že velké množství souborů zabírá místo. Vyprázdnění koše trvale odstraní všechny soubory v koši Mac. Chcete-li nejprve zkontrolovat, co je v koši, přesuňte kurzor na ikonu koše v doku Macu klikněte pravým tlačítkem a vyberte Otevřeno z rozbalovací nabídky. Pokud potřebujete nějaké soubory, můžete je přetáhnout z koše nebo kliknout pravým tlačítkem na soubor v koši a vybrat Vraťte zpět z rozbalovací nabídky přesuňte soubor zpět, odkud pochází. Jakmile máte koš, který obsahuje pouze nechtěné položky, klikněte pravým tlačítkem na ikonu ikona koše v Docku a vyberte Prázdný koš z rozbalovací nabídky.
Automatizujte vyprazdňování koše
- Otevřete a Vyhledávací okno nebo klikněte na plochu aby byla aplikace Finder aktivní.
- Vybrat Předvolby z Nabídka Finder.
- Klikněte na ikonu Pokročilá ikona v okně Předvolby vyhledávače pak zaškrtněte vedle položky označené Odebrat položky z koše po 30 dnech.
- Okno předvoleb Finderu můžete zavřít. Od této chvíle vám bude každá položka, kterou umístíte do koše, odstraněna po uplynutí 30denní lhůty.
Koš aplikace – Mnoho aplikací pro Mac, jako je Mail, Fotografie, iPhotos, má svůj vlastní koš, který je nezávislý na koši Mac. Když odstraníte e-mail v E-mailu nebo obrázek ve Fotkách, položka se přesune do interního koše aplikací. Stejně jako koš Mac, ani ten nezmizí, dokud neodstraníte obsah koše. Koš na různé aplikace vám umožní obnovit odstraněnou položku, pokud si to rozmyslíte. Když ručně smažete koš v těchto aplikacích, trvale odstraníte položku. Chcete-li smazat koš, otevřete každou aplikaci a na bočním panelu aplikace vyhledejte ikonu koše. Kliknutím na ikonu koše zobrazíte aktuální obsah koše a budete moci přetáhnout položku z koše, který chcete zachovat. Jakmile zjistíte, že chcete trvale odstranit koš, postupujte podle těchto pokynů:
iPhoto: Klikněte pravým tlačítkem na ikona koše a vyberte Prázdný koš z rozbalovací nabídky.
Fotky: Vybrat Nedávno smazáno položku na postranním panelu Fotky (vypadá jako koš), poté klikněte na ikonu Smazat všechny tlačítko v podokně náhledu.
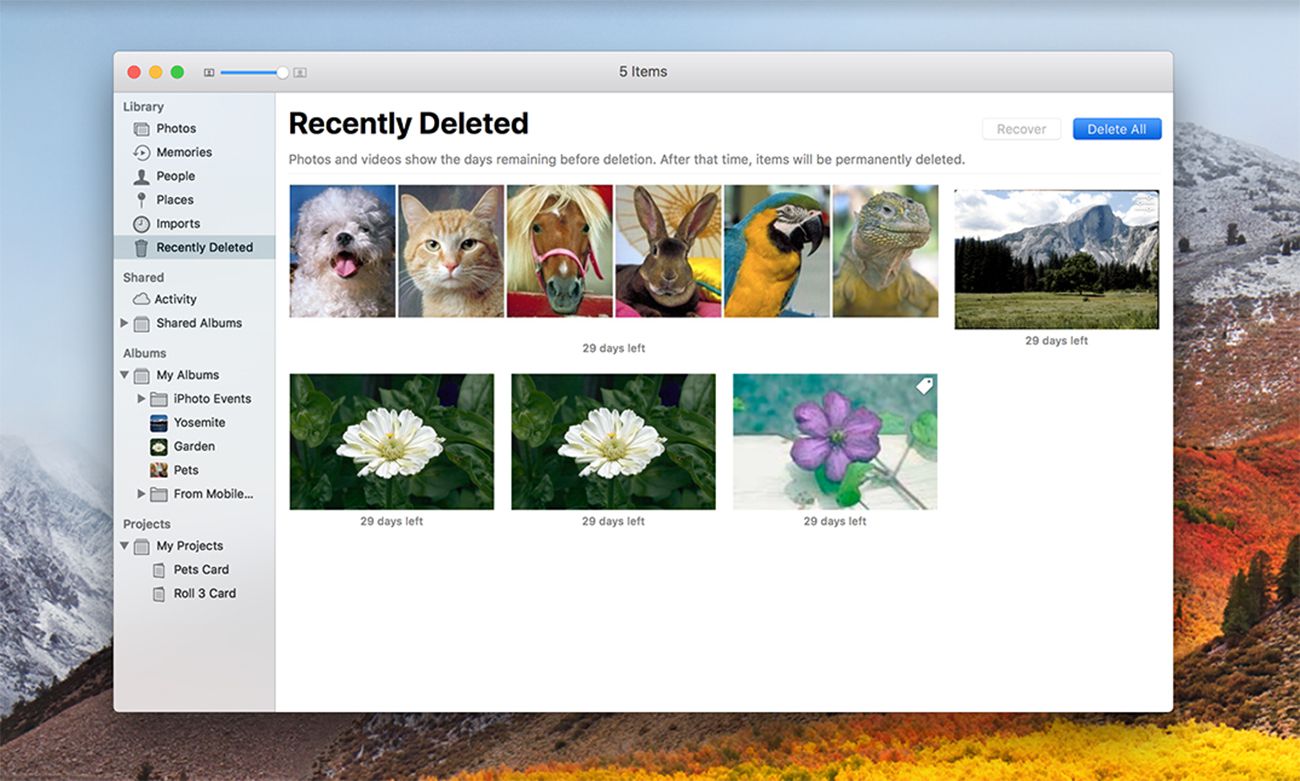
Pošta: Klikněte pravým tlačítkem na Ikona haraburdí v postranním panelu Mail a vyberte Vymazat nevyžádanou poštu z rozbalovací nabídky.
Odinstalujte aplikace
Pokud máte nějaké aplikace, které již nepoužíváte a nemyslíte si, že je budete znovu používat, měli byste zvážit jejich odinstalování, abyste uvolnili místo. Mac usnadňuje odinstalování aplikací, jen se ujistěte, že aplikace, kterou odebíráte, není aktuálně spuštěna a poté přetáhněte aplikaci ze složky / Applications do koše (Nezapomeňte po dokončení koše vyprázdnit). Než natrvalo odeberete aplikaci, zvažte několik věcí:
- Pokud jste aplikaci zakoupili z Mac App Store, můžete ji kdykoli znovu nainstalovat. Prostě zahájení the Aplikace Mac App Store, vybrat Nákup záložka. Vyhledejte aplikaci v nákupním seznamu a klikněte na ikonu Nainstalujte knoflík.
- Pokud jste aplikaci zakoupili od třetí strany, před odstraněním se ujistěte, že máte licenci aplikace. V mnoha případech bude licenční klíč potřebný, pokud se rozhodnete jej znovu nainstalovat později.
- Pokud aplikaci smažete, nebudete moci později znovu nainstalovat stejnou verzi.
Odeberte mezipaměť a dočasné soubory
Váš Mac uchovává velké množství mezipaměti a dočasných souborů, které jsou před vámi skryty. Tyto soubory pomáhají systému Mac a konkrétním aplikacím vykonávat svou práci. Soubory mezipaměti se používají k ukládání informací, které často používá systém nebo konkrétní aplikace. Přístup k těmto informacím ze souboru mezipaměti je rychlejší, než kdyby aplikace musela přepočítat informace pokaždé, když je to potřeba. Soubory mezipaměti obvykle zůstanou zvládnutelnou velikostí, ale příležitostně se mohou časem zvětšit. Dočasné soubory jsou, jak název napovídá, jen dočasný způsob, jak aplikace ukládat informace. Dočasné soubory se obecně odstraní, když je aplikace, která vytváří, zavřena nebo když se Mac vypne. Váš Mac obvykle dobře zvládá správu mezipaměti a dočasných souborů, ale čas od času může mezipaměť nebo dočasný soubor narůst na nepraktickou velikost. Ruční odstranění těchto souborů lze provést, ale použití aplikací třetích stran, jako je Tinkertool, Onyx nebo Cocktail, tento proces výrazně usnadňuje. Mimochodem, většina z těchto aplikací má možnost odebrat systémové, uživatelské, internetové a aplikační mezipaměti. Je dobrý nápad neodstraňovat mezipaměti systému.
Přílohy pošty
Pokud jste někdy obdrželi e-mail, který obsahoval přílohu, jako je PDF, obrázek nebo dokument Word, je pravděpodobné, že se soubor stále ukládá na váš Mac. Pro některé z vás to může představovat několik megabajtů úložného prostoru, ale pro ostatní, kteří si rutinně vyměňují velké obrázky, audio nebo video soubory, to může rychle představovat gigabajt nebo dva místa. Odstranění příloh pošty může být časově náročný proces, pokud se je pokusíte odebrat z aplikace Mail. Jednodušší způsob je použít Spotlight, vyhledávací systém Mac, a zobrazit složku, která obsahuje přílohy, přímo ve Finderu. Tímto způsobem můžete poměrně rychle procházet přílohy a odstraňovat ty, které chcete smazat.
- Otevřeno Reflektor kliknutím na jeho na liště nabídek Mac.
- Enter „stahování pošty„bez uvozovek ve vyhledávacím poli Spotlight.
- Spotlight vytvoří seznam zápasů. Dejte Spotlight trochu času a poté vyhledejte shody v kategorii Složka.
- Poklepejte na ikonu stahování pošty zápas v složku kategorie a složka se otevře v okně Finderu.
- Ve složce pravděpodobně najdete jednotlivé soubory i složky se jmény, které obsahují dlouhý řetězec čísel a písmen. V každé složce byste měli zkontrolovat přílohy i všechny jednotlivé soubory. Vzhledem k tomu, že přílohy pravděpodobně budou známými typy souborů, můžete pomocí Quick Look zobrazit obsah souboru bez jeho otevření v aplikaci.
- Chcete-li Rychlý pohled, položka, vyberte položku a klikněte na mezerník.
- Položka by se měla zobrazit v okně náhledu Rychlý pohled.
- Zavření náhledu Quick Look klikněte na mezerník znovu.
- Táhnout jakákoli příloha, kterou si nechcete ponechat odpadky.
- Nezapomeňte vysypat koš jakmile budete hotovi.
Systémové nástroje mohou pomoci V posledních verzích systému macOS je uvnitř aplikace Systémové informace zobrazena obrazovka s názvem Správa úložiště jejímž cílem je pomoci vám udržet si přehled o úložišti Macu. Aplikaci najdete uvnitř Aplikace složku > Utility > Systémové informace. Po otevření aplikace přejděte na (na liště nabídek) Okno > Správa úložiště. Odtud můžete získat pěkný pohled z ptačí perspektivy na to, co zabírá místo (odtud můžete také vysypat odpad). Kolik místa je zdarma? Kolik volného místa je aktuálně k dispozici, můžete zjistit kliknutím pravého tlačítka myši na svazek (tj. Pevný disk) na ploše nebo v postranním panelu okna Finder a výběrem položky Získat informace z rozbalovací nabídky. V levém horním rohu displeje se zobrazí okno Získat informace. Někdy je zakryto jinými otevřenými okny, takže pokud to nevidíte, přesuňte několik oken. Pod nadpisem Obecné uvidíte tři položky zájmu:
- Kapacita: Celkový dostupný prostor na vybraném svazku.
- Dostupné: Volné místo aktuálně na vybraném svazku.
- Použité: Množství aktuálně využívaného prostoru.
Dostupná hodnota by měla být minimálně 15% hodnoty kapacity. Více je lepší. Vyhledávač usnadňuje sledování dostupného volného místa. Otevřete nové okno Finderu, přejděte na Pohled menu a vyberte Zobrazit stavový řádek. Ve spodní části každého okna Finderu uvidíte, kolik položek je v okně, na které se díváte, a kolik volného místa máte k dispozici na celé jednotce.
Proč čistit Mac a kolik místa potřebujete?
Vyčištění místa na Macu je obecně považováno za dobrou věc. Váš Mac poběží lépe s větším volným prostorem na disku a vy (stejně jako systém a různé aplikace) můžete podle potřeby využít další prostor. Jednou z otázek, které se pravděpodobně zeptáte, je otázka Kolik volného místa na počítači Mac potřebuji? Odpověď se liší v závislosti na tom, jak používáte Mac, ale pro obecné použití, když vaše volné místo klesne pod 15%, pravděpodobně začnete mít několik menších problémů s výkonem. Nechte množství volného prostoru klesnout ještě dále a můžete očekávat, že uvidíte ty otravné plážové míče, které vám řeknou, že váš Mac je zaneprázdněn něčím. Mimochodem, tyto točící se plážové míče jsou často označovány jako SPOD.