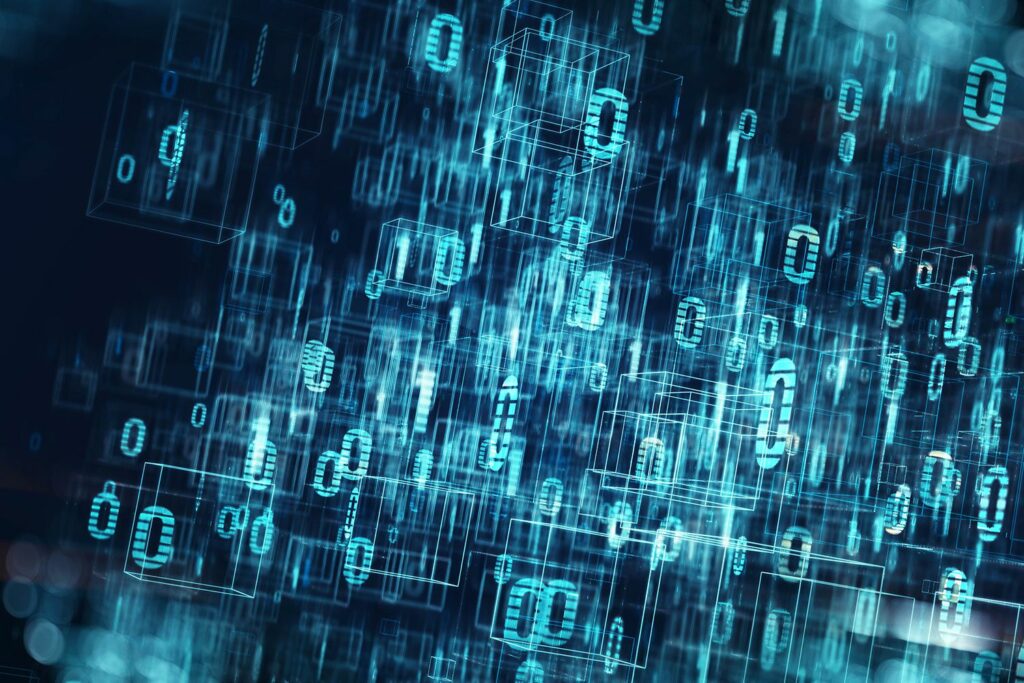
Manjaro je jednou z nejlepších distribucí Linuxu, která se v posledních letech objevila. Poskytuje přístup mnoha lidem do archívů Arch, které by byly obvykle mimo dosah, protože Arch Linux není distribucí na úrovni začátečníků. Manjaro poskytuje jednoduchý grafický nástroj pro instalaci softwaru s názvem Octopi a svou povahou je velmi podobný správci balíčků Synaptic a YUM Extender. V této příručce zdůrazníme vlastnosti Octopi, abyste z nich mohli vytěžit maximum.
Uživatelské rozhraní
Aplikace má nahoře nabídku s malým panelem nástrojů a dole vyhledávacím polem. Levý panel pod panelem nástrojů zobrazuje všechny položky pro vybranou kategorii a ve výchozím nastavení zobrazuje název, verzi a úložiště, ze kterého budou položky nainstalovány. Pravý panel obsahuje velký seznam kategorií, ze kterých si můžete vybrat. Pod levým panelem je další panel, který zobrazuje podrobnosti o aktuální vybrané položce. K dispozici je 7 záložek s informacemi:
- Info
- Soubory
- Akce
- Výstup
- Zprávy
- Pomoc
- Terminál
The Info Záložka zobrazuje URL webové stránky pro balíček, verzi, licenci a jakékoli závislosti, které má program. Najdete zde také velikost programu a velikost stahování potřebného k instalaci balíčku. Nakonec uvidíte také jméno osoby, která balíček vytvořila, kdy byl balíček vytvořen a architekturu, pro kterou je vytvořen.
The Soubory Na kartě jsou uvedeny soubory, které budou nainstalovány. Na kartě Transakce jsou zobrazeny balíčky, které budou nainstalovány nebo odebrány po stisknutí tlačítka symbol zaškrtnutí na panelu nástrojů. Záložka Výstup zobrazuje informace během instalace balíčků. Na kartě Zprávy lze zobrazit nejnovější zprávy z Manjaro. Musíte stisknout CTRL+G ke stažení nejnovějších zpráv. Záložka Používání ukazuje, jak používat Octopi.
Nalezení balíčku k instalaci
Ve výchozím nastavení jste omezeni na úložiště v Manjaro. Balíček najdete buď zadáním klíčového slova nebo názvu balíčku do vyhledávací lišty nebo procházením kategorií a hledáním aplikací k instalaci. Zjistíte, že některé balíčky se zdají být nedostupné.
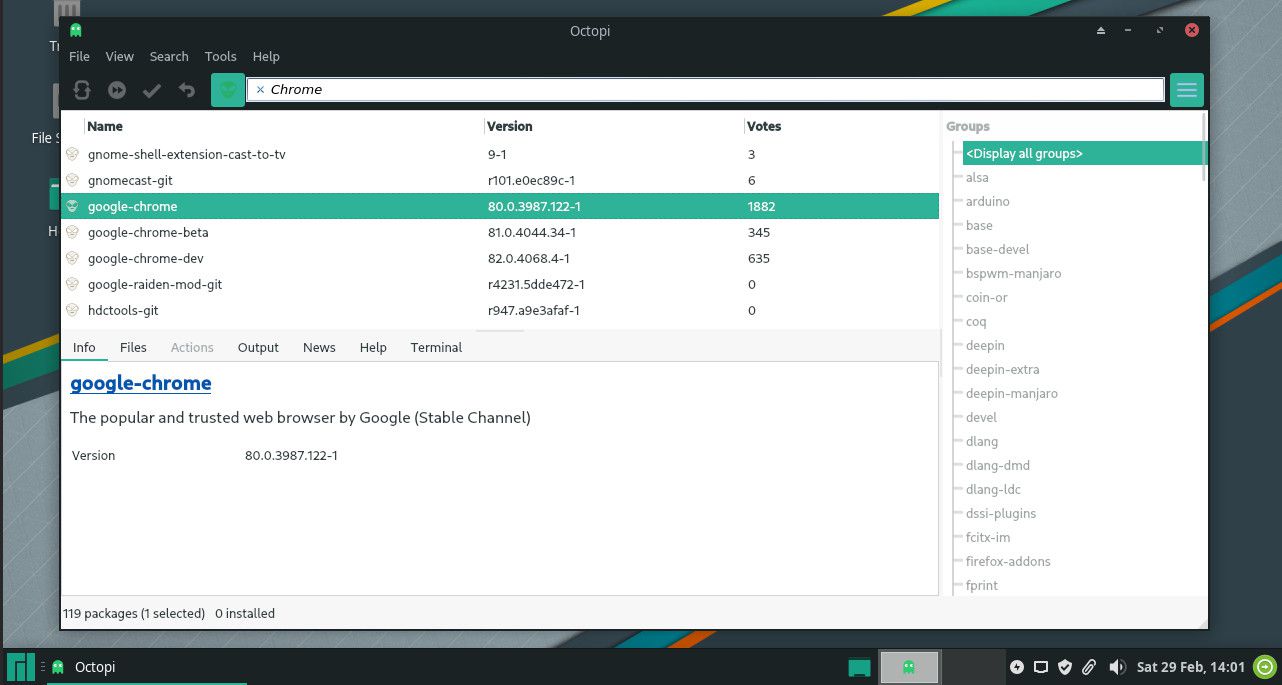
Zkuste například vyhledat Google Chrome. Zobrazí se řada odkazů na Chromium, ale Chrome se nezobrazí. Vedle vyhledávacího pole uvidíte a malá mimozemská ikona. Pokud umístíte ukazatel myši nad ikonu, zobrazí se „použít nástroj yaourt“. Nástroj yaourt je možnost příkazového řádku pro instalaci určitých balíků při použití příkazového řádku. Poskytuje také přístup k instalaci aplikací, jako je Chrome. Stiskněte trochu cizí ikonaa znovu vyhledejte Chrome. Nyní se objeví.
Jak nainstalovat
-
Chcete-li nainstalovat balíček pomocí Octopi, klikněte pravým tlačítkem na balíček, který chcete nainstalovat, na levém panelu. Otevře se malé menu. Vybrat Nainstalujte.
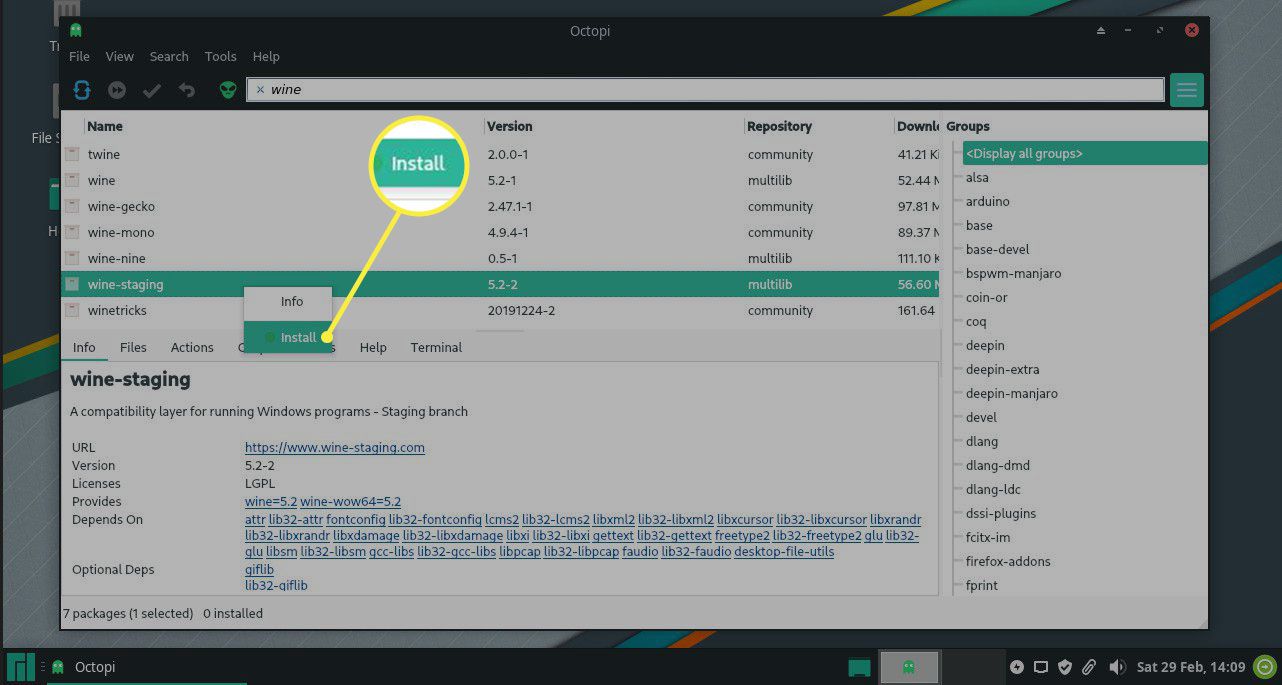
-
Balíček, který vyberete, bude mít někdy volitelné závislosti. Tyto další balíčky umožní více funkcí a funkcí balíčku, který se pokoušíte nainstalovat. Vyberte požadované a stiskněte OK.
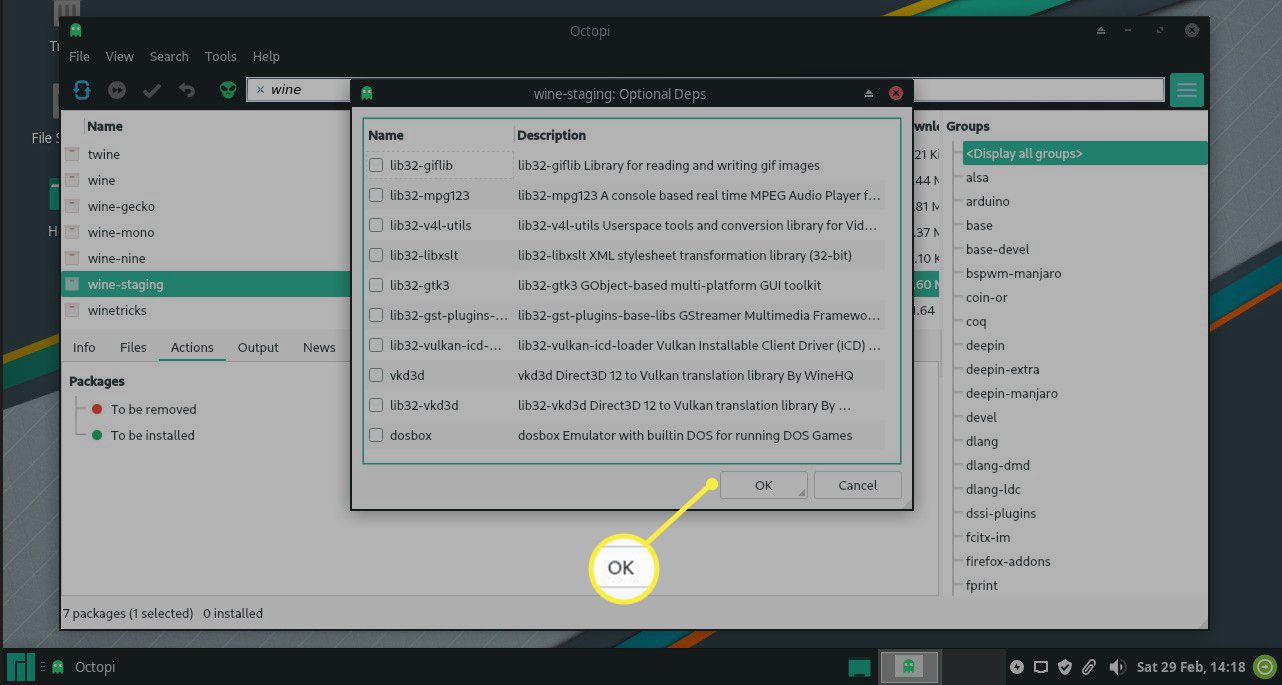
-
Software se nenainstaluje okamžitě, ale přidá se do virtuálního koše. Pod Záložka Akce, uvidíte seznam k instalaci nyní zobrazuje balíček, který jste si vybrali, spolu se všemi závislostmi, volitelnými nebo jinými.
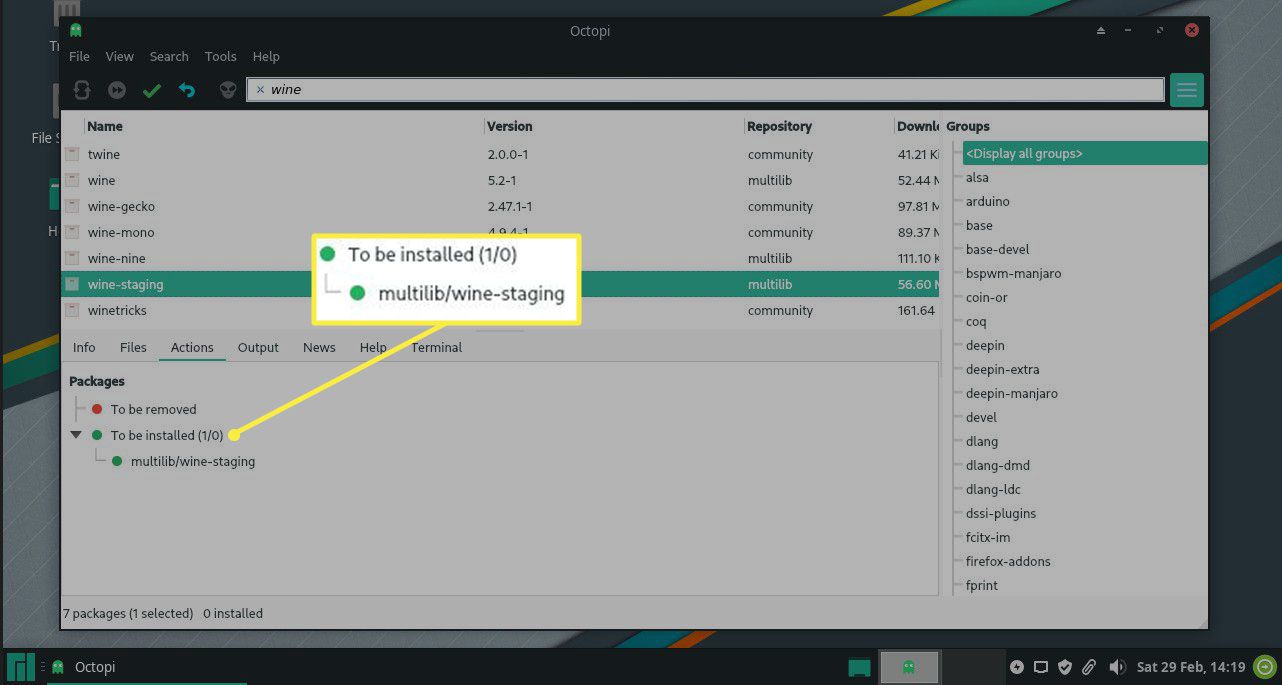
-
Chcete-li skutečně nainstalovat software, stiskněte symbol zaškrtnutí (šek) na panelu nástrojů v horní části okna.
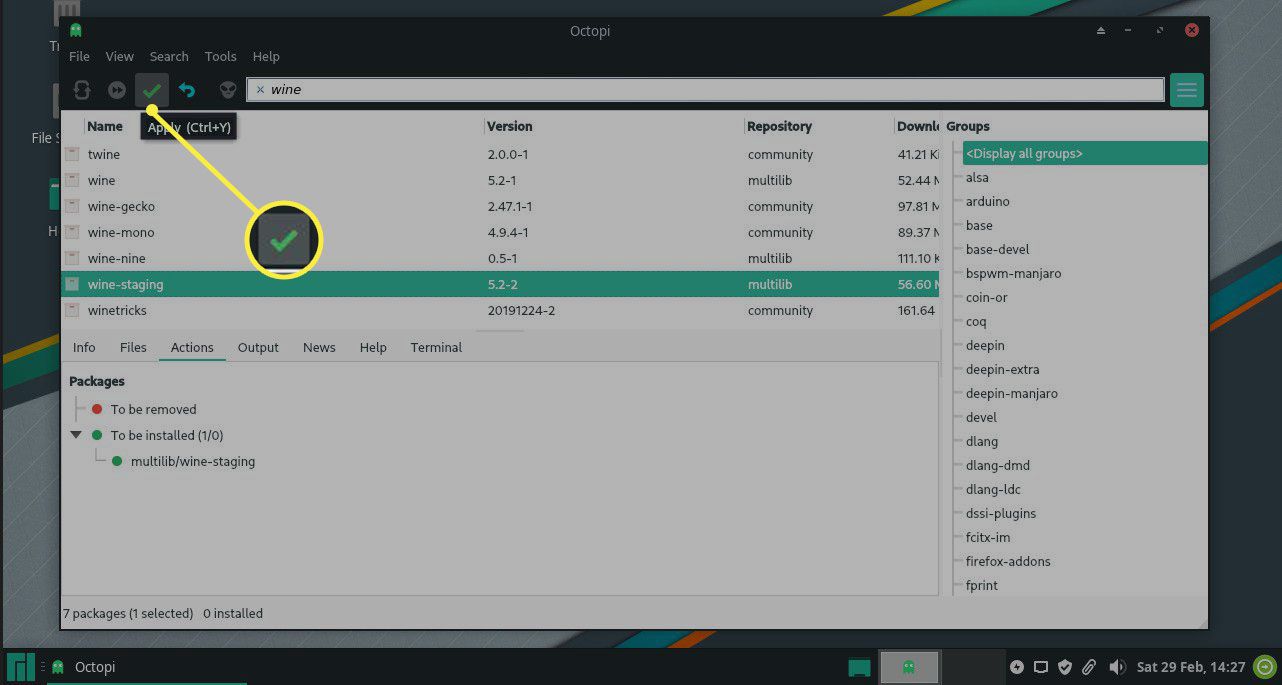
-
Před instalací se zobrazí další okno s rozpisem provedených změn a výzvou k jejich potvrzení. lis Ano pokračovat dál. Spusťte v terminálu zobrazí instalaci v okně terminálu. Ne zruší instalaci.
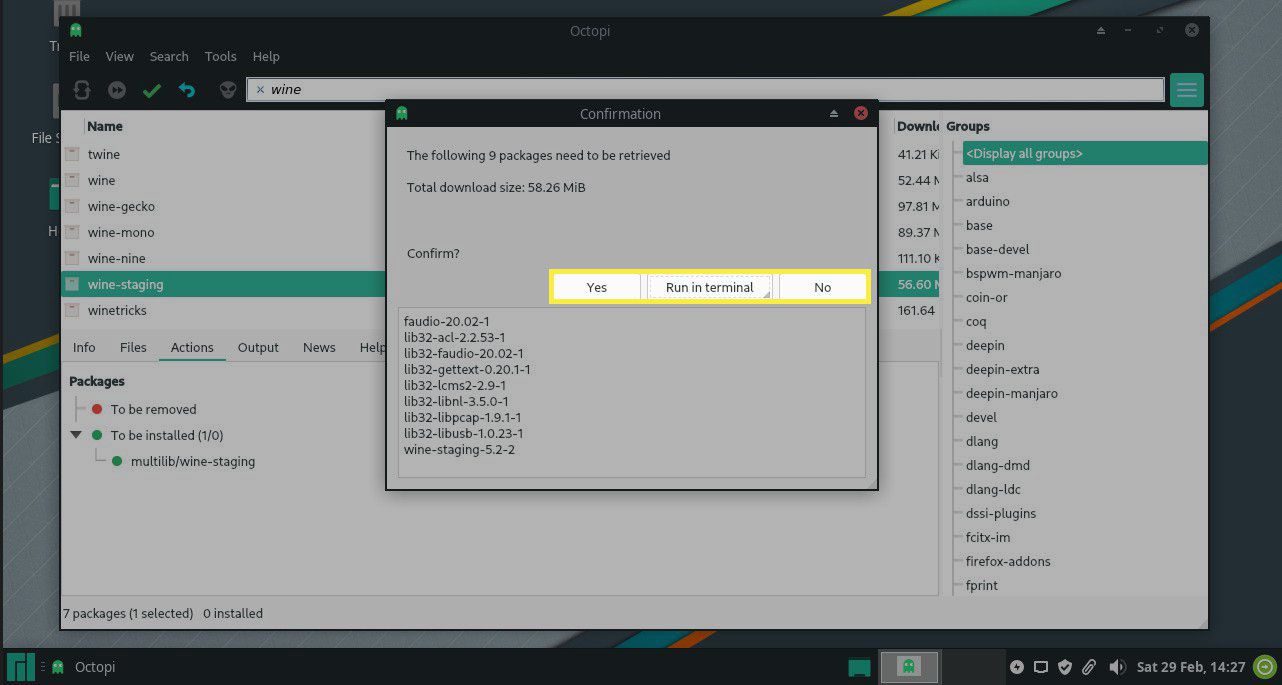
-
Pokud jste před spuštěním instalace změnili názor a chcete vrátit zpět všechny dosud provedené výběry, můžete stisknout ikona zrušení na panelu nástrojů (označeno a kudrnatá šipka).
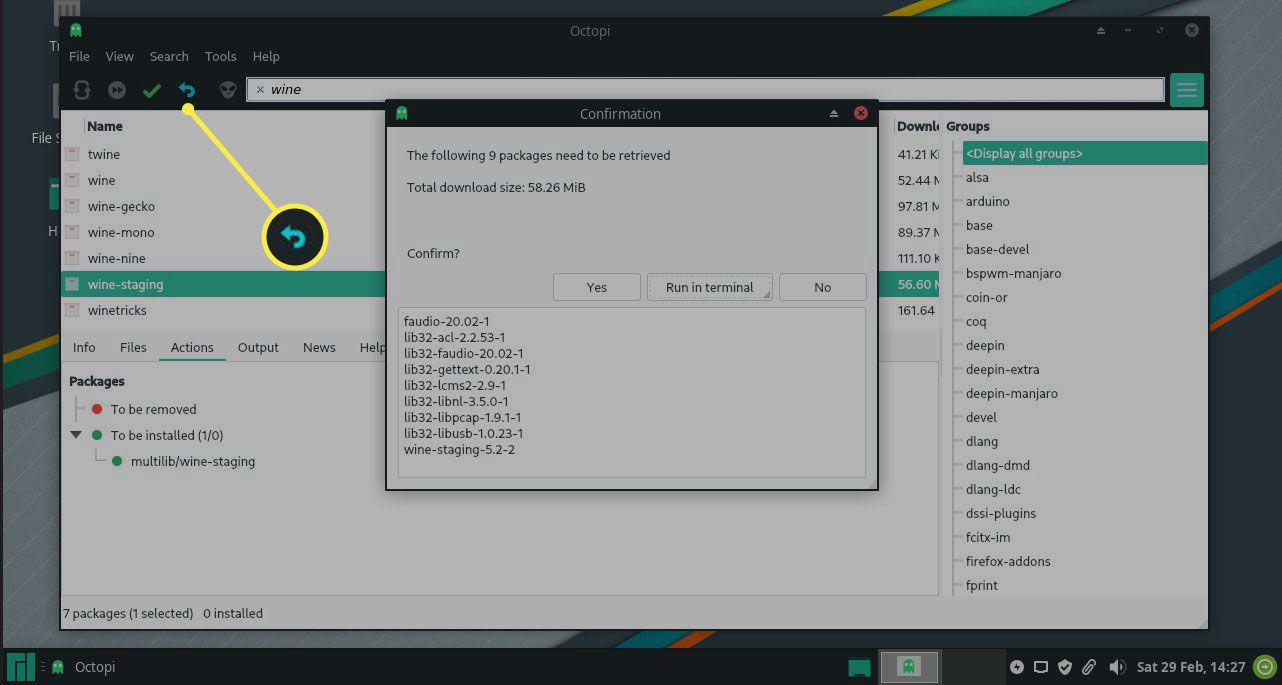
-
Jednotlivé položky můžete odebrat tak, že přejdete na kartu transakce a vyhledáte software, který je aktuálně vybrán k instalaci. Klepněte pravým tlačítkem na balíček a vyberte Odebrat položku.
Synchronizujte databázi
Pokud jste nějakou dobu neaktualizovali databázi balíčků, je dobré stisknout synchronizovat na panelu nástrojů. Je to první ikona na panelu nástrojů a je označena dvě šipky.
Přizpůsobte nastavení displeje Manjaro
Existuje několik způsobů, jak přizpůsobit nastavení displeje.
Zobrazení nainstalovaných balíčků ve vašem systému
Pokud nechcete instalovat nový software, ale chcete vidět, co je již nainstalováno, vyberte Zobrazit nabídkua vyberte Nainstalováno. V seznamu položek se nyní zobrazí pouze balíčky nainstalované ve vašem systému.
Pouze displej již není nainstalován
Pokud chcete, aby Octopi zobrazoval balíčky, které ještě nejsou nainstalované, zvolte Nenainstalováno z zobrazit nabídku. Seznam položek nyní zobrazí pouze balíčky, které jste dosud nenainstalovali.
Zobrazit z vybraného úložiště
Ve výchozím nastavení Octopi zobrazí balíčky ze všech úložišť. Chcete-li zobrazit balíčky z konkrétního úložiště, vyberte Zobrazit nabídkua vyberte Úložiště. Poté název úložiště, které chcete použít.