
Skvělá věc na klávesnici na obrazovce iPadu je, že je mnohem jednodušší psát než na klávesnici iPhone. Zatímco u delších dokumentů je stále vhodnější bezdrátová fyzická klávesnice, je jednoduché na iPadu napsat dlouhý e -mail. Ale pro ty, kteří opravdu chtějí ze svých zařízení dostat maximum, je zde několik klávesových zkratek, díky nimž můžete psát rychleji a umožní vám rychlejší přístup k některým speciálním klávesám. Tato příručka platí pro iOS 12+.
Klávesové zkratky na obrazovce iPadu
Snad nejlepší způsob, jak zrychlit psaní na klávesnici na obrazovce, je naučit se všechny různé malé triky a zkratky, díky nimž bude celý proces mnohem rychlejší.
Ukončete věty rychleji
Můžete klepnout na mezerník dvakrát za sebou na konci věty a iPad vypíše tečku, mezeru a zapne klávesu caps, abyste byli připraveni na další větu.
Přeskočte apostrof
Když máte automatický korektor pravopisu, není ve vašich kontrakcích potřeba apostrof. Můžete zadat „Im“ pro „Jsem“ a „převýšení“ pro „nemohu“ a nechat iPad udělat další práci za vás.
Přístup ke speciálním symbolům
Na iPadu Pro můžete tyto speciální symboly zadat nad čísla přejetím prstu po klávesě nebo podržením prstu na klávesě, čímž se vytvoří vyskakovací okno se speciálním symbolem.
Rychlejší uvozovky
Zde je úhledný klávesový trik pro vložení něčeho do uvozovek: stačí klepnout a podržet klávesu otazníku/tečky na normálním rozložení pro dvojité uvozovky, nebo pokud chcete jednoduché uvozovky, klepněte a podržte vykřičník/čárku.
Speciální akcenty
Potřebujete speciální akcenty? Klepnutím a podržením odpovídající klávesy s písmenem můžete získat speciální akcentní značky pro podporu konkrétního jazyka.
Snadné úvodní a koncové citáty
Věděli jste, že můžete vkládat úvodní a koncové uvozovky? Na rozložení čísel klepněte na úvodní a koncové uvozovky a podržte je. Klepnutím a podržením klávesy jediné citace získáte stejné možnosti pro jednoduché uvozovky. Pomocí této techniky můžete také získat přízvuk na klíči jediné citace.
Pro vícejazyčné uživatele
Na rozložení čísel můžete klepnout a podržet vykřičník pro vykřičník vzhůru nohama a otazník pro otazník vzhůru nohama. Ale pro ty, kteří milují své pauzy, trik volby spočívá v podržení dobového klíče na rozložení čísel, aby se dostal na elipsu.
Jak rychle psát čísla
Už vás nebaví překlápět sem a tam z písmen na čísla? Místo klepnutí na klávesu „.? 123“ se dostanete k číslům, podržte na něm prst a poté přejeďte prstem na požadovaný klíč. Když uvolníte prst, iPad vytvoří vaši postavu a automaticky se vrátí zpět do původního rozložení klávesnice. Můžete také provést trik klepnutím a podržením na klávesě Shift, abyste rychle získali velké písmeno.
Vytvořte si vlastní zkratky
Nemusíte se spoléhat jen na tyto tipy. Apple vám usnadňuje vytváření vlastních zkratek na klávesnici iPadu.
Nezapomeňte na tlačítka kláves v horní části klávesnice
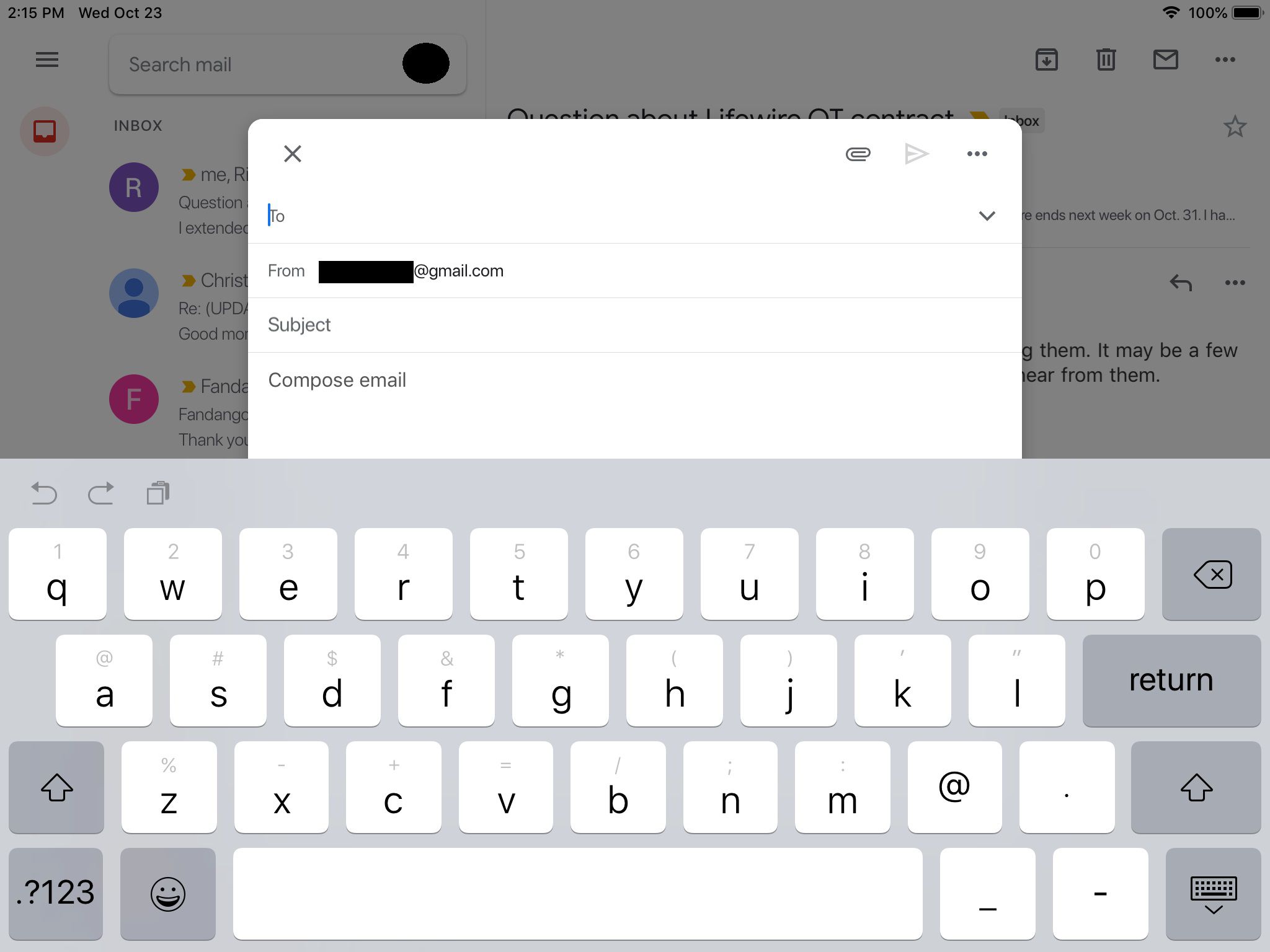
Pokud se podíváte nad horní řádek písmen, uvidíte řadu klávesových zkratek. Na levé straně jsou dvě šipky, které se zakřivují do půlkruhů. Šipka, která se křiví doleva, je klíčem zpět, který vrátí zpět poslední změnu, kterou jste provedli v dokumentu. Šipka, která se zakřivuje doprava, je klávesa pro opakování, která „vrátí“ akci zpět. Napravo od těchto dvou tlačítek je tlačítko, které před schránkou vypadá jako kousek papíru. Toto je tlačítko pro vložení. Můžete jej použít k vložení všeho, co je ve virtuální schránce, do dokumentu. Na druhé straně klávesnice jsou další tlačítka. Tlačítko „BIU“ vám umožní zvýraznit text tučně, kurzívou a podtrhnout. Tlačítko fotoaparátu vám umožní přístup k roli fotoaparátu pro vložení obrázku a kancelářská sponka vyvolá iCloud Drive, což vám umožní připojit k dokumentu soubor. Můžete mít také vlnovku, která se používá k vytvoření rychlé kresby. Tato tlačítka zástupců nejsou vždy k dispozici. Pokud například aplikace, kterou máte otevřenou, nepodporuje přílohy, tlačítko sponky se nezobrazí.
Nepište: diktujte!
Věděli jste, že iPad podporuje hlasové diktování? Je to jednoduše nejlepší funkce výměny klávesnice na iPadu. Hlasové diktování je jedním z mnoha triků, které může Siri provádět, a možná budete překvapeni, jak je přesný, nemluvě o tom, o kolik rychleji se dá přirovnat k psaní. Začněte diktovat klepnutím na tlačítko mikrofonu vedle mezerníku na klávesnici na obrazovce. Můžete také použít hlasové příkazy jako „nový odstavec“ a diktovat speciální symboly jako „uvozovky“ nebo „vykřičník“. Jakmile si na to zvyknete, může hlasový diktát výrazně šetřit čas.
Zrychlete zadávání obsahu pomocí prediktivního psaní
Prediktivní psaní je jednou z nejlepších a snadno přehlédnutelných funkcí přidaných na klávesnici na obrazovce v posledních letech. Mezi klávesovými zkratkami v horní části klávesnice jsou mezery pro tři různé předpovědi. Při psaní se iPad pokouší uhodnout slovo. Uvědomte si tyto předpovědi při psaní, zejména při zadávání delších slov. Rychlé klepnutí na tlačítko predikce může ušetřit spoustu lovu a klování. Také byste si měli být vědomi předpovědi s uvozovkami kolem ní. To vám umožní přeskočit jakýkoli pokus o automatickou opravu textu a zachová jej přesně stejný, jaký jste ho zadali. Můžete také vypnout automatické opravy. To může zachránit život, pokud zadáte hodně žargonu, který iPad nerozpozná. Když je automatické opravy vypnuté, máte kontrolu nad opravami. Nesprávně napsaná slova jsou stále zvýrazněna a pokud na ně klepnete, zobrazí se vám možnosti, jak slovo opravit.
Nainstalujte si vlastní klávesnici jako Swype nebo SwiftKey
Swype a SwiftKey jsou klávesnice třetích stran, které vám umožňují „psát“ slova bez zvedání prstu. Místo toho kloužete od písmene k písmenu. Zní to trapně, ale divili byste se, jak rychle si na to zvyknete. Čím déle budete tyto klávesnice používat, tím rychleji si vaše ruka zapamatuje gesta pro jednoduchá slova, což ještě zrychlí zadávání obsahu.
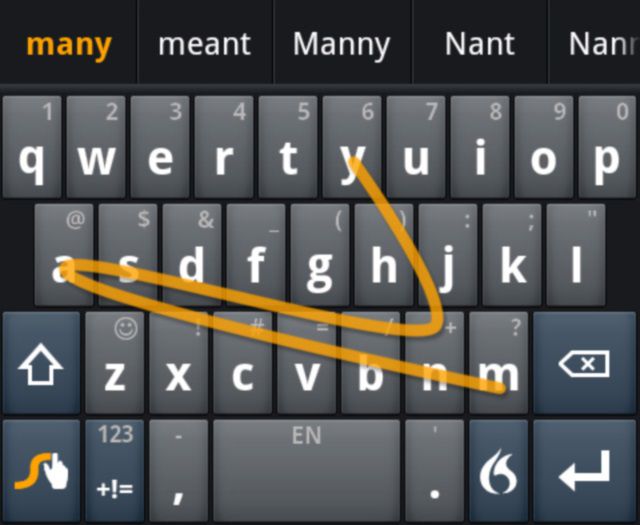
Klávesové zkratky na chytré klávesnici a (některé) Bluetooth klávesnice
Klávesnice Smart Keyboard dostupná pro iPad Pro přidává příkazovou a volitelnou klávesu. Je to podobné jako s klávesnicemi určenými pro Mac. (Uživatelé systému Windows je mohou považovat za podobné klávesám Control a Alt). Od iOS 9 iPad podporuje klávesové zkratky pomocí určitých kombinací kláves. Tyto zkratky budou fungovat pomocí chytré klávesnice, bezdrátové klávesnice Apple a většiny klávesnic Bluetooth, které mají klávesy příkazů a možností. Zde je několik užitečných kombinací zkratek:
- Command+B., Command+I, a Command+U tučně, kurzívou a podtržením.
- Command+N. pro nové dokumenty: nová poznámka v aplikaci Notes, nová zpráva v aplikaci Mail atd.
- Command+F pro vyhledání textu v dokumentu
- Command+R. odpovědět na e -mail
- Command+T k otevření nové karty v Safari
- Command+W zavřete kartu v Safari
- Command+Tab pro zobrazení další karty v Safari