
Co vědět
- Otevřete soubor a poté klikněte na Soubor > Vytisknout > vyberte stránku > klikněte na PDF > Uložit jako PDF > Uložit.
- Uložte jednu stránku PDF pomocí aplikací Microsoft Word, Chrome, Preview (Mac) a bezplatných editorů PDF, jako je Smallpdf.
- Níže uvedené metody nebudou fungovat na PDF pouze pro čtení ani nebudou moci obejít dokument chráněný heslem.
Tento článek vysvětluje, jak uložit stránku PDF pomocí Náhledu na počítačích Mac a Smallpdf. Pokyny pro aplikace Microsoft Word a Chrome jsou podobné náhledu.
Jak uložit jednu stránku PDF
Existuje několik způsobů uložení jedné stránky PDF, ale zaměřujeme se na nejobecnější možnosti, abyste to zvládli s minimem starostí, bez ohledu na zařízení, které používáte. Tato metoda vyžaduje program pro úpravy PDF. Pokud používáte Mac, už ho máte ve formě Preview. Bude fungovat i Microsoft Word, stejně jako Google Chrome. Alternativně je k dispozici mnoho bezplatných editorů PDF.
-
Otevřete soubor PDF v editoru PDF. Na našich screenshotech používáme MacOS’s Preview, ale kroky jsou v jiných aplikacích velmi podobné.
-
Klikněte Soubor > Vytisknout.
Tisk“ class=“lazyload“ id=“mntl-sc-block-image_1-0-14″ >
-
Ze souboru PDF vyberte stránku, kterou chcete uložit.
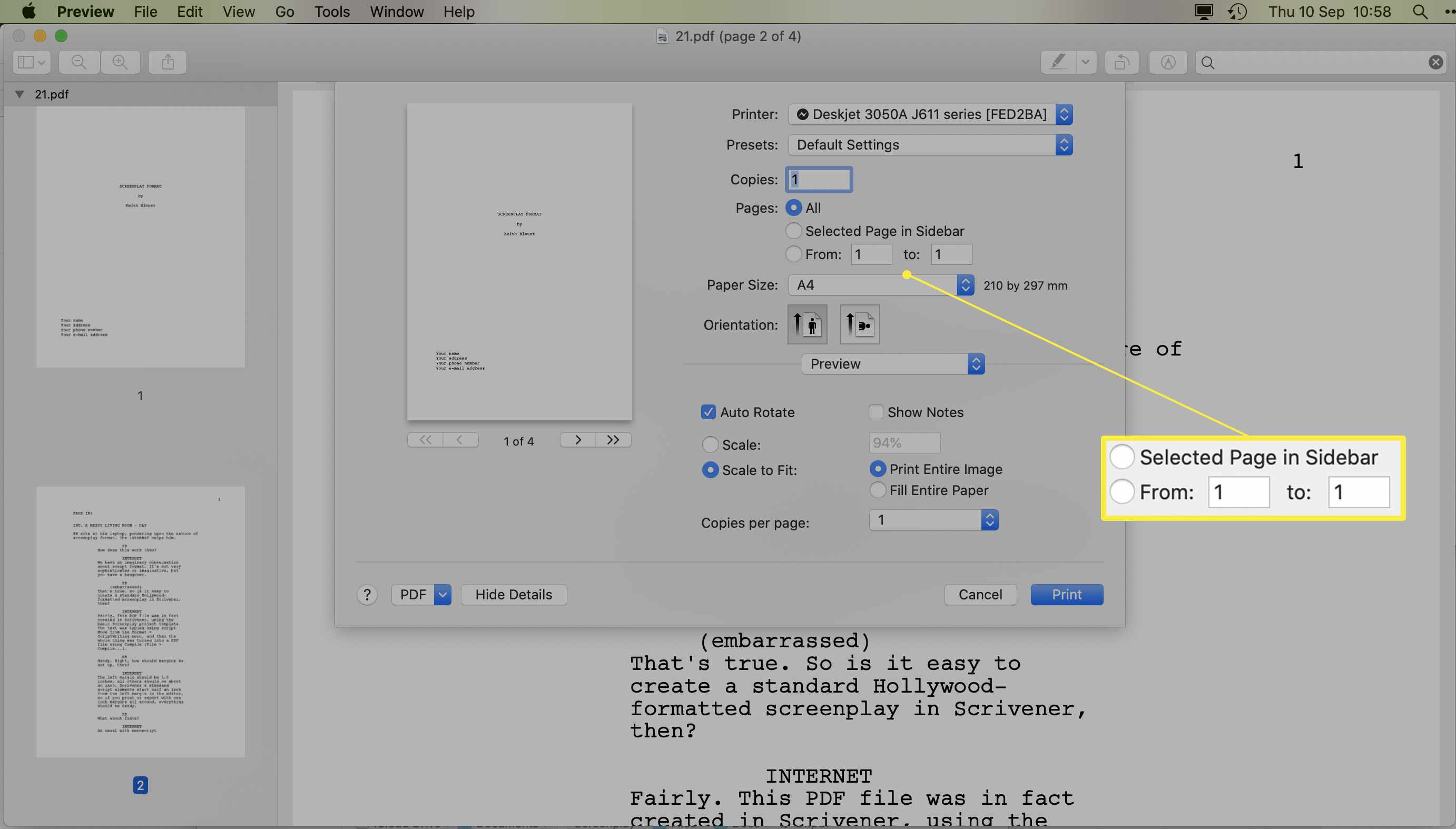
-
Klikněte PDF > Uložit jako PDF.
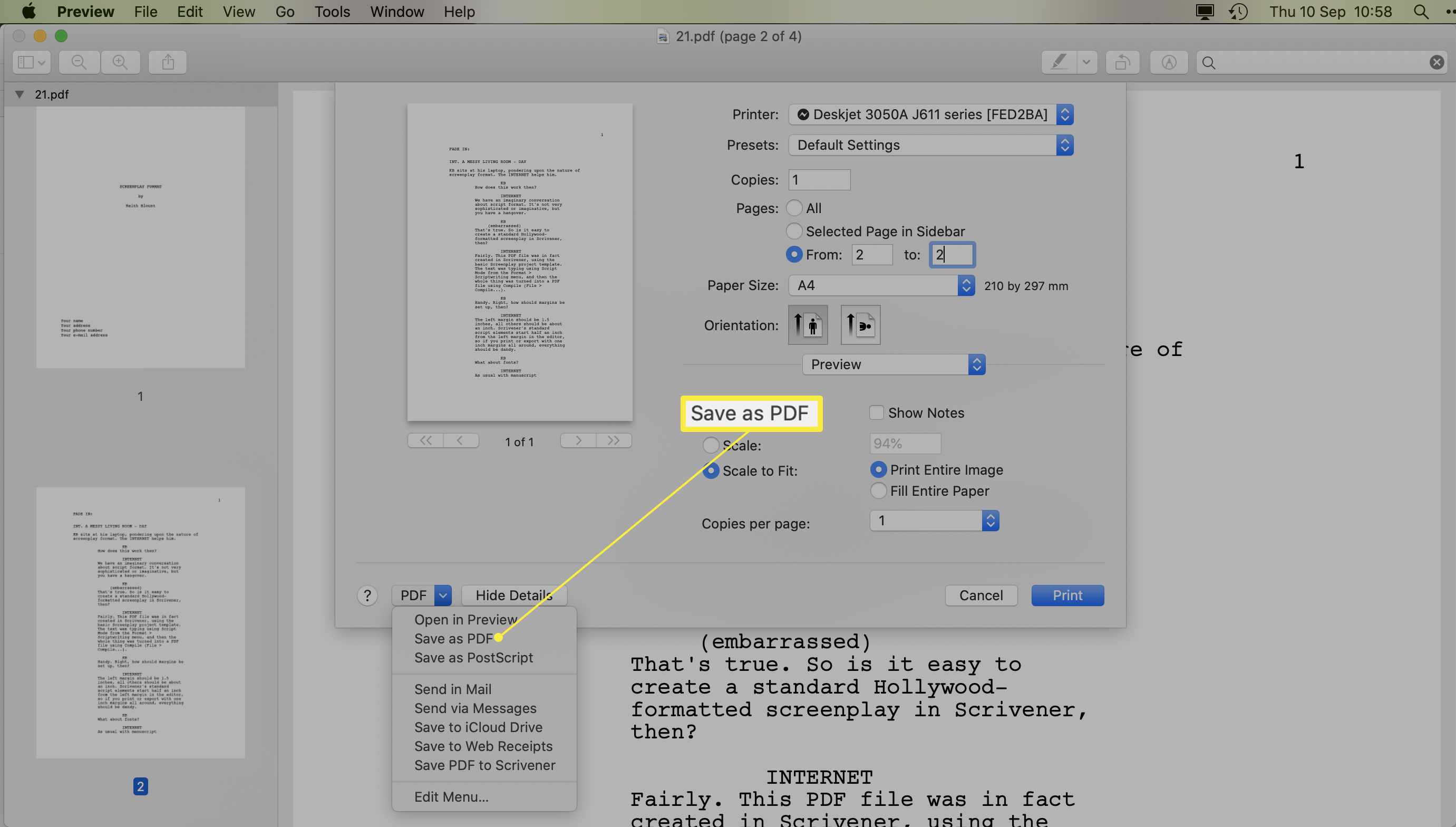
Některé aplikace mohou vyžadovat, abyste si vybrali ze seznamu dostupných tiskáren a místo fyzického zařízení vybrali PDF.
-
Vyberte, kam chcete soubor uložit.
-
Klikněte Uložit.
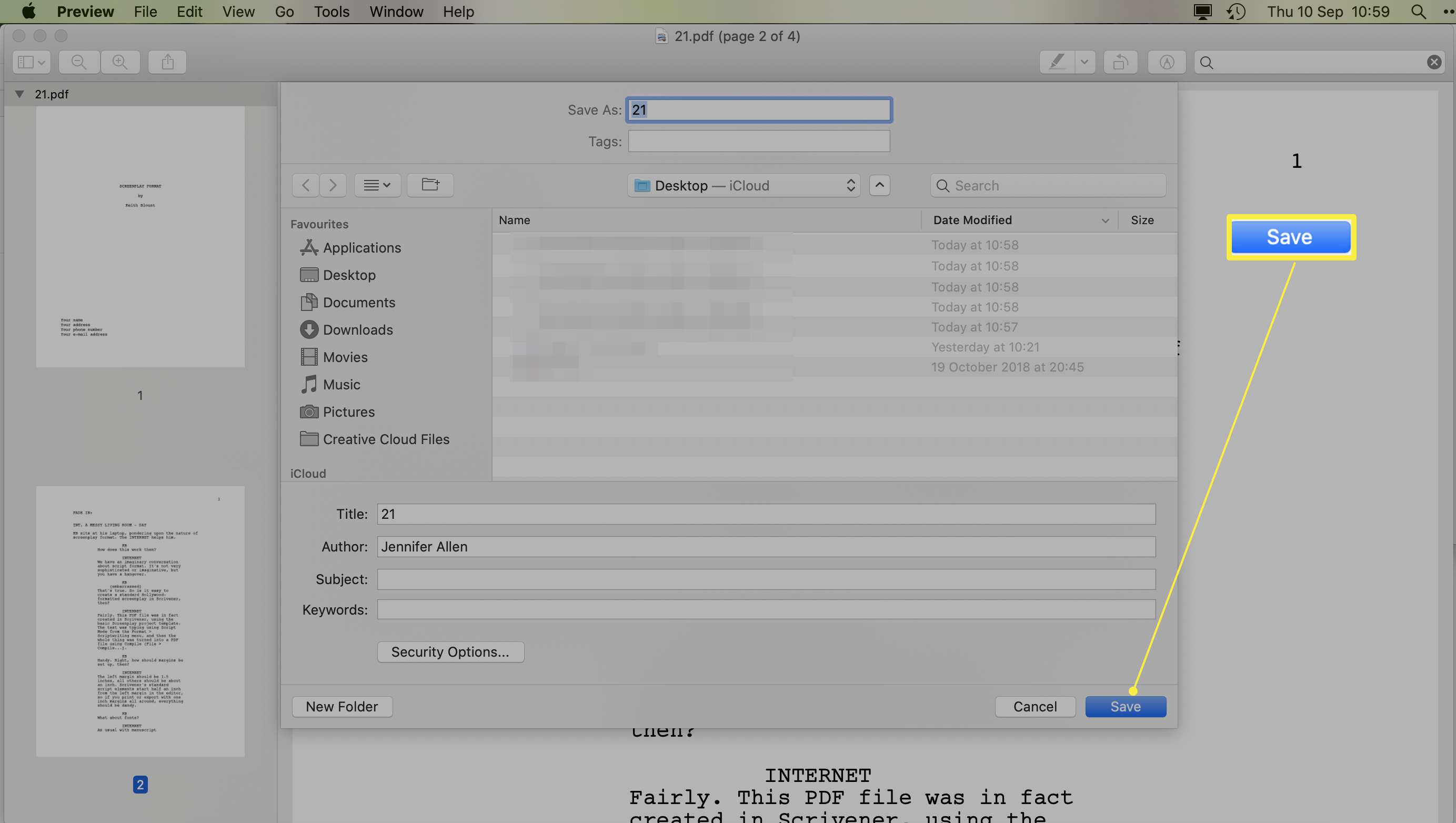
-
Jednostránkový soubor PDF je nyní uložen na novém místě.
Další možnosti pro extrakce jedné stránky PDF
Zajímá vás, jak uložit jednu stránku PDF, aniž byste museli instalovat software? Naštěstí můžete jednu stránku PDF snadno uložit prostřednictvím online aplikace, jako je Smallpdf. Tato metoda vám pouze umožňuje extrahovat dvě stránky denně zdarma, ale je to dobré krátkodobé řešení.
-
Přejděte na https://smallpdf.com/split-pdf
-
Klikněte Zvolte Soubory.
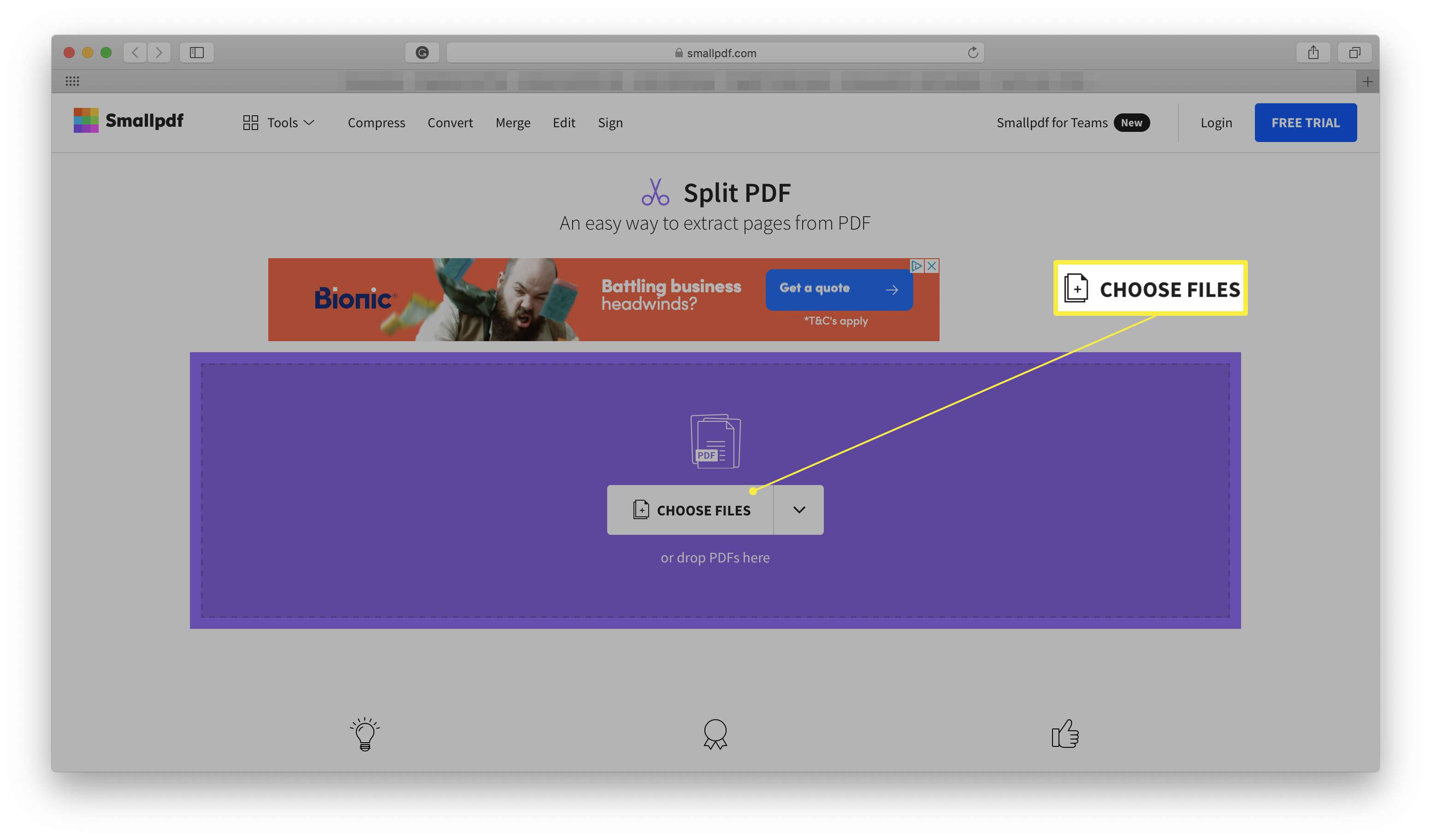
-
Najděte požadovaný soubor a klikněte na Vybrat.
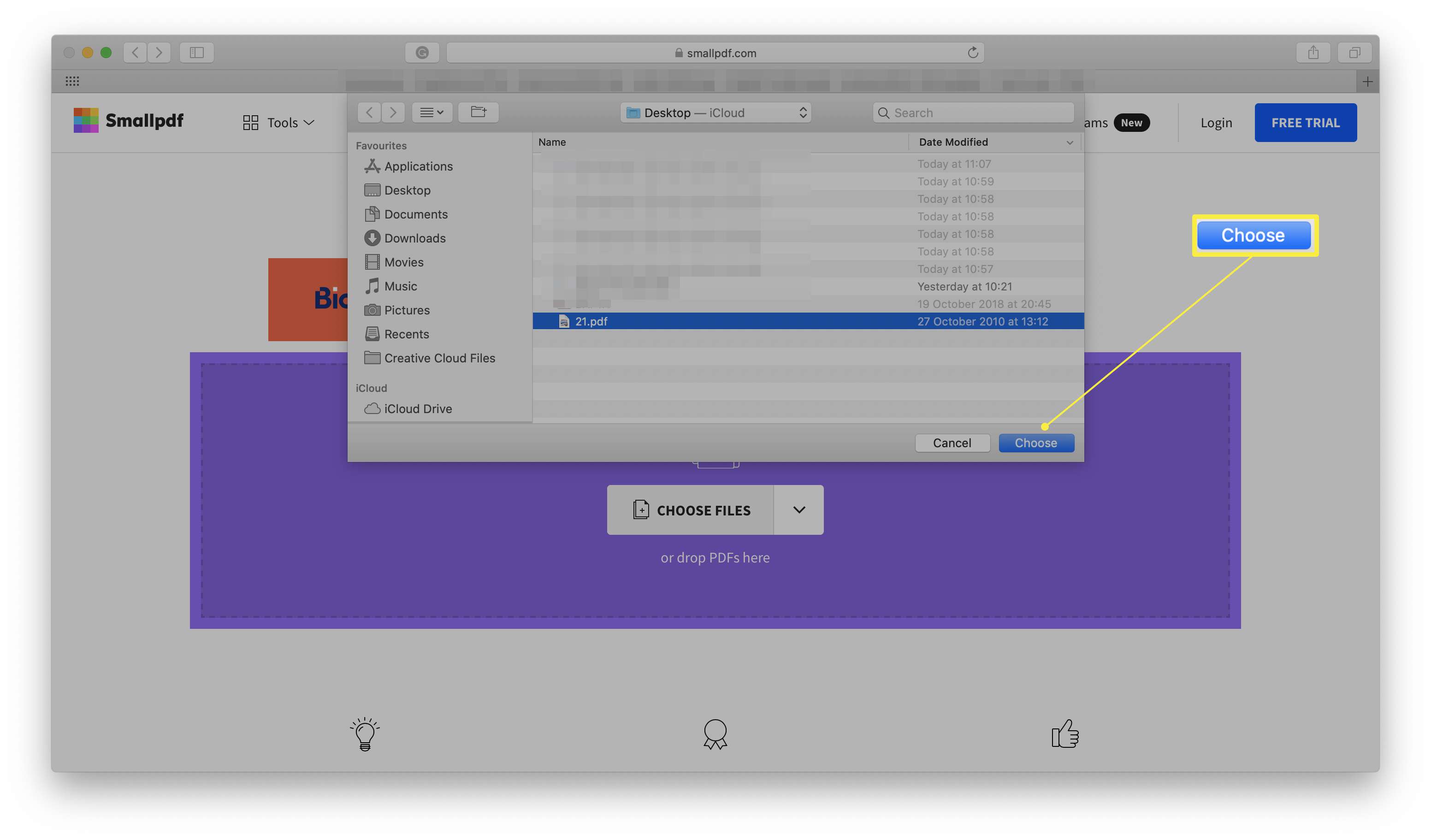
-
Klikněte Extrahujte stránky.
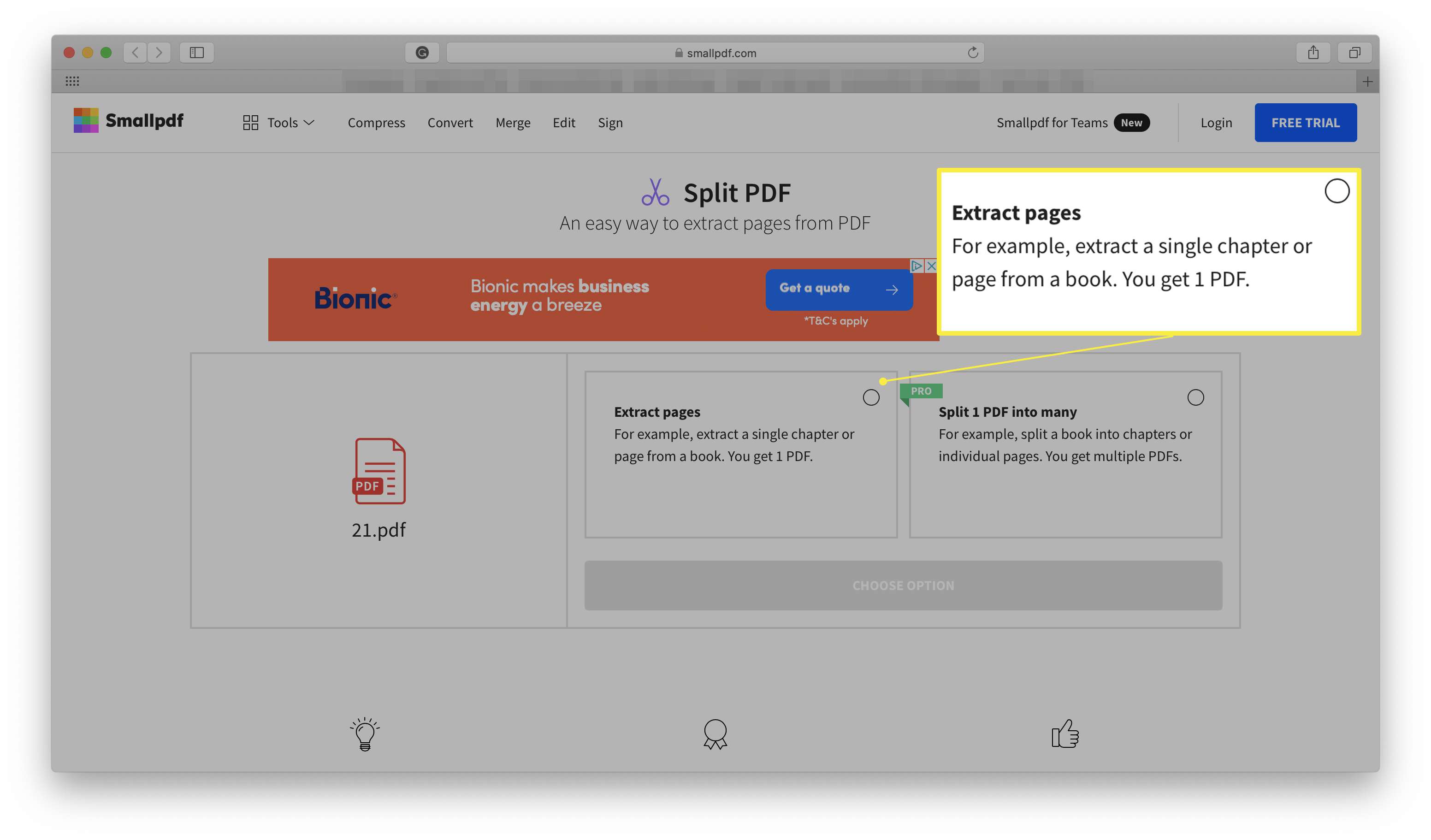
-
Klikněte Výpis.
-
Klikněte na stránku, kterou chcete uložit, z původního PDF.
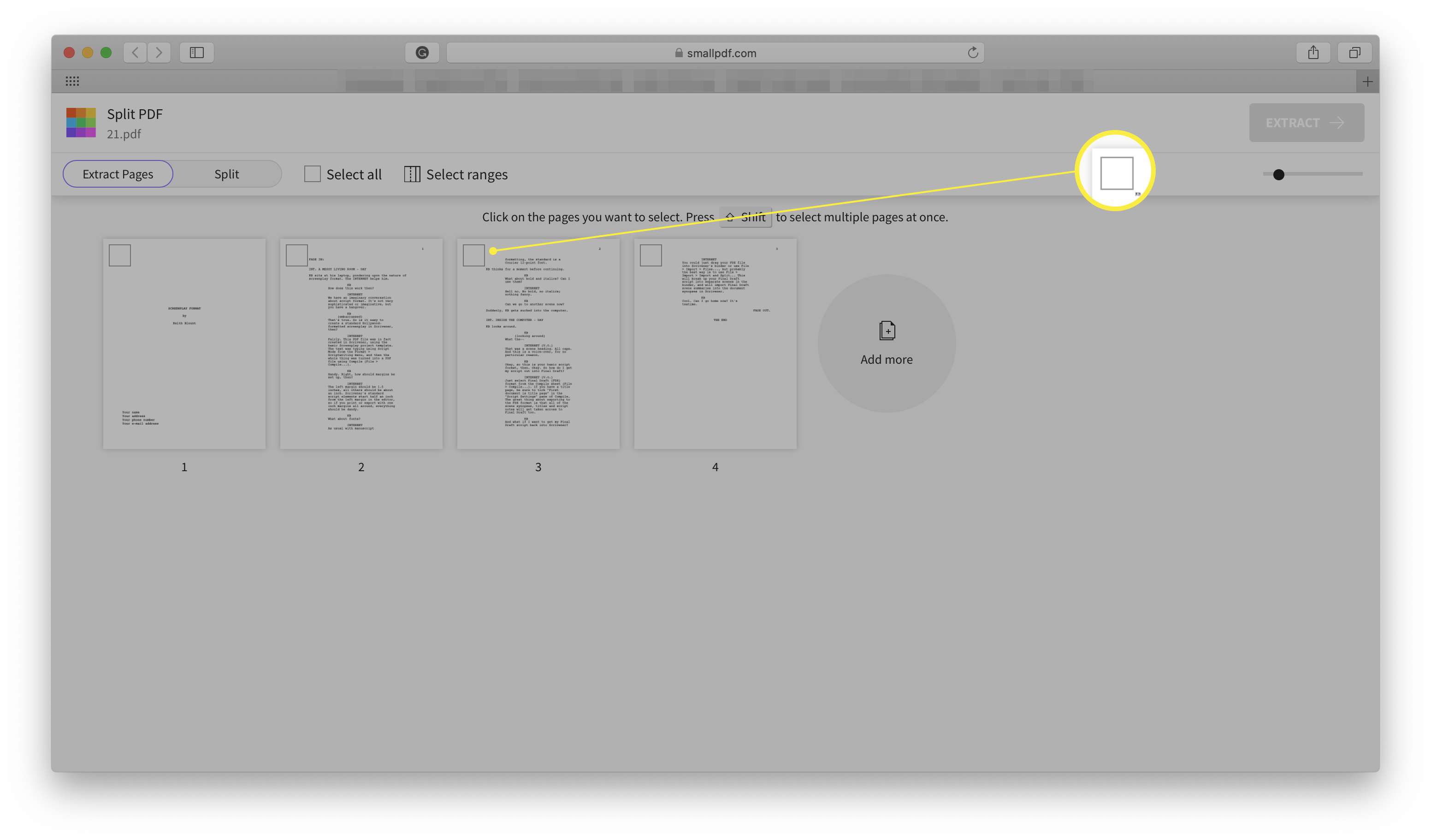
-
Klikněte Výpis.
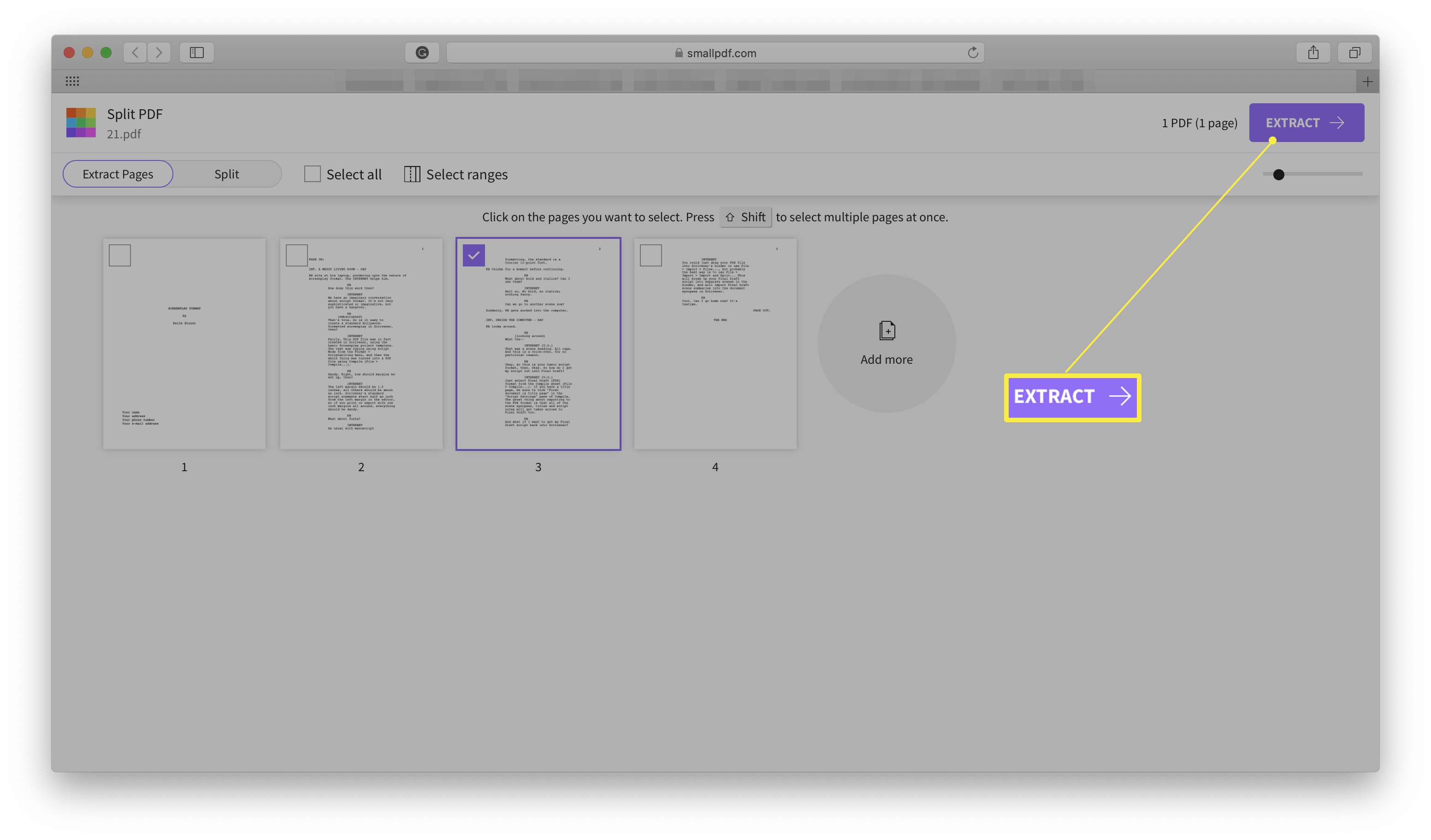
-
Klikněte Stažení soubor uložte do počítače.
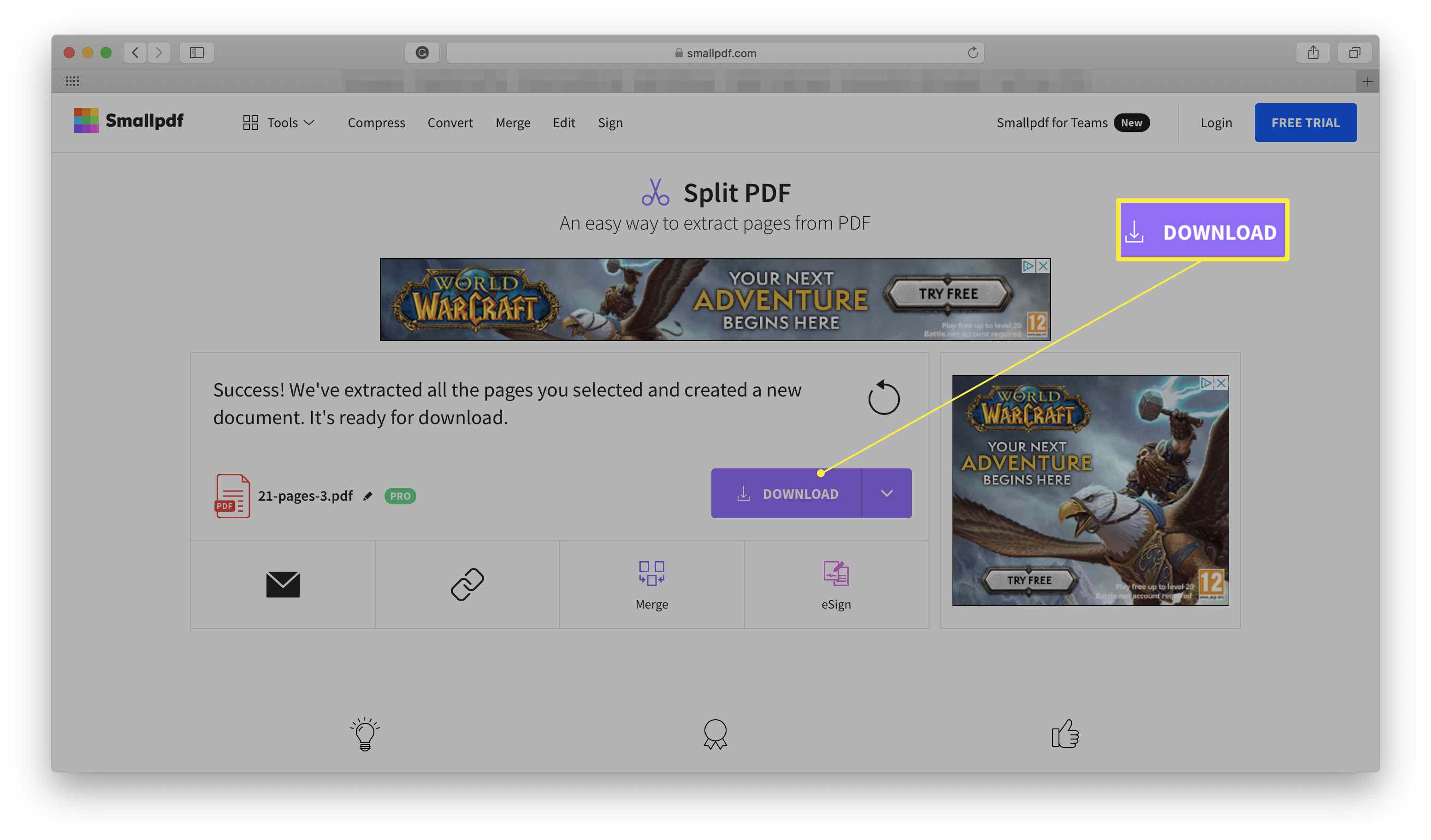
Omezení pro uložení jedné stránky PDF
Rozdělení PDF může zahrnovat několik omezení. Zde je to, co potřebujete vědět:
- Tyto metody nebudou fungovat ve formátu PDF pouze pro čtení. Pokud je váš soubor PDF nastaven na hodnotu Jen pro čtení, nemůžete jej upravovat. To znamená, že jej také nemůžete rozdělit na jednotlivé stránky. Budete jej muset buď upravit sami, nebo požádat tvůrce souboru, aby jej změnil za vás.
- Rozdělení PDF neobejde ochranu heslem. Máte PDF chráněné heslem? K úpravě souboru a jeho vhodnému rozdělení budete potřebovat znát heslo.
- Získejte povolení od vlastníka souboru PDF. Soubory PDF bývají důležitými dokumenty a před rozdělením je vhodné získat povolení od tvůrce souboru PDF. Není to ve všech případech zásadní, ale je to prostě dobré chování.