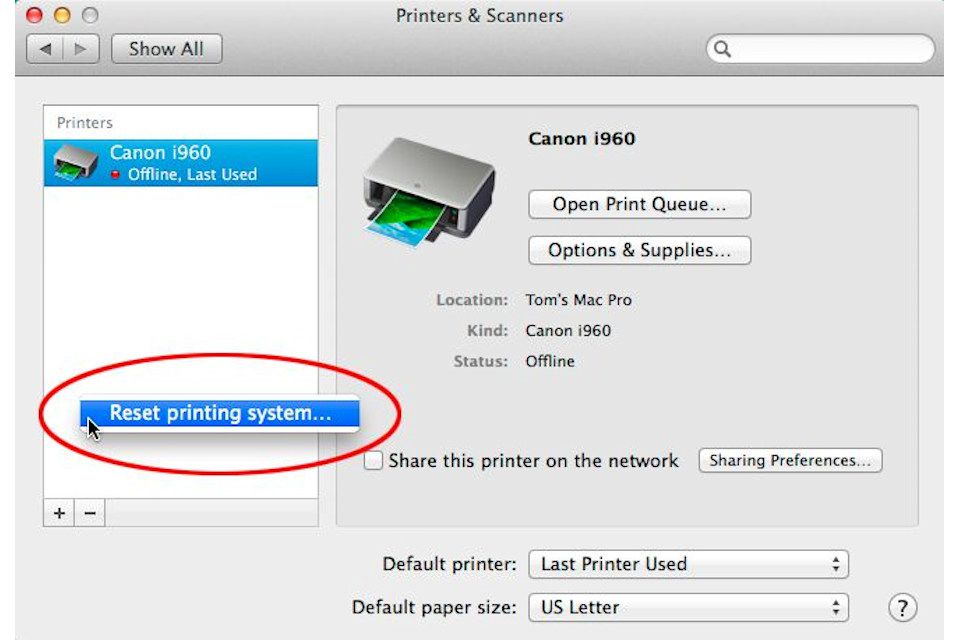
Když vaše tiskárna netiskne, nezobrazí se v dialogovém okně Tisk, již se nezobrazí v podokně předvoleb Tiskárny a skenery Macu, nebo se zobrazí jako offline a nic, co uděláte, ji nepřivede zpět do online nebo nečinného stavu, zkuste znát tiskové opravy mohou fungovat. Pokud však tyto opravy problém nevyřeší, je čas jít na méně známou a mnohem rozsáhlejší možnost resetování tiskového systému Mac. Informace v tomto článku se vztahují na počítače Apple s macOS Catalina (10.15) prostřednictvím OS X Mavericks (10.9).
Základní metody řešení potíží s tiskárnou
Než se pustíte do resetování tiskového systému, proveďte tyto jednoduché kroky:
- Zkontrolujte, zda v tiskárně není inkoust nebo toner a papír.
- Odstraňte všechny otevřené tiskové úlohy.
- Vypněte a znovu zapněte tiskárnu.
- Pokud se jedná o tiskárnu USB, odpojte ji a znovu připojte.
- Použijte Software Update nebo App Store nebo navštivte web výrobce tiskárny a zjistěte, zda jsou k dispozici nějaké novější verze softwaru nebo ovladačů tiskárny.
- Odstraňte a znovu nainstalujte tiskárnu v podokně předvoleb Tiskárny a skenery.
Pokud problémy přetrvávají, je čas resetovat tiskový systém, který vymaže všechny systémové komponenty tiskárny, soubory, mezipaměti, předvolby a další šance a končí a začíná znovu. Tento přístup také vymaže všechny skenery a faxy z počítačů Mac.
Před resetováním tiskového systému
macOS a OS X obsahují snadný způsob, jak obnovit systém tiskárny do výchozího stavu, stejně jako tomu bylo při prvním zapnutí počítače. V mnoha případech může být smazání všech stárnoucích tiskových souborů a front to, co potřebujete k úspěšné instalaci nebo přeinstalování spolehlivého tiskového systému na vašem počítači Mac. Tento resetovací proces je poslední možností řešení problému s tiskárnou. Odstraní a odstraní mnoho položek. Konkrétně to:
- Odstraní všechny tiskové fronty a všechny tiskové úlohy ve frontě.
- Obnoví všechna nastavení tiskárny na výchozí tovární hodnoty.
- Odebere všechny soubory předvoleb tiskárny.
- Obnoví oprávnění v adresáři Mac / tmp.
- Odebere všechny tiskárny nebo skenery, které jste přidali do podokna předvoleb Tiskárny a skenery.
Po resetování systému tiskáren Mac přidejte zpět všechny tiskárny, faxy nebo skenery, které používáte na počítačích Mac.
Jak resetovat tiskový systém vašeho počítače Mac
Resetujete tiskový systém na počítači Mac pomocí Předvoleb systému. Zde je postup:
-
Zahájení Systémové preference výběrem z nabídky Apple nebo kliknutím na jeho ikonu v Docku.
-
Vybrat Tiskárny a skenery panel předvoleb.
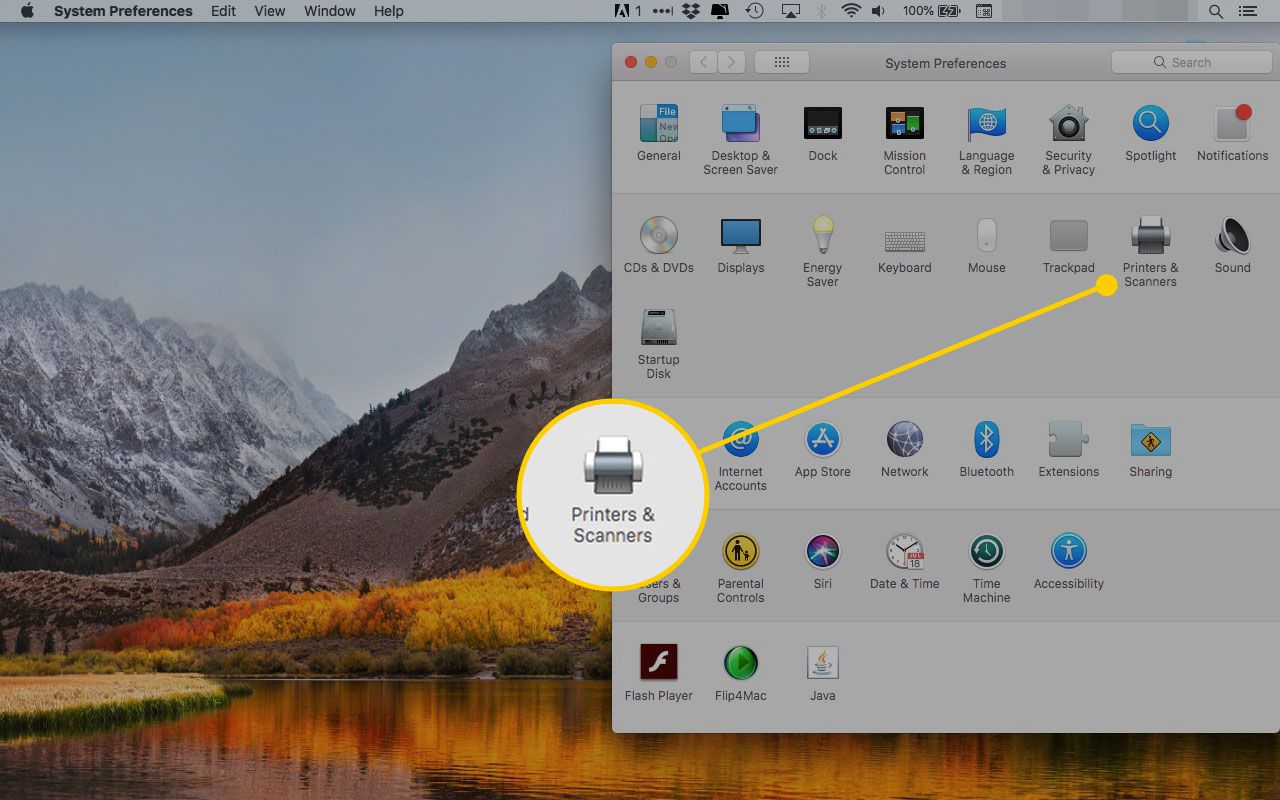
-
V Tiskárny a skenery v podokně předvoleb umístěte kurzor do prázdné oblasti postranního panelu se seznamem tiskáren. Poté klikněte pravým tlačítkem a vyberte Resetujte tiskový systém z rozbalovací nabídky.
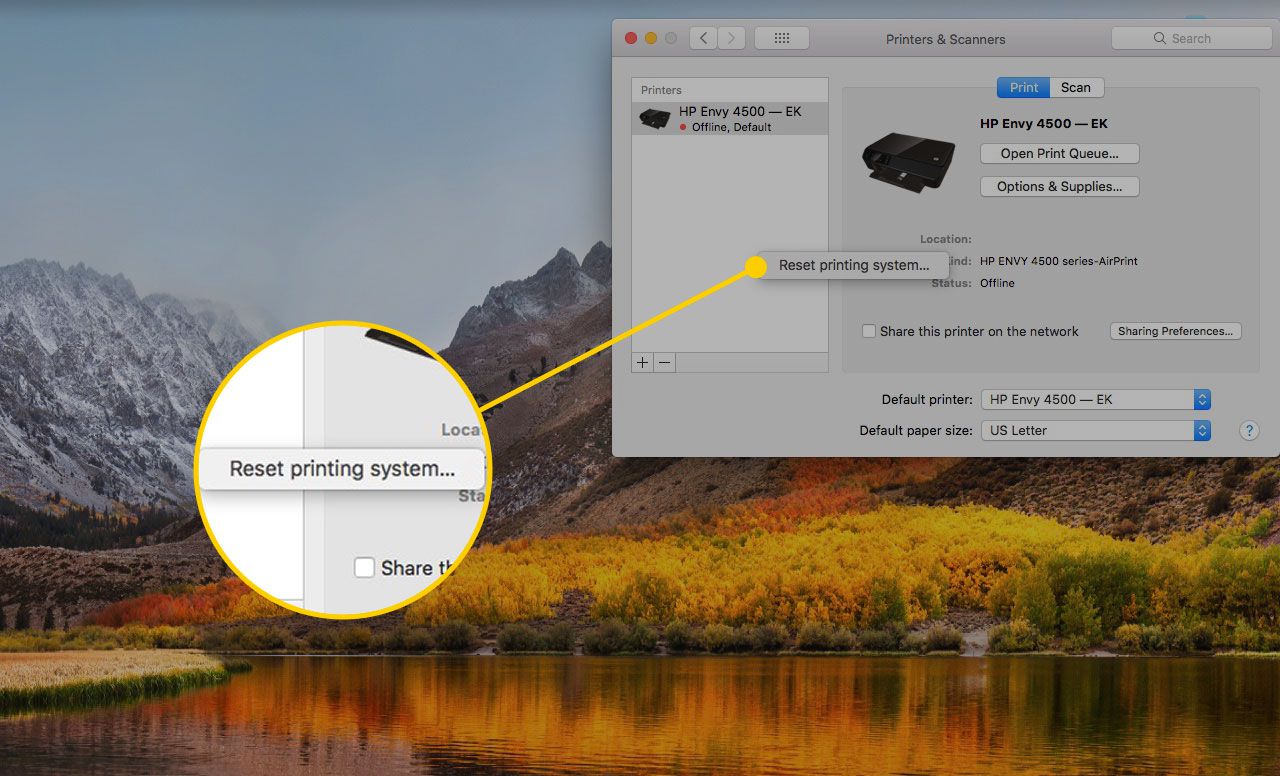
-
Systém se zeptá, zda chcete resetovat tiskový systém. Klikněte Resetovat pokračovat. Pokud systém požádá o heslo správce, zadejte jej a klikněte na OK.
Co dělat po resetování systému tiskárny
Po resetování tiskového systému přidejte všechny kabelové nebo bezdrátové tiskárny zpět do počítače Mac. Základní proces je kliknout na Přidat (+) v podokně předvoleb tiskárny a poté postupujte podle pokynů na obrazovce. Tento jednoduchý přístup občas nefunguje u starších počítačů Mac. V takovém případě je třeba nainstalovat tiskárnu do počítače Mac ručně.