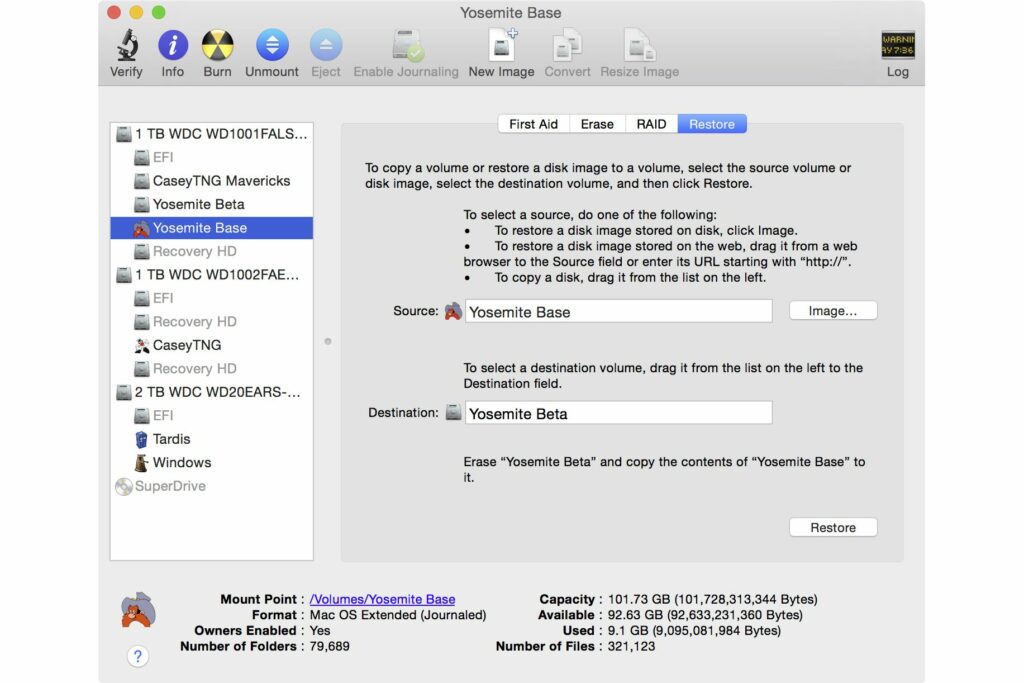
Před aktualizací systému je důležité zálohovat spouštěcí disketu. Ale jak přesně to děláte? V této příručce podrobně popisujeme jednu z mnoha metod zálohování spouštěcího disku. Proces bude trvat přibližně dvě hodiny, v závislosti na množství dat, která potřebujete zálohovat.
Jak zálohovat spouštěcí disketu pomocí nástroje Disk Utility
K provedení zálohování použijeme nástroj Disk Utility systému macOS. Má dvě funkce, díky nimž je postup jednoduchý: Za prvé může vytvářet zaváděcí zálohu, kterou můžete v případě nouze použít jako spouštěcí disketu. A za druhé, je to zdarma – součástí každého počítače MacOS.
Co budete potřebovat
- Disk Utility: Aplikace pro macOS, kterou najdete pod/Applications/Utilities/.
- Interní nebo externí pevný disk: Budete chtít dostatečně velkou jednotku pro uložení dat na aktuální spouštěcí disketu.
- Cíl cesty: Je důležité, aby tento disk neobsahoval žádná data, která byste chtěli uchovat. Metoda, kterou použijeme, vymaže cílový disk během procesu zálohování.
Cílovým pevným diskem může být interní nebo externí disk. Pokud se jedná o externí disk, existuje několik faktorů, které ovlivňují použití zálohy jako jednotky nouzového spuštění.
- FireWire: Externí disky lze použít jako spouštěcí disky na počítačích Mac založených na PowerPC i na počítačích Intel.
- USB: Externí disky lze použít jako spouštěcí disky na počítačích Mac s procesorem Intel, ale ne na počítačích Mac s procesorem PPC. Některé rané skříně externích jednotek USB 3 nefungovaly vždy jako spouštěcí zdroje. Potvrďte, že můžete zavádět z externího zařízení, vytvořením zaváděcí zálohy instalačního programu macOS a poté spuštěním z externího zařízení.
- Blesk: Externí úložiště funguje dobře jako spouštěcí disk pro jakýkoli Mac, který obsahuje port Thunderbolt.
I když váš záložní disk není použitelný jako spouštěcí disk, můžete jej stále použít k obnovení původní spouštěcí jednotky; k obnovení dat to bude vyžadovat několik dalších kroků.
Ověřte cílovou jednotku pomocí nástroje Disk Utility
Před zálohováním spouštěcí jednotky zkontrolujte, zda cílová jednotka neobsahuje žádné chyby, které by mohly zabránit vytvoření spolehlivé zálohy.
-
Zahájení Disk Utility, umístěný pod/Aplikace/Nástroje/.
-
Vyberte cílovou jednotku ze seznamu zařízení.
-
Vybrat První pomoc knoflík.
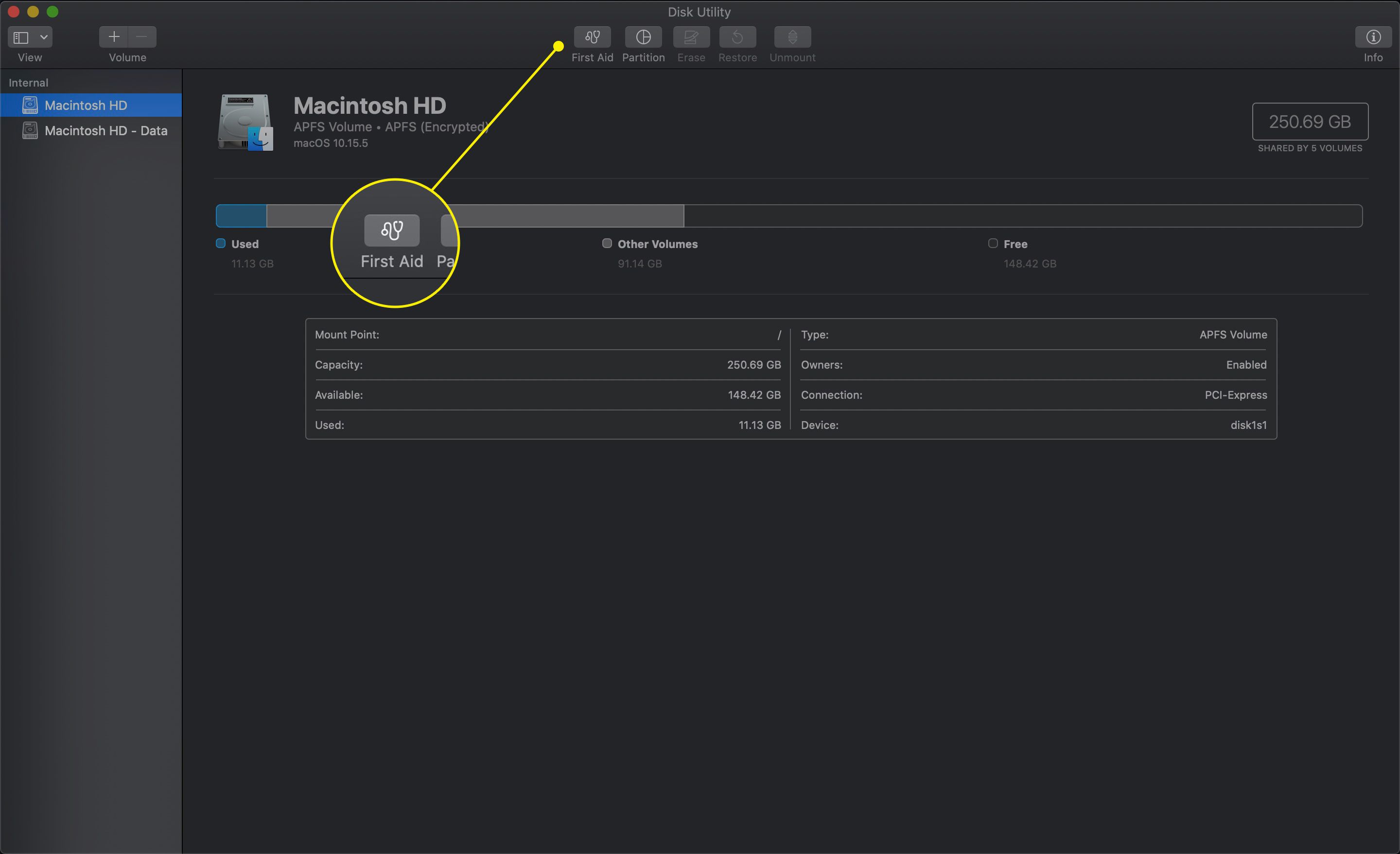
-
Vybrat Běh pro kontrolu chyb na svazku. V dřívějších verzích macOS možná budete muset vybrat Ověřte disk.
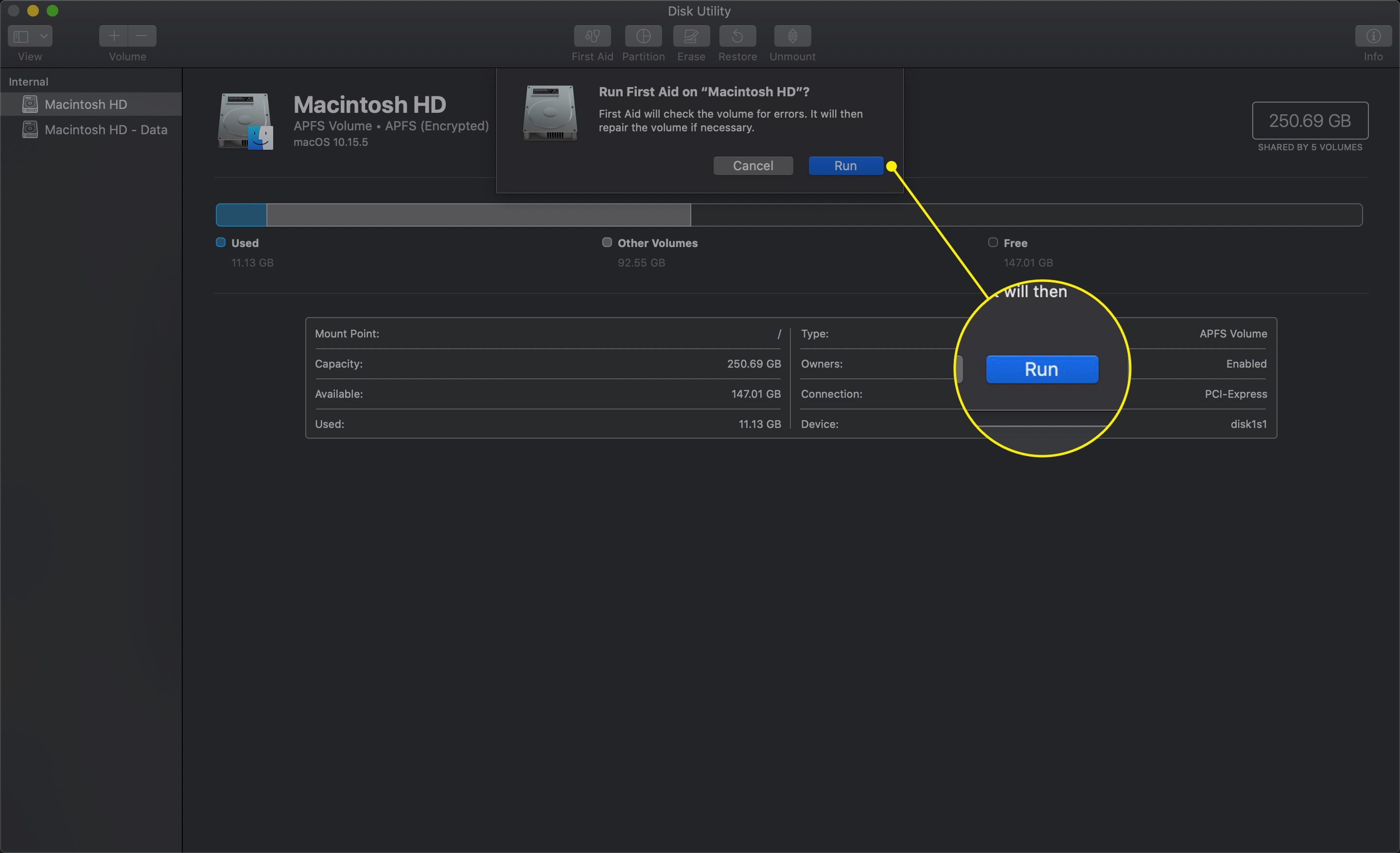
-
Po několika minutách by se měla zobrazit následující zpráva: Hlasitost [volume name] se zdá být v pořádku.
Pokud se vám tato zpráva zobrazí, můžete přejít k dalšímu kroku.
Ověřovací chyby
Pokud Disk Utility uvádí nějaké chyby, budete muset disk opravit, než budete pokračovat.
-
Vyberte cílovou jednotku ze seznamu zařízení v nástroji Disk Utility.
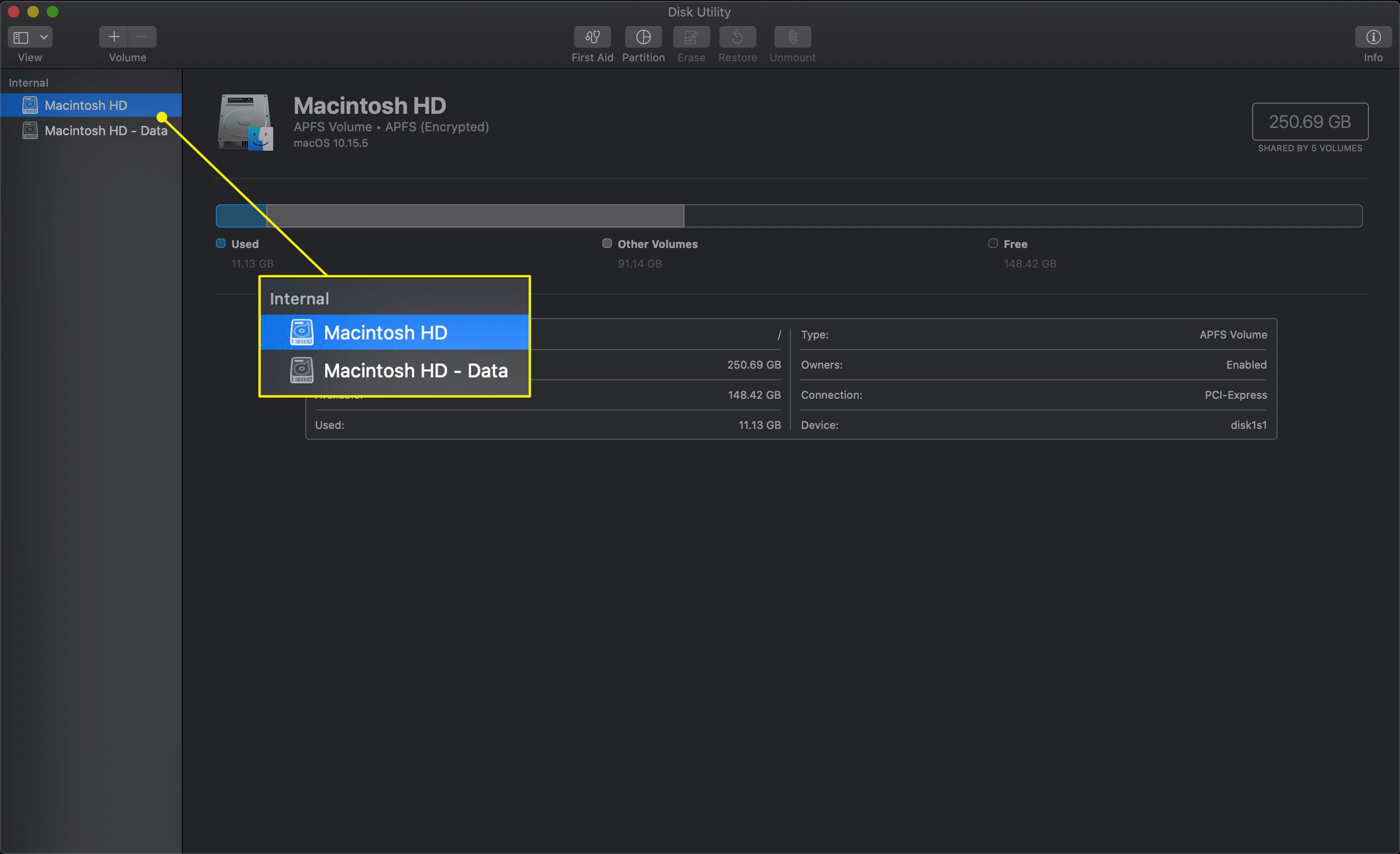
-
Vybrat První pomoc knoflík.
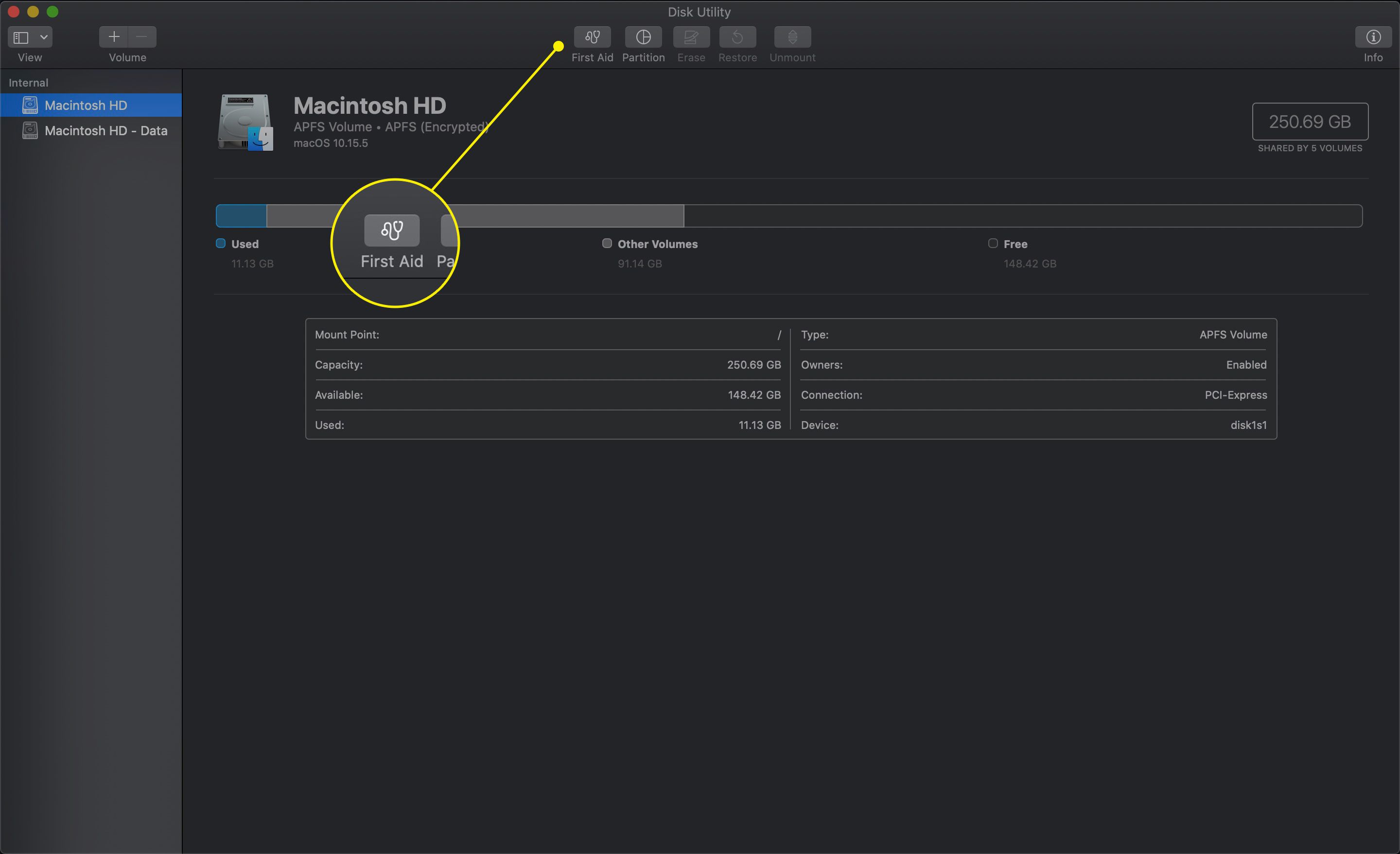
-
Vybrat Opravit disk.
-
Proces opravy disku začne. Po několika minutách by se měla zobrazit následující zpráva: Hlasitost [volume name] bylo opraveno. Pokud se vám tato zpráva zobrazí, můžete přejít k dalšímu kroku.
Pokud jsou po dokončení opravy uvedeny chyby, zopakujte kroky uvedené v části Ověřovací chyby. Nástroj Disk Utility může někdy opravit pouze několik typů chyb v rámci jednoho průchodu, takže může trvat několik průchodů, než dostanete zcela jasnou zprávu, která vás upozorní, že opravy jsou dokončeny bez zbývajících chyb.
Zkontrolujte oprávnění disku na spouštěcí jednotce vašeho počítače Mac
Nyní, když víme, že je cílová jednotka v dobrém stavu, ujistěte se, že zdrojová jednotka, váš spouštěcí disk, nemá problémy s oprávněním disku. Problémy s oprávněním mohou zabránit kopírování nezbytných souborů nebo šířit špatná oprávnění k souborům do zálohy. Je vhodné provést tuto rutinní úlohu údržby.
-
Vyberte spouštěcí disk ze seznamu zařízení v nástroji Disk Utility.
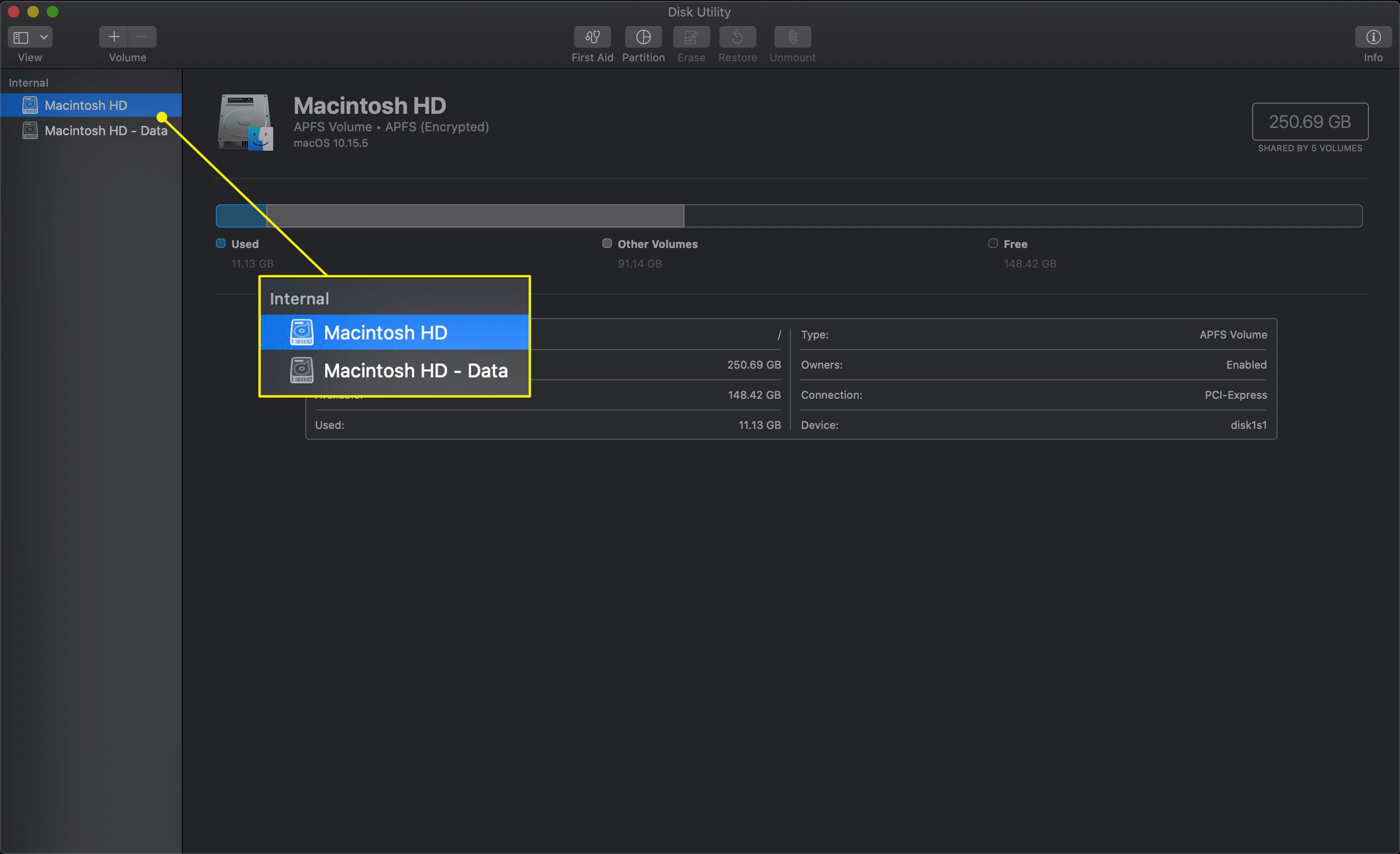
-
Vybrat První pomoc knoflík.
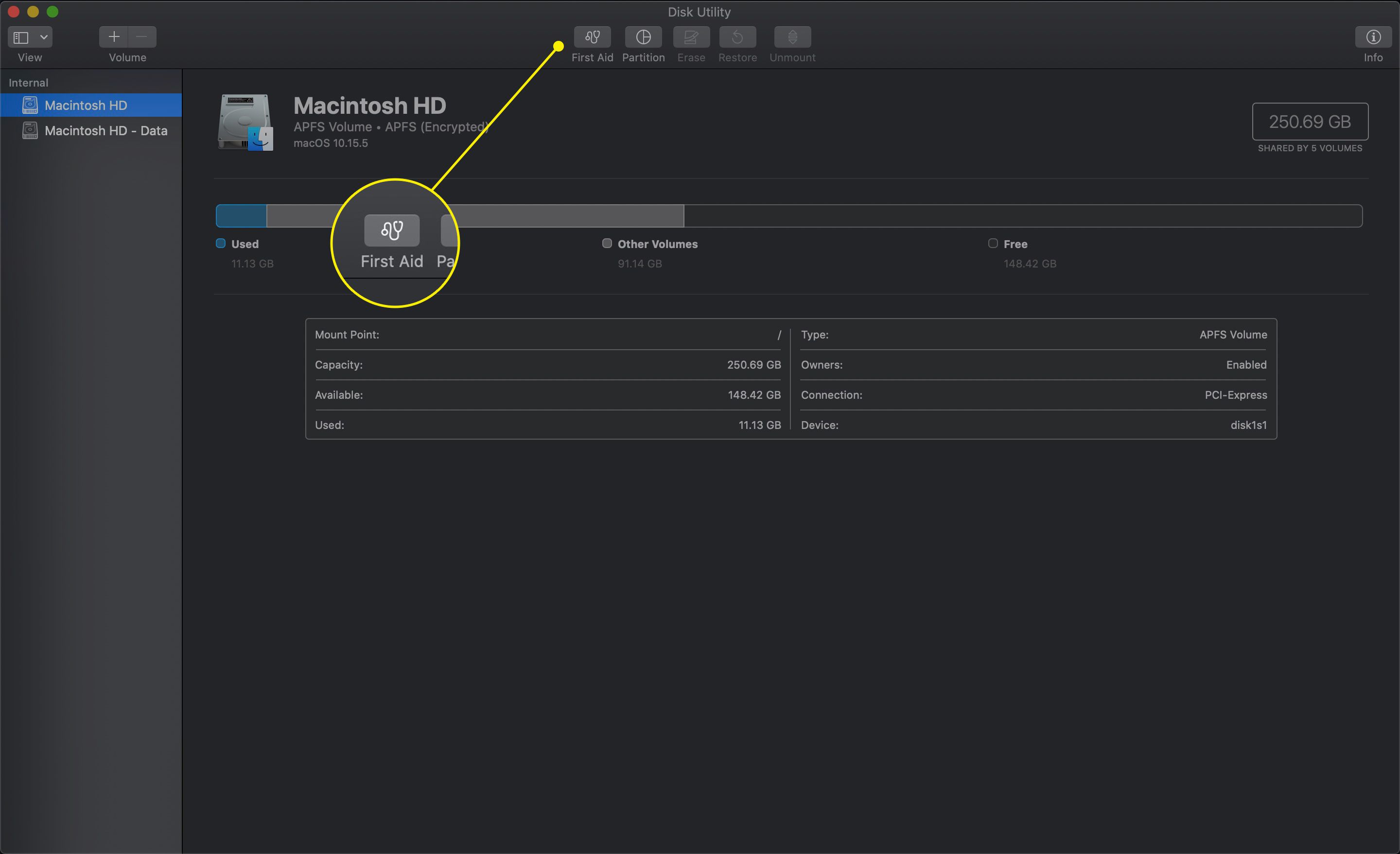
-
Vybrat Opravte oprávnění disku.
-
Proces opravy oprávnění začne. Po několika minutách obdržíte zprávu, která říká: Oprava oprávnění dokončena. Nedělejte si starosti, pokud proces Opravy oprávnění k disku generuje mnoho varování; to je normální.
Spusťte proces klonování spouštěcího disku vašeho počítače Mac
Když je cílový disk připraven a oprávnění vašeho spouštěcího disku ověřena, je čas provést skutečné zálohování a vytvořit repliku spouštěcího disku.
-
Vyberte spouštěcí disk ze seznamu zařízení v nástroji Disk Utility.
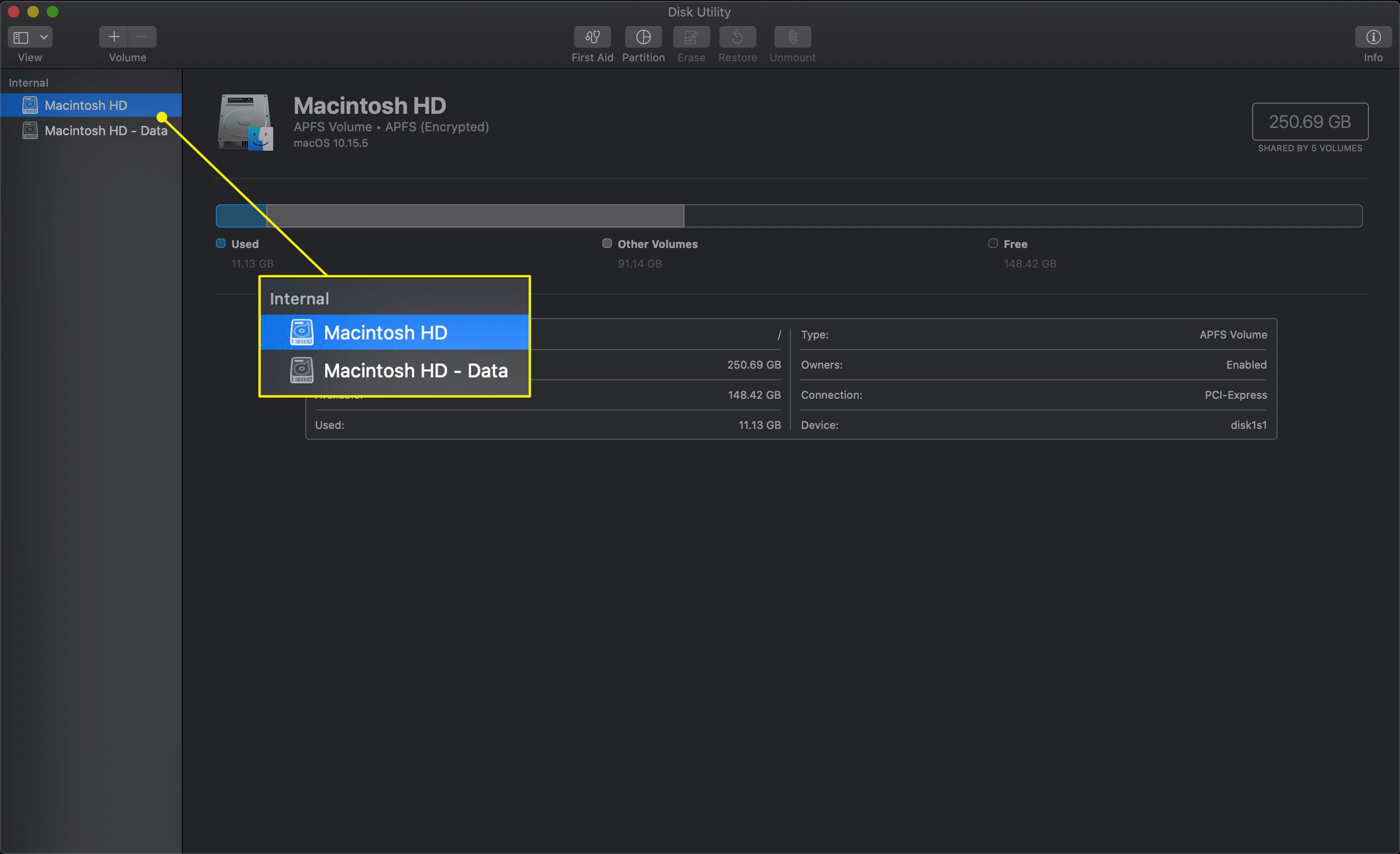
-
Vybrat Obnovit tab.
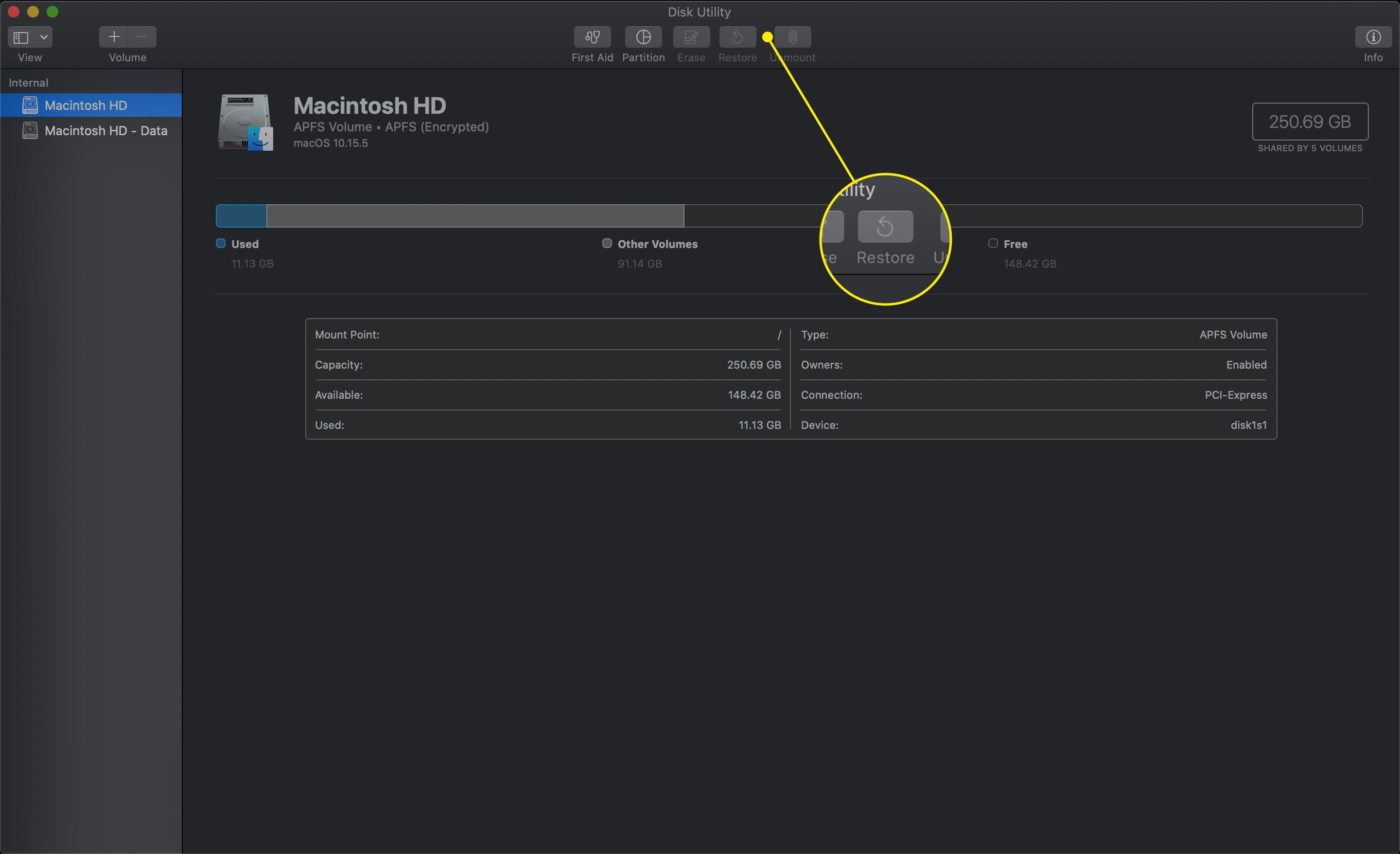
-
Klikněte a přetáhněte spouštěcí disketu na Zdroj pole.
-
Klikněte a přetáhněte cílový disk na Destinace pole.
-
Vybrat Vymazat cíl.
-
Vybrat Obnovit.
Během procesu vytváření zálohy bude cílový disk odpojen od plochy a poté znovu připojen. Cílový disk bude mít stejný název jako spouštěcí disk, protože nástroj Disk Utility vytvořil přesnou kopii zdrojového disku až na jeho název. Jakmile je proces zálohování dokončen, můžete cílový disk přejmenovat. Nyní máte přesnou repliku spouštěcího disku. Pokud jste zamýšleli vytvořit zaváděcí repliku, nyní je vhodné zajistit, aby fungovala jako spouštěcí disketa.
Zkontrolujte klon, zda je možné spustit počítač Mac
Abyste potvrdili, že vaše záloha bude fungovat jako spouštěcí disketa, budete muset restartovat Mac a ověřit, zda se může ze zálohy spustit. Nejjednodušší způsob, jak to udělat, je použít Mac Boot Manager k výběru zálohy jako spouštěcího disku. Místo možnosti Startup Disk v System Preferences použijeme Boot Manager, který se volitelně spouští během procesu spouštění. Uděláme to, protože volba provedená pomocí Správce spouštění se vztahuje pouze na konkrétní spuštění. Při příštím spuštění nebo restartování počítače Mac použije výchozí spouštěcí disketu.
-
Ukončete všechny aplikace, včetně nástroje Disk Utility.
-
V nabídce Apple vyberte Restartujte.
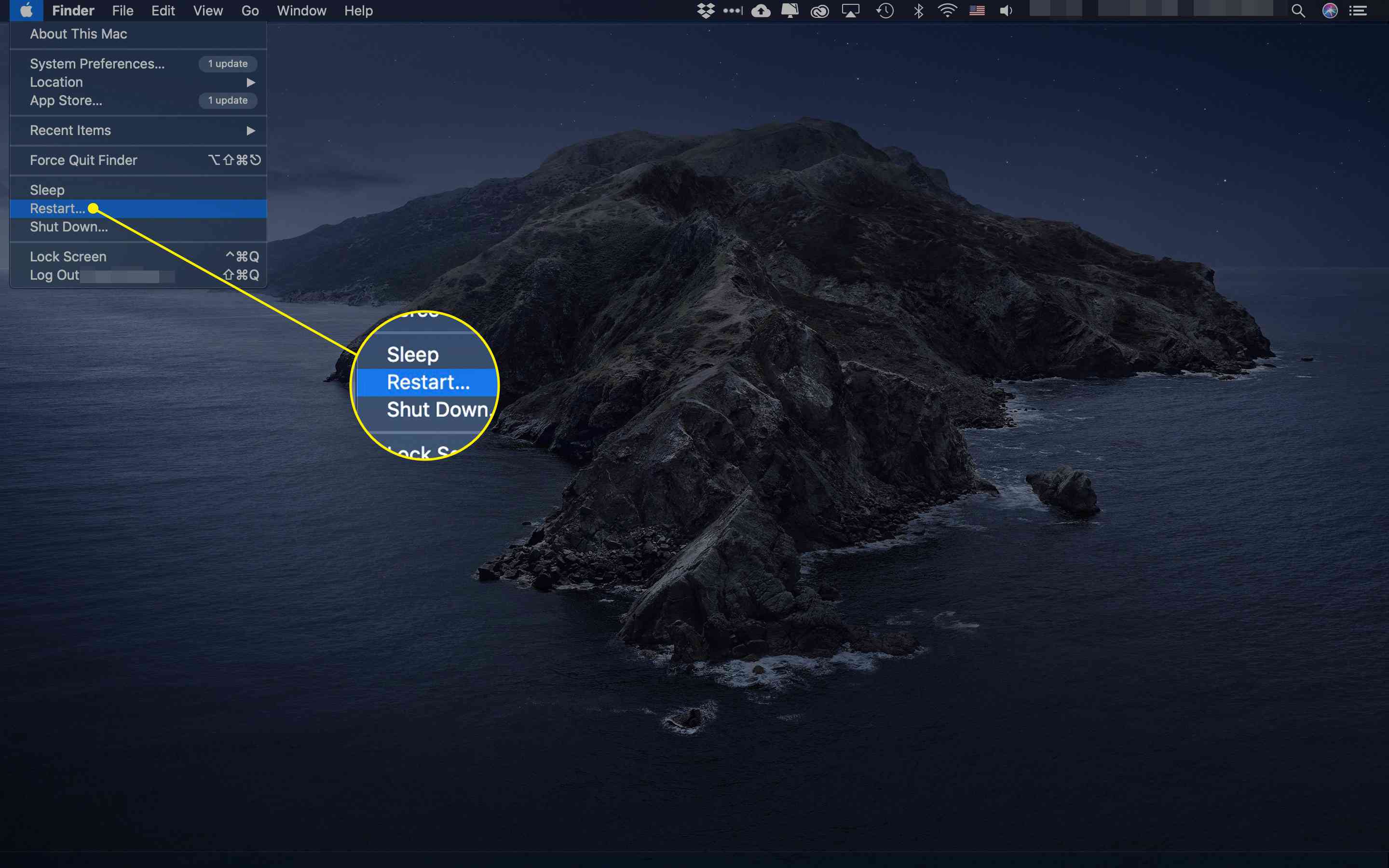
-
Počkejte, až obrazovka zčerná. Podržte klávesu možností, dokud se nezobrazí šedá obrazovka s ikonami spouštěcích pevných disků. Může to chvíli trvat, buďte trpěliví. Pokud používáte klávesnici Bluetooth, počkejte, až uslyšíte spouštěcí tón počítače Mac, a poté podržte klávesu možností.
-
Vyberte ikonu zálohy, kterou jste právě vytvořili. Váš Mac by se nyní měl spustit ze záložní kopie spouštěcího disku.
Jakmile se objeví pracovní plocha, víte, že vaše záloha je použitelná jako spouštěcí disk. Můžete restartovat počítač a vrátit se na původní spouštěcí disketu. Pokud novou zálohu nelze spustit, váš počítač Mac se během spouštění zastaví a poté se po určité době automaticky restartuje pomocí původního spouštěcího disku. Z důvodu typu připojení, které používá externí disk, například FireWire nebo USB, nemusí být vaše záloha zaváděcí. Další informace najdete v první části této příručky.