
Linux nabízí několik užitečných nástrojů pro šifrování souborů a ochranu vašich dat před zvědavýma očima. Můžete například použít gpg k šifrování souborů. Některé z těchto nástrojů jsou integrovány do operačního systému a některé je třeba nainstalovat. Zde jsou čtyři metody, které mohou vaše data skrýt.
Skrýt soubory pomocí Správce souborů
První metoda nevyužívá žádné šifrování ani ochranu heslem. Spoléhá se na funkci logiky zobrazování souborů Linux, která skrývá něco na očích.
-
Otevřete výchozího správce souborů pro vaši distribuci a poté přejděte na místo, kde chcete skrýt soubor nebo složku.
-
Klikněte pravým tlačítkem na prázdné místo ve správci souborů a poté klikněte na Nový > Složka.
-
Po zobrazení výzvy pojmenujte novou složku, ale ujistěte se, že začíná tečkou. Například pro pojmenování složky dokumenty, Pojmenuj to .dokumenty. V Linuxu se složky začínající tečkou nazývají skryté složky a ve výchozím nastavení se nezobrazují ve správci souborů nebo z příkazového řádku.
-
Pokud ve správci souborů nevidíte skryté složky, stiskněte Ctrl+H. Poté byste měli vidět všechny skryté složky a soubory v tomto adresáři (včetně nového, který jste vytvořili).
-
Přesuňte soubory, které chcete skrýt, do nové složky.
Použijte šifrovací software
Další metoda využívá šifrovací software. K tomu slouží příkaz gpg, který je nainstalován na většině distribucí Linuxu. Zde je postup pro šifrování souboru ~/Documents/test.docx:
-
Otevřete okno terminálu a poté přejděte na Dokumenty adresář s příkazem: cd ~/Documents
zadejte = „kód“>
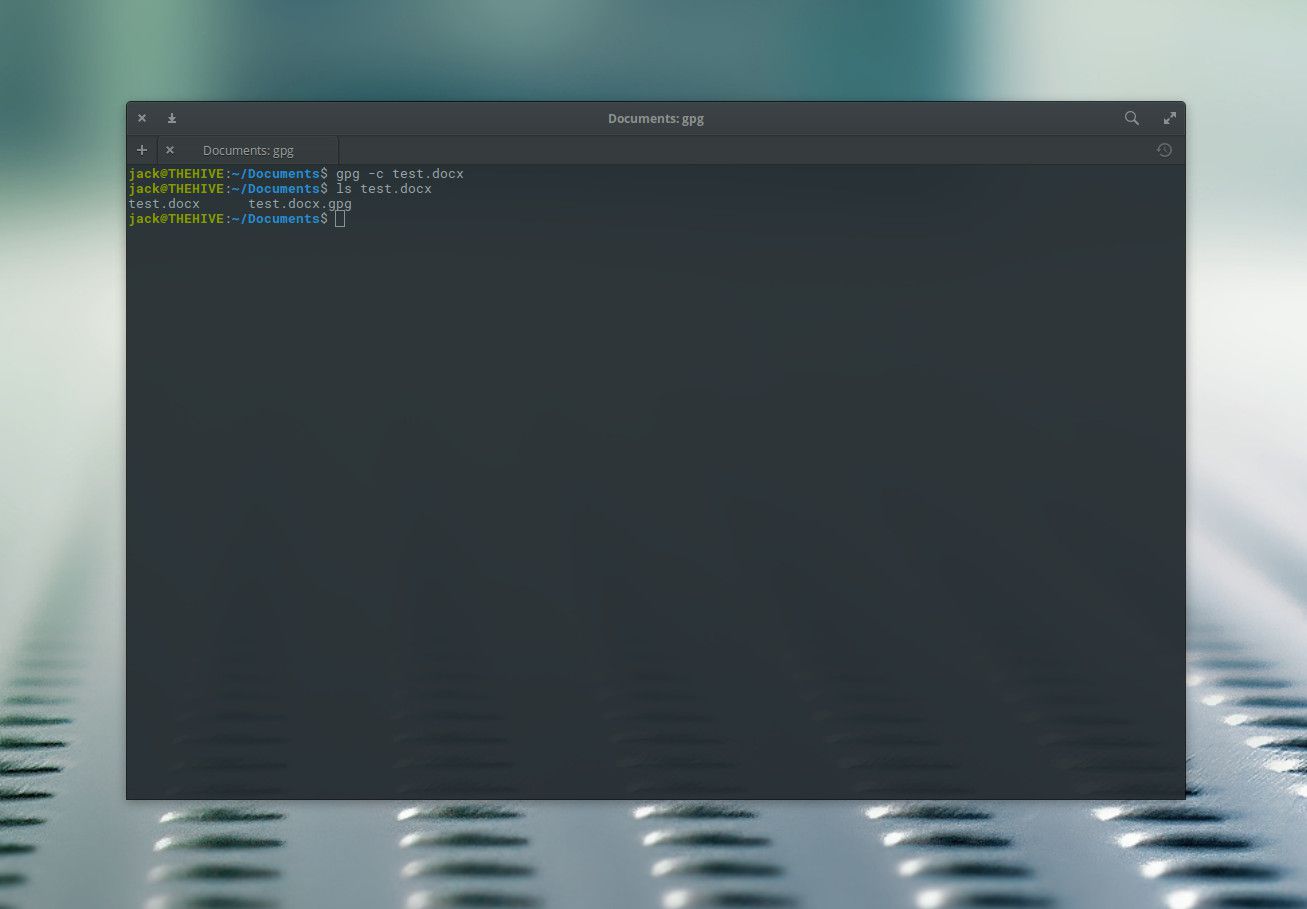
-
Zašifrujte soubor příkazem: gpg -c test.docx
-
Po zobrazení výzvy zadejte a ověřte šifrovací heslo.
-
Nyní uvidíte nový (šifrovaný) soubor s názvem test.docx.gpg. Tento nový soubor nelze otevřít bez dešifrování.
-
Soubor .gpg dešifrujte příkazem: gpg test.docx.gpg
-
Budete vyzváni k zadání hesla, které jste vytvořili během šifrování. Zadejte toto heslo pro dešifrování souboru. Pokud jste původní soubor nepřesunuli ani neodstranili, gpg se zeptá, zda chcete nový soubor přepsat nebo mu dát nový název. Při prvním pokusu o šifrování a dešifrování buď přesuňte původní soubor (před dešifrováním), nebo dejte nově dešifrovanému souboru jiný název. Jakmile budete mít šifrování a dešifrování zabrat, můžete původní soubor po zašifrování smazat.
-
Po zobrazení výzvy zadejte a ověřte šifrovací heslo.
-
Nyní můžete šifrovaný soubor otevřít.
Šifrujte soubory pomocí GUI
Pokud dáváte přednost použití grafického nástroje a používáte distribuci, která obsahuje správce souborů Nautilus (například Ubuntu Desktop), šifrujte a dešifrujte soubory jednoduchým kliknutím pravým tlačítkem na cílový soubor. Zde je postup:
-
Otevřete okno terminálu a zadejte příkaz: sudo apt-get install seahorse-nautilus -y
zadejte = „kód“>
-
Po dokončení instalace restartujte Nautilus pomocí příkazu: nautilus -q
-
Otevřete správce souborů a přejděte do adresáře, který obsahuje soubor, který chcete šifrovat.
-
Klikněte pravým tlačítkem na soubor, který chcete zašifrovat, a poté klikněte na Šifrovat.
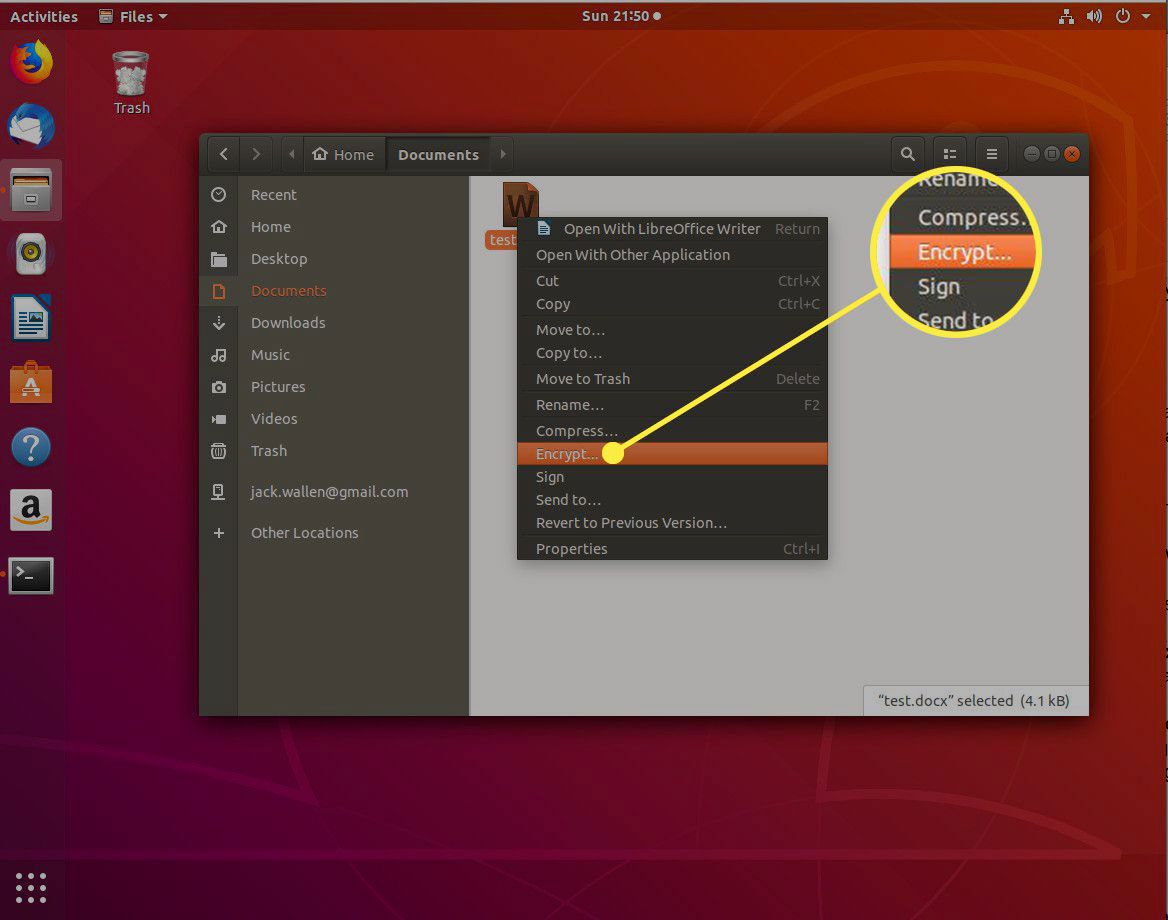
-
V dalším okně klikněte na Použijte sdílené heslo.
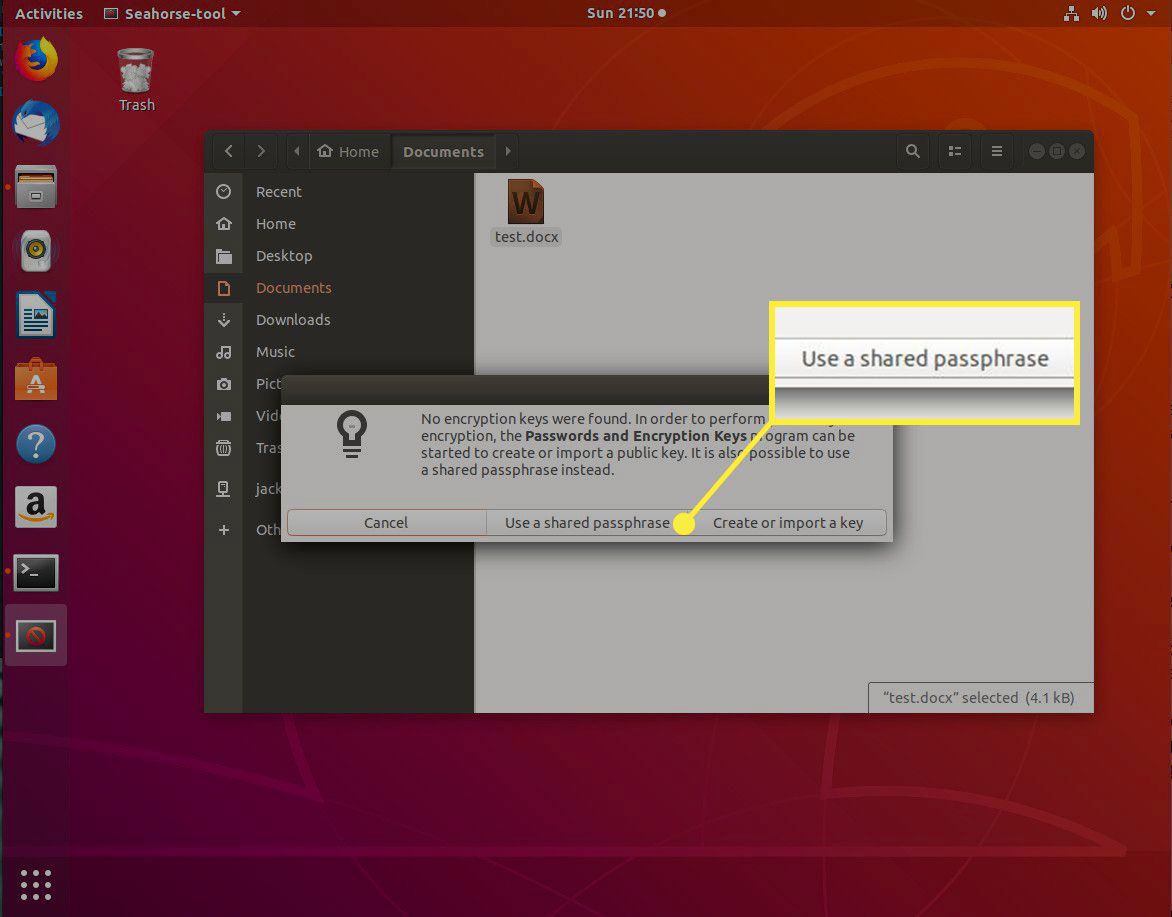
-
Po zobrazení výzvy zadejte nové heslo pro šifrování. Budete vyzváni k zadání této přístupové fráze dvakrát.
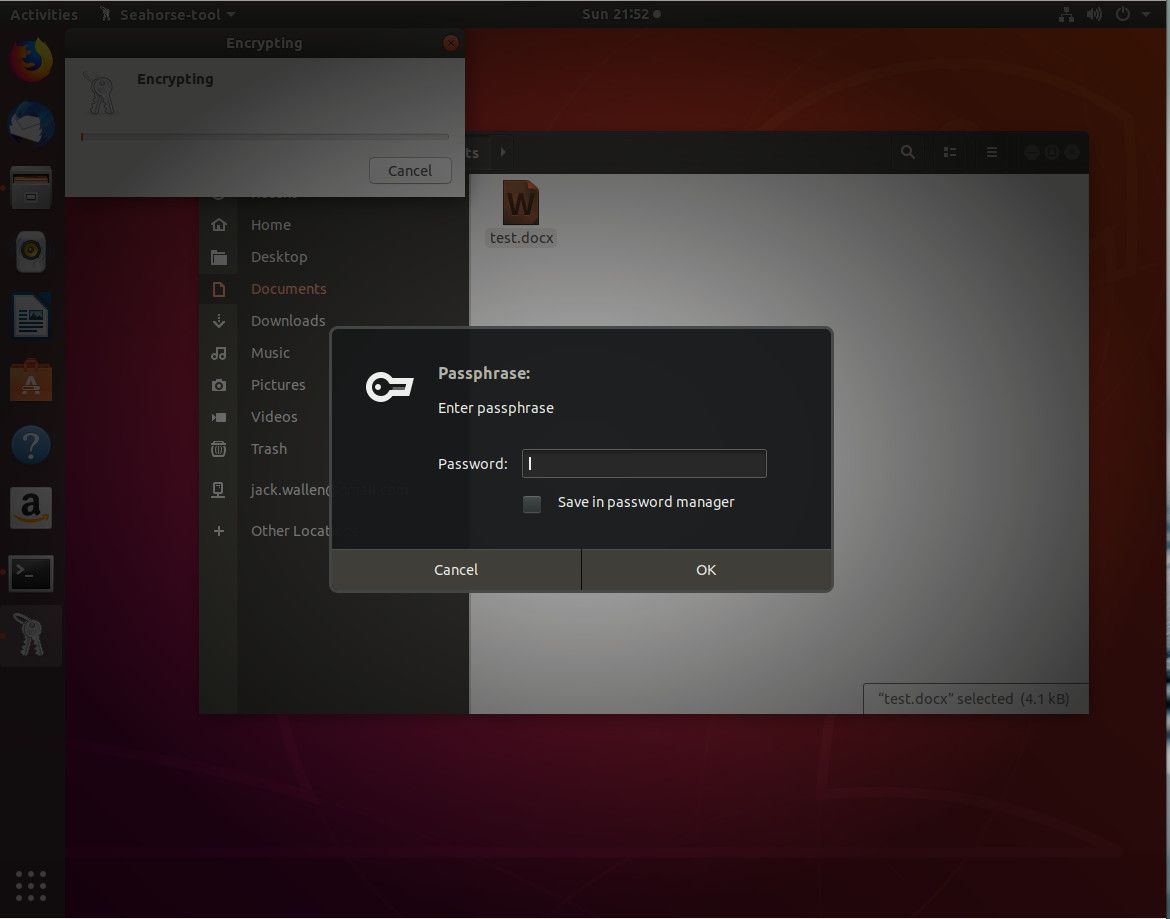
-
Nyní byste měli ve složce vidět nově zašifrovaný soubor.
Jak dešifrovat jednotlivé soubory
Chcete -li dešifrovat soubor ze správce souborů, postupujte takto:
-
Klepněte pravým tlačítkem na soubor a poté vyberte Otevřít pomocí dešifrovat soubor.
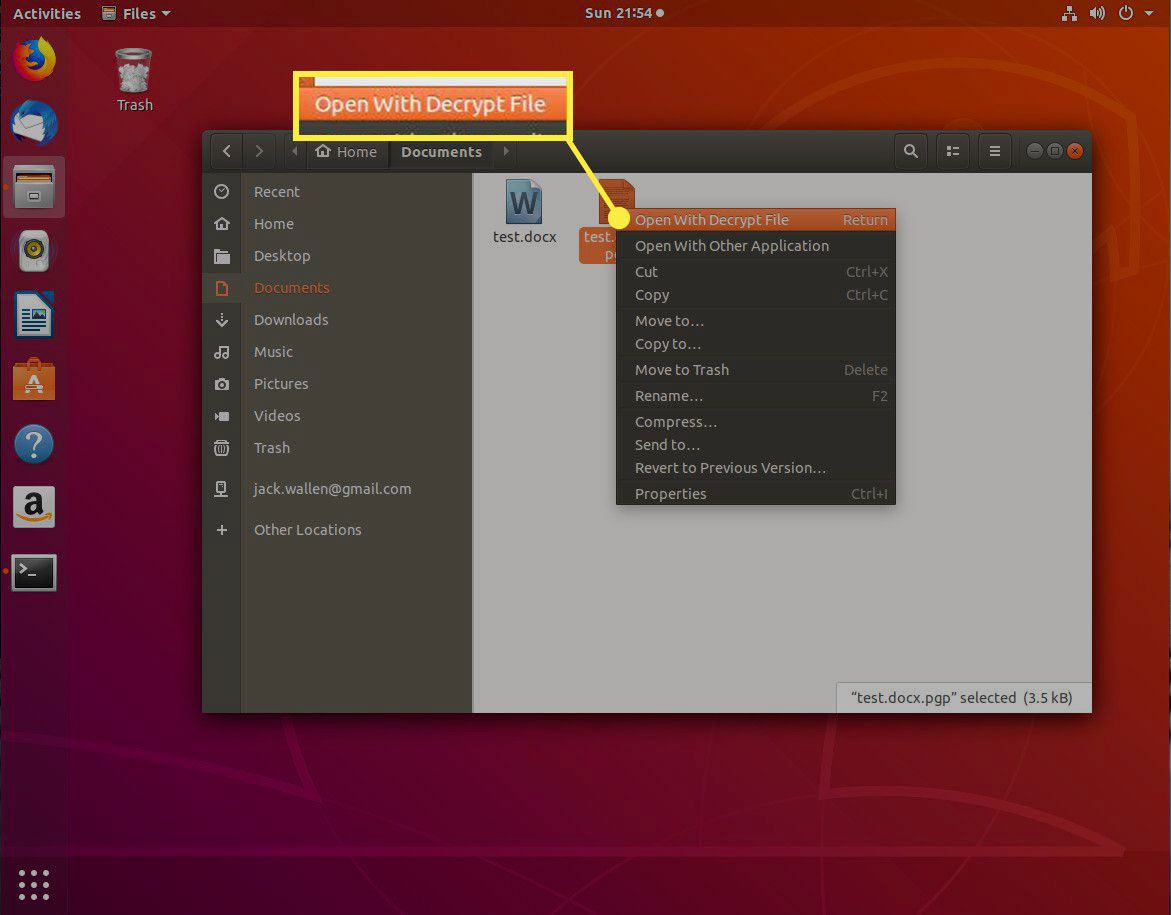
-
Po zobrazení výzvy zadejte souboru nový název a klikněte na Uložit.
-
Po zobrazení výzvy zadejte šifrovací heslo.
Jak šifrovat složku
Šifrujte složky pomocí správce souborů nebo příkazu gpg-zip. Proces šifrování složek ve správci souborů je stejný jako šifrování jednotlivých souborů. Jediným rozdílem je, že budete dotázáni, zda chcete šifrovat soubory jednotlivě nebo společně v balíčku. K zašifrování složky z příkazového řádku použijte příkaz gpg-zip. Zde je postup:
-
Zašifrujte například adresář Dokumenty pomocí příkazu: gpg -zip -c -o Documents.gpg Documents
The -C volba instruuje gpg-zip k šifrování. The -Ó volba označuje, co následuje, je výstup (nebo výsledný název souboru) pro šifrování.
-
Po zobrazení výzvy zadejte (a ověřte) šifrovací heslo.
-
Šifrovanou složku pak můžete dešifrovat stejným způsobem, jakým jste dešifrovali soubor pomocí příkazu: gpg Documents.gpg
-
Soubor je nyní dešifrován.