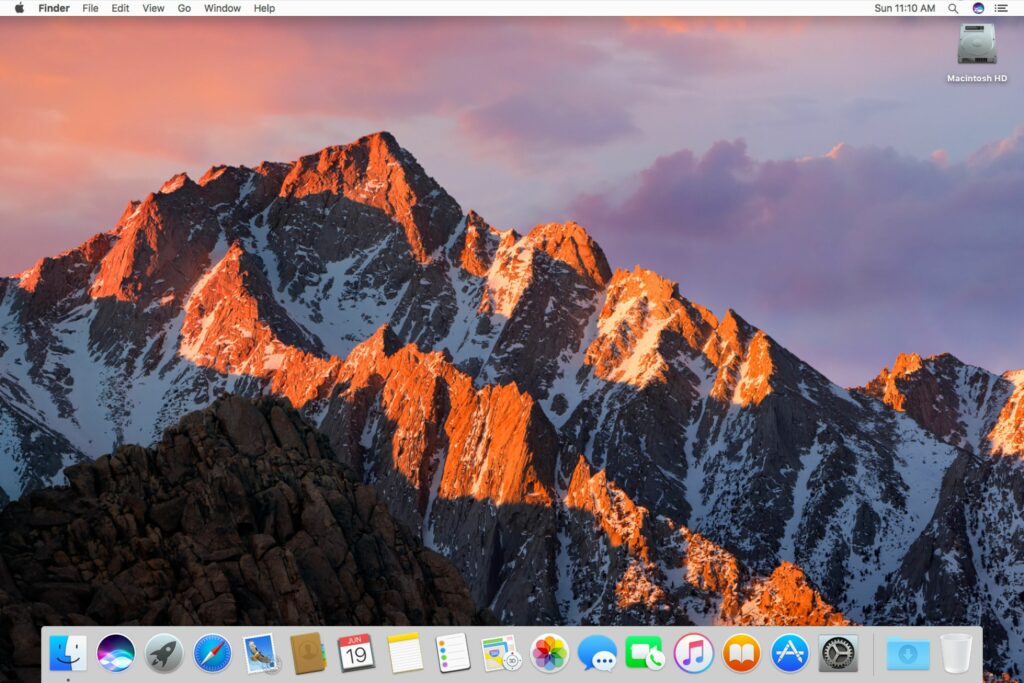
Provedení instalace upgradu systému macOS Sierra (10.12) na počítači Mac není úplně proces „stiskni a pojď“, ale blíží se to. Sierra je první v řadě nově přejmenovaných verzí macOS, ale proces upgradu je podobný jeho předchůdcům.
Co potřebujete pro macOS Sierra
Apple oznámil macOS Sierra na WWDC 2016, s veřejnou beta verzí v červenci 2016 a plné vydání 20. září 2016. Tato příručka podporuje oficiální plnou verzi macOS Sierra (10.12). macOS Sierra přináší nové minimální požadavky, které ponechávají některé staré modely Mac v chladu. Pokud váš Mac splňuje minimální požadavky, jste téměř připraveni zahájit proces instalace aktualizace, ale nejprve proveďte zálohu.
Zálohování, zálohování, zálohování
Není pravděpodobné, že se během instalace aktualizace macOS Sierra něco pokazí. Přesto existují dva důvody, proč si udělat použitelnou zálohu, než budete pokračovat:
- Věci se stávají; je to tak jednoduché. Nikdy nevíte, co se při upgradu stane. Možná zhasne napájení, možná selže disk nebo může dojít k poškození stahování OS. Proč riskovat, že se váš Mac restartuje z přerušené instalace, a skončit s pouze šedou nebo černou obrazovkou, která vám zírá do tváře, když máte aktuální zálohu, vám umožní rychle se z takových katastrof zotavit.
- Nový OS se vám nelíbí. Možná se vám nelíbí, jak funguje nějaká nová funkce; stará cesta pro vás byla lepší. Možná máte aplikaci nebo dvě, které s novým operačním systémem nepracují, a tyto aplikace musíte použít. Zálohování nebo klon vaší stávající verze OS X zajišťuje, že se můžete vrátit, pokud nový OS z jakéhokoli důvodu nevyhovuje vašim potřebám.
Upgradovat nebo vyčistit instalaci systému macOS Sierra?
Tato příručka vám ukáže, jak provést instalaci upgradu, která přepíše vaši aktuální verzi operačního systému pro instalaci macOS Sierra. Upgrade nainstaluje nové verze systémových souborů a aplikací a služeb dodávaných společností Apple. Ponechává však všechna vaše uživatelská data beze změny, takže můžete okamžitě pracovat s novým operačním systémem, aniž byste museli importovat nebo obnovovat data ze zálohy nebo předchozí verze operačního systému. Pro většinu uživatelů je instalace aktualizace nejlepší volbou pro aktualizaci, ale macOS Sierra také podporuje proces čisté instalace. Čistá instalace vymaže veškerý obsah ze spouštěcí jednotky Mac, včetně existujícího OS a všech vašich uživatelských souborů. Poté nainstaluje čistou kopii systému macOS bez použití starších dat. Začínáte od nuly.
Zahajte proces instalace upgradu
Prvním krokem je zálohování. Ujistěte se, že máte aktuální Time Machine nebo ekvivalentní zálohu všech dat vašeho Macu. Je také dobrý nápad mít klon vaší aktuální spouštěcí jednotky Mac, abyste se mohli vrátit k aktuální verzi OS X, pokud budete někdy potřebovat. Pokud zálohování / klon není v cestě, zkontrolujte spouštěcí jednotku Macu, zda nemá problémy s diskovou utilitou.
Jak stáhnout macOS Sierra
Zpočátku byl macOS Sierra k dispozici v Mac App Store jako bezplatná aktualizace pro každého, kdo na svých počítačích Mac používá OS X Snow Leopard nebo novější. Již není v Mac App Store, ale můžete si stáhnout Sierru z Apple online. Po dokončení stahování macOS Sierra se instalační program spustí automaticky. Okamžitě ukončete instalační program a volitelně vytvořte spouštěcí kopii instalačního programu macOS Sierra, který můžete kdykoli použít na libovolném počítači Mac, aniž byste museli procházet procesem stahování.
Proveďte instalaci upgradu systému macOS Sierra
Vytvořili jste zálohy, stáhli jste instalační program macOS Sierra a volitelně jste vytvořili zaváděcí kopii instalačního programu na USB flash disku. S touto cestou z cesty je čas nainstalovat Sierru.
-
Ve vašem počítači Mac by měl být otevřen instalační program pro macOS Sierra. Pokud ukončíte instalační program a vytvoříte zaváděcí kopii, restartujte instalační program otevřením souboru Aplikace složku a poklepejte na ikonu Nainstalujte si macOS Sierra položka.
-
Otevře se okno instalačního programu. Chcete-li pokračovat v instalaci, klikněte na ikonu Pokračovat knoflík.
-
Zobrazí se licenční smlouva k softwaru. Projděte podmínky a klikněte na ikonu Souhlasit knoflík.
-
Rozevírací seznam se zeptá, zda souhlasíte s podmínkami. Klikněte na ikonu Souhlasit tlačítko na listu.
-
Instalační program zobrazí spouštěcí jednotku počítače Mac jako cíl instalace aktualizace. Obvykle se jmenuje Macintosh HD, i když jste mu možná dali vlastní název. Pokud je výběr jednotky správný, klikněte na ikonu Nainstalujte knoflík. Jinak klikněte na ikonu Zobrazit všechny disky Klepněte na tlačítko, vyberte správný disk pro instalaci a poté klepněte na Nainstalujte knoflík.
-
Otevře se dialogové okno s dotazem na heslo správce. Zadejte informace a klikněte na ikonu Přidat pomocníka knoflík.
-
Instalační program zkopíruje soubory na cílovou jednotku a zobrazí indikátor průběhu. Po zkopírování souborů se počítač Mac restartuje.
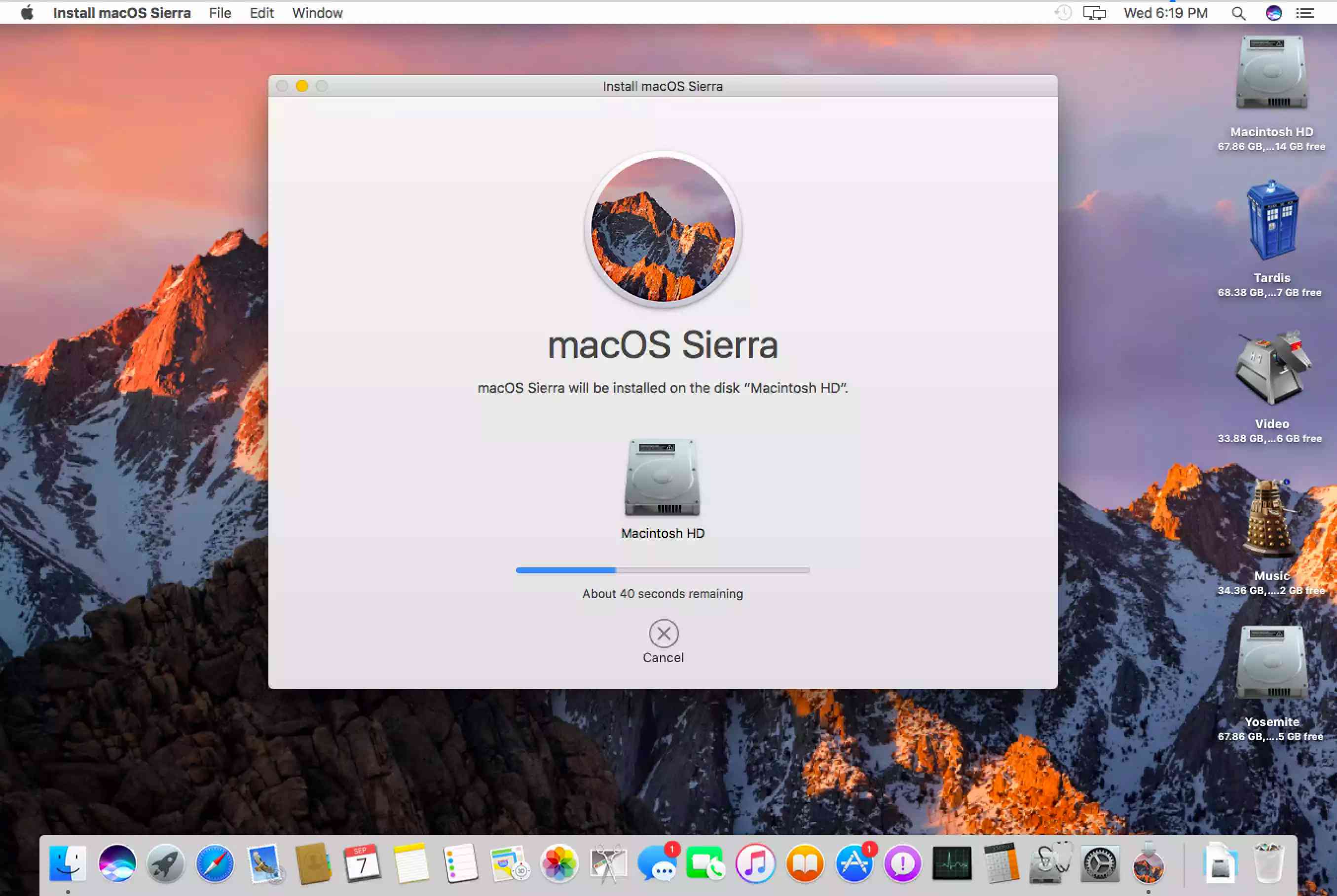
Nebojte se, pokud restart trvá nějakou dobu. Váš Mac prochází procesem instalace, kopíruje některé soubory a ostatní odebírá. Nakonec se zobrazí stavový řádek s odhadem času.
Spusťte Průvodce instalací a dokončete instalaci macOS Sierra
Po dokončení instalace je váš Mac připraven ke spuštění asistenta nastavení pro konfiguraci několika posledních možností macOS Sierra. Pokud jste nakonfigurovali svůj Mac tak, aby vyžadoval přihlášení, zobrazí váš Mac normální přihlašovací okno. Zadejte své přihlašovací údaje a pokračujte v procesu nastavení macOS. Pokud je váš Mac nastaven na automatické přihlášení, přejdete přímo k procesu instalace macOS Sierra. Jelikož se jedná o instalaci upgradu, většina instalačního procesu se provádí automaticky za použití informací z předchozí verze operačního systému. Mohou se zobrazit jiné položky nastavení, než které jsou zde uvedeny. Před použitím macOS Sierra zbývá konfigurovat jen několik položek.
-
Proces instalace začíná zobrazením Přihlaste se pomocí Okno Apple ID. Pokud chcete vše nechat tak a přejít na plochu, vyberte Nastavit později. To může vyžadovat, abyste zapnuli služby iCloud a nastavili iCloud Keychain a další služby ze systémových předvoleb, když se rozhodnete, že je potřebujete. Možnost Nastavit později není na škodu; znamená to pouze to, že ručně povolíte služby, jednu po druhé, když je potřebujete.
-
Vložte své Heslo Apple ID a klikněte na Pokračovat tlačítko, pokud chcete, aby se asistent nastavení postaral o konfiguraci dostupných služeb využívajících vaše Apple ID,
-
Jsou zobrazeny Podmínky používání softwaru macOS a různých služeb iCloud. Klikněte na ikonu Souhlasit knoflík.
-
Rozbalí se list a požádá vás o potvrzení, že souhlasíte s podmínkami. Klikněte na ikonu Souhlasit knoflík.
-
Asistent nastavení nakonfiguruje informace o účtu iCloud a poté se zeptá, zda chcete nastavit iCloud Keychain. Můžete si to nastavit později pomocí procesu popsaného v Průvodci používáním klíčenky na iCloudu.
-
Dále se zobrazí dvě nastavení týkající se používání iCloudu k ukládání dokumentů a obrázků z vaší knihovny fotografií:
- Ukládejte soubory z Dokumentů a Desktopu na iCloud Drive: Tato možnost automaticky načte soubory ze složky Dokumenty a z počítače na iCloud Drive a zajistí synchronizaci všech vašich zařízení s daty. Uvidíte také odhad množství místa požadovaného v iCloudu k provedení tohoto úkolu. Buďte opatrní, protože Apple poskytuje na iCloud Drive pouze omezené množství bezplatného úložiště, i když si můžete podle potřeby dokoupit další úložný prostor.
- Ukládejte fotografie a videa do knihovny fotografií na iCloudu: Tím se automaticky nahrají obrázky a videa z vaší knihovny fotografií do iCloudu a tato data se synchronizují se všemi vašimi zařízeními Apple. Stejně jako možnost Dokumenty má úložný prostor iCloud nad rámec bezplatné úrovně další náklady.
Proveďte výběr zaškrtnutím před možnostmi, které chcete použít, a klikněte Pokračovat.
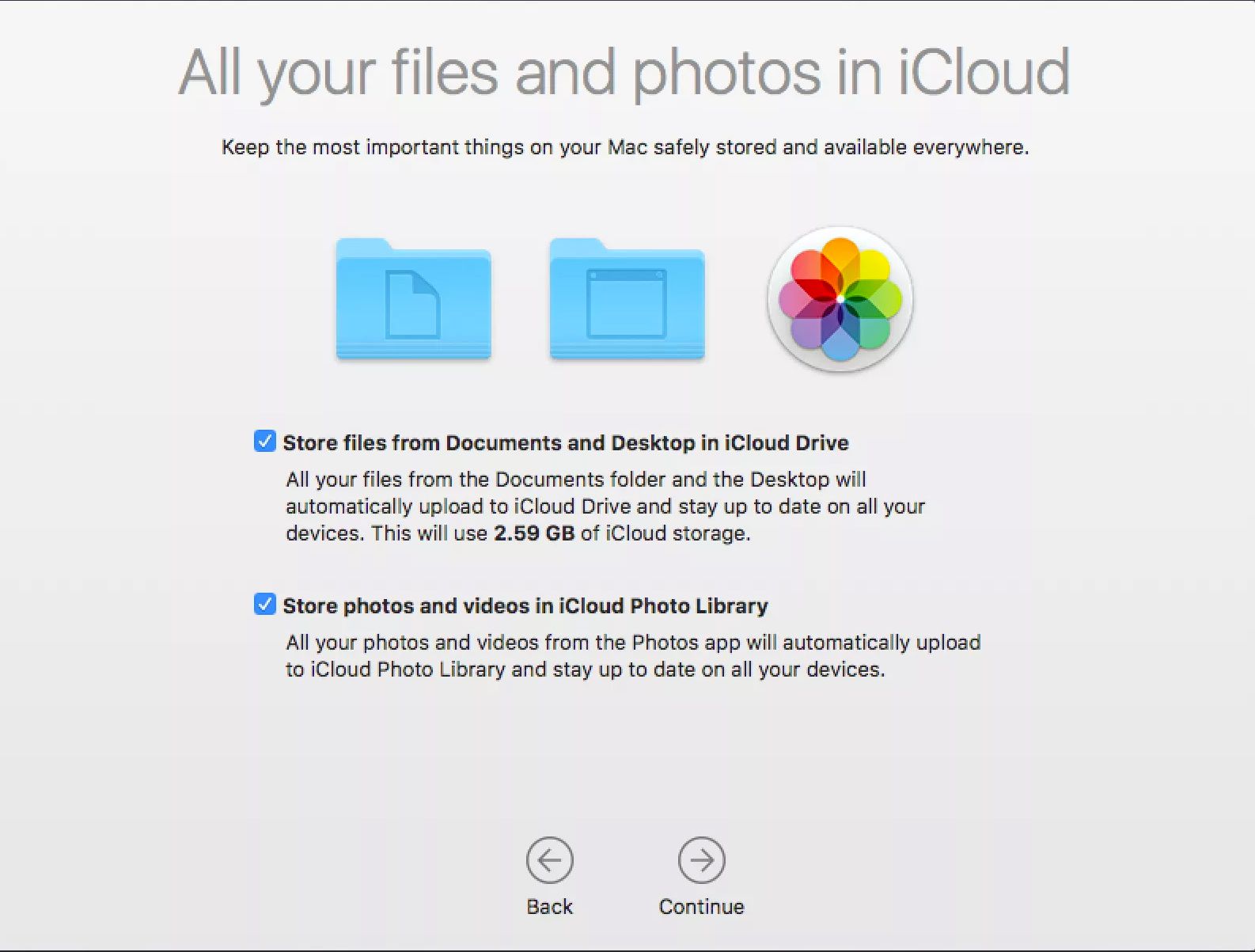
-
Asistent nastavení dokončí proces instalace a přenese vás na plochu počítače Mac.
Úspěšně jste upgradovali Mac na macOS Sierra.
Siri
Jednou z nových funkcí systému macOS Sierra je zahrnutí Siri, osobního digitálního asistenta běžně používaného s iPhone. Siri může provádět mnoho stejných triků, které si uživatelé iPhonů už léta užívají, ale Siri pro Mac jde ještě dále.