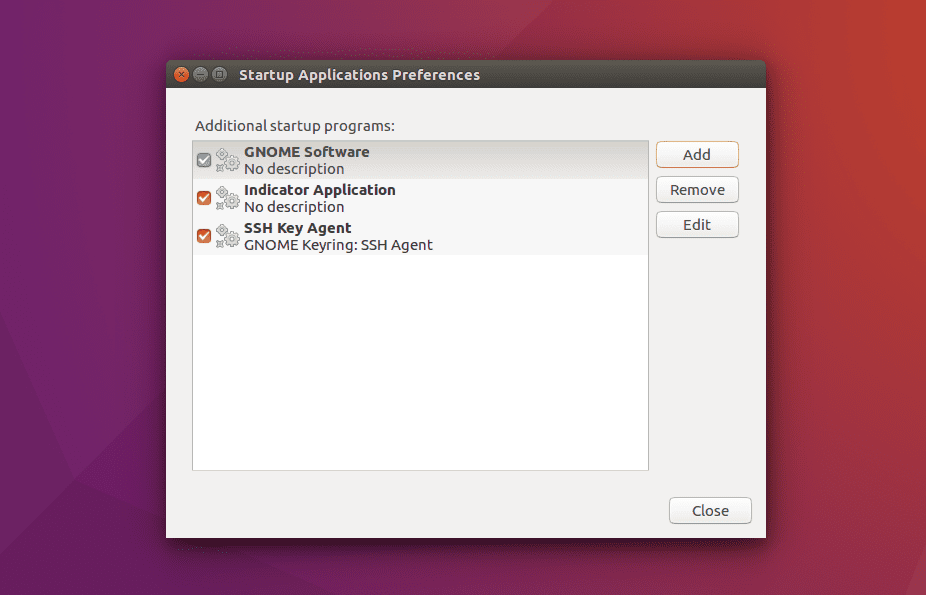
Spouštějte aplikace, když Ubuntu začne používat přímý grafický nástroj. Nástroj Předvolby spouštěcí aplikace je součástí všech aktuálně podporovaných distribucí Ubuntu. Postupy v tomto článku ukazují nástroj v Ubuntu 19.10.
Předvolby spouštěcí aplikace
Nástroj, který slouží ke spuštění aplikací při volání Ubuntu Předvolby spouštěcí aplikace. Stisknutím klávesy Super na klávesnici vyvolejte Ubuntu Dash a vyhledejte Spuštění. Klepněte na nástroj ze seznamu. Na většině klávesnic se klávesa Super mapuje na levou klávesu Windows. Když se nástroj otevře, uvidíte, že některé položky již budou uvedeny jako spouštěcí aplikace, a ty byste neměli měnit. Rozhraní je poměrně jednoduché. Existují jen tři možnosti: Přidat, Odebrat a Upravit.
Přidávání programů jako spouštěcích aplikací
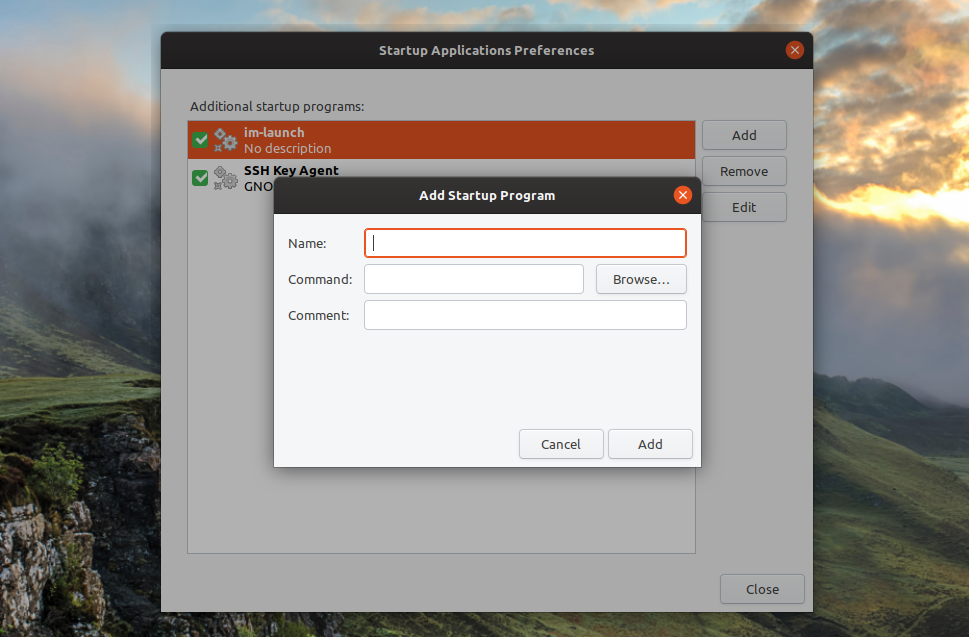
Chcete-li přidat program při spuštění, klikněte na Přidat knoflík. Zobrazí se nové okno se třemi poli:
- název
- Příkaz
- Komentář
Do pole Název zadejte název něčeho, co poznáte. Chcete-li například spustit Rhythmbox při spuštění, zadejte Rhythmbox nebo Přehrávač zvuku. V poli Komentář uveďte dobrý popis toho, co se má načíst, abyste vysvětlili účel aplikace a proč běží při spuštění. Pole Příkaz je nejvíce zapojenou částí tohoto procesu. Toto pole identifikuje příkaz, který se má provést, a může to být název programu nebo název skriptu. Například k tomu, aby se Rhythmbox spustil při spuštění Rhythmbox. Pokud neznáte správný název programu, který chcete spustit, nebo neznáte cestu k němu, klikněte na ikonu Procházet tlačítko a najděte jej ve svém systému. Po zadání všech podrobností klikněte na OK. Aplikace se připojí k spouštěcímu seznamu.
Hledání příkazů pro aplikace
Přidání Rhythmboxu jako aplikace při spuštění je snadné, protože je stejné jako název programu. Pokud však chcete, aby se při spuštění spouštělo něco jako Chrome, zadejte Chrome protože příkaz nebude fungovat. Tlačítko Procházet není samo o sobě nijak zvlášť užitečné, protože pokud nevíte, kde je program nainstalován, může být těžké ho najít. Rychlý tip je, že většina aplikací je nainstalována na jednom z následujících umístění:
- / usr / bin
- / usr / sbin
- / usr / local / bin
- / usr / local / sbin
Pokud znáte název programu, který chcete spustit, otevřete příkazový řádek stisknutím CTRL+ALT+T a zadáním následujícího příkazu: which google-chrome
class = „ql-syntax“> The který obslužný program vrátí cestu k aplikaci. Například výše uvedený příkaz vrátí následující: / usr / bin / google-chrome
class = „ql-syntax“> Nemusí být hned zřejmé, že ke spuštění prohlížeče Chrome musíte použít google-chrome. Alternativním způsobem, jak zjistit, jak je spuštěn příkaz, je fyzicky otevřít aplikaci výběrem z Dash. Jednoduše stiskněte Super klíč a vyhledejte aplikaci, kterou chcete načíst při spuštění, a klikněte na ikonu této aplikace. Nyní otevřete okno terminálu a zadejte následující: top -c
class = „ql-syntax“> Zobrazí se seznam spuštěných aplikací. Vyhledejte aplikaci. Nejlepší na tomto přístupu je, že poskytuje seznam přepínačů, které byste také chtěli zahrnout. Pokud jste jej nainstalovali, htop příkaz funguje i pro tento účel a je o něco méně přeplněný. Zkopírujte cestu z příkazu a vložte ji do pole Příkaz na obrazovce Spouštěcí aplikace.
Úpravy příkazů
Chcete-li vyladit příkaz, protože nefunguje správně, klikněte na obrazovce Předvolby spouštěcích aplikací na ikonu Upravit knoflík. Obrazovka, která se zobrazí, je stejná jako obrazovka pro obrazovku Přidat novou spouštěcí aplikaci. Pole pro název, příkaz a komentář již budou vyplněna. Podle potřeby upravte podrobnosti a poté klikněte OK.
Zabránění spuštění aplikací při spuštění
Chcete-li odebrat aplikaci, která je nastavena na spuštění při spuštění, vyberte řádek na obrazovce Předvolby spouštěcí aplikace a klikněte na ikonu Odstranit knoflík. Nejlepší je neodstraňovat výchozí položky, které jste nepřidali, abyste snížili riziko destabilizace vašeho desktopového prostředí. V některých případech není vhodné spustit příkaz při spuštění, ale spustit skript, který příkaz provede. Dobrým příkladem je aplikace Conky, která zobrazuje informace o systému na obrazovce. V takovém případě nebudete chtít, aby se Conky spustil, dokud se displej plně nenačte. Příkaz spánku vložený do skriptu brání Conkymu v příliš brzkém spuštění.