
macOS Sierra podporuje stejné metody instalace a upgradu, jaké zná většina uživatelů počítačů Mac. V této příručce se zabýváme možností čisté instalace. Pokud byste raději provedli instalaci upgradu, navštivte náš kompletní průvodce upgradem na macOS Sierra. Proces čisté instalace popsaný v příručce funguje jak pro verzi Golden Master, tak pro plně vydanou verzi macOS Sierra.
macOS Sierra: Clean vs. Upgrade Install
Instalace upgradu je nejjednodušší způsob, jak upgradovat Mac na macOS Sierra. Tato metoda zachovává vaše aktuální uživatelská data, dokumenty a aplikace při upgradu stávající spouštěcí jednotky macOS na macOS Sierra. Výhodou je, že po upgradu je váš Mac připraven k použití, vaše data jsou neporušená a připravená k použití. Na druhou stranu možnost čisté instalace smaže existující data na cílovém disku a nahradí je nedotčenou kopií systému macOS Sierra. Čistá instalace je dobrou volbou, pokud máte se softwarem Mac problémy a nemůžete je vyřešit. Čistá instalace může problém vyřešit, ale začínáte od nuly; vaše aktuální uživatelská data a aplikace zmizí. Než budete pokračovat, měli byste ověřit, že váš Mac může spouštět macOS Sierra.
Typy čistých instalací s macOS Sierra
Instalační program macOS Sierra na vašem počítači Mac může provádět dva typy čistých instalací. Hlavní rozdíl mezi těmito dvěma metodami čisté instalace spočívá v cíli čisté instalace. Každý má trochu jiné požadavky, ale výsledkem je nedotčená verze macOS Sierra nainstalovaná na vašem Macu.
Čistá instalace na nespouštěcí jednotce
První možností je čistá instalace na prázdný svazek nebo disk nebo na cílový disk s daty, které vám nevadí ztratit. Tuto metodu je nejjednodušší provést čistou instalaci. Není nutné vytvářet zaváděcí kopii instalačního programu, protože instalační program můžete spustit přímo ze spouštěcí jednotky počítače Mac. Aby tato metoda fungovala, musíte mít k dispozici druhý disk nebo svazek. Pro většinu počítačů Mac to znamená externí disk nějakého typu. Tato jednotka bude cílem instalace a stane se spouštěcí jednotkou, kdykoli se rozhodnete zavést do systému macOS Sierra. Pokud chcete vyzkoušet novou verzi systému macOS a chcete nadále používat starší verzi, použijte čistou instalaci na nespouštěcí jednotku. Je to také běžný způsob instalace pro vyzkoušení beta verze softwaru macOS.
Čistá instalace na spouštěcí jednotce Mac
Druhý typ čisté instalace zahrnuje nejprve vymazání aktuální spouštěcí jednotky vašeho počítače Mac a poté instalaci systému macOS Sierra. Tato metoda vyžaduje, abyste vytvořili zaváděcí kopii instalačního programu macOS Sierra, který můžete použít ke spuštění a vymazání aktuální spouštěcí jednotky vašeho počítače Mac. Tato metoda má za následek úplnou ztrátu dat na spouštěcí jednotce. Může to být dobrá volba, pokud váš Mac nashromáždil spoustu datových odpadků, což se stane, když časem nainstalujete a odinstalujete spoustu softwaru. Takové problémy mohou způsobit, že se váš Mac bude spouštět pomalu, vytvářet problémy se spuštěním a vypínáním nebo způsobí selhání a nesprávné fungování aplikací. Dokud problém nesouvisí s hardwarem, může přeformátování spouštěcí jednotky a čistá instalace operačního systému pomoci oživit váš Mac.
Co potřebujete k čisté instalaci systému macOS Sierra
Jakmile zjistíte, že je váš Mac schopen spouštět macOS Sierra a vaši metodu čisté instalace, postupujte podle těchto základních kroků:
- Stáhněte si instalační program macOS Sierra: Stáhněte si instalační program z Mac App Store.
- Získejte 16 GB USB flash disk: K čisté instalaci na spouštěcí disk Macu potřebujete flash disk. Pokud plánujete použít čistou instalaci na nespouštěcí disk, nepotřebujete USB flash disk.
- Zálohujte si Mac: Před provedením aktualizace důrazně doporučujeme vytvořit klon vašeho počítače Mac. Tento krok vám umožní snadno vrátit počítač Mac do stavu, v jakém byl před instalací systému macOS Sierra. Přinejmenším byste měli mít aktuální zálohu Time Machine nebo ekvivalent, i když je vaším cílem čisté instalace disk, který nelze spustit.
Pokud se instalační program macOS Sierra spustí automaticky po dokončení stahování, okamžitě ukončete instalační program bez provedení instalace. Pokud nainstalujete OS bez vytvoření zaváděcího instalačního programu, ztratíte přístup k souborům instalačního programu.
Předběžné kroky pro čistou instalaci na disk, který nelze spustit
Chcete-li provést čistou instalaci na nespouštěcí jednotce, budete muset vymazat cílovou jednotku, pokud obsahuje jiné operační systémy Mac. Pokud je nespouštěcí jednotka prázdná nebo obsahuje pouze osobní data, můžete proces mazání přeskočit.
Chcete-li vymazat nespouštěcí jednotku, použijte tyto příručky v nástroji Disk Utility v systému OS X Yosemite nebo starším a jak formátovat jednotky vašeho počítače Mac v systému OS X El Capitan a novějších. Poté, co vymažete nespouštěcí jednotku, můžete přejít na proces čisté instalace. Pokud se chystáte provést čistou instalaci na nespouštěcí jednotce, můžete většinu předběžných kroků přeskočit a přejít k instalaci. Před zahájením instalace doporučujeme přečíst si všechny tyto kroky, abyste se s procesem seznámili.
Předběžné kroky pro čistou instalaci na spouštěcí disketu Mac
Chcete -li provést čistou instalaci na spouštěcí jednotce, nejprve vytvořte spouštěcí kopii instalačního programu, spusťte z něj a vymažte spouštěcí jednotku před instalací systému macOS Sierra.
-
Postupujte podle pokynů k vytvoření zaváděcího instalačního programu macOS Sierra na USB flash disku.
-
Připojte k počítači Mac spouštěcí flash disk obsahující instalační program macOS Sierra.
-
Spusťte zástupce Správce spouštění restartováním počítače Mac a podržením klávesy Volba klíč.
-
Po krátkém čekání váš Mac zobrazí Správce spouštění macOS, který uvádí seznam spouštěcích zařízení, ze kterých lze spustit váš Mac. Pomocí kláves se šipkami vyberte instalační program macOS Sierra na USB disku, poté stiskněte Vstupte nebo Vrátit se na vaší klávesnici.
-
Váš Mac se spouští z USB flash disku. Tento proces může nějakou dobu trvat, podle toho, jak rychlý je USB port a jak rychlý je USB flash disk.
-
Instalační program zobrazí uvítací obrazovku s žádostí o výběr země a jazyka, který chcete použít. Proveďte výběr a vyberte Pokračovat.
-
Po dokončení procesu spouštění váš Mac zobrazí Operační Systém Mac Utility okno. Vybrat Disk Utility, poté vyberte Pokračovat.
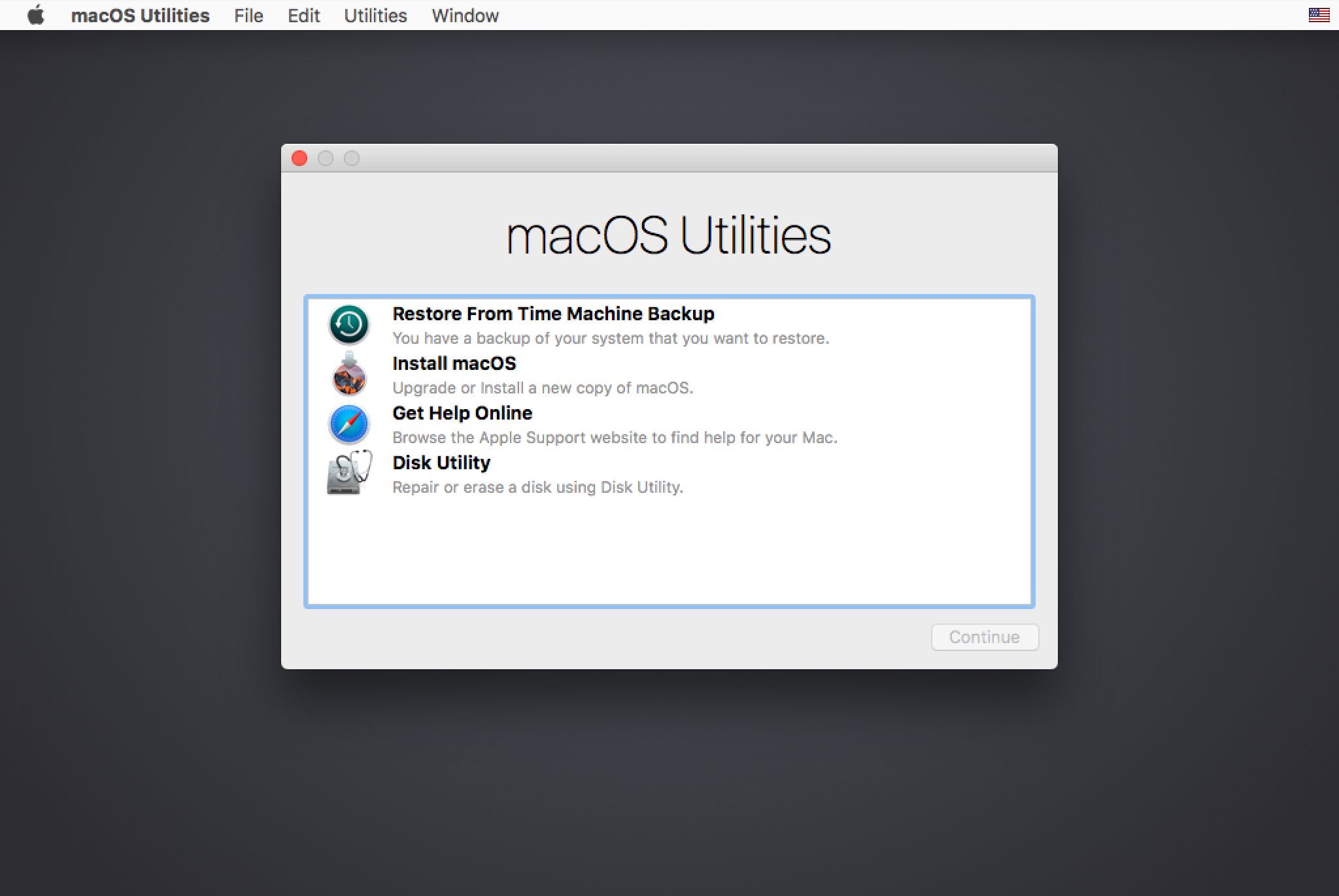
-
Disk Utility spustí a zobrazí jednotky a svazky aktuálně připojené k vašemu počítači Mac. V levém podokně vyberte svazek, který chcete vymazat. Pravděpodobně bude pojmenována Macintosh HD pokud jste nikdy nezměnili výchozí název počítače Mac pro spouštěcí jednotku.
-
Při zvoleném spouštěcím svazku vyberte Vymazat z panelu nástrojů Disk Utility. Chystáte se vymazat celý obsah spouštěcí jednotky Mac, včetně aktuální verze operačního systému, vašich médií, aplikací a dat. Než budete pokračovat, ujistěte se, že máte nedávnou zálohu spouštěcí jednotky.
-
V dalším okně pojmenujte svazek a vyberte formát, který chcete použít. Určitě si vyberte OS X Extended (Journaled) v the Formát rozevírací nabídka. Pokud chcete, můžete také zadat název spouštěcího svazku nebo použít výchozí „Macintosh HD“.
-
Vybrat Vymazat. V rozevíracím okně se zobrazí proces mazání. Obvykle je to rychlé.
-
Jakmile je proces mazání dokončen, vyberte Hotovo.
-
S nástrojem Disk Utility jste skončili. Vybrat Ukončete Disk Utility z nabídky Disk Utility.
-
The nástroje macOS okno se znovu objeví. Vybrat Nainstalujte si macOSa poté vyberte Pokračovat spusťte instalační proces.
Čistá instalace macOS Sierra
Poté, co dokončíte předběžné kroky pro zvolené čisté umístění instalace, nainstalujte pomocí macOS instalačního programu macOS Sierra.
-
Jakmile se spustí instalační program macOS, vyberte Pokračovat.
-
Zobrazí se licenční smlouva macOS Sierra. Přečtěte si dokument a vyberte Souhlasit dvakrát potvrďte, že jste si přečetli podmínky a souhlasíte s nimi, abyste mohli pokračovat.
-
Instalační program zobrazí výchozí cíl pro instalaci systému macOS Sierra. Cílem je obvykle spouštěcí jednotka (Macintosh HD). Pokud je to správné, vyberte spouštěcí jednotku a poté vyberte Nainstalujte.
-
Pokud chcete instalovat na nespustný svazek, vyberte Zobrazit všechny disky. Instalační program zobrazí seznam připojených svazků, na které můžete nainstalovat macOS Sierra. Proveďte výběr a poté vyberte Nainstalujte.
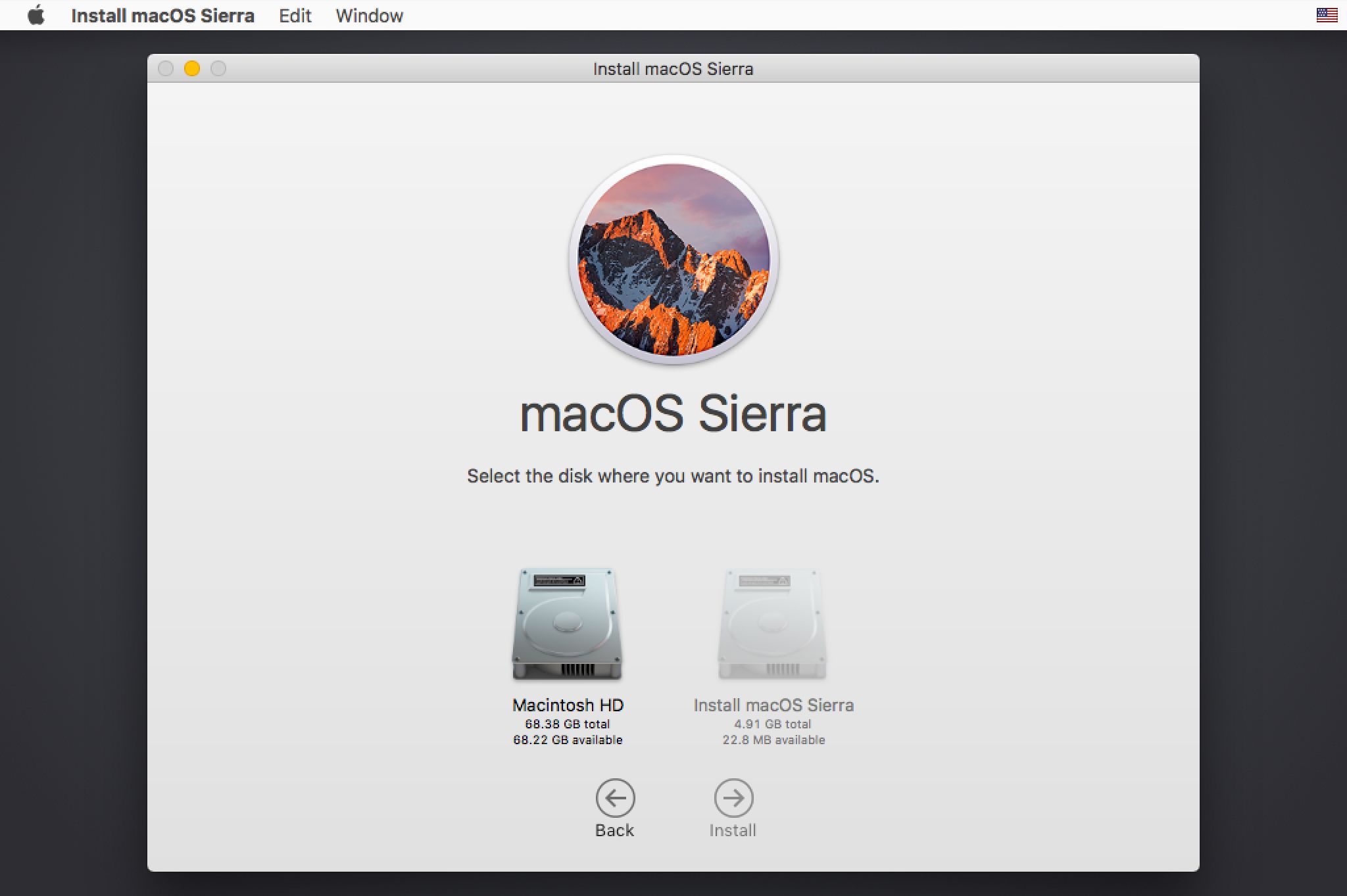
Instalační program zobrazí ukazatel průběhu a odhad času procesu instalace. Zatímco je zobrazen panel procesu, instalační program kopíruje potřebné soubory na cílový svazek. Po dokončení procesu se váš Mac restartuje.
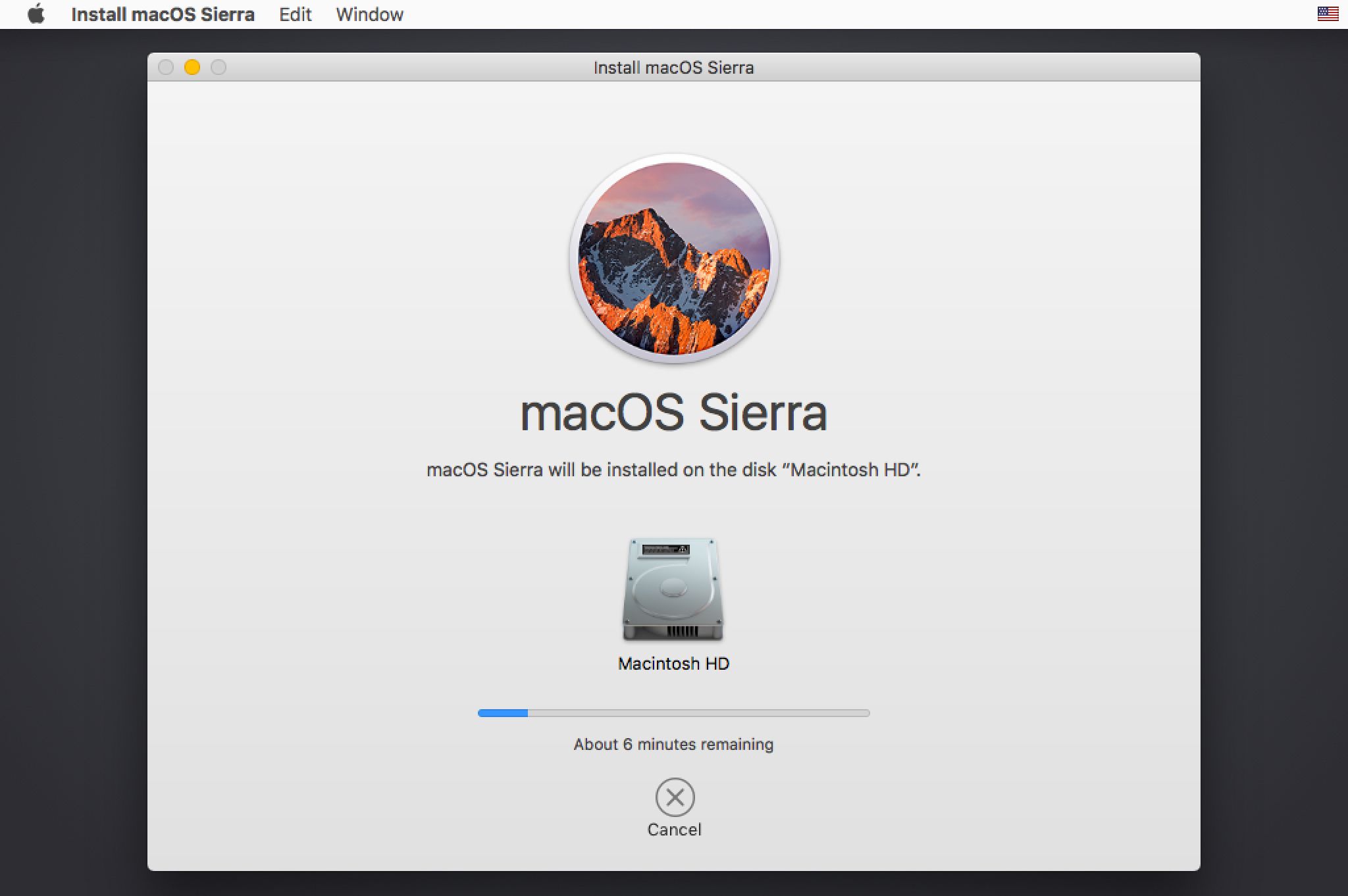
Dokončete instalaci pomocí asistenta instalace macOS Sierra
Jakmile se váš Mac restartuje, budete provedeni procesem nastavení macOS Sierra, kde si vytvoříte uživatelské účty, nastavíte předvolby času a data a budete provádět další domácí práce.
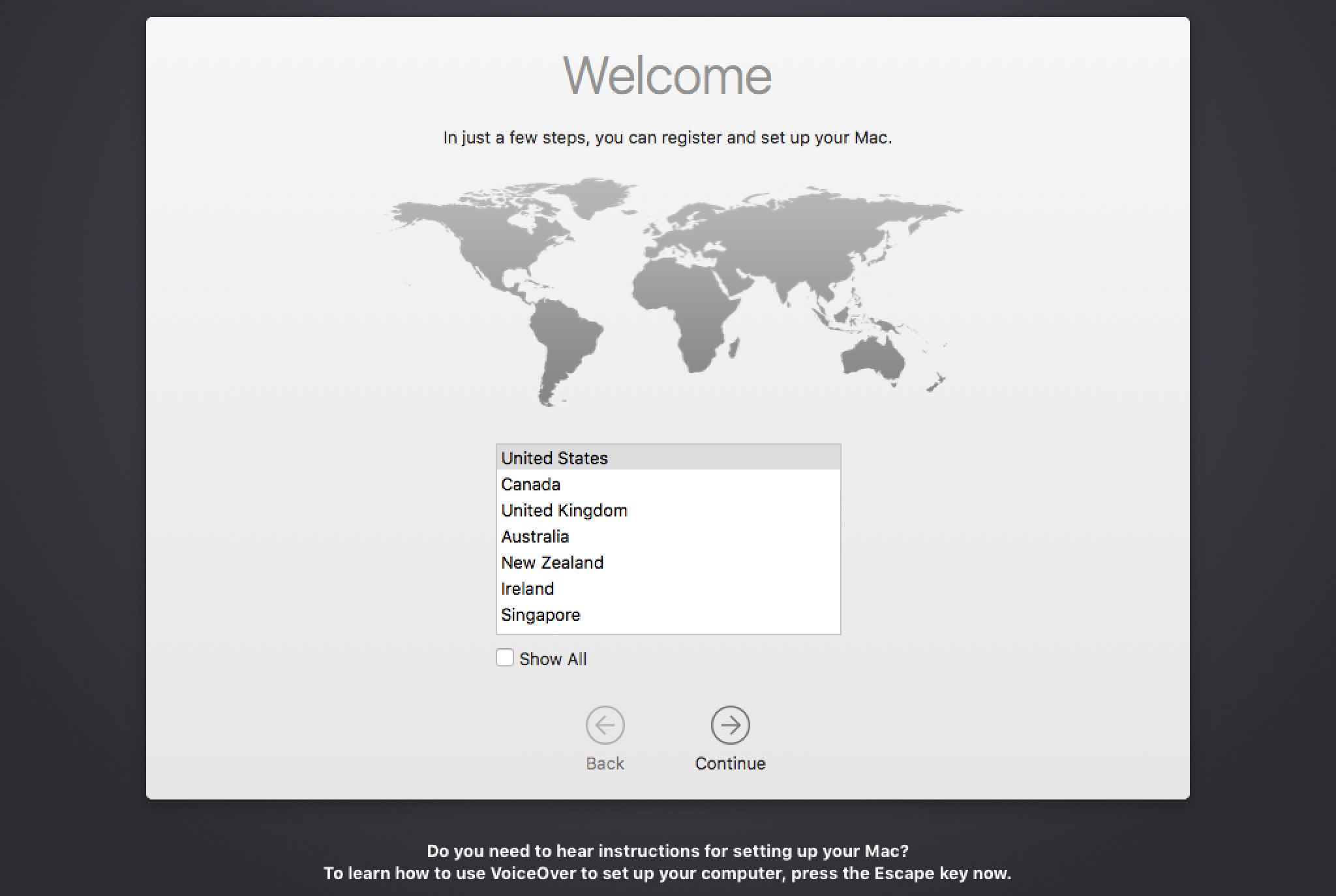
Zvolte svoji zemi
V tomto okamžiku byste měli vidět úvodní obrazovku instalace macOS Sierra. Ze seznamu dostupných zemí vyberte svou polohu a poté vyberte Pokračovat. Asistent nastavení nejlépe odhadne, jaké rozložení klávesnice použít. Můžete přijmout navrhované rozložení nebo ho vybrat ze seznamu.
Přenos dat
Instalační program nyní může přenést váš starý účet a uživatelská data ze zálohy Time Machine, spouštěcího disku nebo jiného zařízení Mac. Kromě toho můžete přenášet data z počítače se systémem Windows. V tuto chvíli se také můžete vzdát přenosu jakýchkoli dat. Doporučujeme vybrat Nepřevádějte nyní žádné informace. Jakmile máte macOS Sierra nastavený, můžete vždy použít Migration Assistant k přenesení starých dat.
Zapněte služby určování polohy
Zvolte zapnutí Poziční služby, což umožňuje aplikacím určit polohu vašeho počítače Mac. Tato služba může být užitečná pro aplikace, jako jsou Mapy a Najít můj Mac.
Spravujte své Apple ID a nastavení účtu
Dále se přihlaste pomocí svého Apple ID, kdykoli se přihlásíte k počítači Mac. Výběrem této možnosti se také přihlásíte do služeb iCloud, iTunes, App Store, FaceTime a dalších. Můžete se také rozhodnout nepoužívat své Apple ID a podle potřeby se přihlásit k různým službám. Chcete -li nastavit uživatelský účet správce, zadejte nebo potvrďte následující: Pokud jste vybrali možnost Apple ID, možná zjistíte, že některá pole účtu jsou vyplněna. Částečně vyplněný formulář můžete považovat za návrh na použití nebo výměnu, jak uznáte za vhodné.
- Celé jméno: Zadejte své celé jméno.
- Jméno účtu: Tento název bude název vaší domovské složky.
- Heslo: Toto heslo musíte zadat dvakrát.
- Nápověda hesla: I když je to volitelné, je dobré přidat nápovědu, jen pro případ, že byste v budoucnu měli problémy se zapamatováním hesla.
- Resetovat heslo: Můžete se rozhodnout povolit vašemu Apple ID obnovit heslo. Toto nastavení může být užitečným pomocníkem, pokud byste někdy zapomněli heslo svého počítače Mac.
- Časové pásmo: Vyžádejte si automatické nastavení časového pásma na základě aktuálního umístění.
Správa hesel a souborů
Jakmile je účet na svém místě, můžete si nastavit iCloud Keychain. Klíčenka iCloud vám umožňuje synchronizovat informace o přihlášení a hesle z jednoho počítače Mac do jiných zařízení Apple, která můžete používat. Synchronizace probíhá prostřednictvím iCloudu a všechny informace jsou šifrovány, což brání zvědavým očím v zachycení a využití dat. Proces instalace nabízí uložení vašich souborů na vašem Macu bezpečně uložených v iCloudu, čímž jsou k dispozici pro všechna zařízení, která mají přístup k vašemu účtu iCloud. Pokud chcete, aby se soubory ze složky Plocha a Dokumenty automaticky zkopírovaly do iCloudu, zaškrtněte políčko označené Ukládejte soubory z Dokumentů a plochy na iCloud. Doporučujeme tuto možnost odložit, dokud nebudete mít nastavený Mac a vědět, kolik dat by to vyžadovalo.
Diagnostika a závěrečné kroky
Můžete nechat svůj Mac odeslat společnosti Apple informace o diagnostice a využití, aby vám pomohl najít a opravit chyby. Pokud změníte názor, ovládejte data diagnostiky a využití z Zabezpečení a soukromí v Předvolbách systému. Asistent nastavení dokončí proces instalace a poté zobrazí plochu vašeho počítače Mac, což signalizuje, že je nastavení dokončeno. Jste připraveni prozkoumat svůj nový operační systém macOS Sierra.