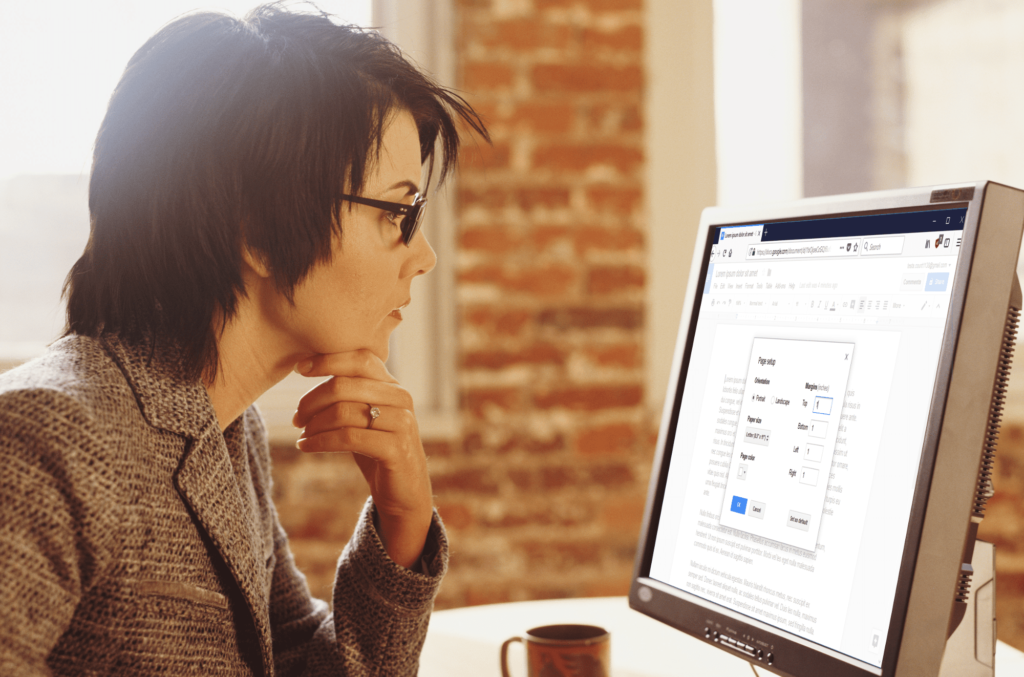
Co vědět?
- Otevřete nový nebo stávající dokument a najděte soubor Pravítko Nahoře. Klikněte vlevo nebo vpravo odrážková šipka a přetažením upravte velikost okraje.
- Přednastavení velikosti okraje: Vyberte Soubor > Nastavení stránky > Okraje a nastavte Horní, Dno, Vlevo, odjet, a Že jo velikosti okrajů.
- Vybrat Divák nebo Komentátor při sdílení, aby ostatní nemohli upravovat okraje. Pokud potřebují provést změnu, mohou požádat o přístup k úpravám.
Tento článek vysvětluje dvě snadné metody pro změnu výchozího okraje o jeden palec nahoře, dole, vpravo a vlevo v Dokumentech Google.
Změňte levý a pravý okraj pomocí pravítka
Pomocí pravítka můžete rychle nastavit okraje pomocí intuitivní funkce kliknutí a přetažení.
-
Přejděte do Dokumentů Google a otevřete nový nebo stávající dokument.
-
Vyhledejte pravítko v horní části dokumentu.
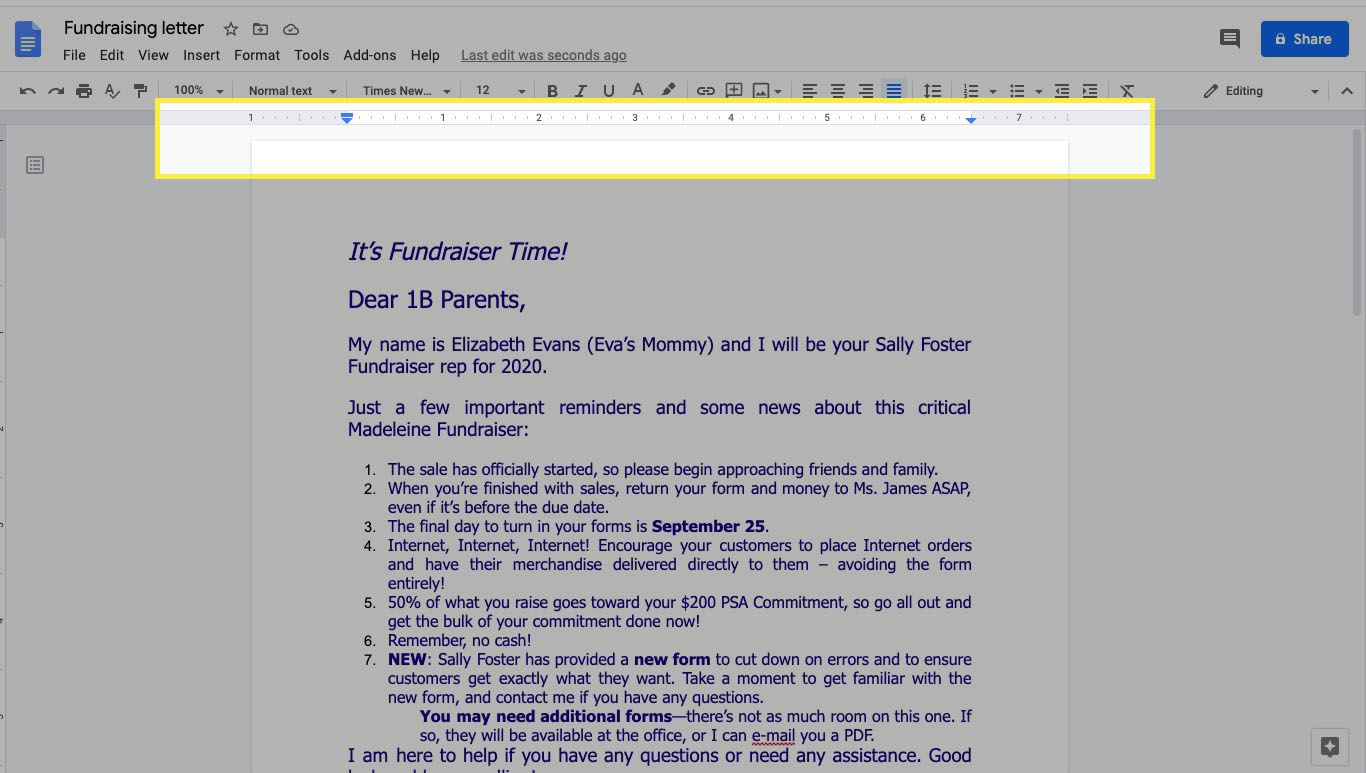
-
Chcete-li změnit levý okraj, vyhledejte obdélníkový pruh s trojúhelníkem směřujícím dolů.
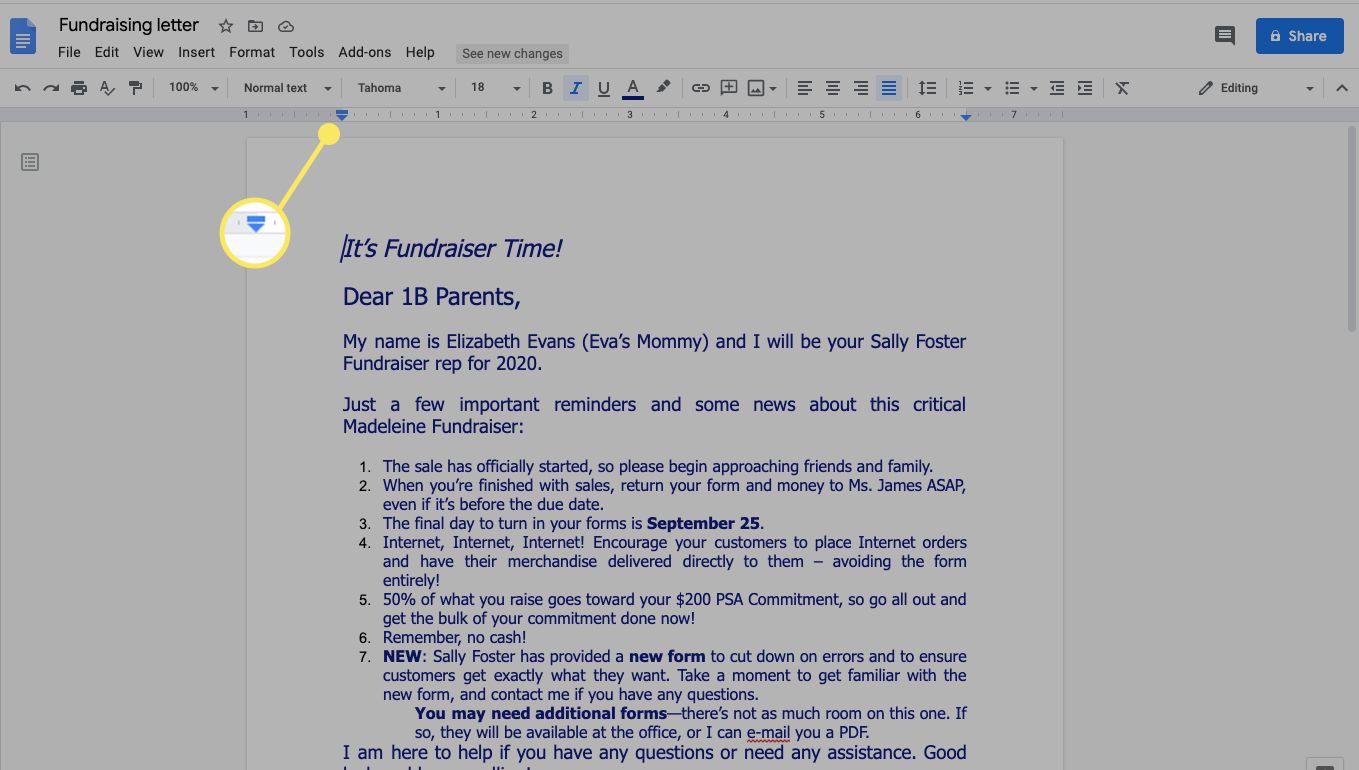
-
Klikněte na šedou oblast vlevo od trojúhelníku směřujícího dolů. Ukazatel se změní na šipku. Přetažením oblasti šedého okraje upravíte velikost okraje.
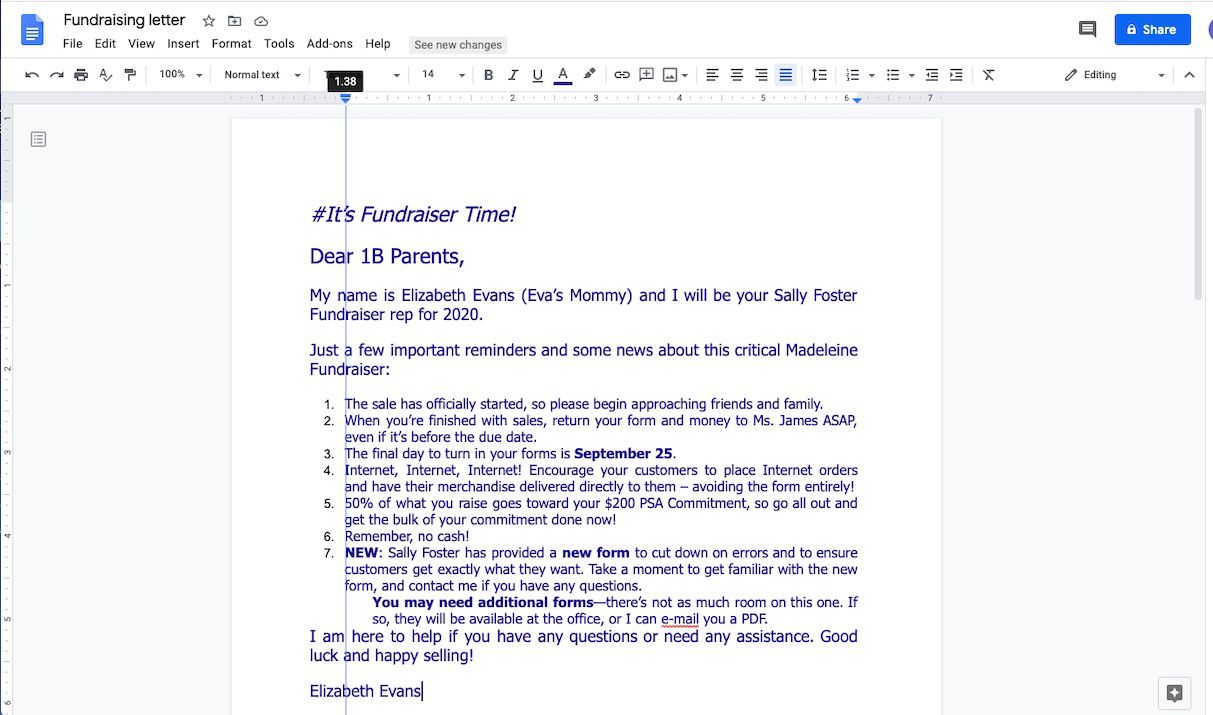
-
Chcete-li změnit pravý okraj, najděte trojúhelník směřující dolů na pravém konci pravítka a přetažením oblasti šedého okraje upravte velikost okraje.
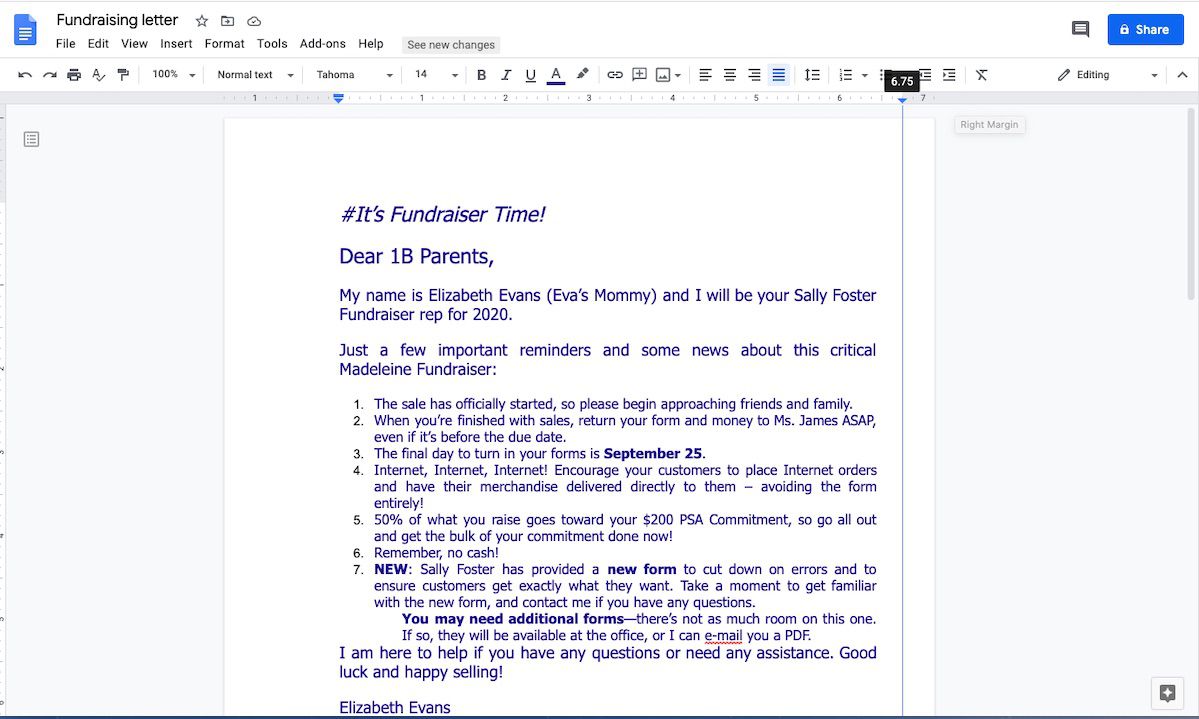
Když vyberete a přetáhnete ikonu modrého obdélníku nad trojúhelník směřující dolů, upravíte odsazení prvního řádku. Pokud vyberete a přetáhnete pouze trojúhelník směřující dolů, upravíte odsazení vlevo nebo vpravo, nikoli celkové okraje.
Nastavte horní, dolní, levý a pravý okraj
Je také snadné přednastavit okraje dokumentu na zadanou velikost.
-
Přejděte do Dokumentů Google a otevřete nový nebo stávající dokument.
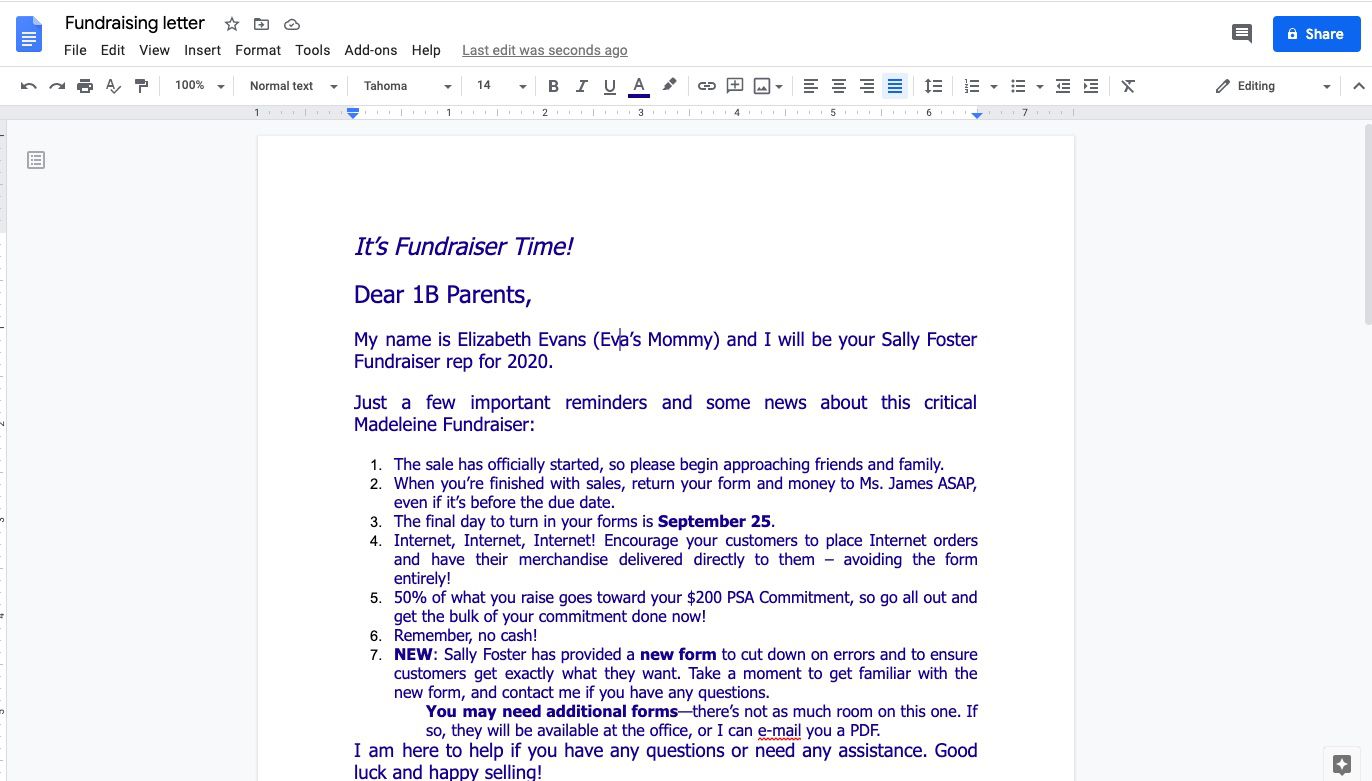
-
Vybrat Soubor > Nastavení stránky.
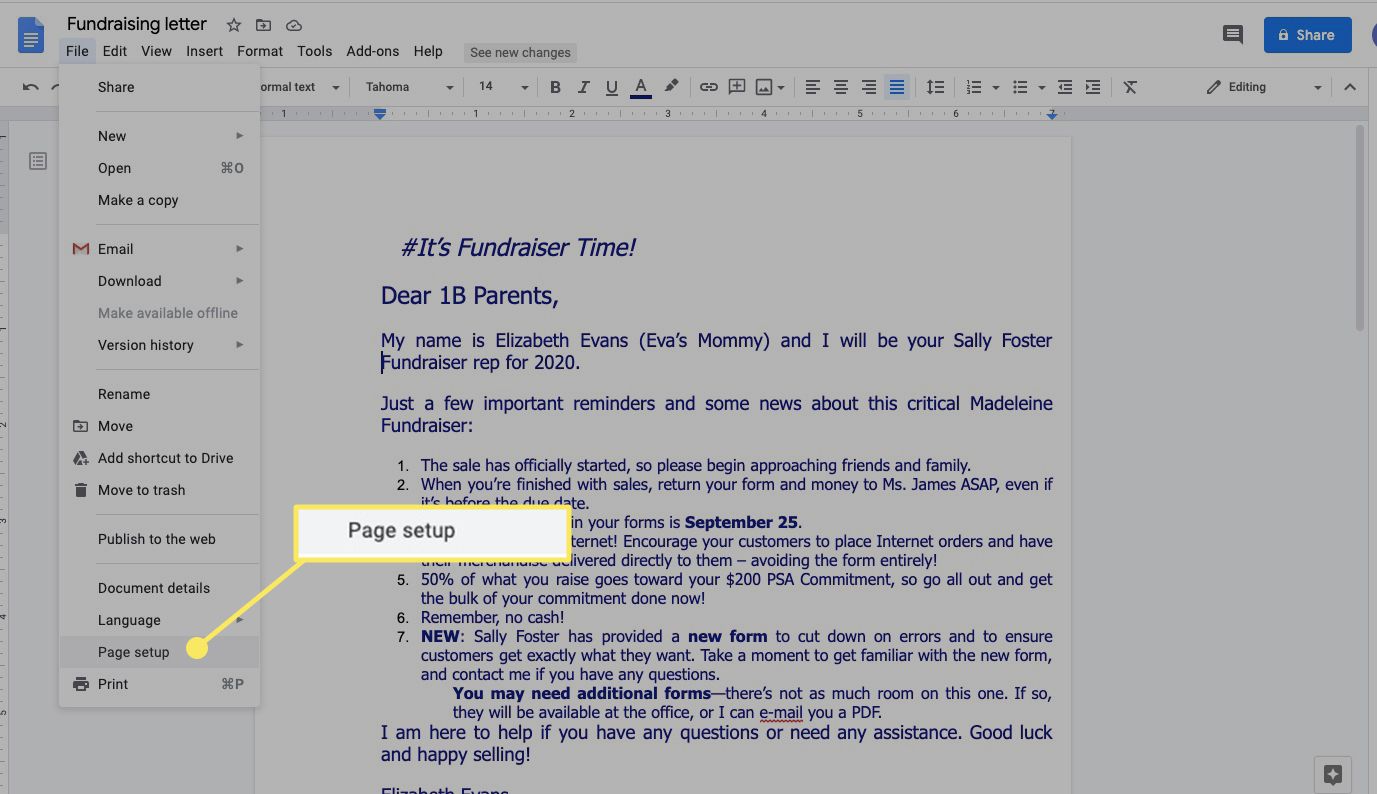
-
Pod Okraje, nastav Horní, Dno, Vlevo, odjet, a Že jo okraje na cokoli chcete. Vybrat OK až budete hotovi.
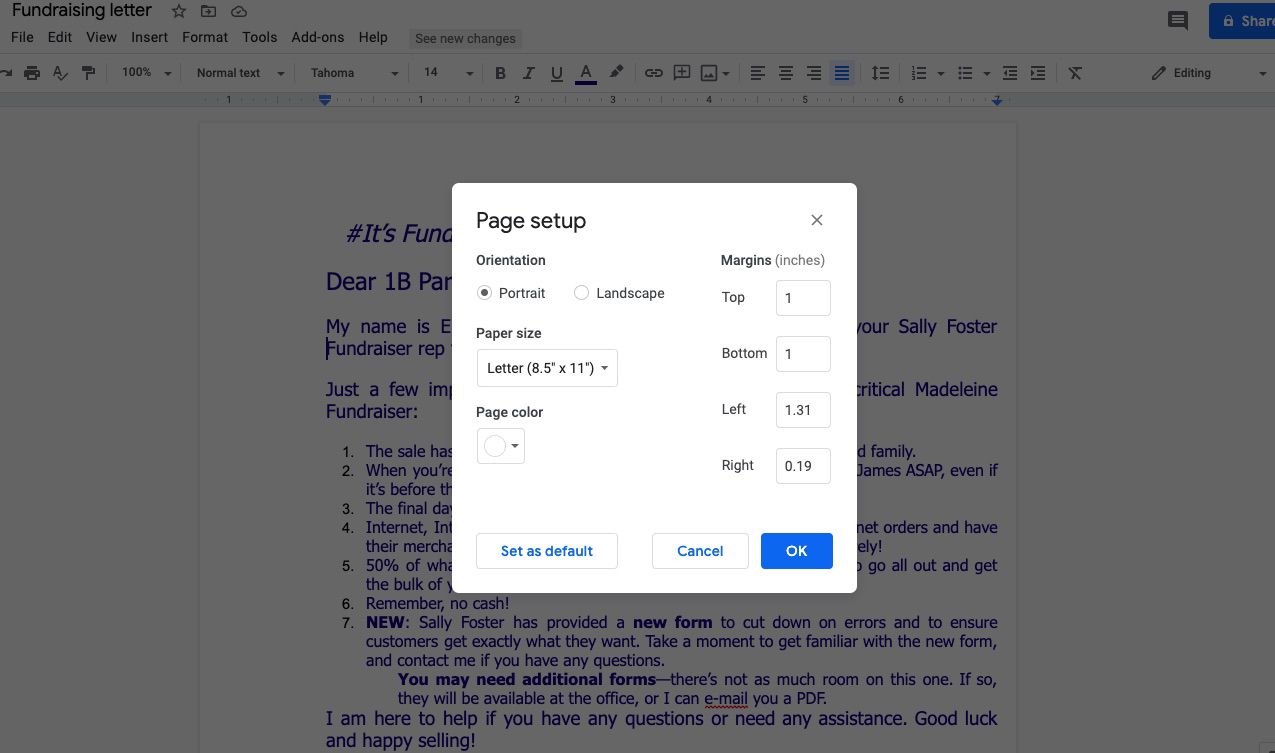
Můžete uzamknout okraje v Dokumentech Google?
Přestože v Dokumentech Google neexistuje žádná konkrétní funkce zamykání okrajů, je možné zabránit ostatním uživatelům provádět změny ve vašem dokumentu při jeho sdílení. Pokud chcete sdílet dokument, ale nedovolte nikomu upravovat jeho okraje nebo cokoli jiného, postupujte takto:
-
Otevřete dokument a vyberte Soubor > Podíl.
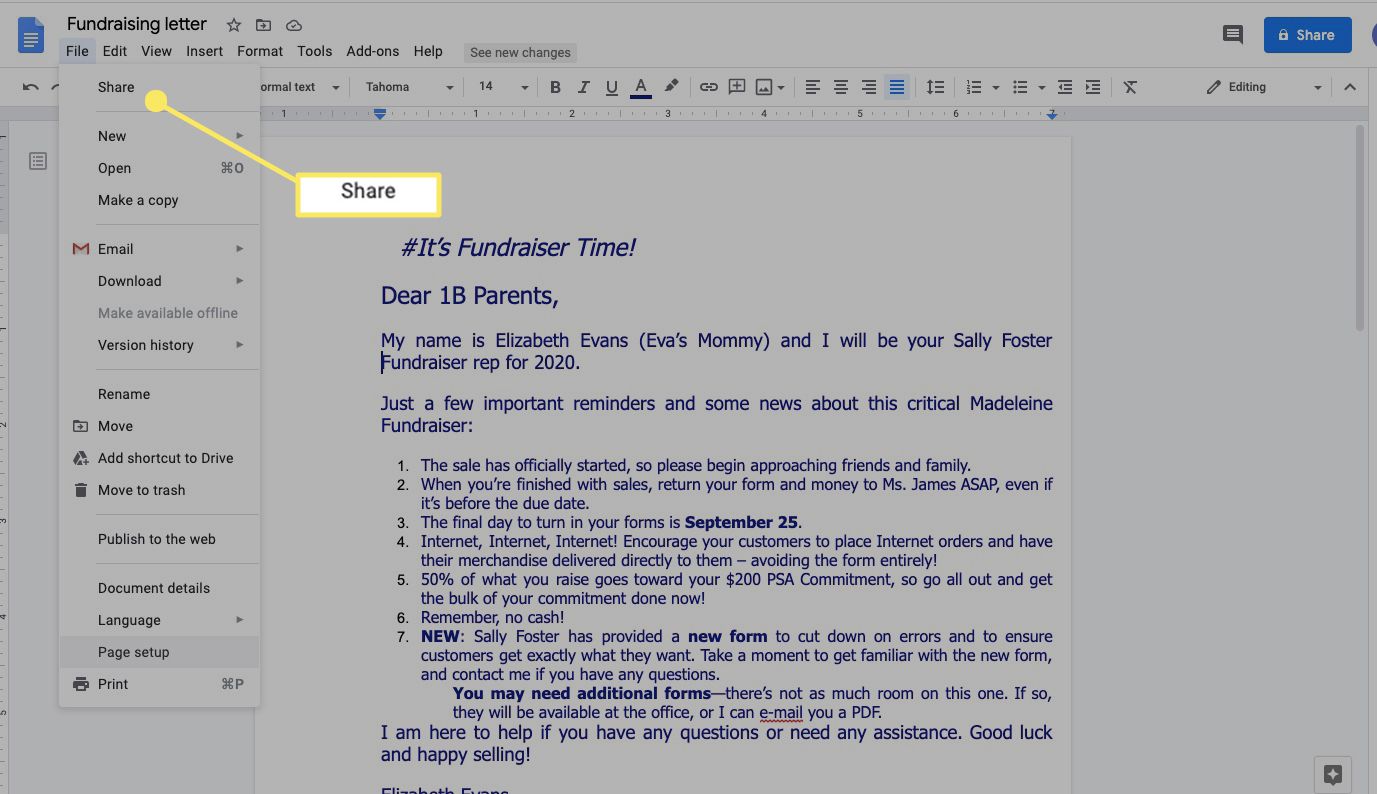 Sdílet“ class=“lazyload“ id=“mntl-sc-block-image_1-0-54″ >
Sdílet“ class=“lazyload“ id=“mntl-sc-block-image_1-0-54″ >
-
V Sdílejte s lidmi a skupinami v dialogovém okně přidejte osobu, se kterou dokument sdílíte.
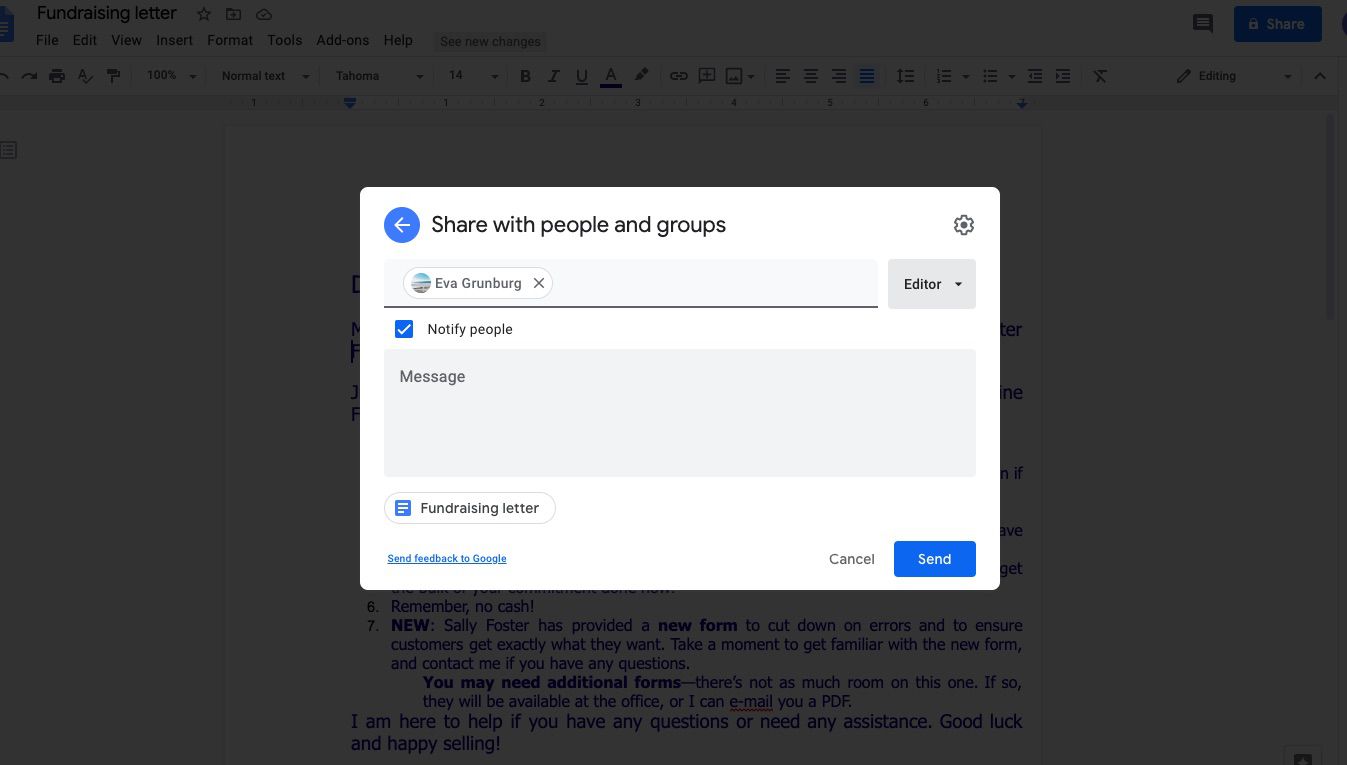
-
V poli vpravo vyberte trojúhelník směřující dolů a pak zvolte Divák nebo Komentátor namísto Editor.
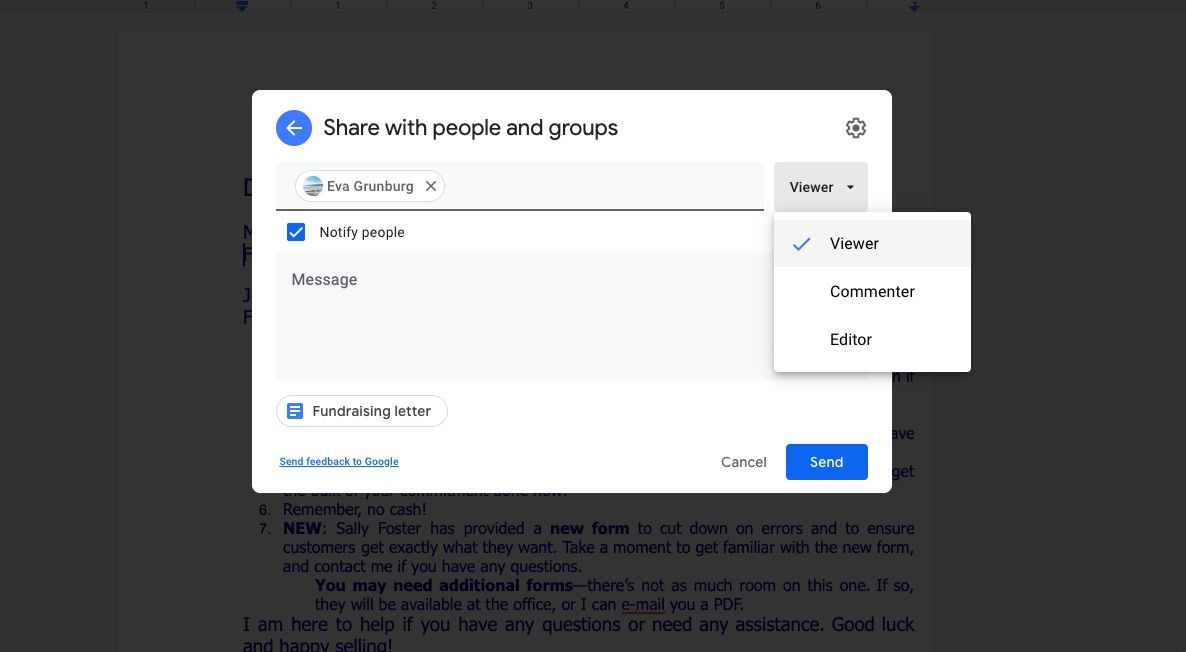
-
Vybrat Poslat. Příjemce nebude moci upravovat okraje dokumentu ani nic jiného.
Okraje se liší od odsazení, které do prvního řádku každého odstavce přidává mezeru za okrajem.
Odemkněte dokument Google pro úpravy
Pokud obdržíte dokument Google a nemáte oprávnění k úpravám a potřebujete upravit okraje nebo jakýkoli jiný aspekt dokumentu, požádejte o přístup k úpravám dokumentu.
-
Přejděte do pravého horního rohu a poté vyberte Požádat o přístup k úpravám.
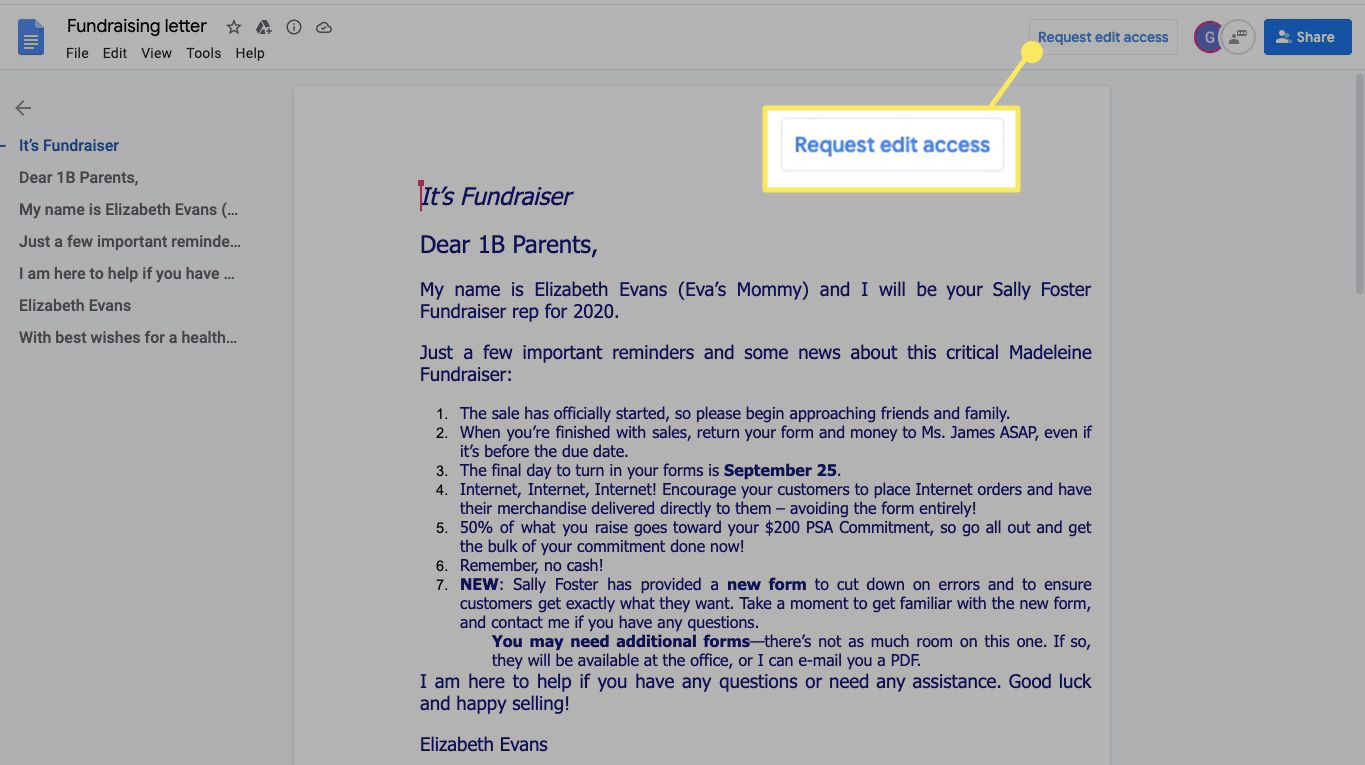
-
V Požádejte majitele, aby byl redaktorem v dialogovém okně zadejte zprávu a poté vyberte Poslat.
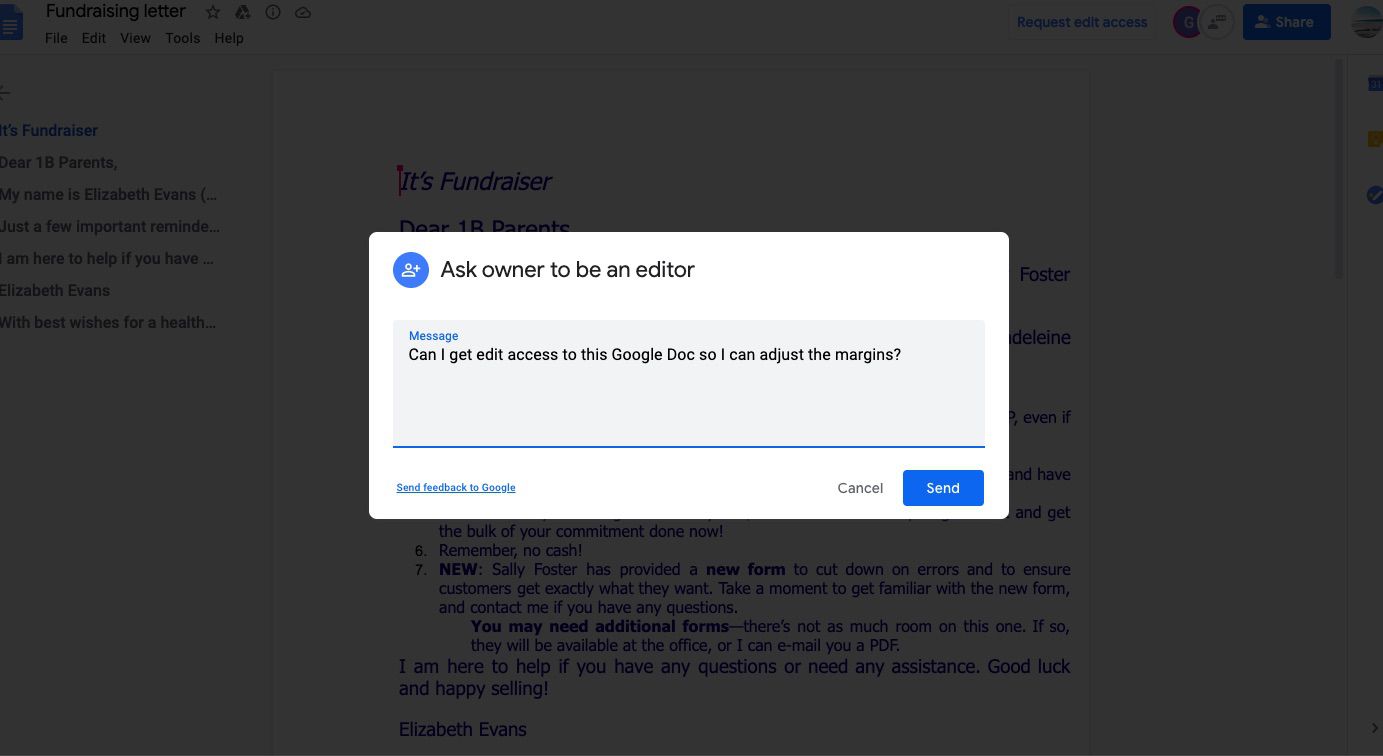
-
Když vlastník dokumentu upraví nastavení sdílení, můžete dokument upravit. Pokud potřebujete rychlé řešení, přejděte na Soubor > Udělat kopii. Svou kopii dokumentu můžete upravit. Aby to fungovalo, vlastník musí mít povolenou možnost pro diváky stáhnout, vytisknout a zkopírovat dokument.