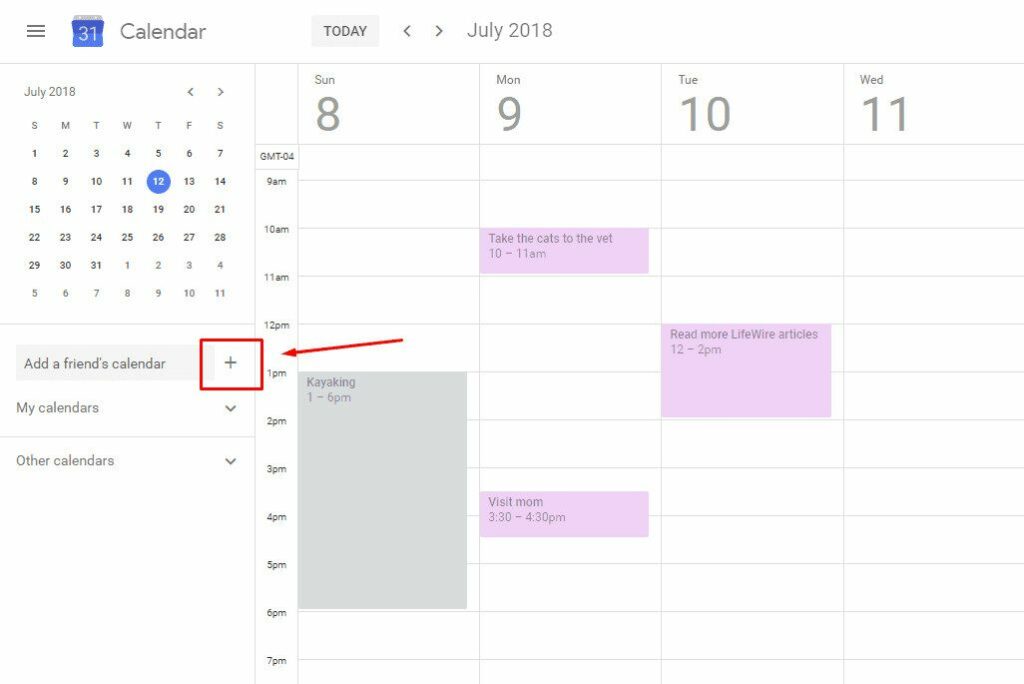
Co vědět
- Vedle Jiné kalendářevyberte Plus (+ikona ) > Vytvořit nový kalendář > zadejte název > Vytvořit kalendář.
- Chcete-li kalendář kdykoli nakonfigurovat, najeďte myší na název kalendáře > vyberte tři tečky pro přístup k nastavení.
Tento článek vysvětluje, jak vytvořit a nakonfigurovat další kalendáře Google.
Přidávání kalendářů
Při prvním založení účtu Gmail jste automaticky obdrželi kalendář. Můžete také vytvořit další kalendáře pro sdílení informací, plánování speciálních událostí nebo koordinaci aktivit v malých skupinách. Zde je návod.
-
Přihlaste se ke svému účtu Google a poté přejděte na stránku Kalendář Google.
-
Klikněte Přidat (ikona znaménka plus) vedle položky Jiné kalendáře a poté vyberte Vytvořit nový kalendář z vyskakovací nabídky.
-
Zadejte název, který chcete pro svůj nový kalendář (například „Výlety“, „Práce“ nebo „Tenisový klub“). název box. Případně uveďte podrobněji v Popis jaké události budou přidány do tohoto kalendáře a také výchozí časové pásmo kalendáře.
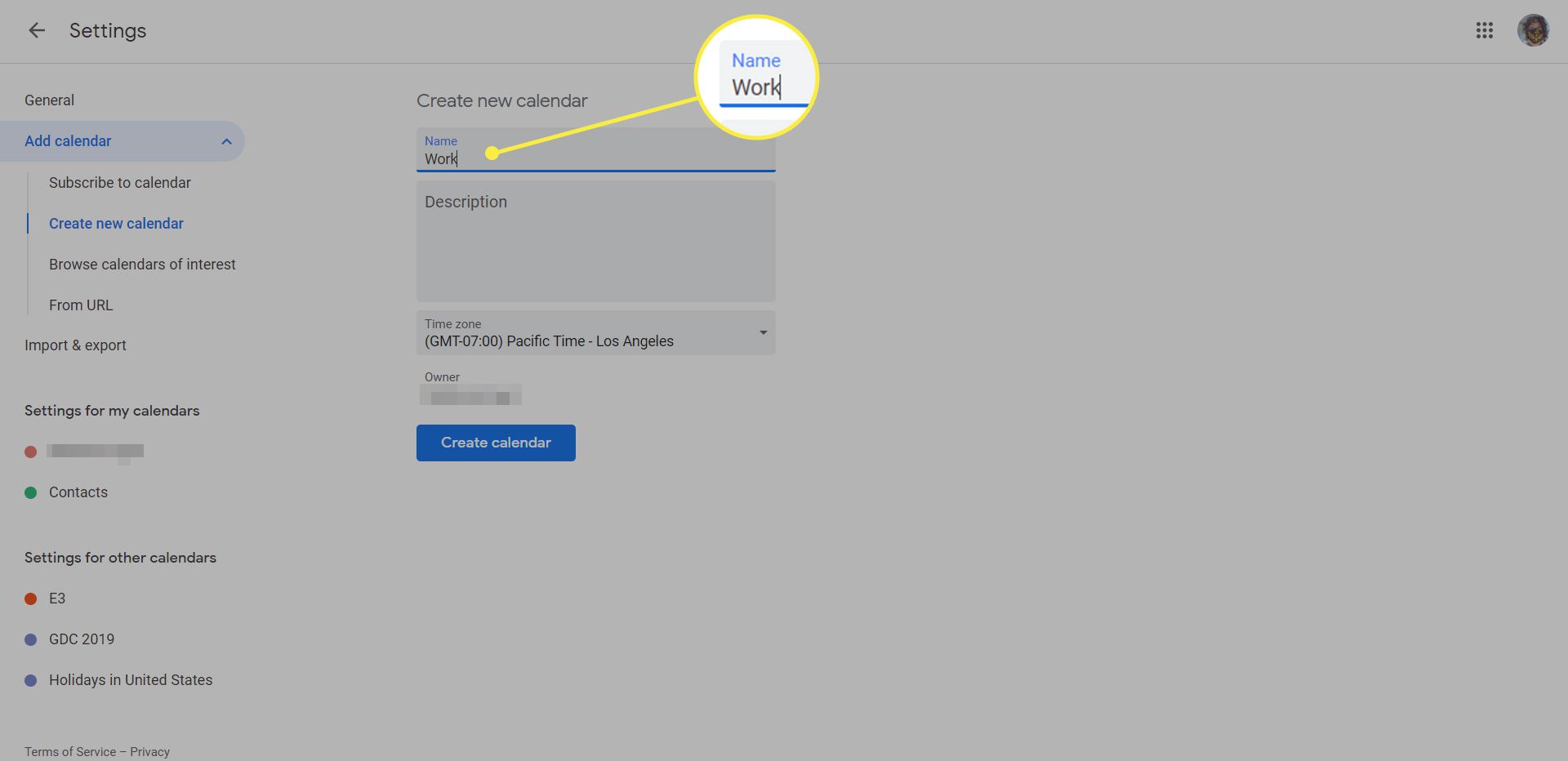
-
Klikněte Vytvořit kalendář. Úplně dole v okně prohlížeče vidíte malou potvrzovací zprávu a odkaz na Konfigurovat další možnosti pro kalendář.
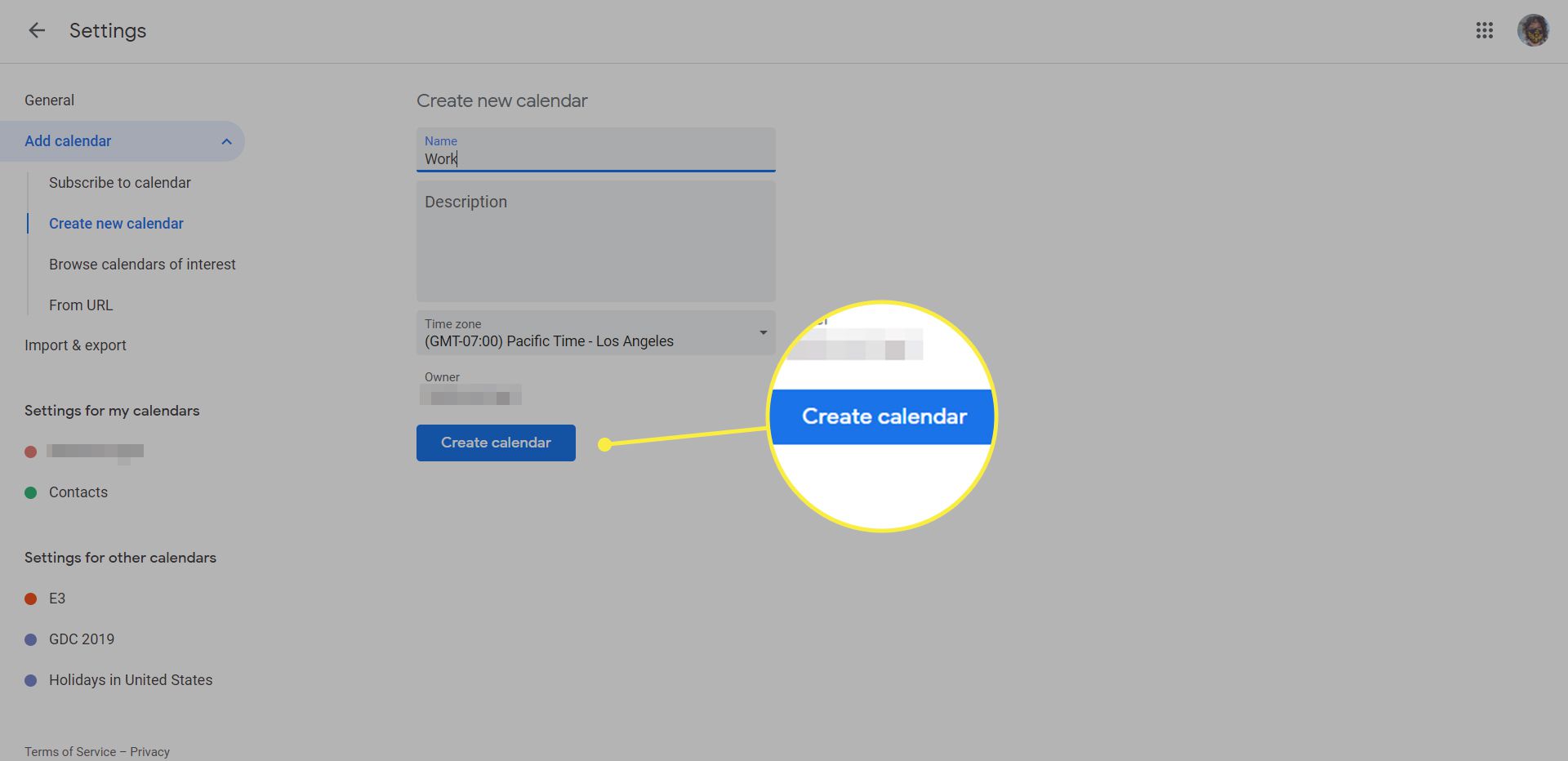
Konfigurace nových kalendářů
Dolaďte svůj kalendář úpravou jeho nastavení. Pokud jste neměli možnost jej nakonfigurovat ihned po jeho vytvoření, otevřete nabídku nastavení umístěním kurzoru nad název kalendáře na levé straně Moje kalendáře zobrazení a poté klikněte na ikonu se třemi tečkami. Tato ikona odhaluje rozbalovací nabídku, která vám umožňuje:
- Zobrazit pouze toto — pro potlačení všech ostatních kalendářů v okně zobrazení
- Skrýt ze seznamu — pro potlačení pouze tohoto kalendáře v okně zobrazení
- Nastavení a sdílení — k vyladění pokročilých možností kalendáře
Pomocí ikony se třemi tečkami vyberte také barvu kalendáře. Tato barva určuje odstín položek v hlavním okně. Když kliknete na Nastavení a sdílení přejdete na obrazovky nastavení Kalendáře Google se zaměřením již aplikovaným na tento konkrétní kalendář. Možnosti se seskupí do devíti kategorií, přičemž na každou kategorii lze kliknout v rozevíracím seznamu na levé straně obrazovky.
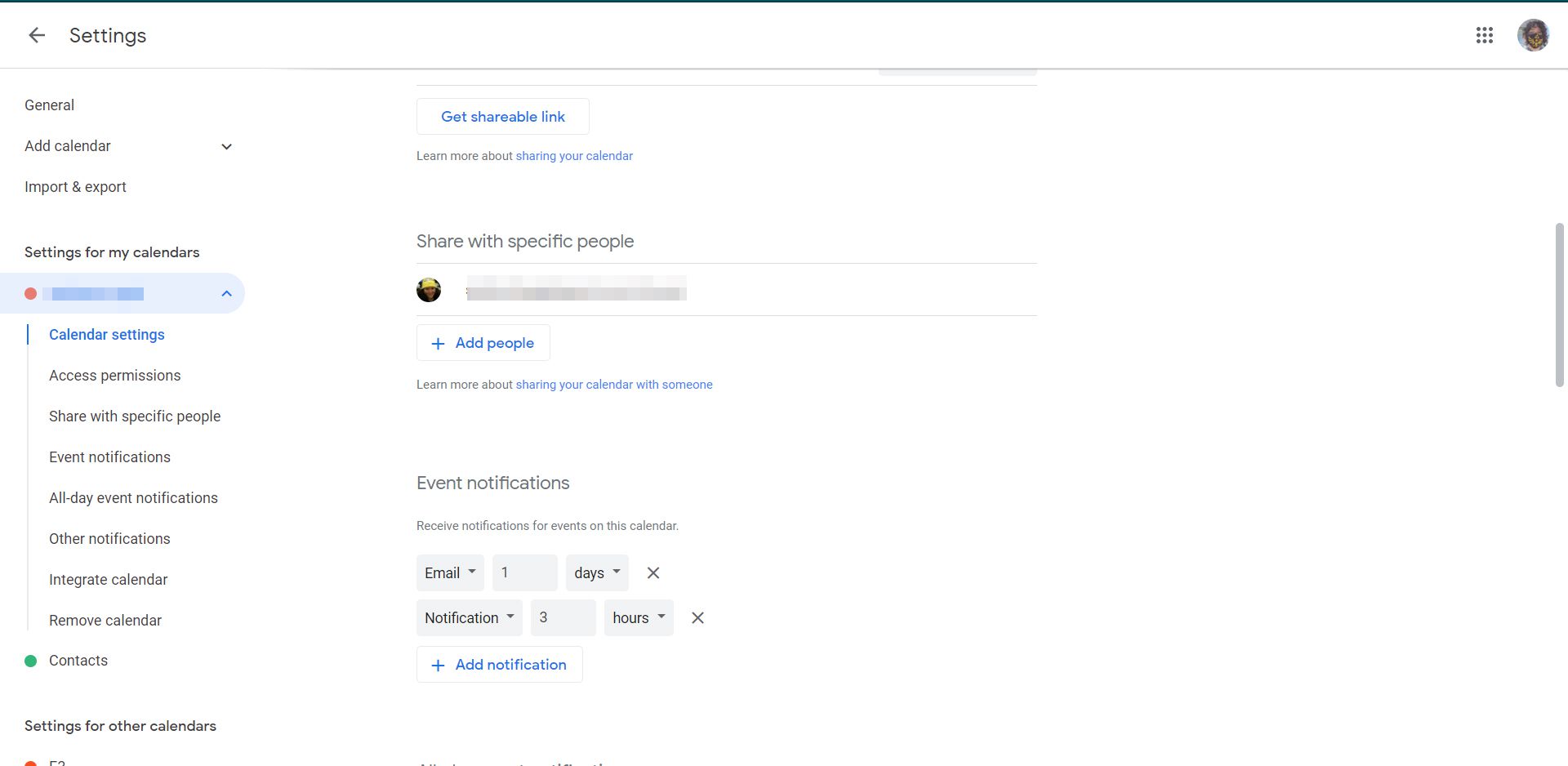
Každá kategorie zpracovává určité typy nastavení:
- Nastavení kalendáře — zopakuje základní informace o nastavení, které jste použili při původním vytvoření kalendáře.
- Automaticky přijímat pozvánky — nabízí rozevírací seznam se třemi nastaveními, která určují, co se stane, když se kalendáři zobrazí pozvánka na schůzku nebo aktivitu. Můžete buď automaticky přijmout, pokud nedojde ke konfliktu, automaticky přijmout všechna pozvání, nebo pozvánky zcela ignorovat. Pokud automaticky přijmete, ale již existuje konfliktní schůzka, budete vyzváni, abyste pozvánku přijali nebo odmítli ručně.
- Přístupová oprávnění — určuje viditelnost kalendáře na internetu. Pokud kliknete Zpřístupnit veřejnosti, může kalendář číst kdokoli (včetně Vyhledávání Google!). Máte možnost určit, zda jsou světu dostupné všechny podrobnosti o události nebo jen informace o volném čase, stejně jako a Získejte odkaz ke sdílení možnost získat internetovou adresu kalendáře pro distribuci ostatním nebo pro zveřejnění online.
- Sdílejte s konkrétními lidmi — uvádí každého uživatele, který má specifická oprávnění pro přístup ke kalendáři. Přidejte lidi, kteří již mají účet Google. Můžete si vybrat, zda každá jednotlivá osoba uvidí pouze informace o volném čase nebo všechny podrobnosti. Můžete také uživatelům udělit práva k úpravám pro změnu nebo odstranění událostí a také spravovat nastavení sdílení těchto událostí.
- Upozornění na události a celodenní upozornění na události — požádejte Kalendář Google, aby vám předem zaslal připomenutí události. Tyto karty nastavují vaše výchozí pravidla připomenutí. Pokud potřebujete další pobízení, nastavte si více než jedno připomenutí.
- Obecná upozornění — nastavuje doladěná upozornění, když jsou v kalendáři provedeny určité úpravy. Vyberte typ oznámení pro každé výchozí upozornění nebo je nechte nastavené Žádný k potlačení upozornění.
- Integrujte kalendář — s dalšími službami. Zde vidíte spoustu možností, včetně veřejné adresy kalendáře a jeho odkazu iCal.
- Odebrat kalendář — buď kliknutím Odhlásit odběr (ponechat kalendář v existenci, ale odebrat k němu přístup) nebo Vymazat (pro úplné vymazání, odříznutí přístupu i pro lidi, se kterými byl sdílen).
Další možnosti pro přidání nových kalendářů
Když přidáte nový kalendář, zobrazí se možnosti pro přidání dalších typů kalendářů. Pokud jste místo přidání nového prázdného kalendáře zvolili možnost Procházejte kalendáře, které vás zajímají, zobrazí se seznam upravených kalendářů, které zahrnují státní a náboženské svátky, sportovní události a fáze měsíce. Sbírání Z adresy URL otevře okno, do kterého můžete vložit adresu iCal libovolného kalendáře a přihlásit se k jeho odběru. Vybrat Import nahrát místní soubor (ve formátu CSV iCal nebo Microsoft Outlook).