
Co vědět
- V systému Windows nebo Mac přejděte v prohlížeči Google Chrome na web Fotky Google, otevřete nabídku se třemi tečkami a vyberte Obsazení.
- Na iPhonu nebo Androidu otevřete aplikaci Fotky Google, vyberte album a klepněte na Chromecast ikona.
- Chcete-li odesílat Fotky Google do chytré televize, musí podporovat Chromecast a být ve stejné síti Wi-Fi.
Tato příručka popisuje všechny kroky pro odesílání obrázků a alb z Fotek Google do televizoru prostřednictvím Chromecastu. Obsahuje pokyny pro odesílání z počítače se systémem Windows nebo macOS a obsahuje také kroky pro odesílání Fotek Google do televize z chytrého zařízení iPhone, iPad nebo Android.
Jak odesílat Fotky Google do televize z počítače
Nejjednodušší způsob, jak odesílat obsah Fotek Google z počítače se systémem Windows nebo Mac, je pomocí webového prohlížeče Google Chrome. Zde je návod, jak tuto bezplatnou aplikaci používat k odesílání obsahu pomocí Chromecastu.
-
Otevřete v počítači webový prohlížeč Google Chrome a přejděte na oficiální web Fotek Google.
-
Klikněte Přejděte na Fotky Google.
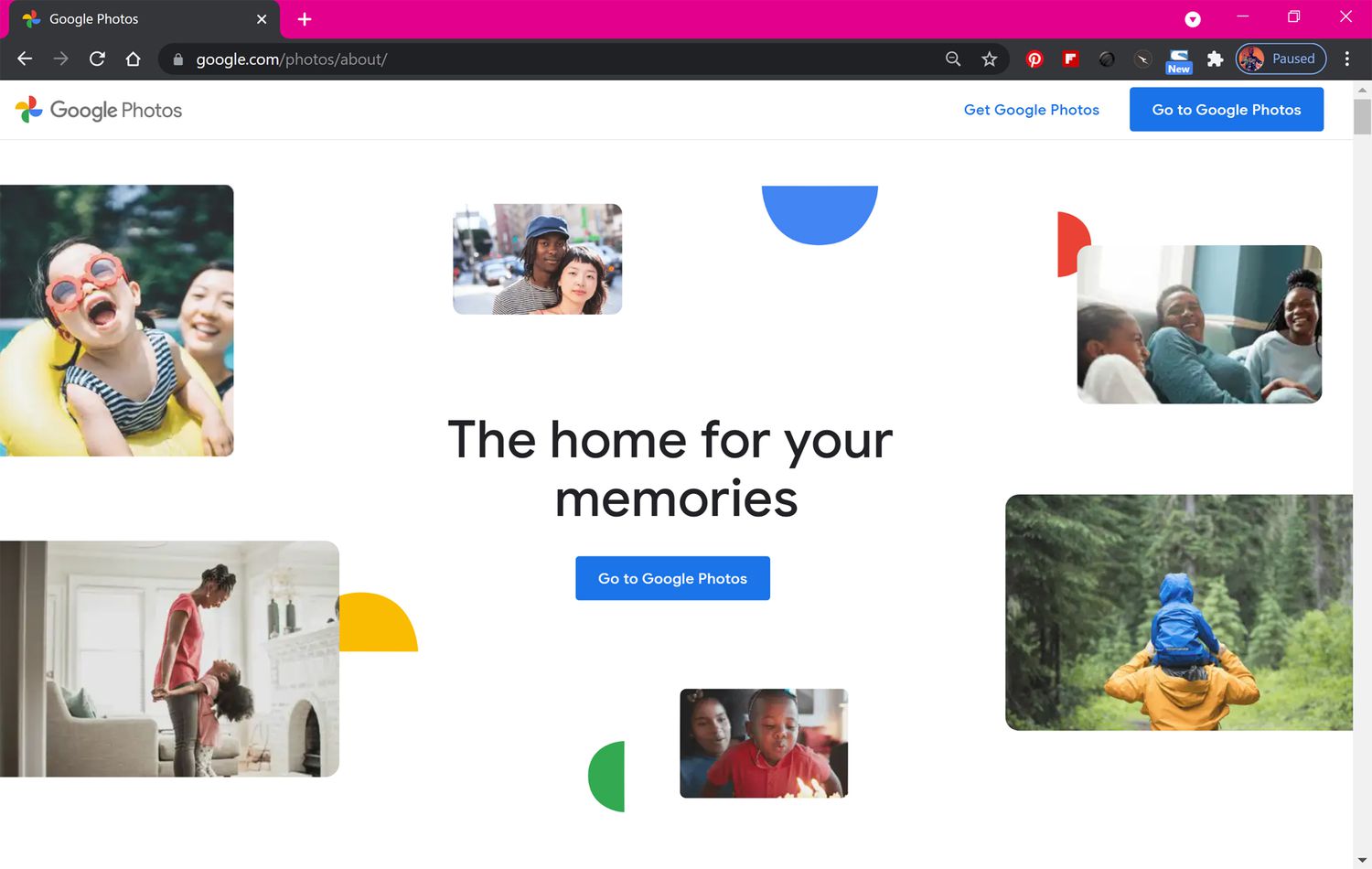
-
Přihlaste se, pokud ještě nejste.
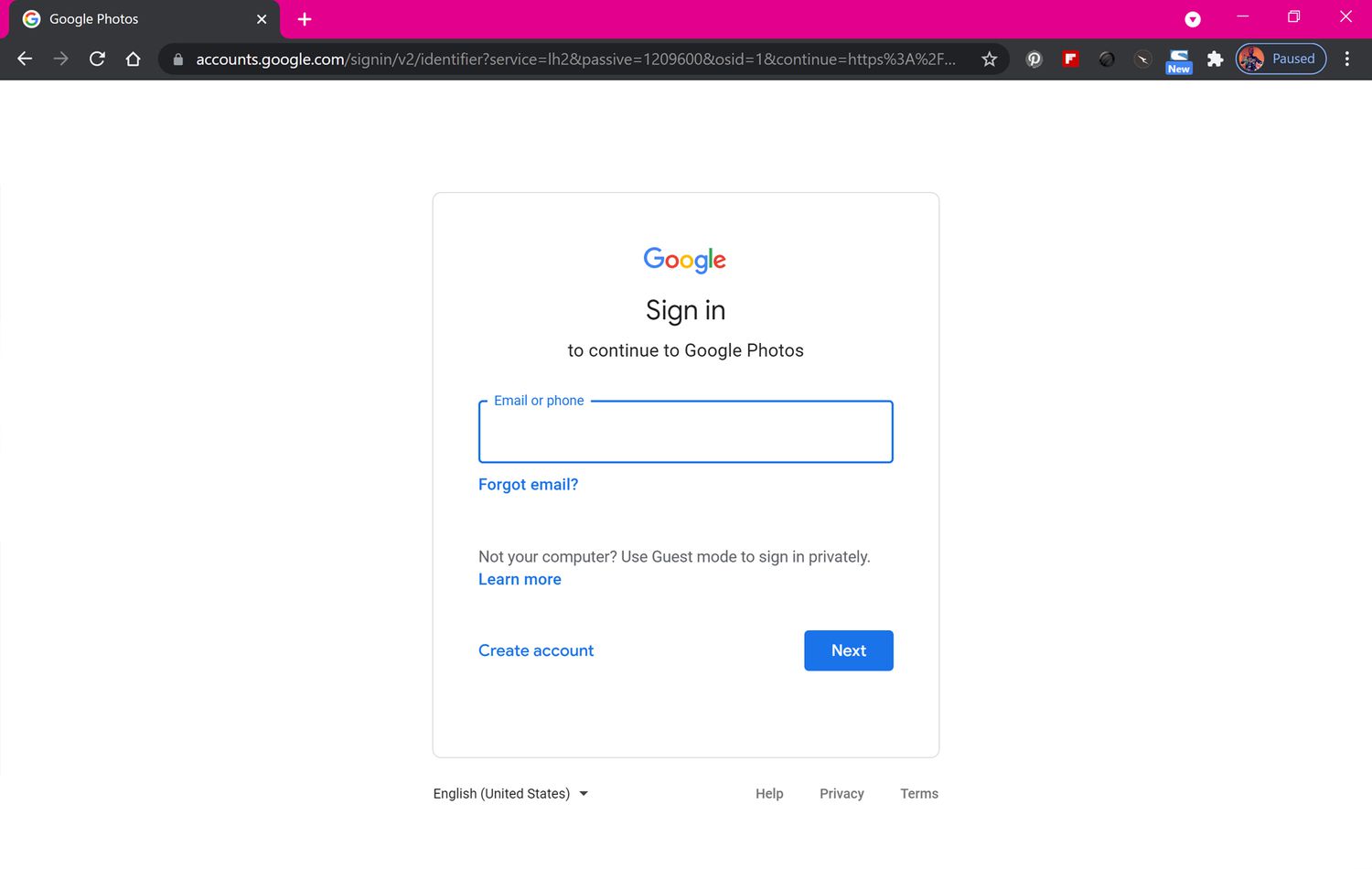
-
Kliknutím na ikonu se třemi tečkami v pravém horním rohu prohlížeče Google Chrome otevřete nabídku.
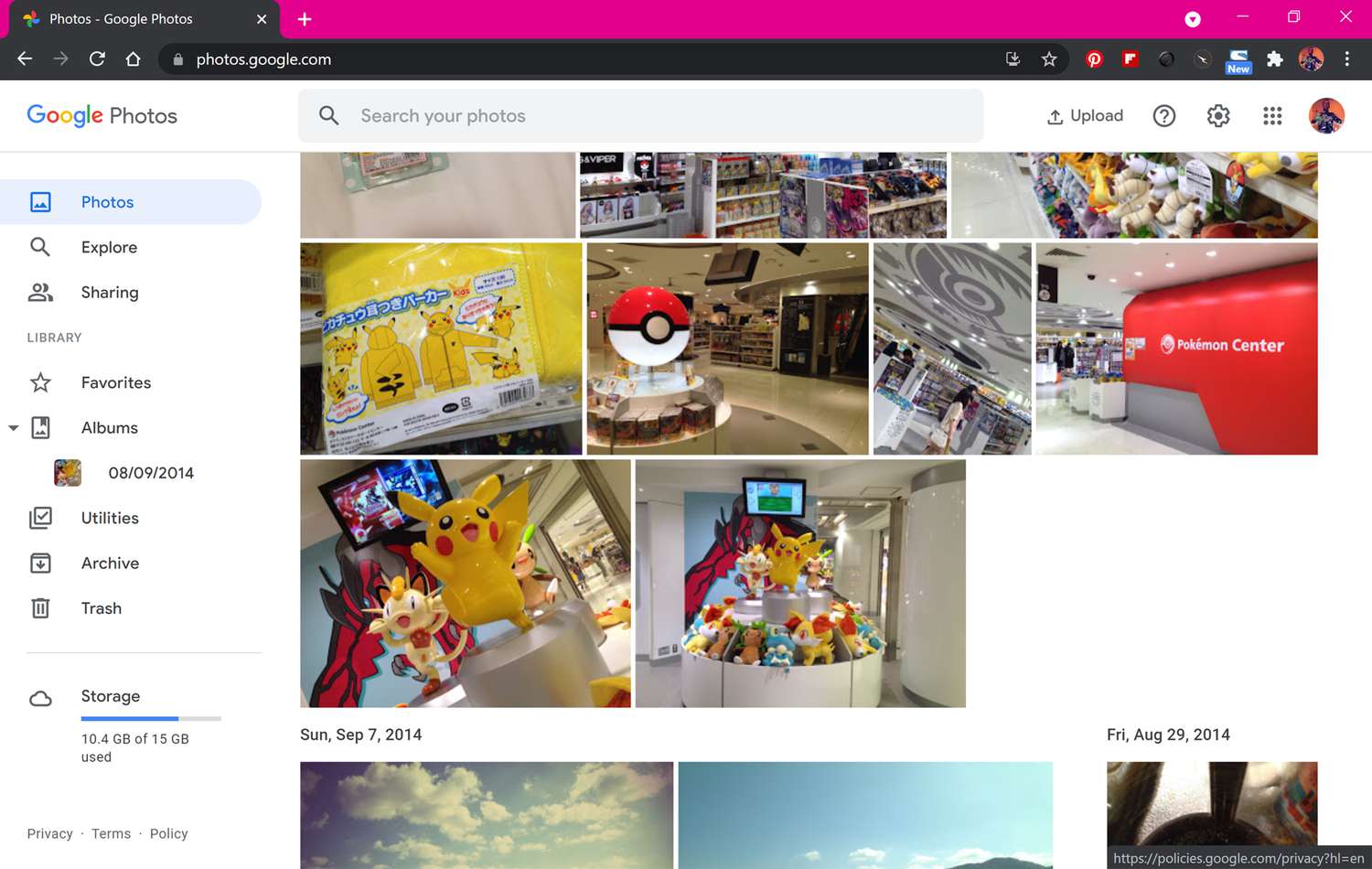
-
Klikněte Obsazení.
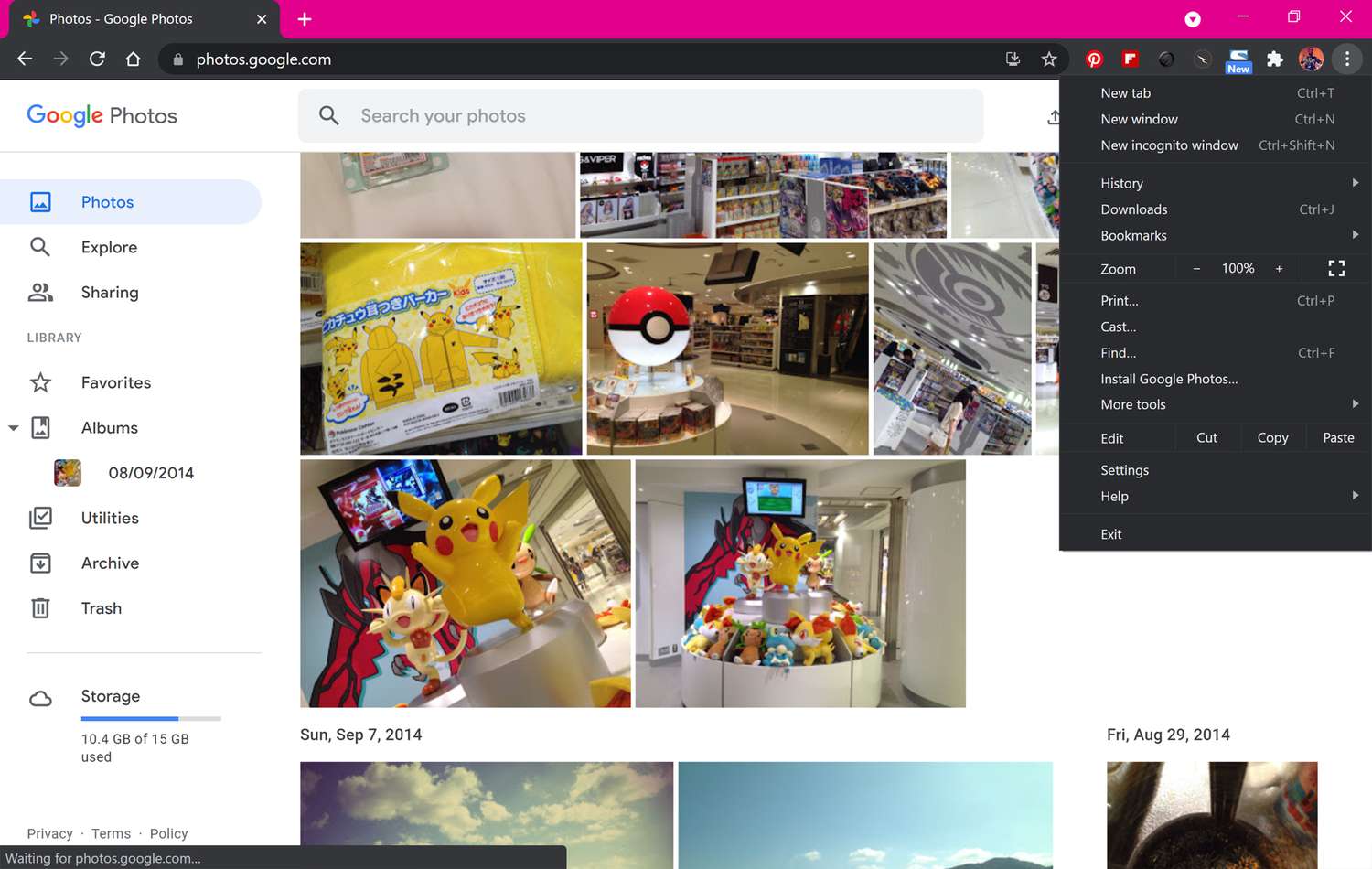
-
Až se zobrazí název zařízení s podporou Chromecastu, klikněte na něj. Pokud se vaše televize nebo zařízení nezobrazí, zapněte je a ujistěte se, že je připojeno k vaší síti Wi-Fi.
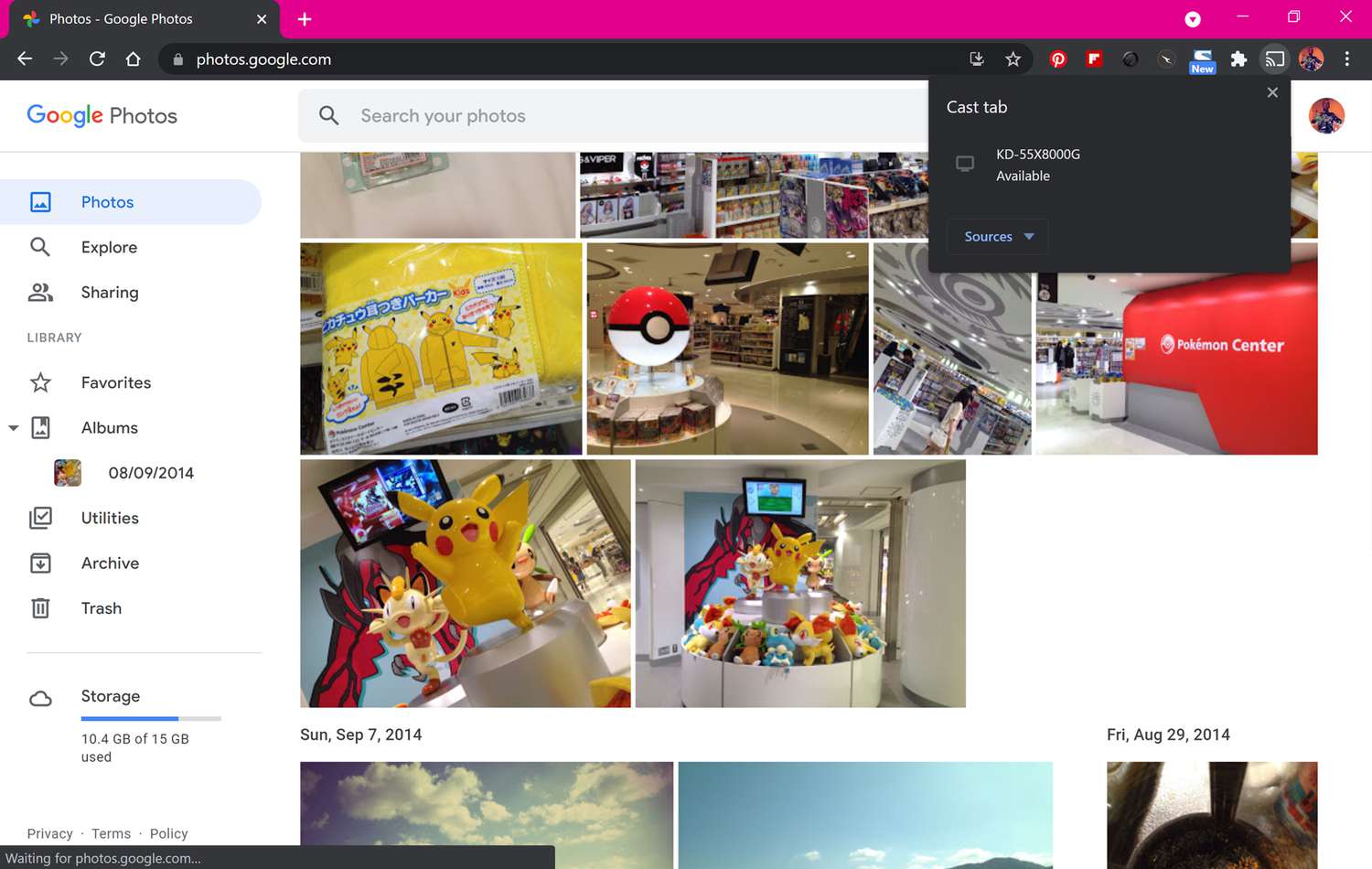
-
Na televizní obrazovce se nyní zobrazí webová stránka Fotky Google.
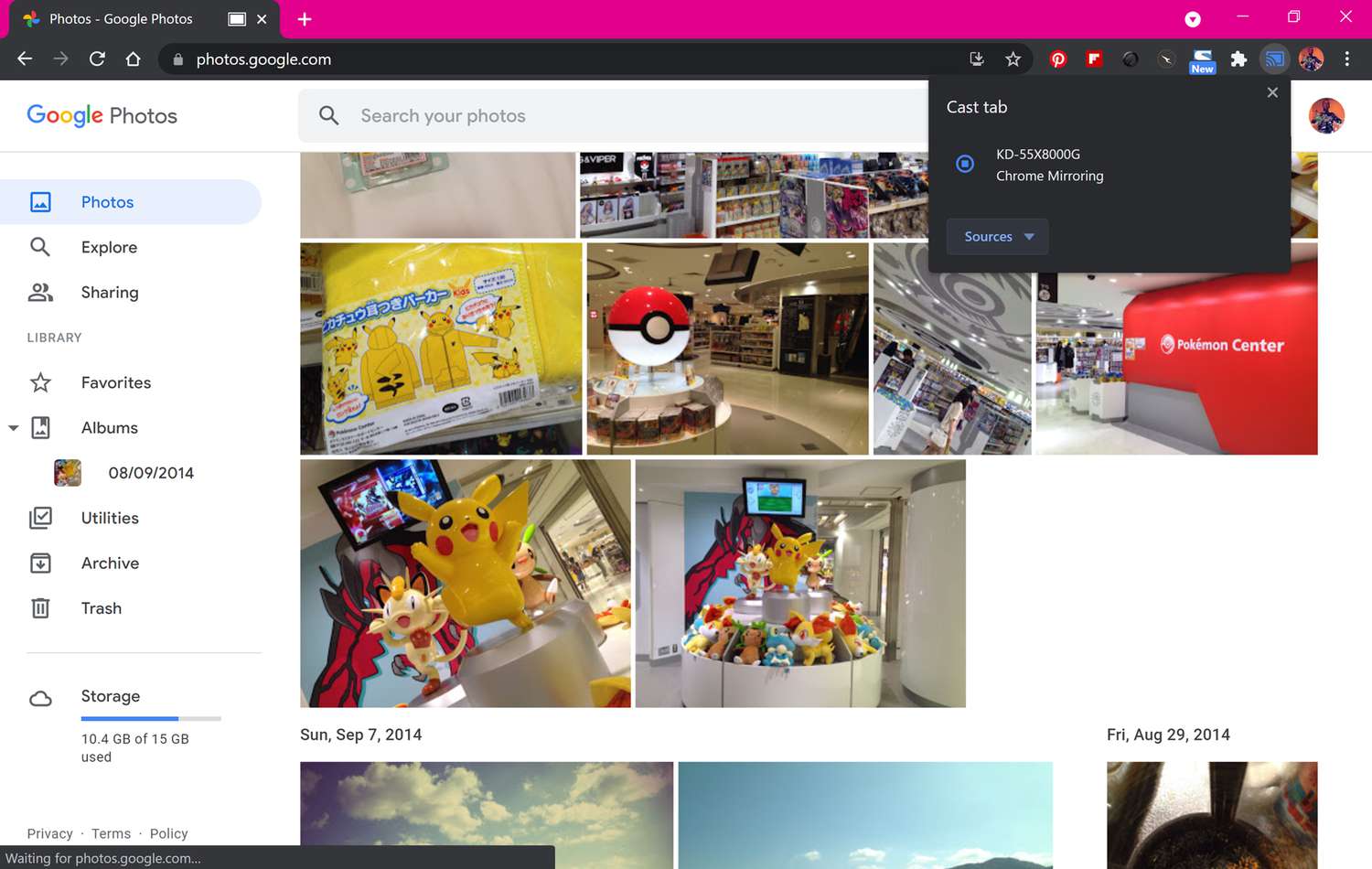
-
Chcete-li zastavit odesílání webu, klikněte znovu na tři tečky a vyberte Obsazení > Zastavit odesílání.
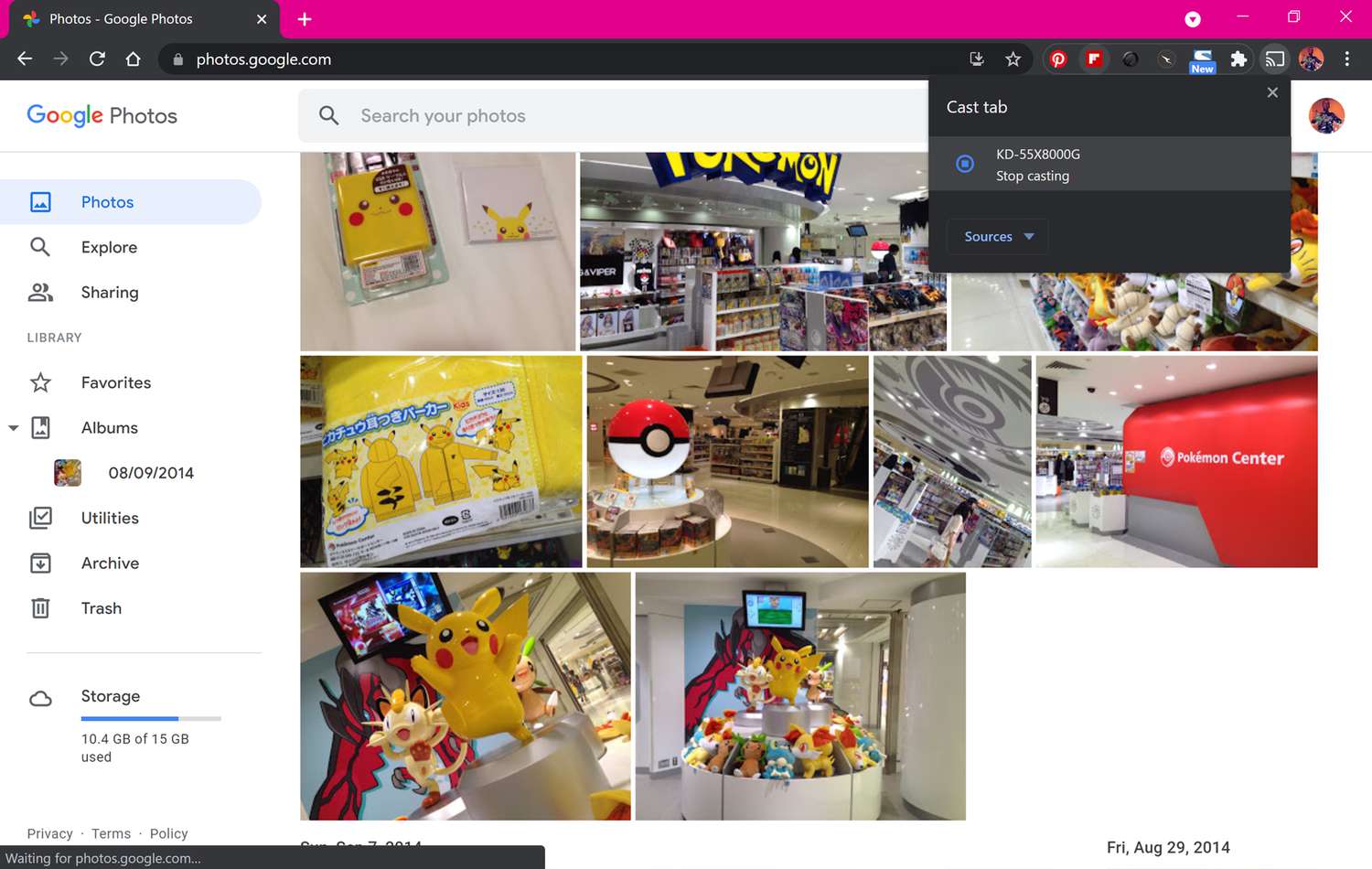
Jak odesílat Fotky Google do televize z iOS a Androidu
Obrázky z Fotek Google lze také odesílat do chytré televize nebo jiného zařízení s podporou Chromecastu z iPhonu, iPadu nebo smartphonu či tabletu Android pomocí oficiální aplikace Fotky Google.
Stáhněte si Fotky Google pro:
-
Otevřete na svém chytrém zařízení iOS nebo Android aplikaci Fotky Google a klepněte Změnit nastavení.
-
Klepněte Povolit přístup ke všem fotkám.
-
Klepněte Povolit přístup ke všem fotografiím.
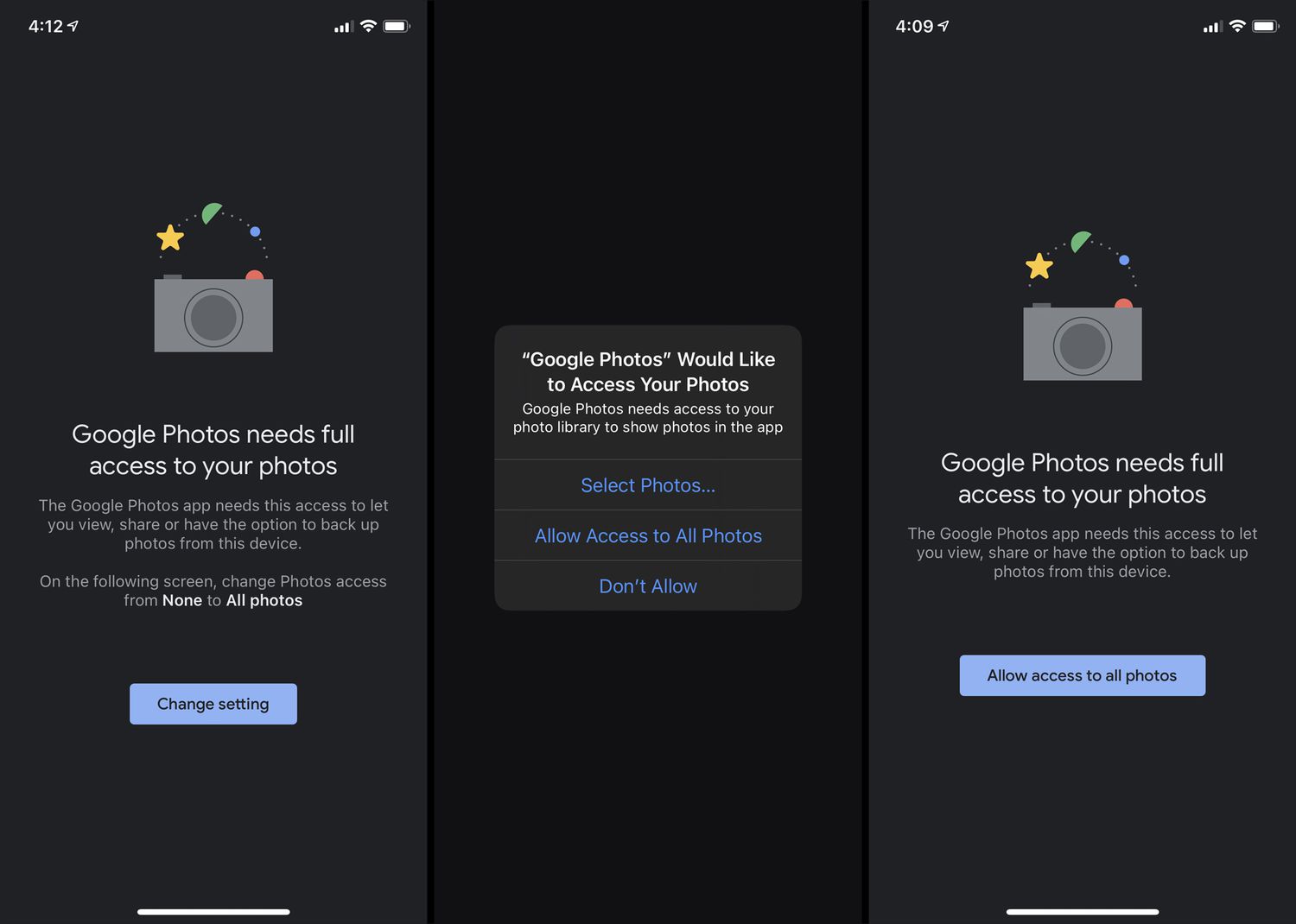
Chcete-li pokračovat v aplikaci, musíte udělit úplný přístup k místním fotografiím.
-
Klepněte na Záloha možnost nahrát všechny fotografie vašeho zařízení na cloudové servery Google Photo. Klepněte Nezálohujte pokud nechcete nahrávat žádné fotografie.
-
Klepněte Knihovna pro přístup k obrázkům ve vašem cloudovém účtu Fotky Google.
-
Klepnutím otevřete fotoalbum.
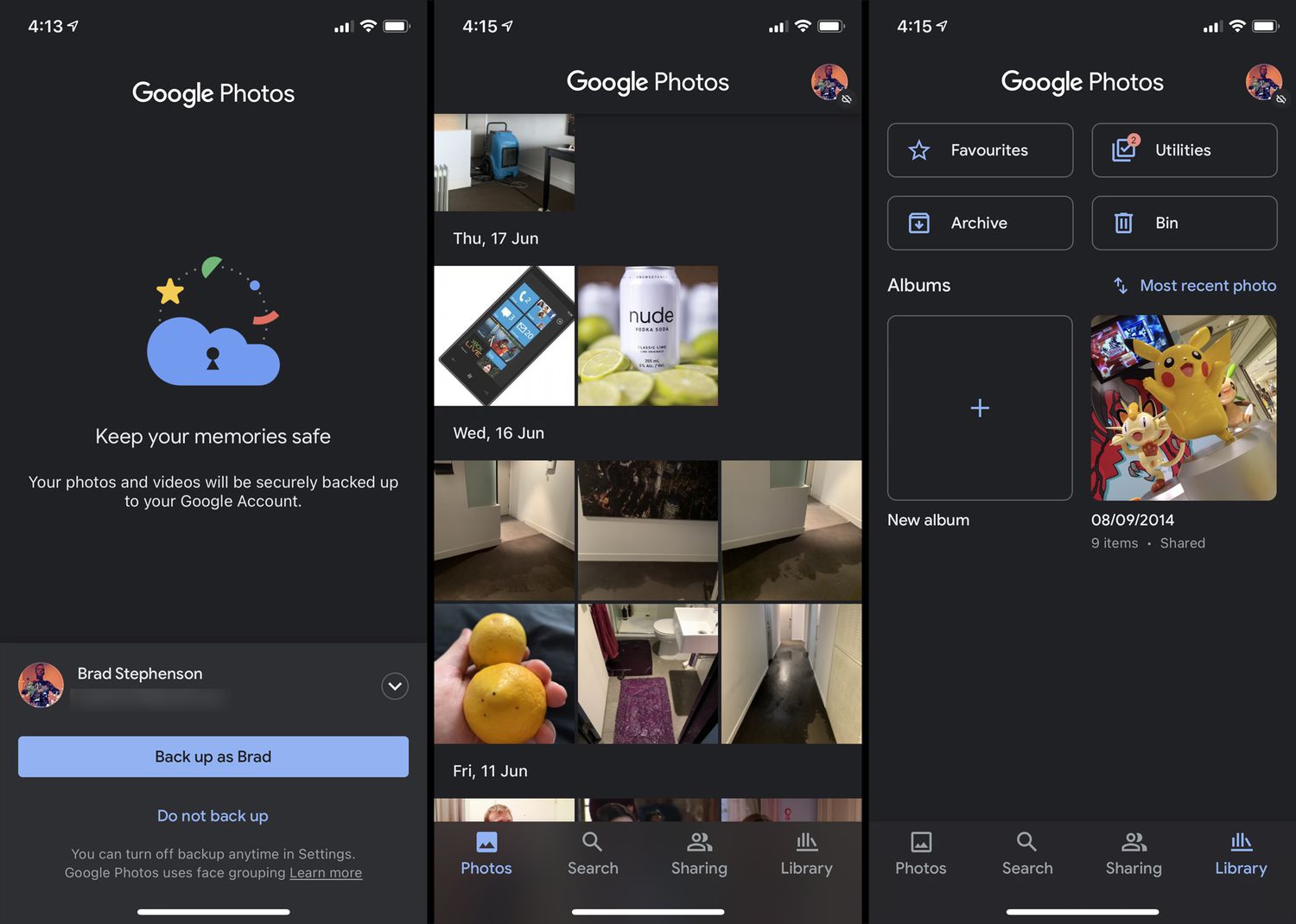
-
Klepněte na Chromecast ikonu v pravém horním rohu obrazovky. Ikona Chromecastu vypadá jako televizor s bezdrátovým signálem v levém dolním rohu.
-
Klepněte OK. Povolení budete muset udělit pouze při prvním odesílání do zařízení Chromecast.
-
Klepněte na Chromecast znovu ikonu.
-
Klepněte na název zařízení, do kterého chcete odeslat obsah z Fotek Google.
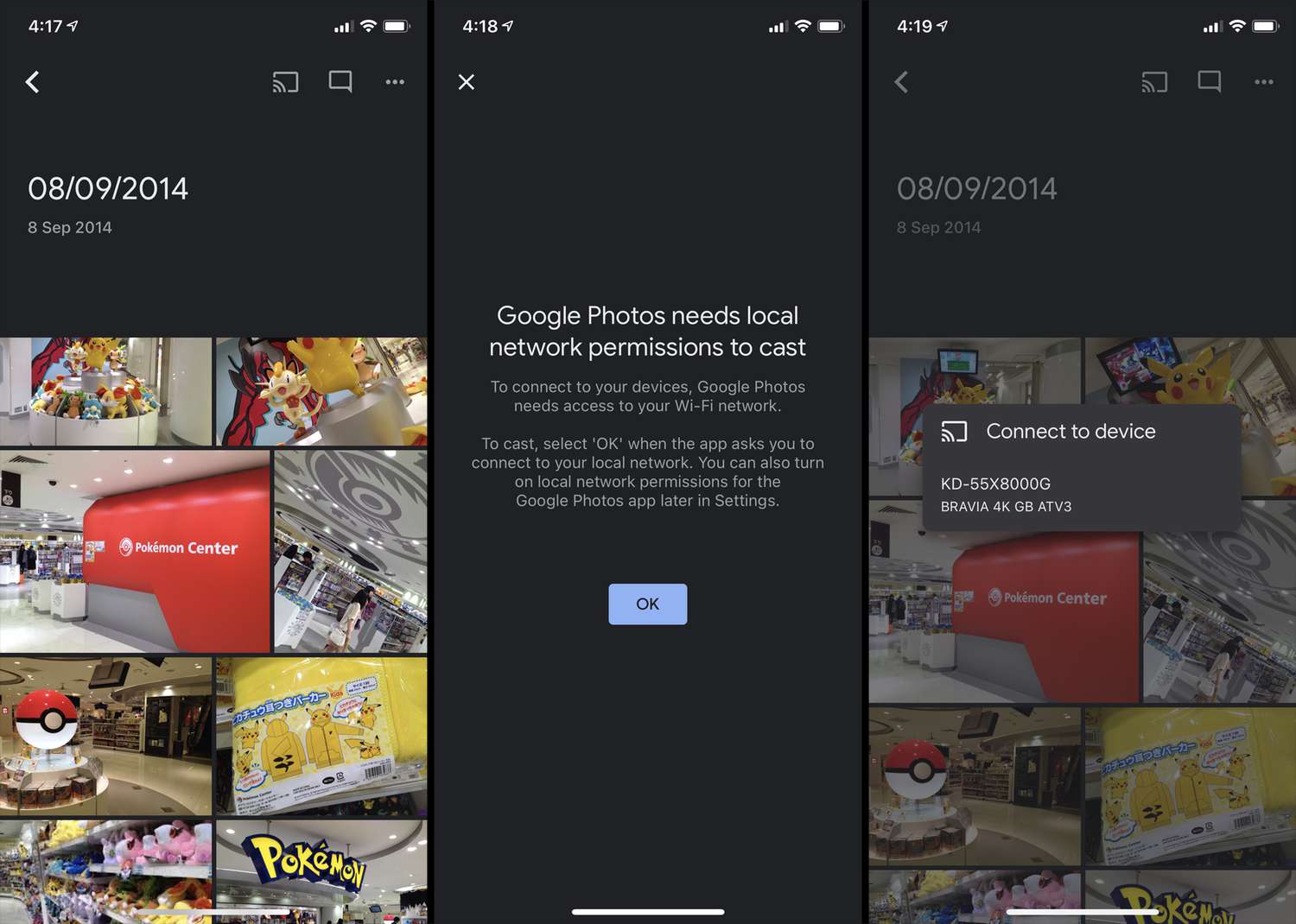
-
Na vašem televizoru by se mělo objevit logo Fotek Google. Klepnutím na jednotlivou fotografii v aplikaci Fotky Google na smartphonu nebo tabletu ji odešlete na televizní obrazovku. Prostřednictvím Chromecastu se na obrazovce zobrazí pouze jednotlivé fotografie.
-
Chcete-li odesílání zastavit, klepněte na zvýrazněnou položku Chromecast ikona.
-
Klepněte Odpojit.
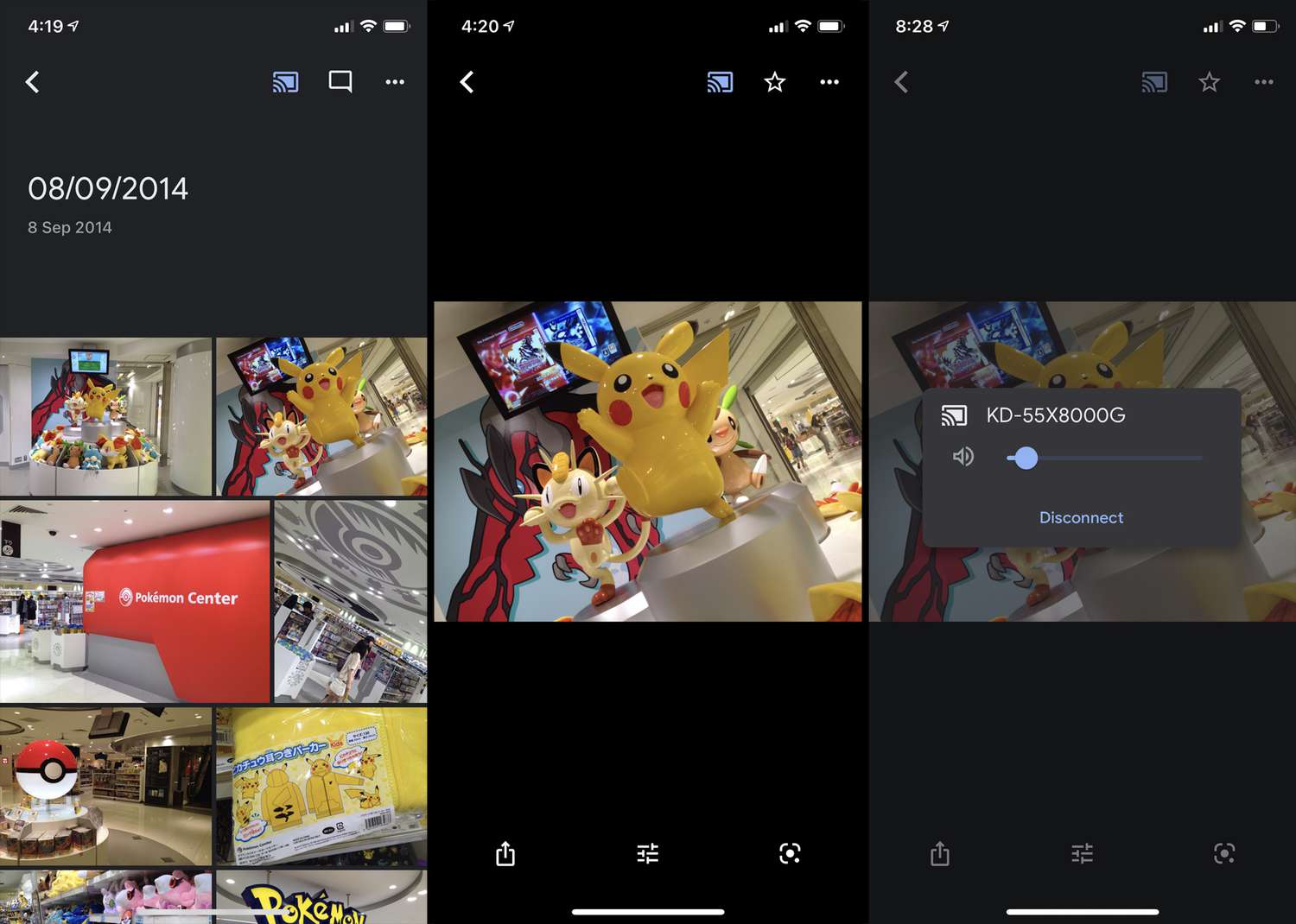
Můžete odeslat prezentaci z Fotek Google?
Chcete-li odeslat prezentaci fotografií z Fotek Google do televize z počítače nebo aplikace pro Android, otevřete fotku v albu, vyberte ikonu se třemi tečkami a klikněte na Prezentace.
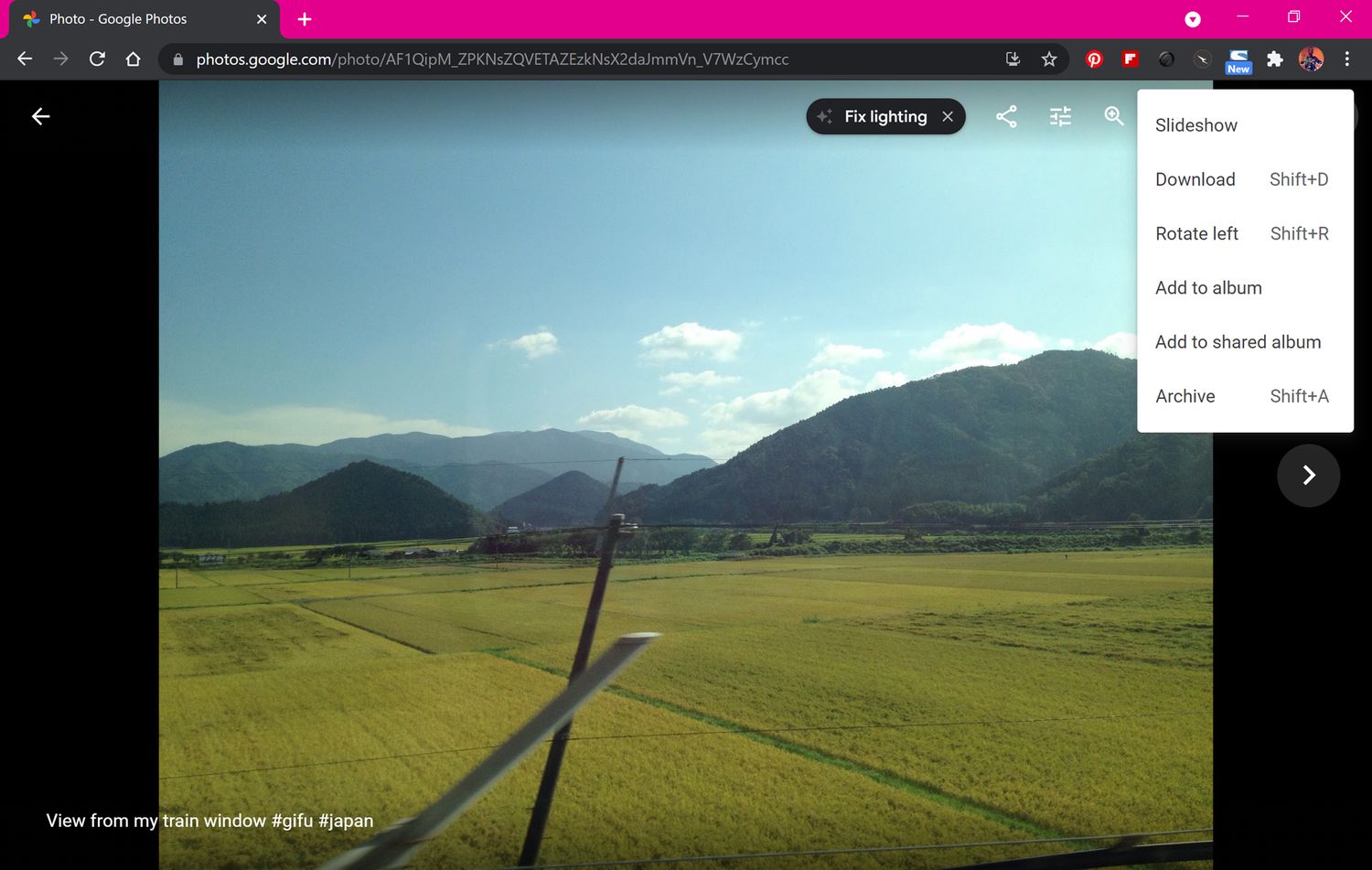
Okamžitě se začne přehrávat prezentace aktuálního alba. Chcete-li ukončit prezentaci, stiskněte Esc na klávesnici nebo klepněte na obrazovku a vyberte Zadní Šíp. Funkce prezentace není v aplikaci Fotky Google pro iOS k dispozici, i když po otevření alba můžete ručně procházet fotografiemi a vytvořit tak iluzi prezentace.
Jak mohu odesílat fotografie z Disku Google do mého televizoru?
Bohužel ani web Disk Google, ani jeho aplikace nepodporují Chromecast, takže neexistuje žádný přímý způsob, jak z něj odesílat fotografie nebo videa do televizoru pomocí Chromecastu. Nejjednodušším řešením tohoto problému je zkopírovat nebo přesunout soubory do Fotek Google a odeslat je do televize pomocí jedné z výše uvedených metod. Další možností je použít jinou bezdrátovou metodu pro zrcadlení zařízení na televizoru, jako je AirPlay od společnosti Apple, nebo zrcadlení počítače nebo notebooku na televizní obrazovce připojením televizoru a počítače pomocí kabelu HDMI. Dalším způsobem přístupu k Disku Google v televizi je použití aplikace webového prohlížeče k přímému přihlášení ke svému účtu. Většina chytrých televizorů má předinstalovaný webový prohlížeč. Některé videoherní konzole, jako je Sony PS4 a PS5 a Microsoft Xbox One a Xbox Series X, také podporují aplikace pro procházení webu.
Můžete odesílat fotografie iPhone do Chromecastu?
Kromě toho, že vám aplikace Fotky Google pro iOS umožňuje odesílat obrázky z Fotek Google do televizoru, podporuje také odesílání fotek z Chromecastu místně na vašem iPhonu a iPadu.
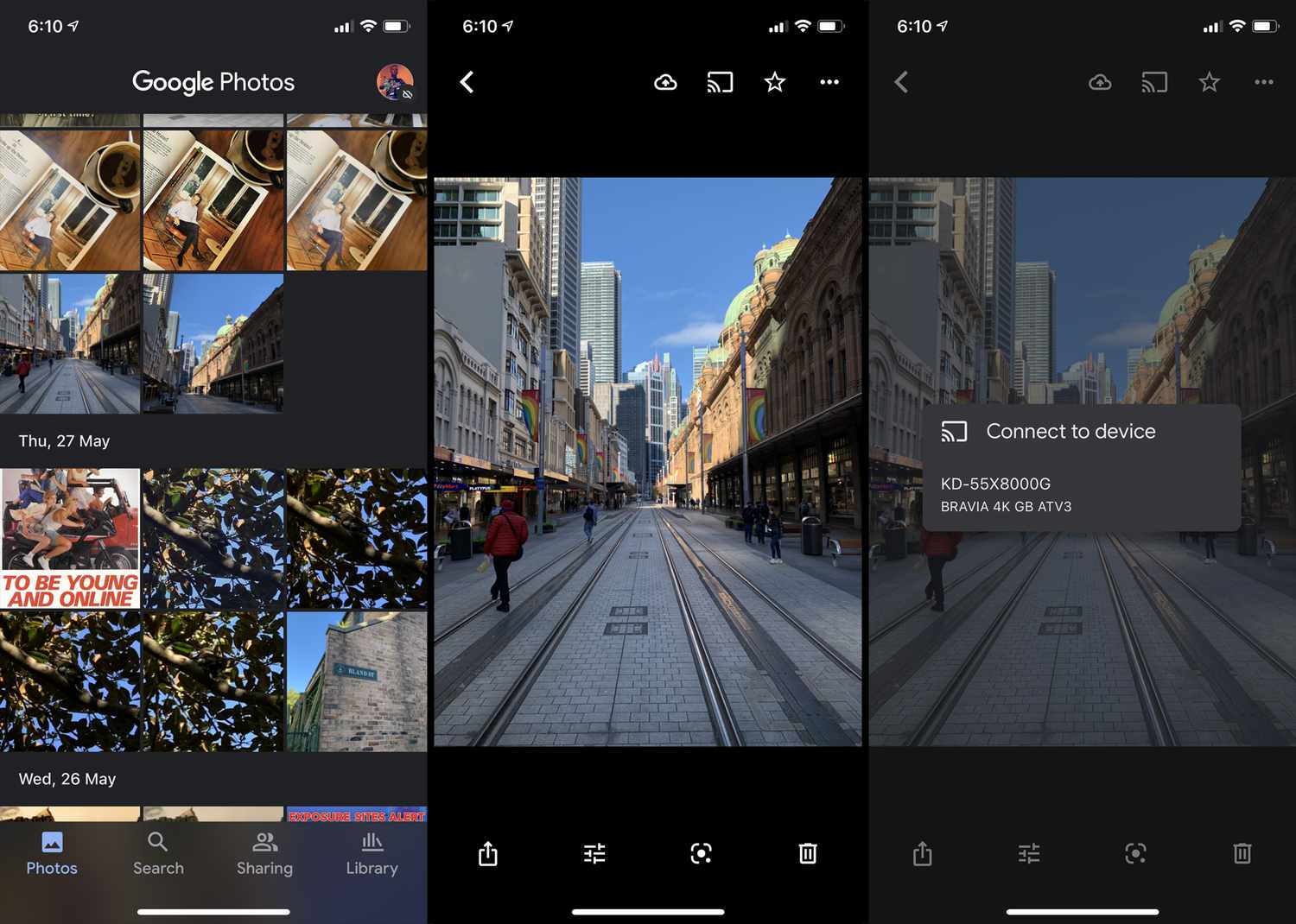
Bez ohledu na to, zda jste Fotkám Google povolili přístup k obrázkům svého smartphonu nebo ne, fotografie z vašeho iPhonu lze stále prohlížet v aplikaci na hlavní kartě Fotografie. Chcete-li odeslat fotografii z iPhone prostřednictvím Chromecastu, stačí klepnout na fotografii a poté klepnout na Chromecast ikonu a vyberte ze seznamu svůj televizor nebo jiné zařízení.
Jak mohu přehrávat své fotografie na svém televizoru bez Chromecastu?
Existuje několik způsobů, jak zobrazit fotografie na televizi, pokud tato televize nebo vaše chytré zařízení nepodporuje Chromecast.
- Použijte kabel HDMI. Pro výstup z počítače se systémem Windows nebo Mac na televizní obrazovku můžete použít kabelové připojení. Tato metoda může fungovat také se zařízeními iOS a Android.
- Apple AirPlay. Pokud máte Apple TV a iPhone, můžete použít vlastní technologii AirPlay společnosti Apple k odesílání fotografií do televizoru nebo k úplnému zrcadlení displeje telefonu. Pokud máte Xbox, existuje řada placených aplikací, které mohou do herní konzole přidat podporu AirPlay.
- Miracast. Miracast je technologie bezdrátového castingu podporovaná širokou škálou chytrých telefonů, tabletů, počítačů, chytrých televizorů a herních konzolí. Jeho název se může lišit, ale obvykle se nazývá něco jako zrcadlení, promítání nebo sdílení obrazovky.