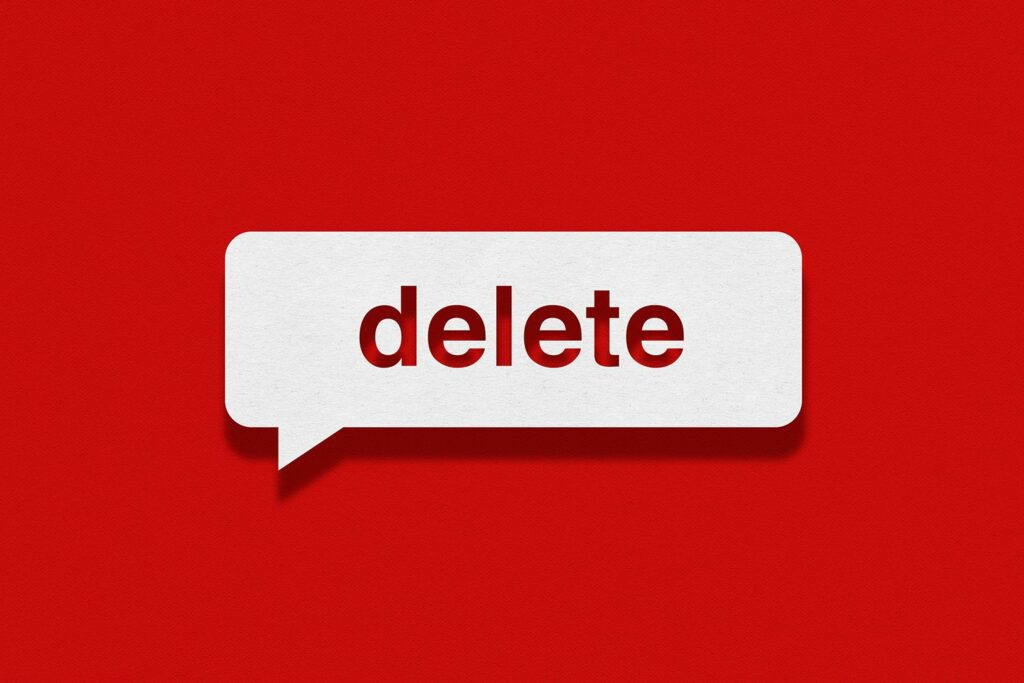
Když se textová data importují nebo kopírují do tabulky Google, někdy jsou spolu s textovými daty zahrnuty další mezery. V počítači není mezera mezi slovy prázdnou oblastí, ale znakem a tyto další znaky mohou ovlivnit způsob, jakým se data používají v listu – například ve funkci CONCATENATE, která kombinuje více buněk dat do jedné. Místo manuální úpravy dat, abyste odstranili nežádoucí mezery, použijte TRIM funkce pro odstranění mezer mezi slovy nebo jinými textovými řetězci.
Funkce TRIM tabulky Google
Syntaxe funkce odkazuje na rozložení funkce a zahrnuje její název, závorky a argumenty. Syntaxe funkce TRIM je:
TRIM (text)
Argument pro TRIM funkce je:
Text (Povinné) Toto jsou data, ze kterých chcete odstranit mezery. Může to být:
- Skutečná data, která mají být oříznuta.
- Odkaz na buňku k umístění textových dat v listu.
Pokud jsou skutečná data, která mají být oříznuta, použita jako text argument musí být uzavřen v uvozovkách.
Odebrání původních dat pomocí Paste Special
Pokud je jako odkaz na buňku použit odkaz na místo dat, která mají být oříznuta text argument, funkce nemůže být umístěna ve stejné buňce jako původní data. Výsledkem je, že ovlivněný text musí zůstat v původním umístění v listu. To může představovat problémy, pokud existuje velké množství oříznutých dat nebo pokud jsou původní data umístěna v důležité pracovní oblasti. Jednou z možností, jak tento problém vyřešit, je použití Vložit jinak vkládat hodnoty až po zkopírování dat. To znamená, že TRIM výsledky funkce lze vložit zpět na původní data a poté na TRIM funkce odstraněna.
Příklad: Odebrat další mezery pomocí funkce TRIM
Tento příklad zahrnuje kroky nezbytné k:
- Odstraňte mezery mezi třemi řádky textu v řádcích 1 až 3 v listu, jak je znázorněno na obrázku výše.
- Kopírovat a vložit speciální slouží k nahrazení původních dat v prvních třech řádcích.
- Použijte TRIM funkce k odstranění nadbytečných mezer.
Zadání dat výukového programu
Otevřete tabulku Google, která obsahuje text obsahující další mezery, které je třeba odstranit, nebo zkopírujte a vložte níže uvedené řádky do buněk A1 až A3 do listu.
-
Pokud používáte svá vlastní data, vyberte buňku listu, kde chcete mít oříznutá data.
-
Pokud sledujete tento příklad, vyberte buňku A6, aby se stala aktivní buňkou, do které vstoupíte TRIM funkce a kde bude upravený text zobrazen.
-
Zadejte znaménko rovná se ( = ) následovaný názvem funkce (TRIM). Jak píšete, auto-navrhnout Zobrazí se pole s názvy funkcí, které začínají písmenem T. Když TRIM v poli, klikněte na název pomocí ukazatele myši, zadejte název funkce a otevřete kulatou závorku do buňky A6.
-
Argument pro TRIM funkce je zadána za otevřenou kulatou závorkou.
Zadání argumentu funkce
Tabulky Google nepoužívají k zadávání argumentů funkce dialogová okna, jako to dělá Excel. Místo toho má auto-navrhnout pole, které se objeví, když je název funkce napsán do buňky.
-
Klikněte na buňku A1 v listu zadejte tento odkaz na buňku jako textový argument.
-
zmáčkni Enter klávesu na klávesnici pro zadání uzavírací kulaté závorky po argumentu funkce a pro dokončení funkce.
-
Řádek textu z buňky A1 by se měl objevit v buňce A6, ale mezi každým slovem by měla být pouze jedna mezera. Po kliknutí na buňku A6 je kompletní funkce = TRIM (A1) se zobrazí na řádku vzorců nad listem.
Kopírování funkce pomocí rukojeti výplně
Popisovač výplně se používá ke kopírování funkce TRIM v buňce A6 do buněk A7 a A8, aby se odstranily mezery z řádků textu v buňkách A2 a A3.
-
Vyberte buňku A6 aby se stala aktivní buňkou.
-
Umístěte ukazatel myši na černý čtverec v pravém dolním rohu buňky A6; ukazatel se změní na znaménko plus.
-
Klikněte a podržte levé tlačítko myši a přetáhněte rukojeť výplně dolů do buňky A8.
-
Uvolněte tlačítko myši. Buňky A7 a A8 by měly obsahovat oříznuté řádky textu z buněk A2 a A3.
Jak odebrat původní data pomocí Vložit jinak
Původní data v buňkách A1 až A3 lze odstranit bez ovlivnění oříznutých dat pomocí vložit speciálníje vložit hodnoty možnost vložit přes původní data do buněk A1 až A3. V návaznosti na to TRIM funkce v buňkách A6 až A8 budou také odstraněny, protože již nejsou potřeba.
#REF! chyby: Pokud místo toho používáte běžnou operaci kopírování a vkládání vložit hodnoty„ TRIM funkce budou vloženy do buněk A1 až A3, což bude mít za následek mnoho #REF! chyby zobrazené v listu.
-
Zvýrazněte buňky A6 až A8 v listu.
-
Zkopírujte data do těchto buněk pomocí Ctrl+C na klávesnici nebo Upravit > kopírovat z nabídek. Tři buňky by měly být ohraničeny čárkovaným okrajem, což znamená, že jsou kopírovány.
-
Vyberte buňku A1.
-
Vybrat Upravit > Vložit speciální > Vložit pouze hodnoty vložit pouze TRIM výsledky funkce do buněk A1 až A3.
-
Oříznutý text by měl být přítomen v buňkách A1 až A3 i v buňkách A6 až A8
-
Zvýrazněte buňky A6 až A8 v listu.
-
zmáčkni Vymazat klávesu na klávesnici pro odstranění všech tří TRIM funkce.
-
Oříznutá data by měla být v buňkách A1 až A3 stále přítomna i po odstranění funkcí.