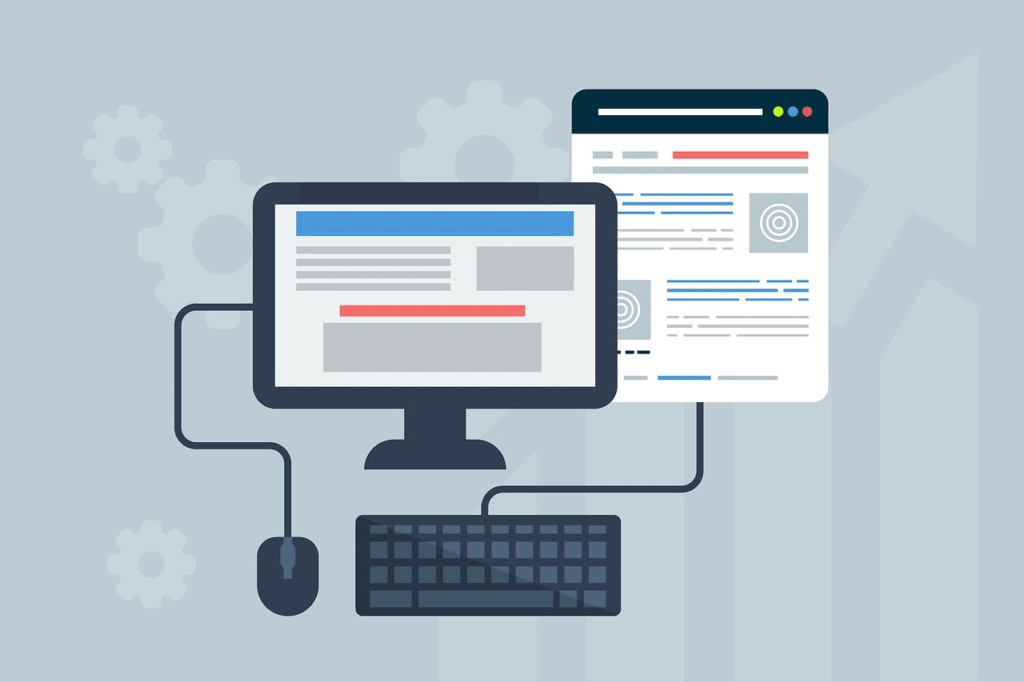
Mnoho lidí si myslí, že Dokumenty Google jsou omezené, pokud jde o styl a formát. Pravdou však je, že je snadné vytvořit formát dokumentů Google na šířku. Musíte jen vědět, které možnosti nabídky změní formát dokumentu na šířku. Je také možné nastavit formátování na šířku jako výchozí formát pro vaše dokumenty Dokumentů Google. V jednom dokumentu Google nemůžete mít stránky na výšku a na šířku. Níže naleznete několik tipů a triků, které vám pomohou dosáhnout toho, co hledáte.
Vytvořte formát Dokumenty Google na šířku
Pokud máte existující dokument uložený v Dokumentech Google a chcete jej přeformátovat na šířku, udělá to následující postup.
-
Otevřete dokument v Dokumentech Google a přejděte na Soubor a vyberte Nastavení stránky.
-
V Nastavení stránky dialogové okno, povolte Krajina. Tím se automaticky zruší výběr režimu Portrét. Zde můžete také upravit okraje.
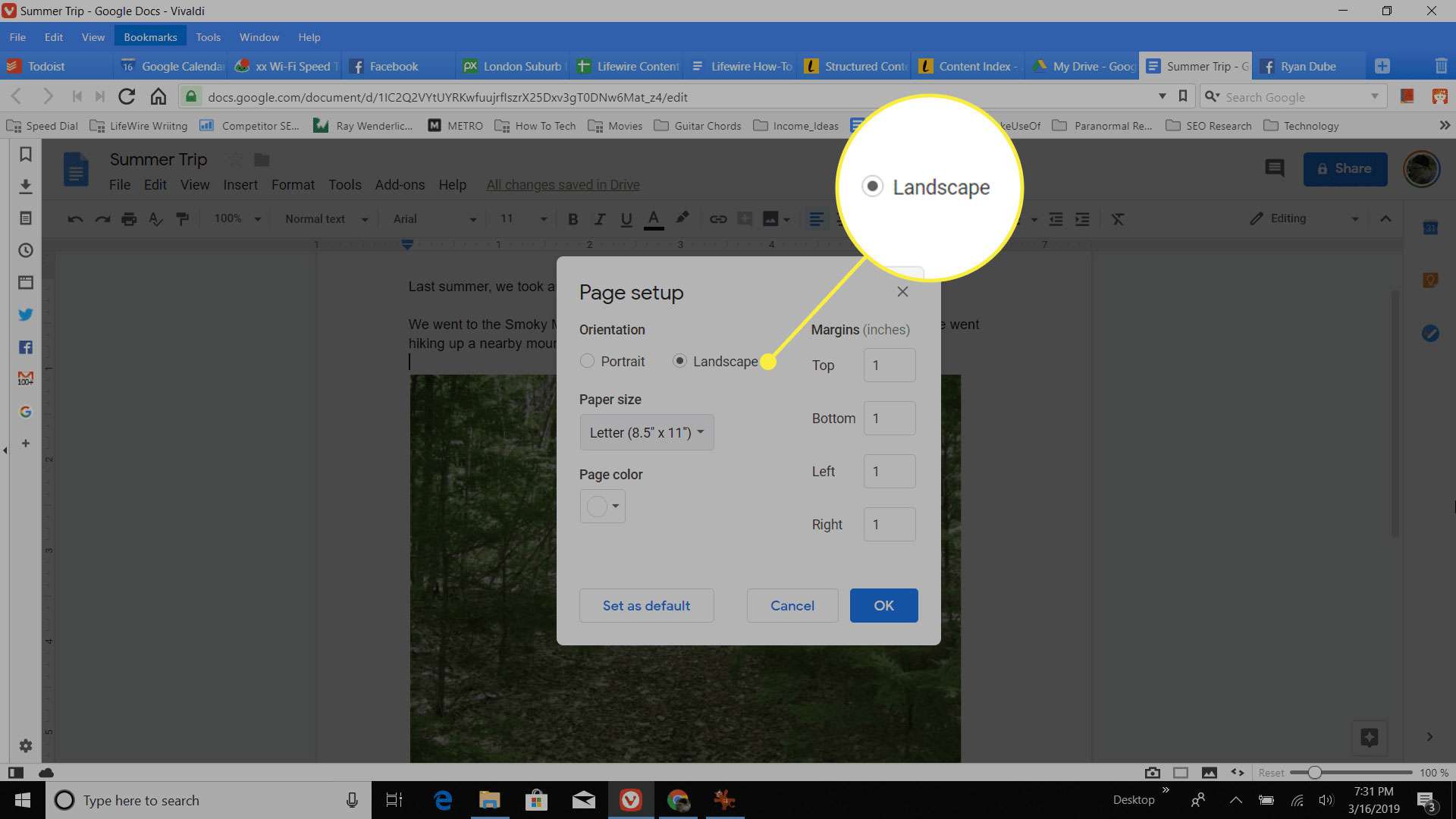
-
Vybrat OK zavřít Nastavení stránky dialogové okno a vrátit se k dokumentu zobrazenému v režimu Na šířku.
-
Vyberte a přetáhněte rámečky v rohu nebo na boku všech fotografií v dokumentu, které chcete roztáhnout po celé stránce.
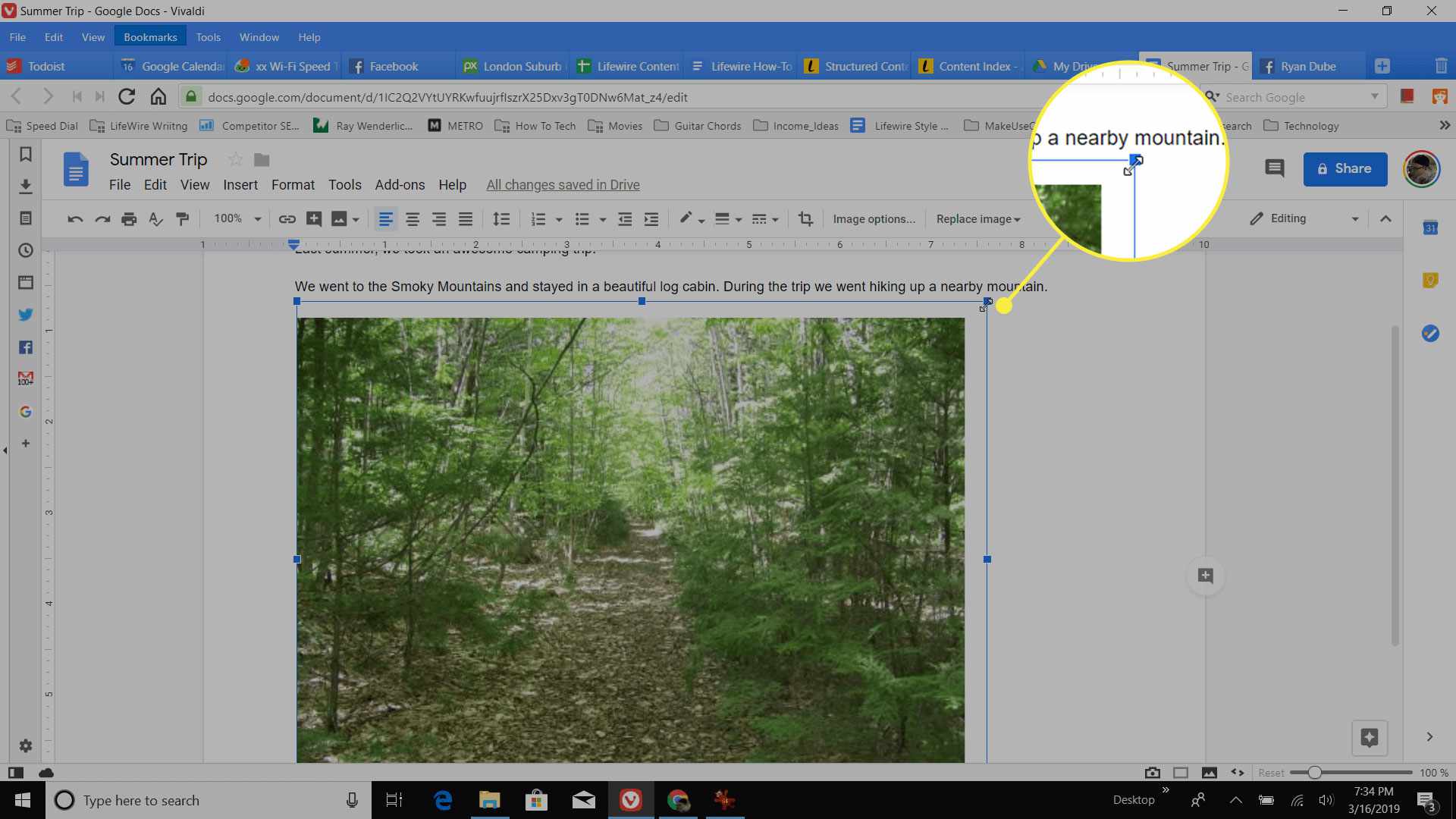
-
Po dokončení přeformátování dokumentu Dokumenty Google automaticky uloží všechny změny dokumentu.
Nastavte formát na šířku jako výchozí pro Dokumenty Google
Pokud chcete, aby se dokumenty v Dokumentech Google otevíraly automaticky v režimu Na šířku, nastavte jako výchozí formát Na šířku. Můžete to udělat v kroku výše, kde povolíte režim Na šířku výběrem Nastavit jako výchozí před kliknutím OK zachránit.
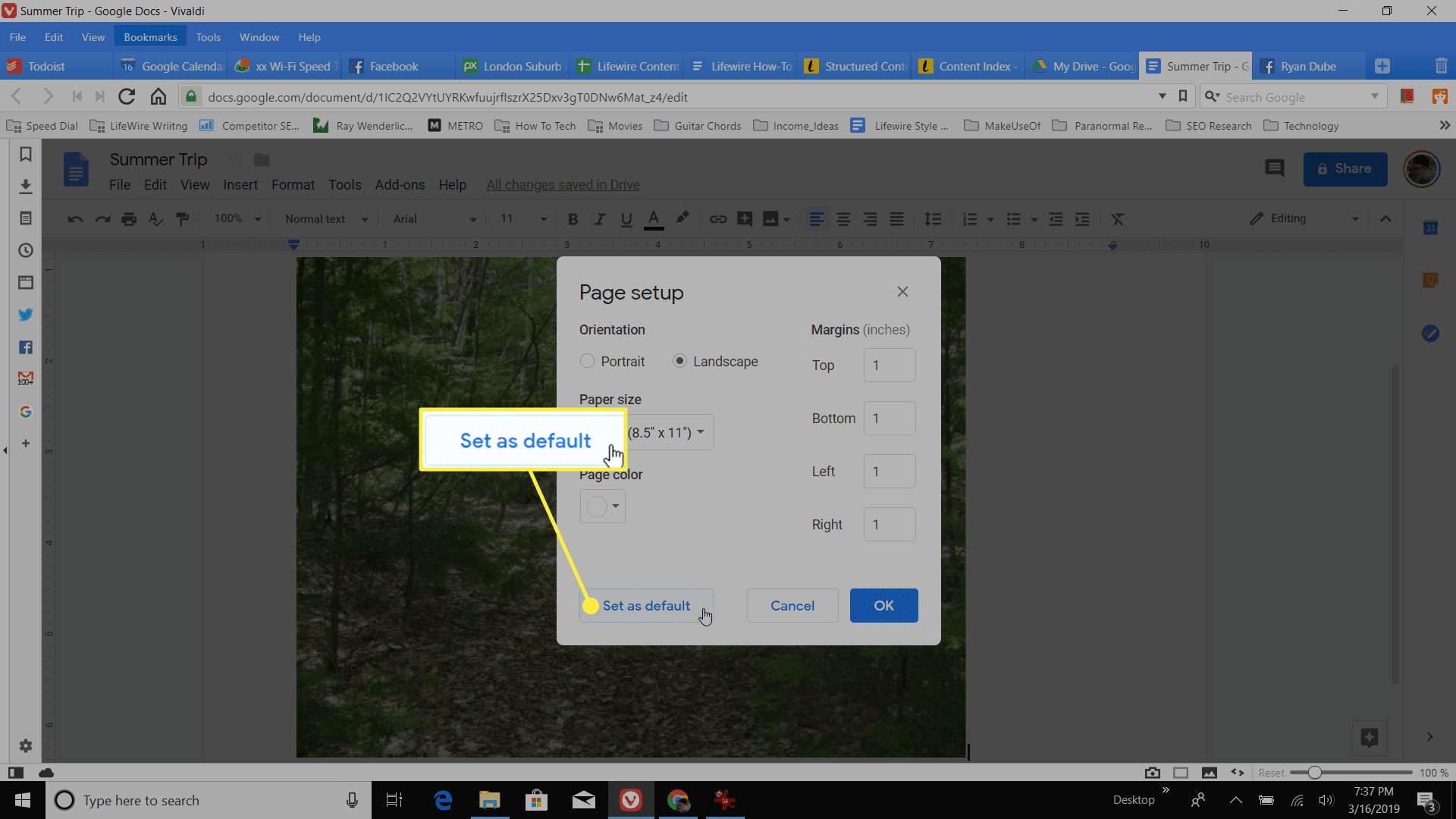
Nyní, kdykoli otevřete nový dokument v Dokumentech Google, začne se v režimu Na šířku. Chcete-li jej přepnout zpět do režimu Portrét, budete muset postupovat stejně jako výše, ale povolit Portrét namísto Krajina.
Alternativní krajina a portrét v Dokumentech Google
V Dokumentech Google neexistuje žádný alternativní formát stránky. Existuje však řešení, takže pokud plánujete tisknout nebo převádět dokument do formátu PDF, můžete tisknout stránky ve střídavých formátech.
-
Otevřete dokument v Dokumentech Google a přejděte na Soubor a vyberte Tisk.
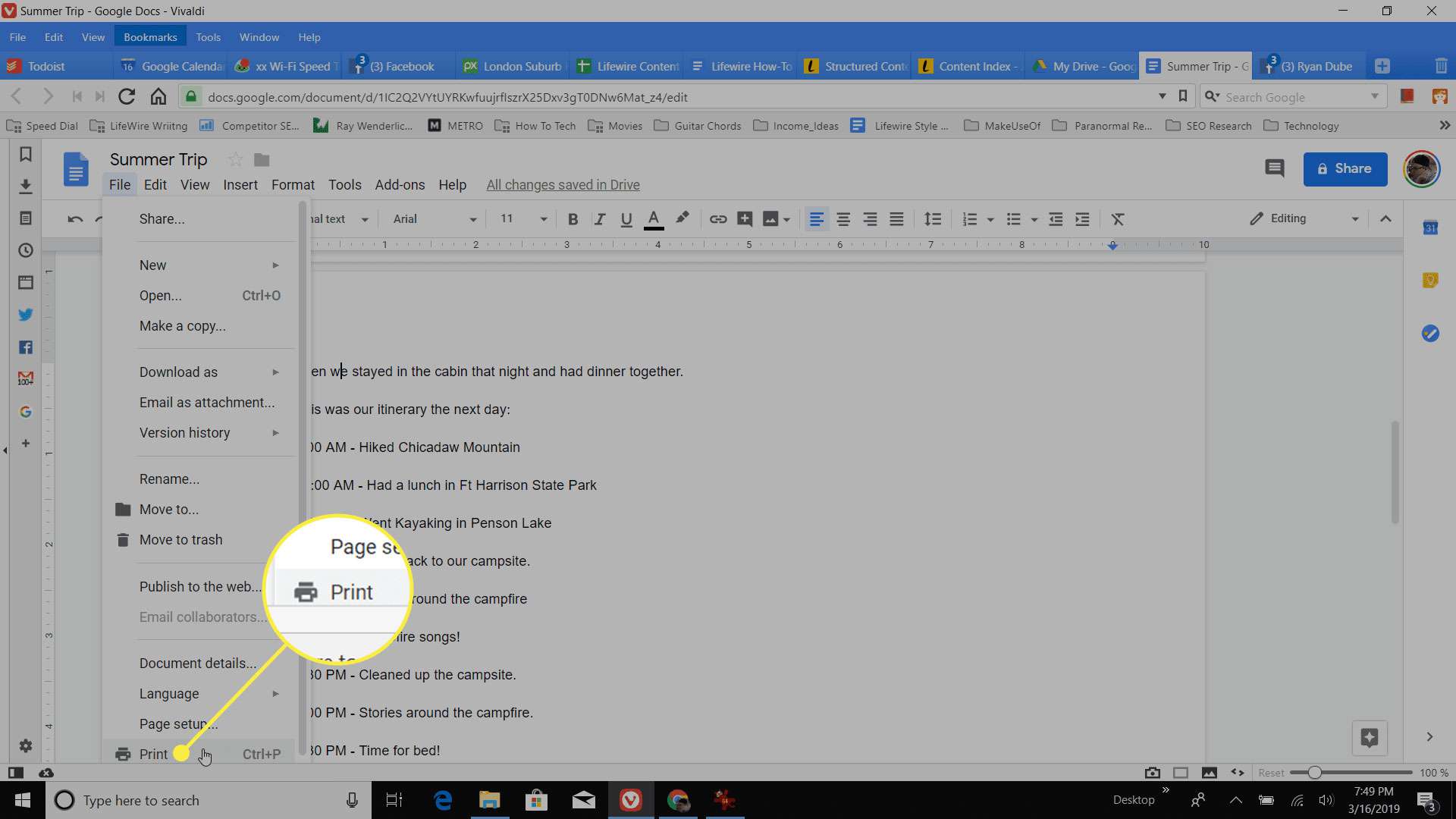
-
V Tisk v okně vyberte Změna pod Destinace. Vybrat Uložit jako PDF změnit cíl na dokument PDF.
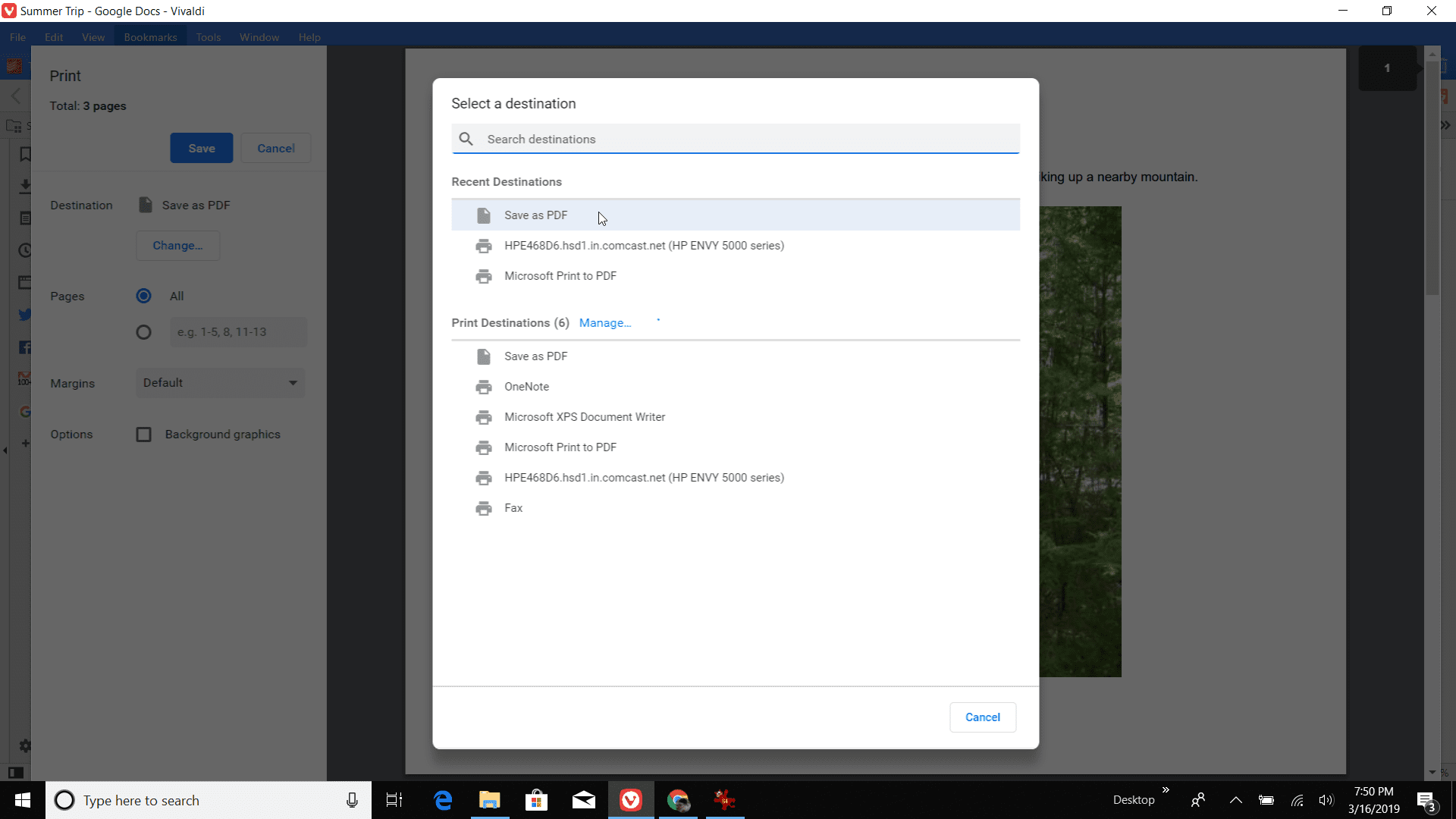
Pokud dáváte přednost tisku na papírový dokument místo do souboru PDF, změňte místo určení na tiskárně.
-
Změň Stránky výběr z Všechno do vlastní stránky výběr pod ním, který vám umožní zadat vlastní rozsah stránek. Zadejte rozsah stránek, které chcete vytisknout, v aktuálním formátu.
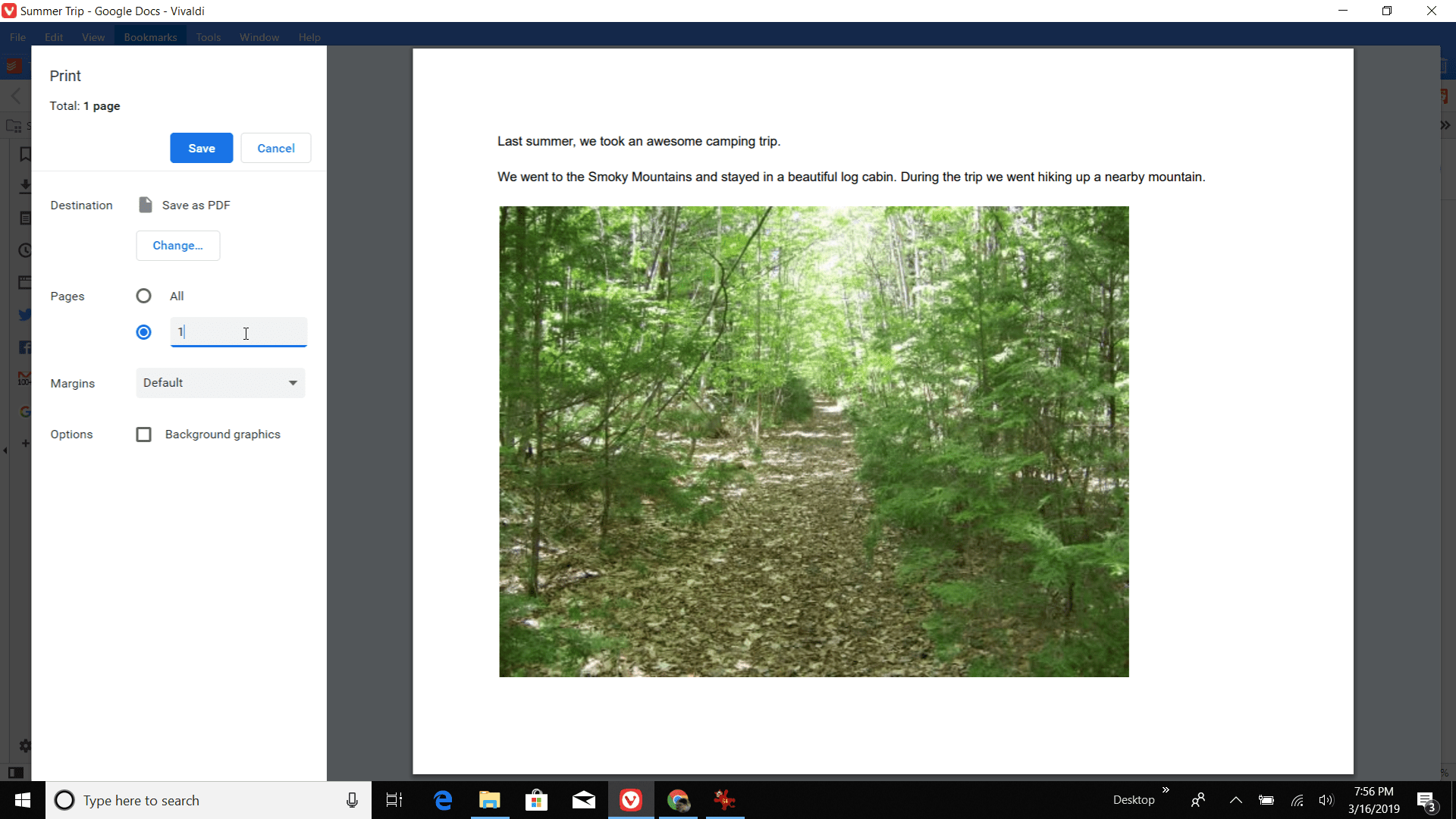
-
Vybrat Uložit, poté soubor uložte do umístění v počítači.
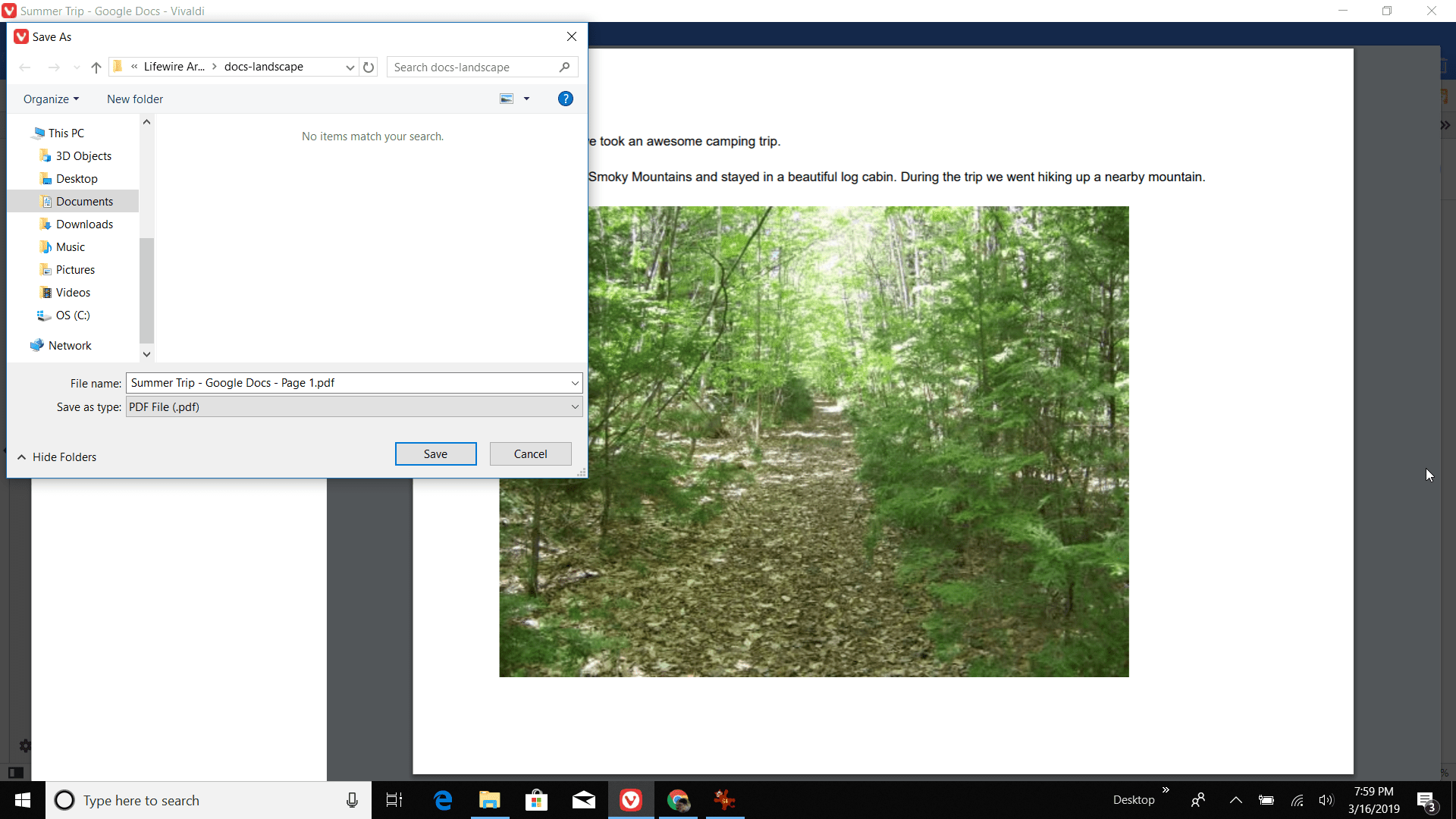
V názvu souboru uveďte čísla stránek. Později při slučování dokumentů budete vědět, které stránky jsou v každém uloženém souboru.
-
Projděte si kroky v první části tohoto průvodce a změňte formát dokumentu z režimu na šířku do režimu na výšku.
-
Opakujte kroky 1 až 4 výše a vytiskněte několik dalších stránek dokumentu v režimu Portrét.
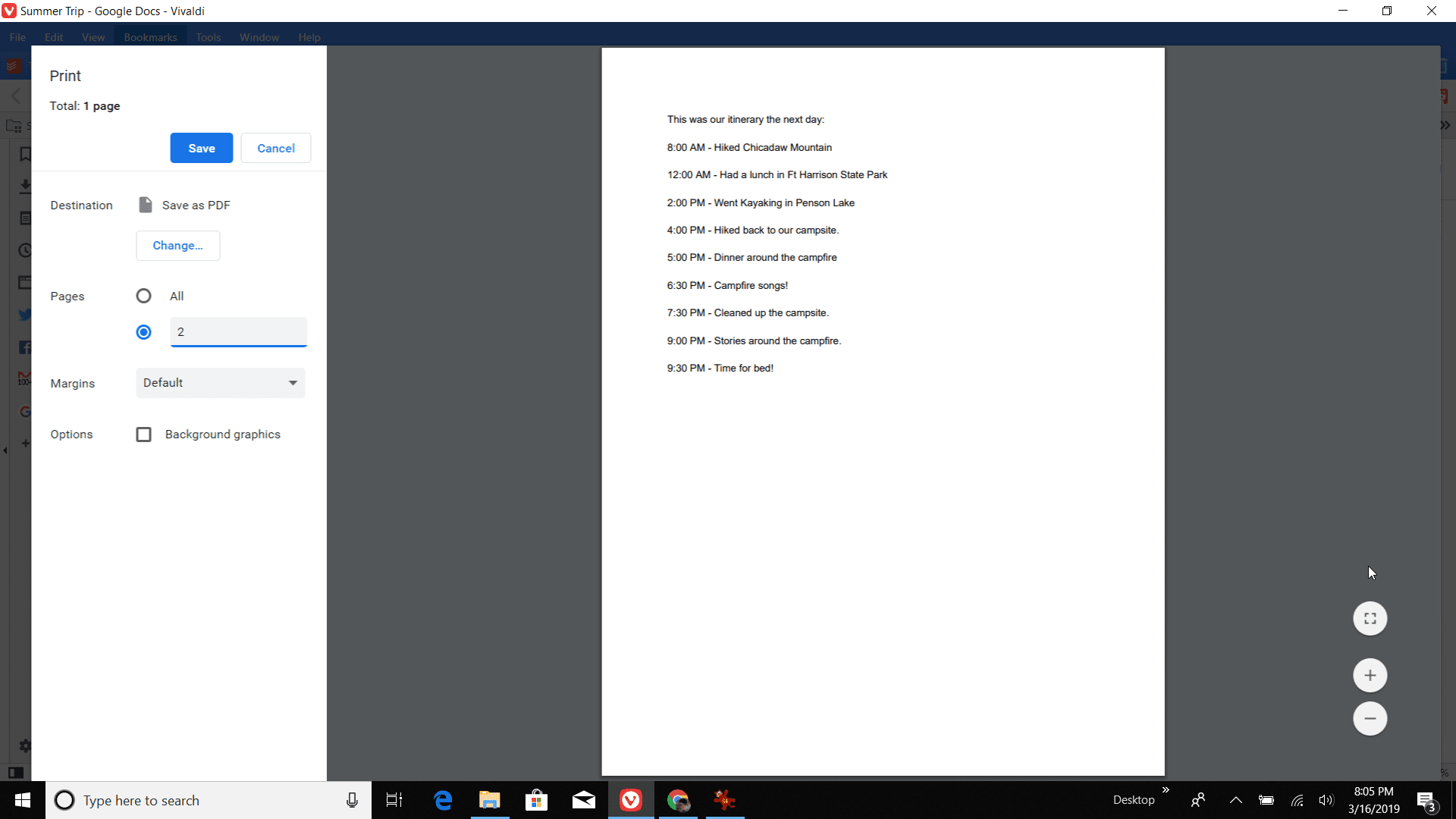
-
Pokračujte ve změně formátu dokumentu a tisku částí dokumentu. Až budete hotovi, budete mít uloženo více dokumentů PDF pro všechny stránky v původním dokumentu.
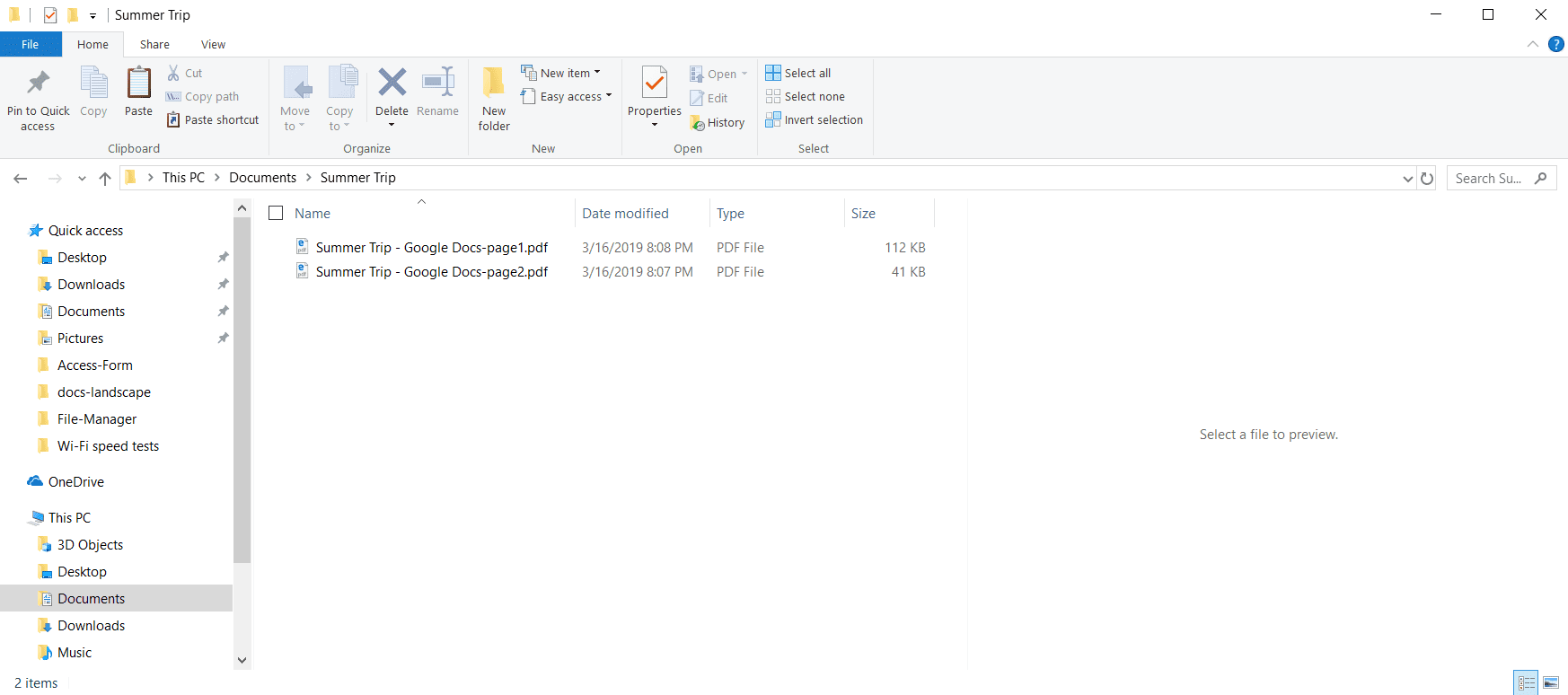
Možná budete muset vložit konce stránek mezi stránky, abyste udrželi text dokumentu uspořádaný na správných stránkách při změně formátování dokumentu tam a zpět.
-
Pomocí libovolného stolního nebo online editoru PDF můžete jednotlivé soubory PDF sloučit do jednoho dokumentu. Po dokončení má dokument jednotlivé stránky nebo sekce v různých formátech.
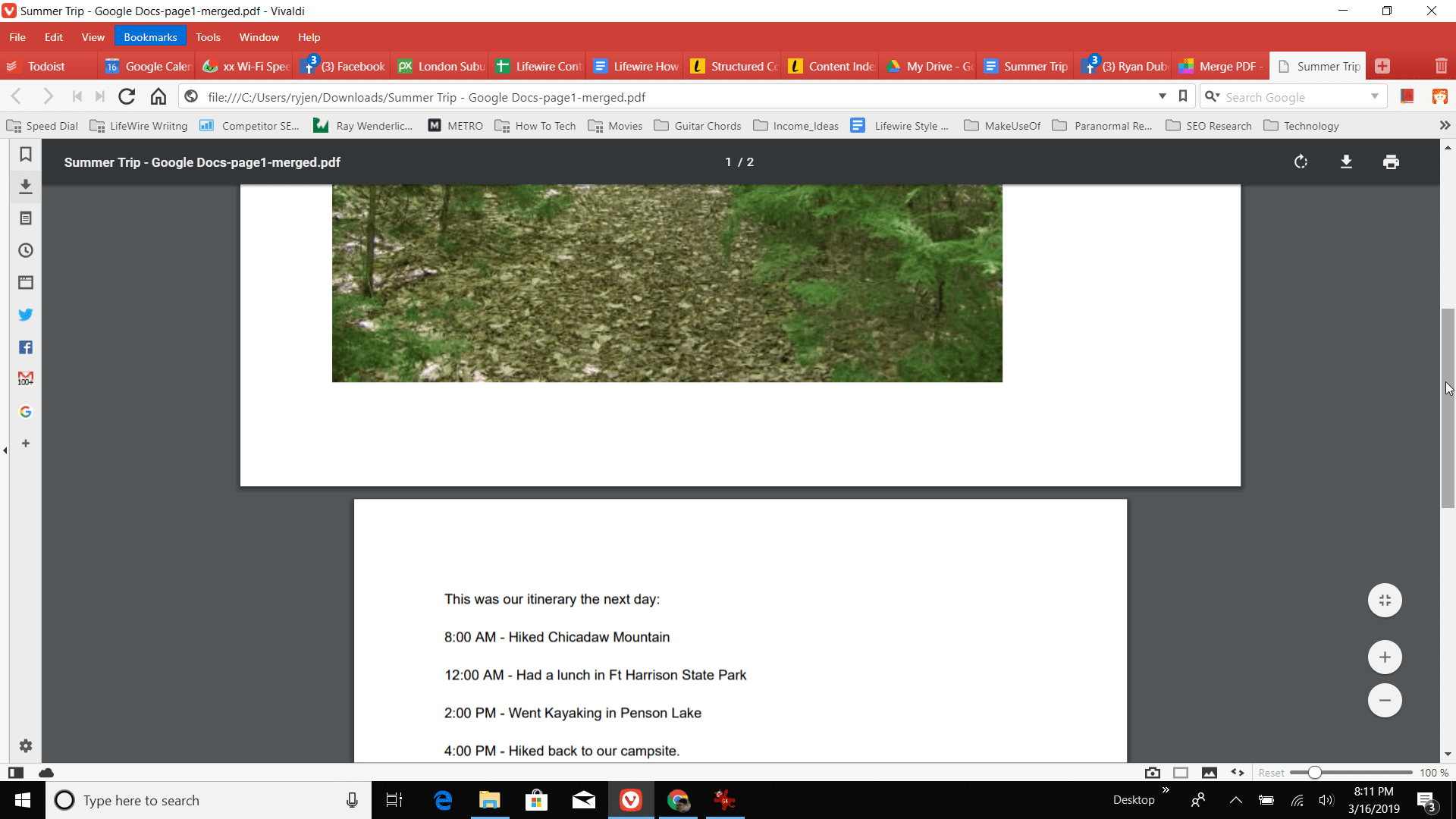
-
Pokud jste se rozhodli tisknout stránky na tiskárně, spojte stránky dohromady do jednoho dokumentu.