
Soubory se časem hromadí a dříve či později se zaplní každá jednotka pevného disku (HDD) a jednotka SSD (SSD). I když začnete s velkou jednotkou, nakonec budete čelit výběru mazání starých souborů nebo použití sekundárního úložného zařízení.
Druhý SSD šetří místo
Nejjednodušší způsob, jak to udělat, je připojit k počítači externí jednotku a hotovo. Ale pokud je v počítačové skříni místnost, můžete si ušetřit nepořádek na stole navíc (nemluvě o kabelovém nepořádku). Tento proces není příliš obtížný, pokud má váš počítač místo pro přidání nového SSD, ale budete muset počítač otevřít, připojit několik kabelů a poté pomocí nástroje Windows Disk Management nastavit vaše nová jednotka. Následující pokyny se týkají Windows 7, 8, 8.1 a 10. Pokud se některý krok liší od Windows 7 v ostatních vydáních, jsou rozdíly vyvolány.
Příprava na instalaci druhého SSD
Instalace druhého SSD do počítače se systémem Windows je dvoustupňový proces. Nejprve musíte fyzicky nainstalovat jednotku do počítače a poté ji musíte nastavit v systému Windows, aby ji operační systém rozpoznal a použil. Zde je to, co potřebujete, pokud chcete do počítače nainstalovat druhý SSD:
- Otevřená pozice v počítači
- Otevřené datové připojení SATA na základní desce
- Jednotka SSD
- Šroubovák k otevření pouzdra a zajištění jednotky na místě
- Datový kabel SATA
- K dispozici napájecí konektor SATA
- Adaptér, pokud bude SSD nainstalován do pozice určené pro 5,25palcovou jednotku
Nejdůležitější: Open Bay Drive a SATA připojení
Z těchto položek je nejdůležitější otevřená pozice jednotky a otevřené datové připojení SATA na základní desce. Většina počítačových skříní je dodávána s řadou otevřených pozic a většina základních desek má řadu SATA připojení pro SSD a periferní zařízení, jako jsou jednotky Blu-ray, ale před investicí do nového SSD byste měli zkontrolovat, zda máte místo. Výjimkou jsou notebooky, protože většina notebooků nemá místo pro instalaci druhého SSD. Pokud váš notebook má místo, pak nebudete potřebovat konektor SATA: pozice pro notebooky jsou dodávány s integrovanými napájecími a datovými konektory. Pokud vaše základní deska nemá žádné dostupné porty SATA, můžete si koupit řadič SATA, který se zapojuje do slotu PCI nebo PCIe. Podobně můžete použít adaptér Molex nebo rozdělovač napájecího kabelu SATA, pokud nemáte napájecí připojení SATA.
Jak nainstalovat druhý disk SSD do počítače se systémem Windows
Jakmile budete mít po ruce všechny potřebné součásti a nástroje, jste připraveni nainstalovat do svého počítače druhý SSD. Tyto pokyny můžete také použít k instalaci třetího nebo čtvrtého disku SSD, pokud máte dostatek konektorů SATA a nepřekračujete výstupní možnosti jednotky napájení. Při práci uvnitř skříně počítače buďte opatrní, aby nedošlo k vybití statické elektřiny. Pokud máte antistatický řemínek na zápěstí, pokud jej máte, nebo se uzemněte jiným způsobem, pokud ne. Zde je postup, jak nainstalovat druhý SSD do počítače:
-
Odpojte počítač od napájení a otevřete skříň.
-
Vyhledejte otevřenou pozici jednotky.
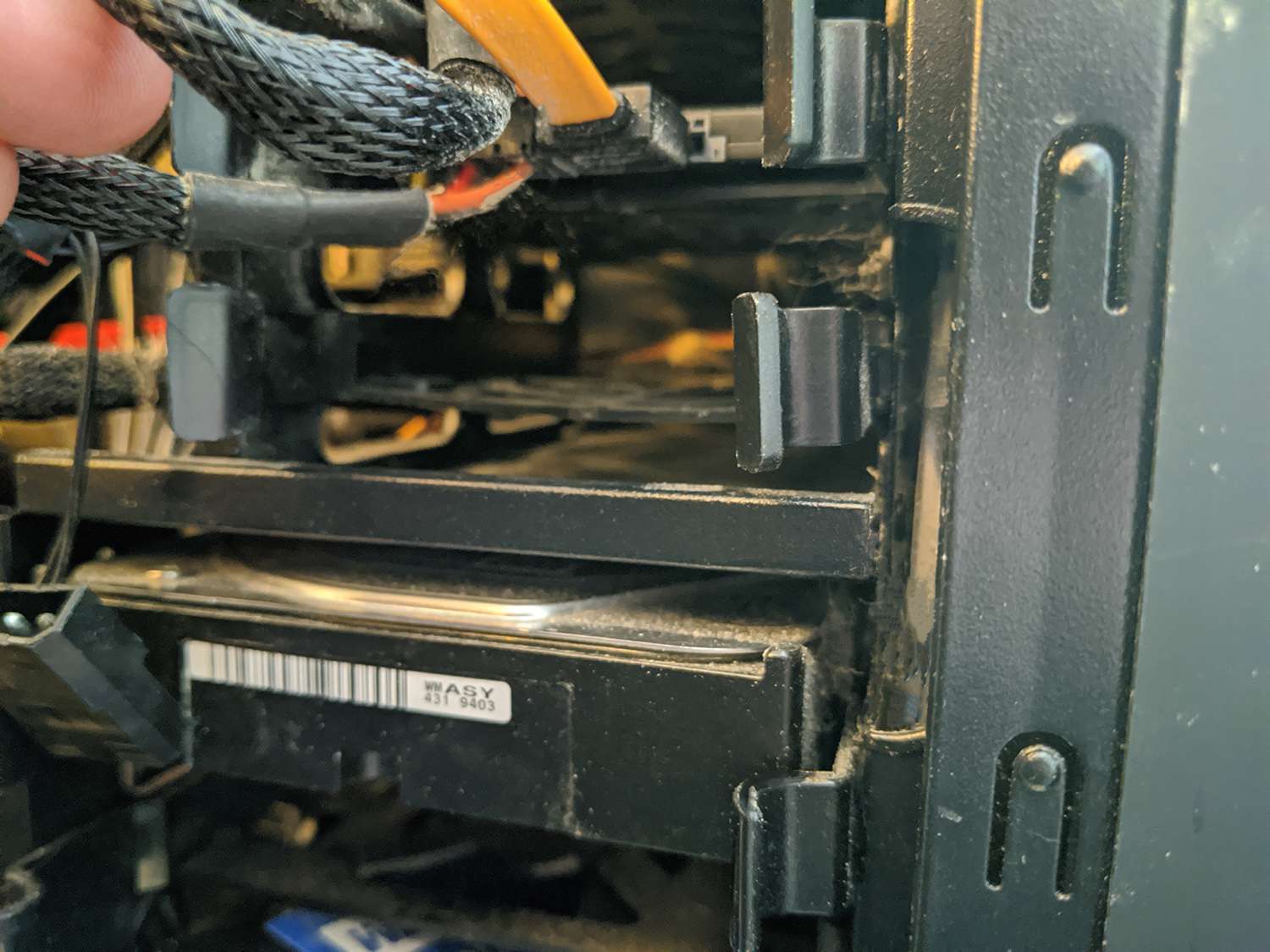
Váš případ může mít kromě periferních pozic jednu nebo dvě různé velikosti pozic pro jednotky. Pokud nemáte k dispozici žádné 2,5palcové pozice pro disky, zakupte si 2,5 až 5,25palcový adaptér pro disk SSD a použijte 5,25palcovou pozici.
-
Vyjměte nosič disku a vložte do něj nový disk SSD.
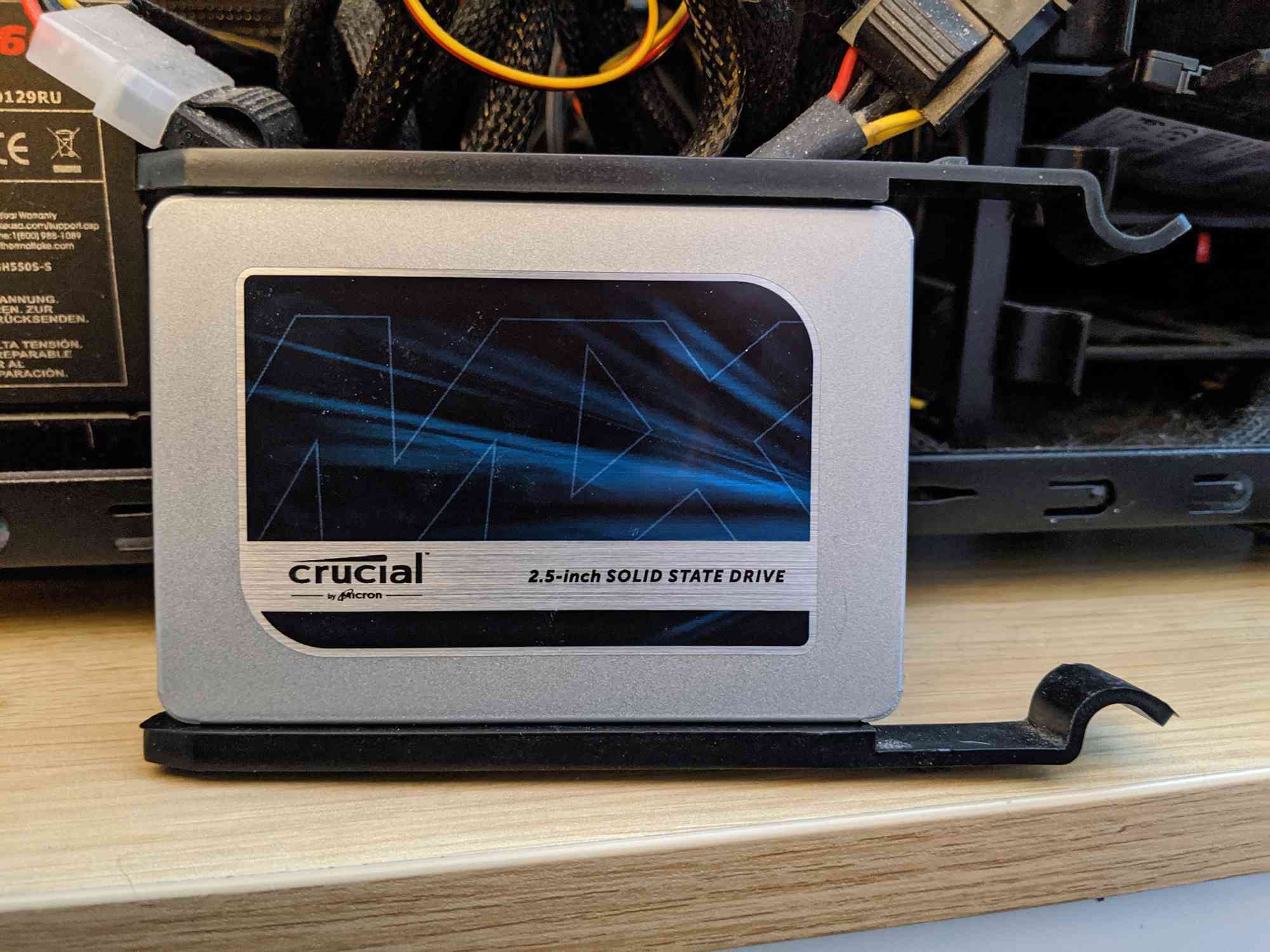
Některé případy nemají jízdní disky. Možná budete muset zasunout disk přímo do pozice a přišroubovat jej na místo, nebo mohou existovat integrované spojovací prvky, které otočíte nebo otočíte. Pokud na to nemůžete přijít, prostudujte si příručku majitele, která byla dodána s vaším případem.
-
Nainstalujte nosič zpět do pozice jednotky.

V závislosti na vašem případu se může caddy automaticky zacvaknout na místo, nebo možná budete muset použít nějaký spojovací materiál.
-
Najděte na své základní desce volný port datového kabelu SATA a nainstalujte datový kabel SATA.
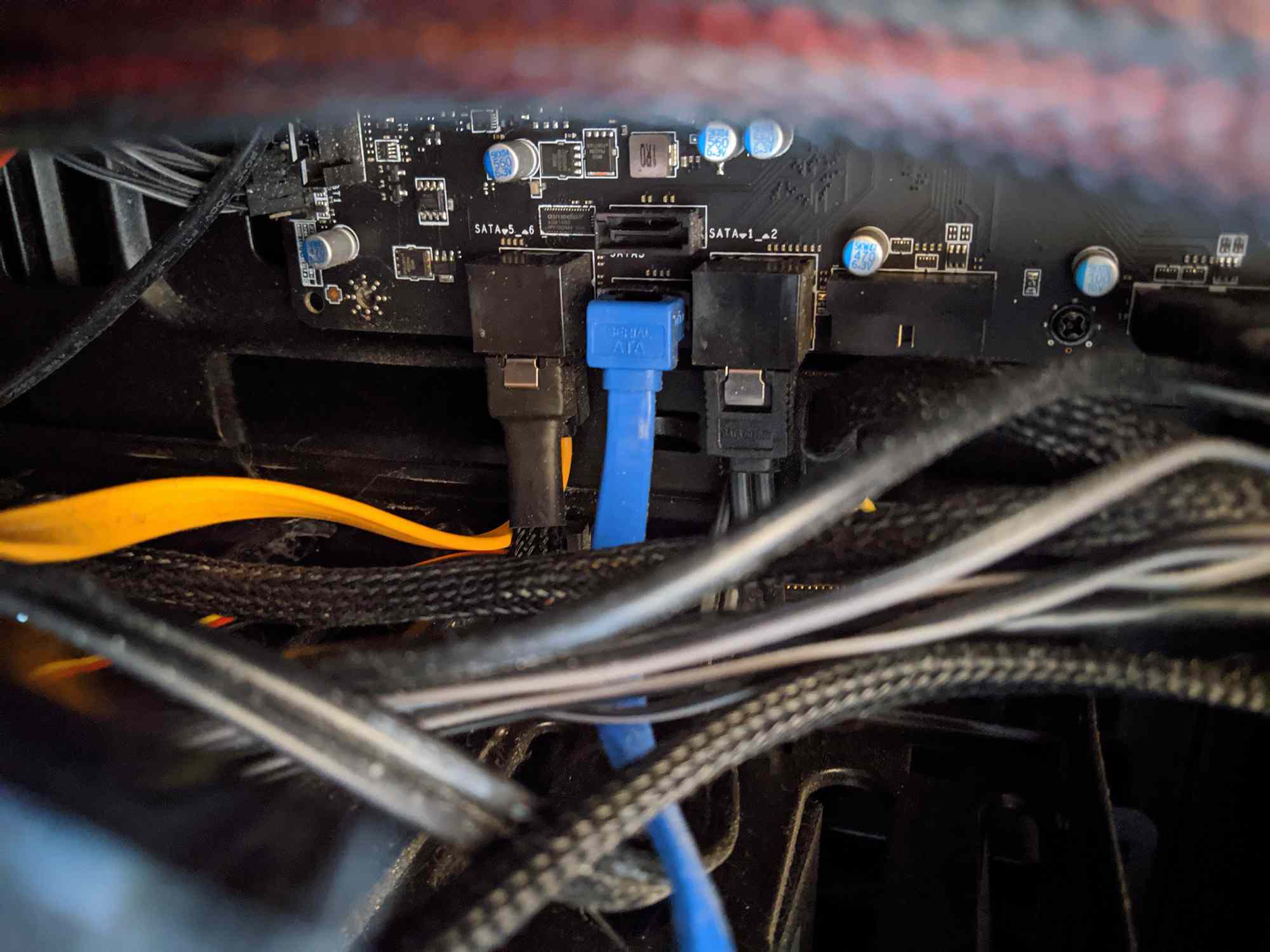
-
Najděte volný napájecí konektor SATA.
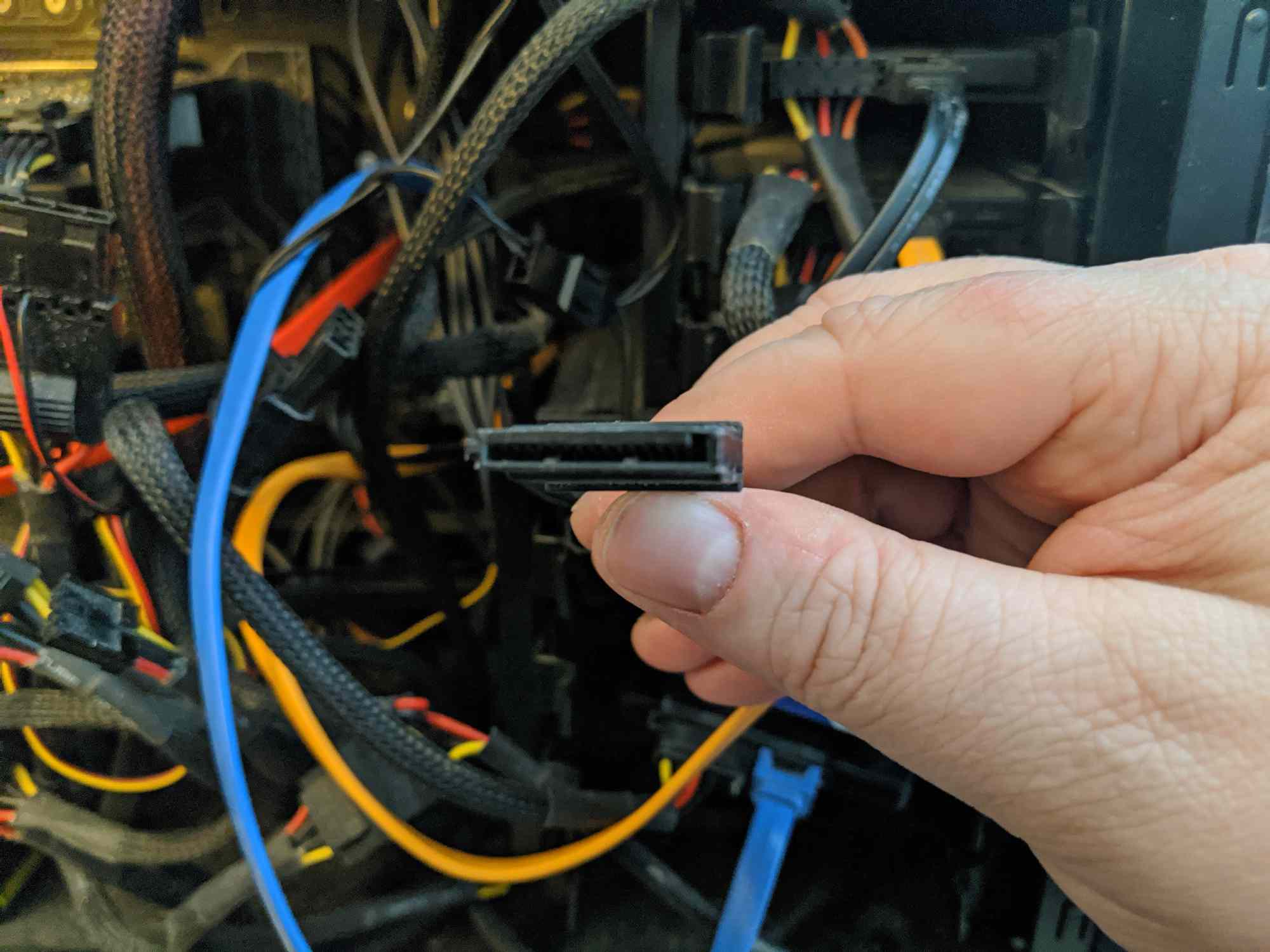
Pokud nemáte volný napájecí konektor SATA, použijte napájecí adaptér Molex na SATA nebo rozdělovač napájení.
-
Připojte napájecí a datové konektory SATA k jednotce SSD.

Napájecí konektor je delší ze dvou konektorů na vašem SSD. Všimněte si orientace konektorů ve tvaru písmene L a dávejte pozor, abyste konektory nainstalovali ve správné orientaci.
-
Pečlivě ověřte, zda jsou všechny kabely bezpečně usazeny, a ujistěte se, že jste náhodou nic neodpojili nebo nic nezaklepali.
-
Zavřete kufr, připojte vše zpět a zapněte počítač.
Jak nastavit nový SSD ve Windows
Jakmile úspěšně nainstalujete svůj druhý SSD a zapojíte vše zpět, je čas zapnout počítač a ujistit se, že vše funguje. Pokud Windows nerozpozná žádnou z vašich jednotek nebo periferních zařízení, vypněte napájení a zkontrolujte, zda nejsou uvolněné nebo odpojené vodiče. Pokud je vše v pořádku, můžete pokračovat a nastavit nový SSD. Ve výchozím nastavení systém Windows uvidí a rozpozná váš druhý disk SSD, ale nebude jej moci použít k ničemu. Než ji budete moci skutečně použít, musíte ji inicializovat a poté naformátovat pro použití s Windows. Po dokončení tohoto procesu bude vaše nová jednotka SSD k dispozici pro ukládání nových souborů a přenos starých souborů z původní jednotky, aby se uvolnilo místo. Zde je návod, jak nastavit nově nainstalovaný SSD ve Windows:
-
Navigovat do Kontrolní panel > Správa disků. Ve Windows 7 klikněte na Tlačítko Start, klikněte pravým tlačítkem myši Počítača vyberte Spravovat pro přístup ke správě disků.
-
Pokud budete vyzváni k inicializaci disku, vyberte GPT (tabulka oddílů GUID) a klikněte OK.
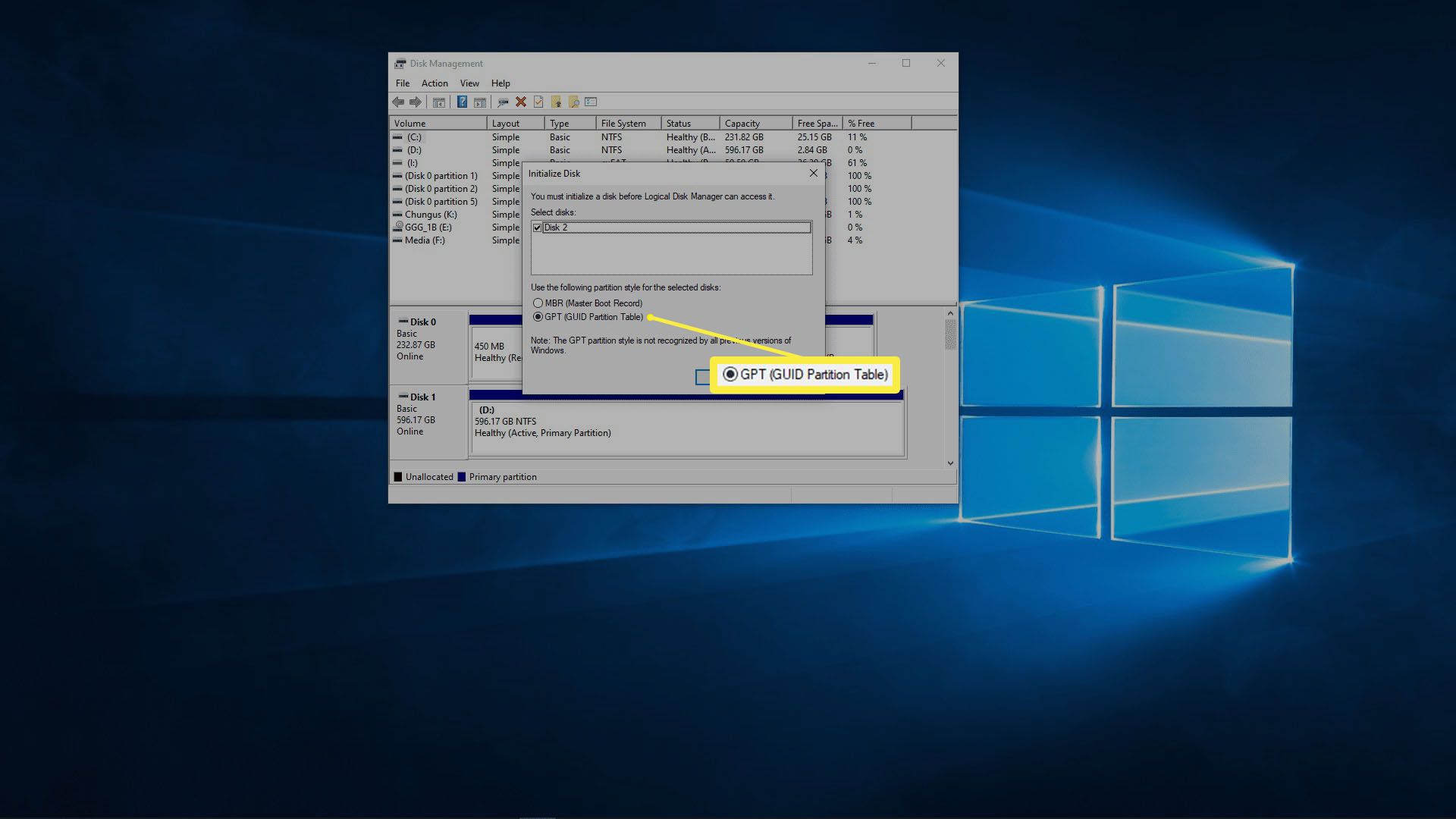
Pokud používáte Windows 7, vyberte MBR (Master Boot Record).
-
Pokud se průvodce instalací spustí automaticky, přejděte ke kroku 5. V opačném případě posuňte okno správy disku, dokud nenajdete svůj nový disk SSD.
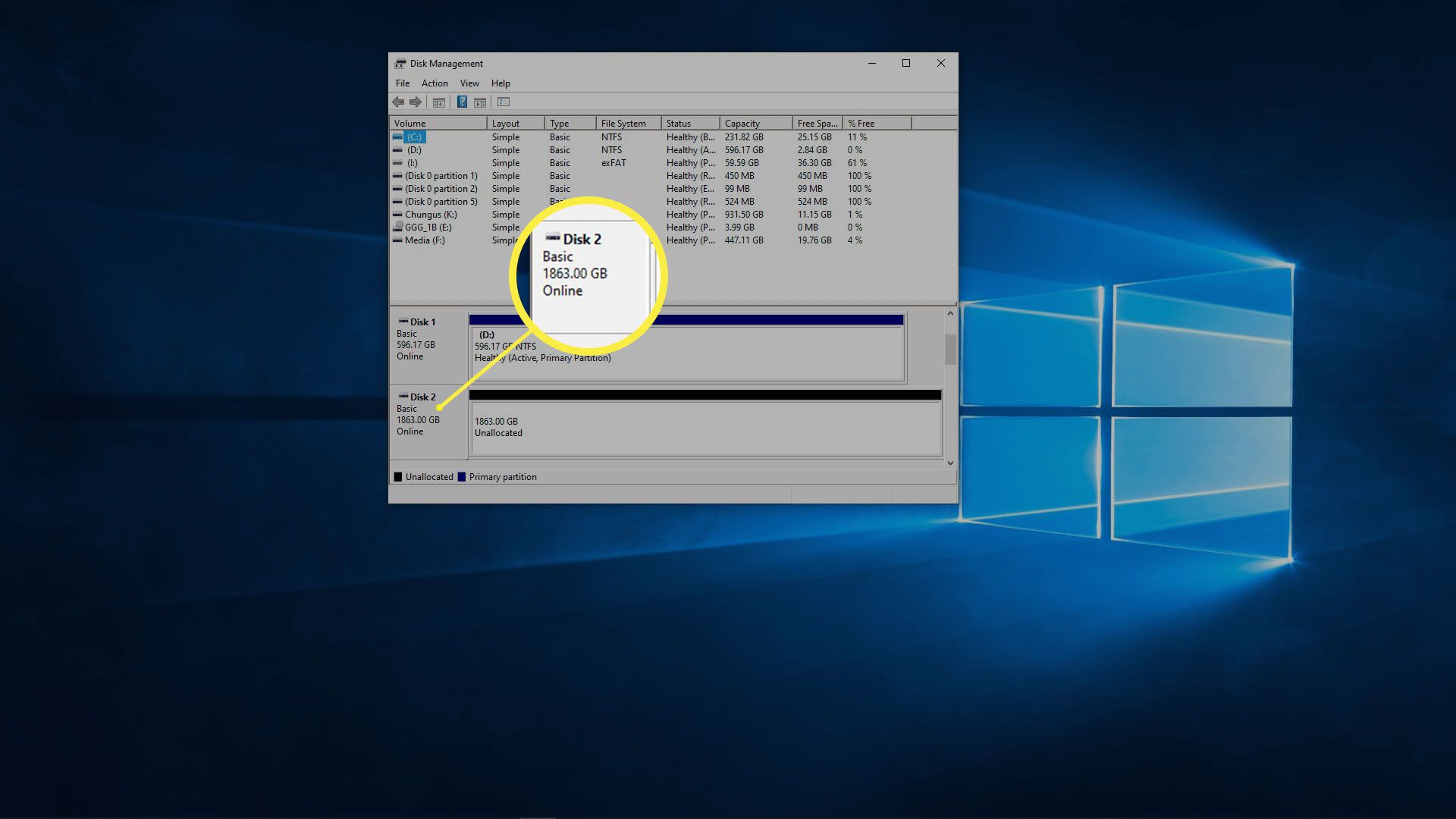
Svůj nový SSD můžete snadno identifikovat, protože bude jediný, který je nepřiděleno.
-
Klikněte pravým tlačítkem a vyberte Nový jednoduchý svazek.
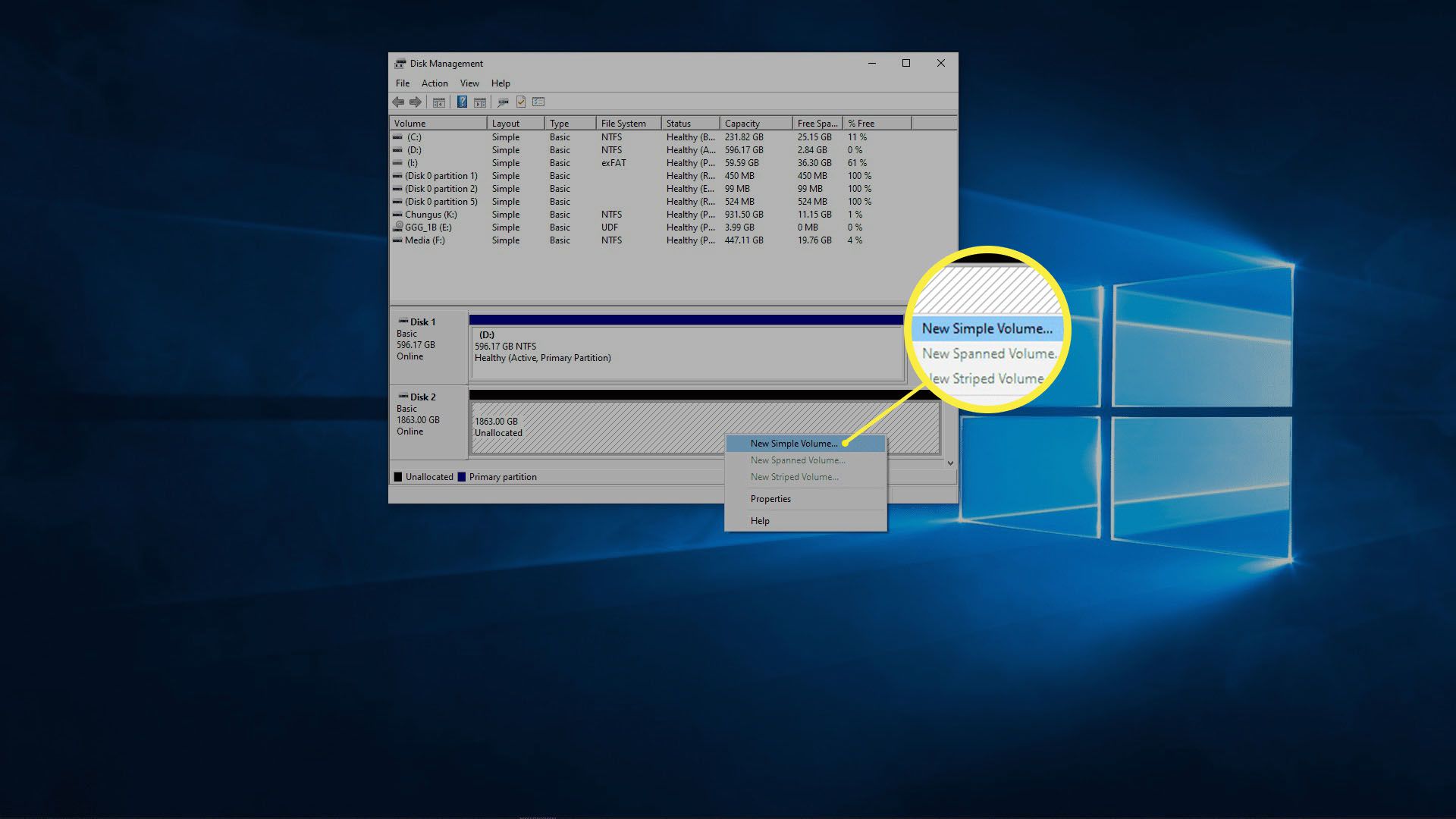
-
Klepněte na další.
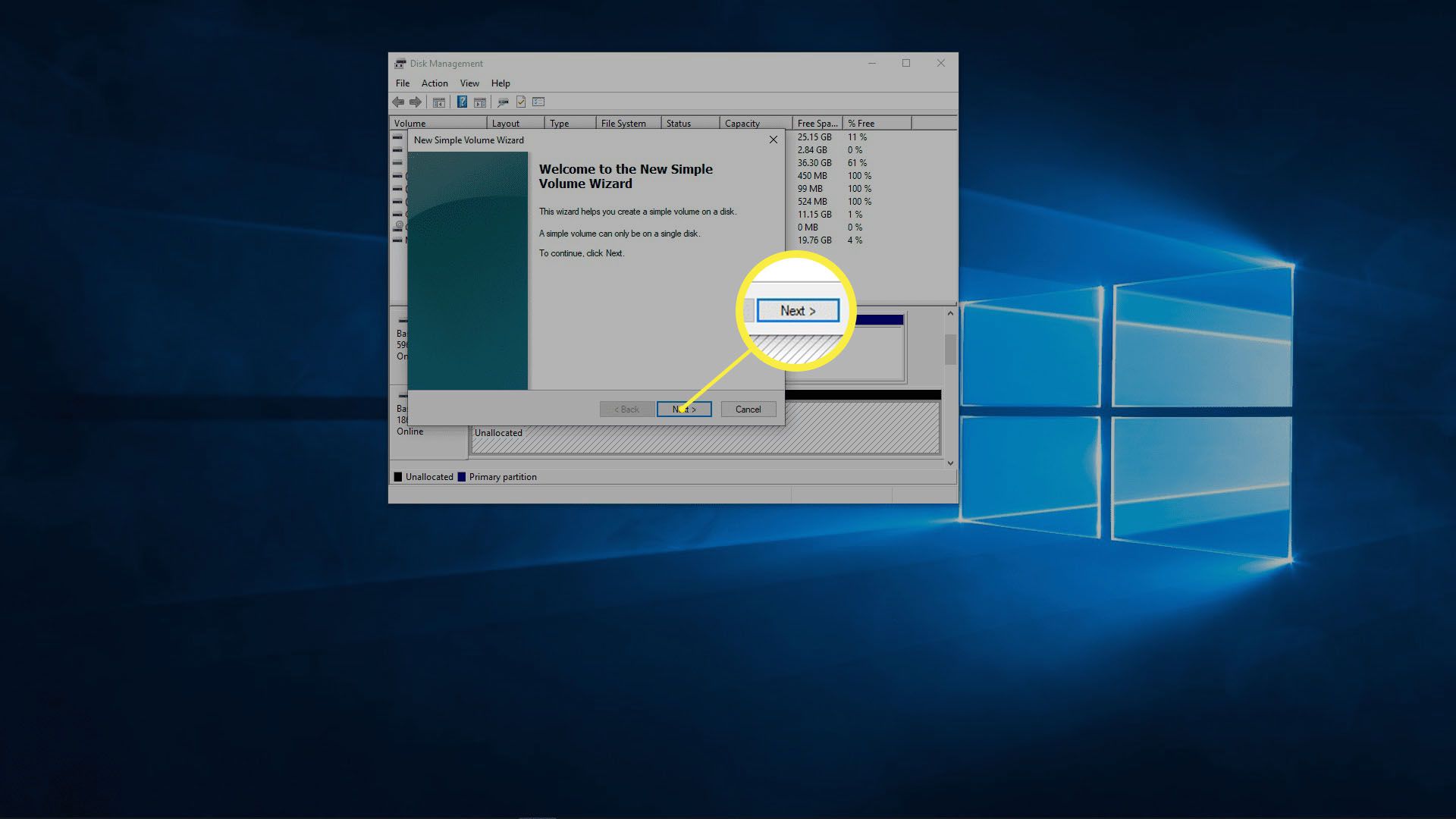
-
Zkontrolujte, zda se obě čísla shodují, a klikněte další.
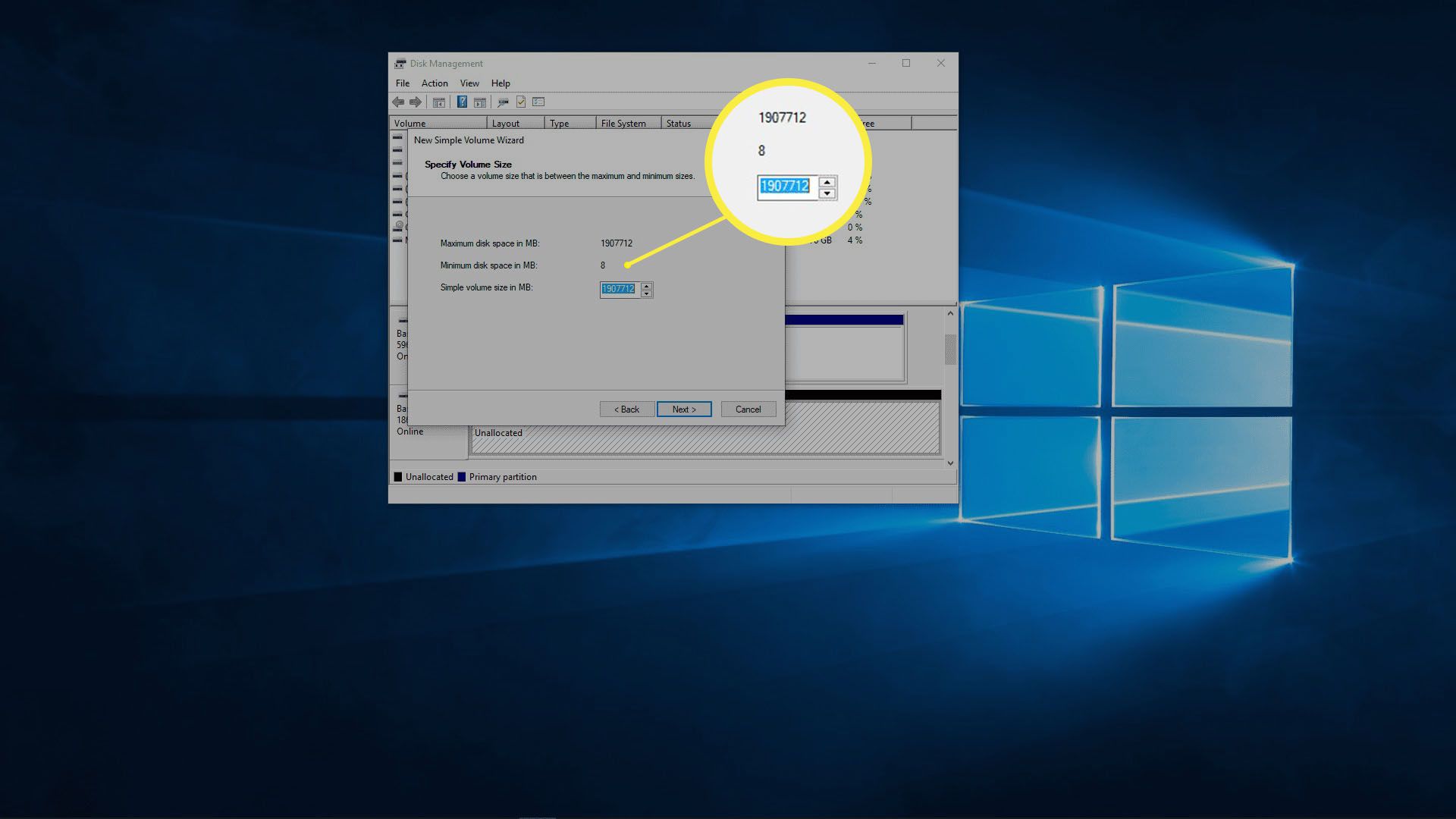
Chcete-li na této jednotce vytvořit více oddílů, zadejte místo odpovídajících čísel požadovanou velikost oddílu.
-
Vyberte písmeno jednotky, pokud se vám nelíbí výchozí, a klikněte na další.
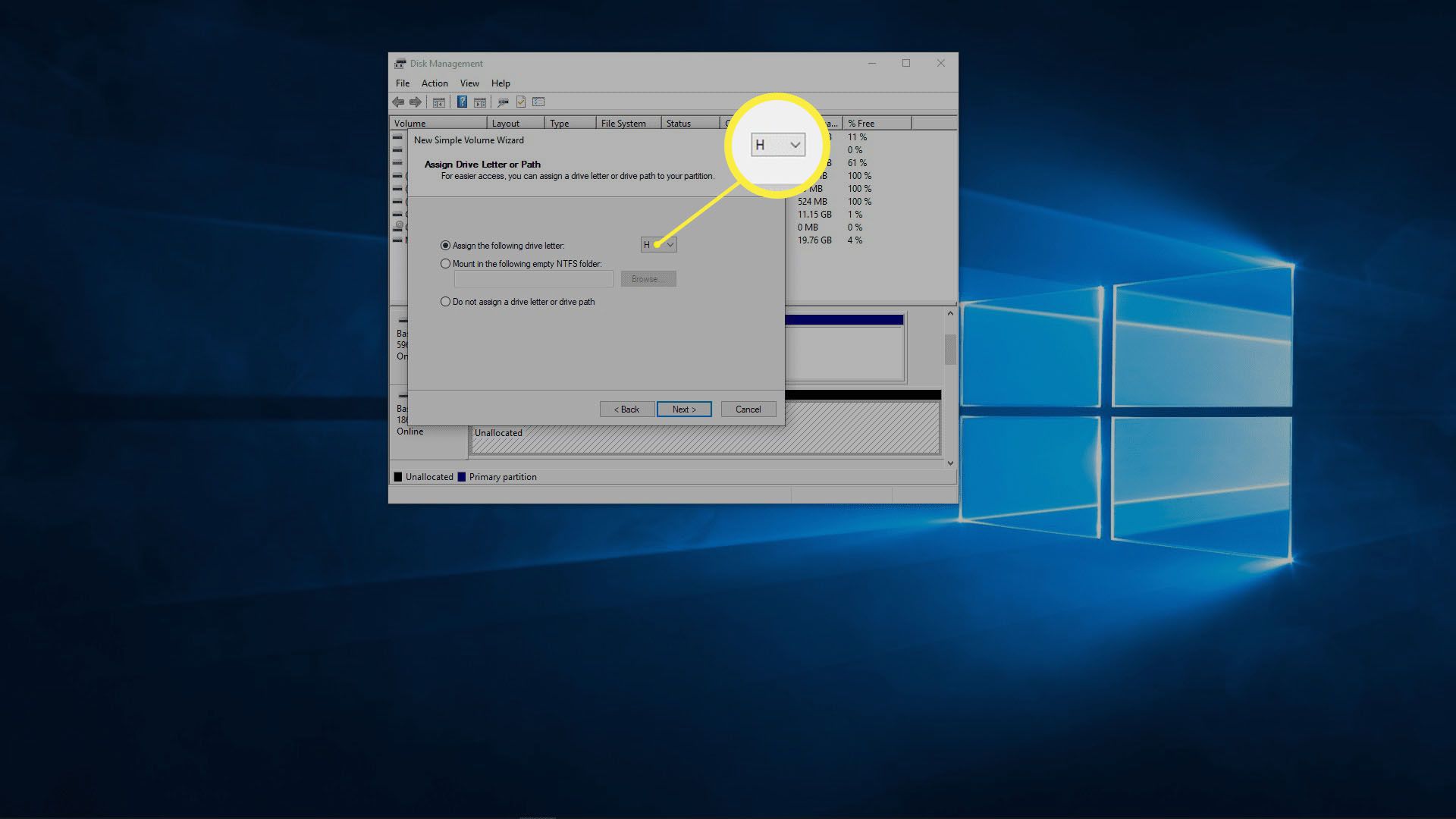
-
Pokud nemáte důvod dělat jinak, použijte systém souborů NTFS, ponechte velikost alokační jednotky tak, jak je, zadejte popřípadě štítek svazku a klikněte na další.
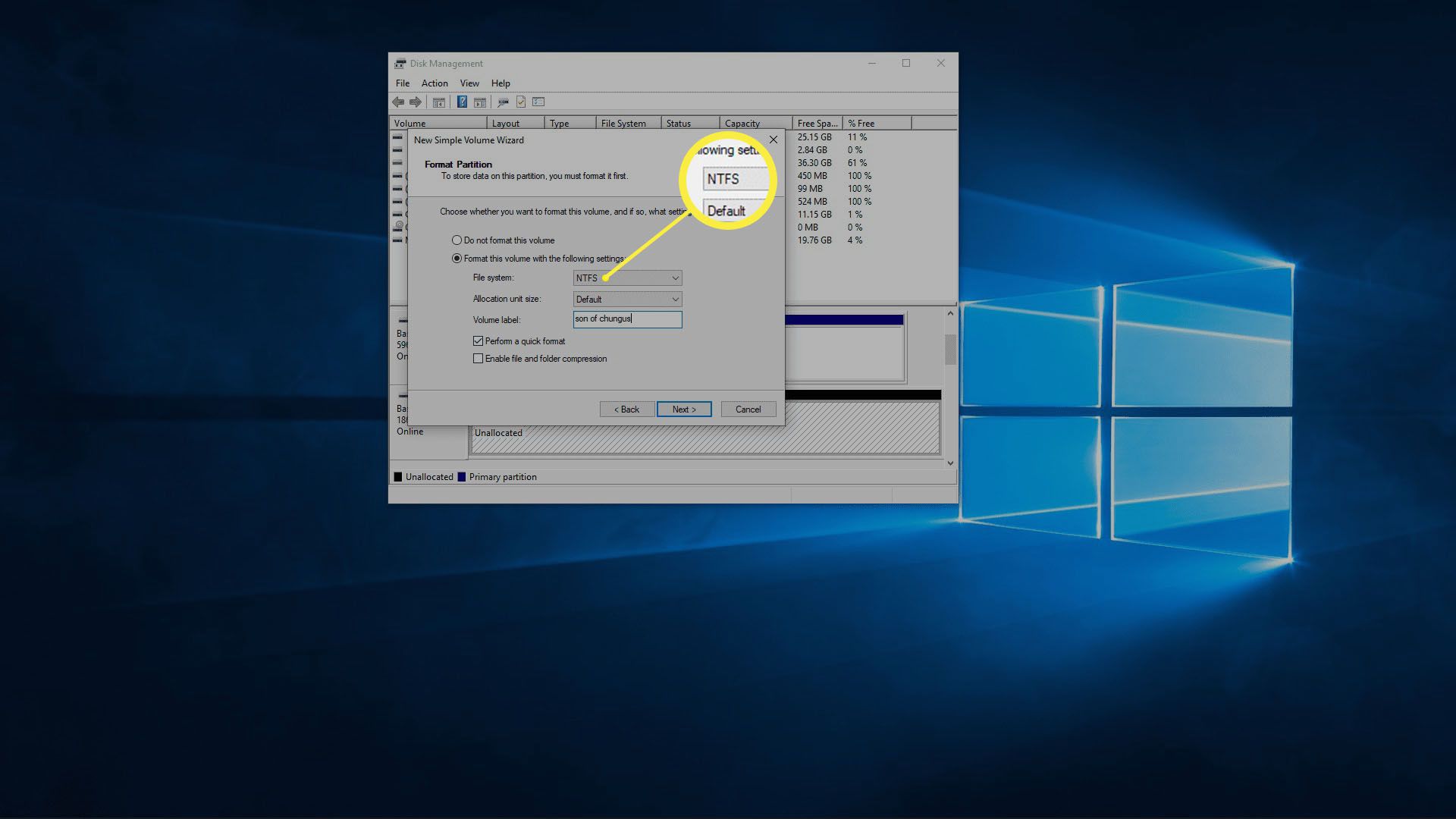
-
Ověřte informace a klikněte na Dokončit.
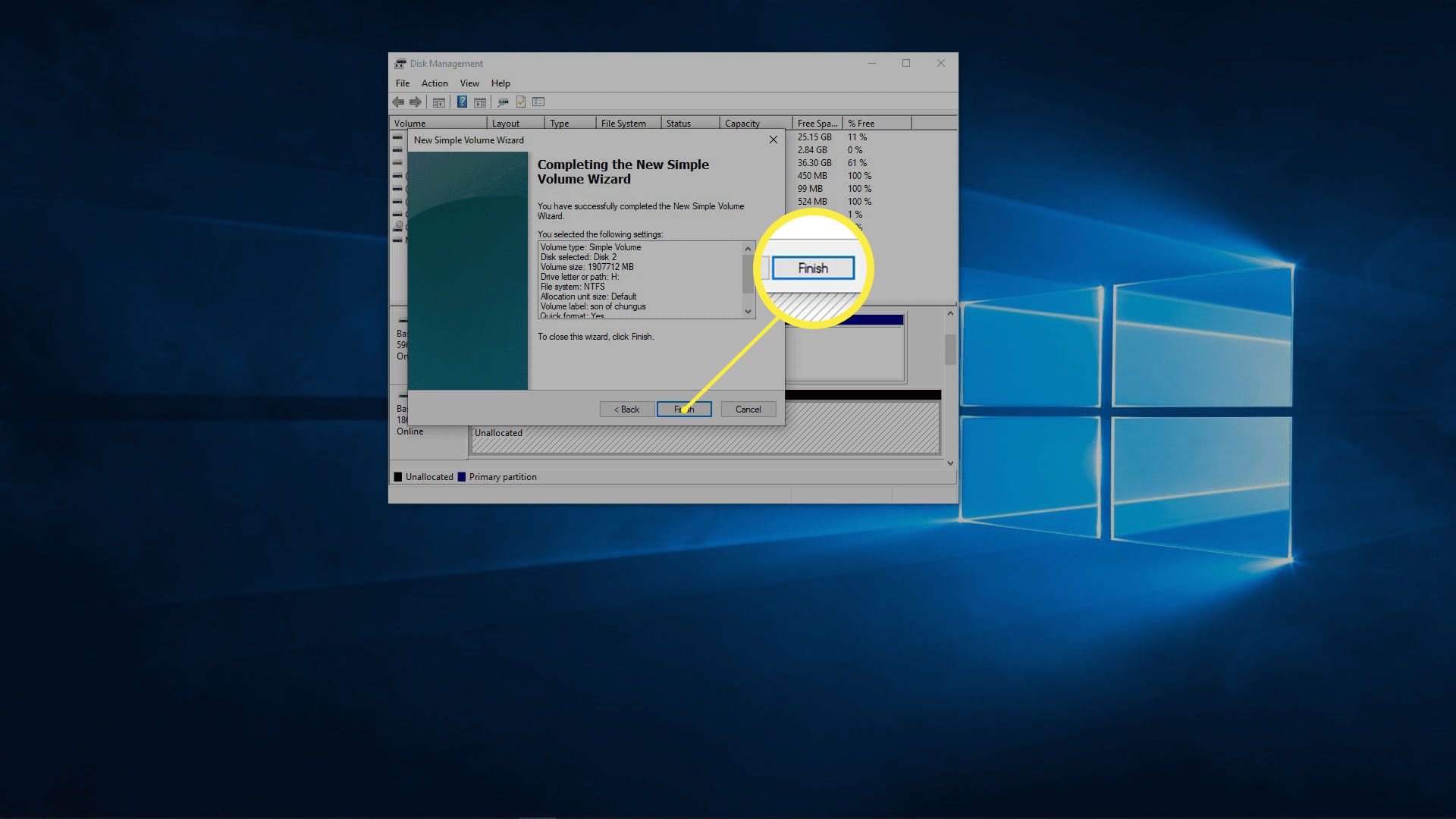
-
Váš druhý disk SSD je nyní připraven k použití.