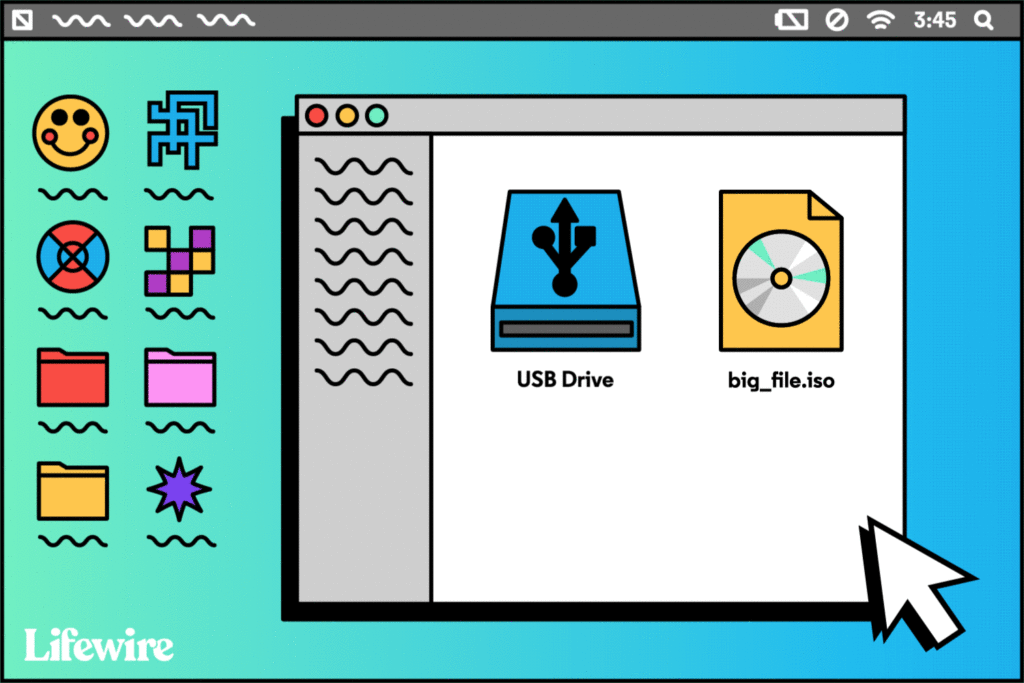
Takže máte soubor ISO, který chcete, na flash disku nebo na jiném úložném zařízení USB. Musíte také být schopni zavést systém z něj. Zní to jasně, že? Zkopírujte soubor a máte hotovo! Bohužel to není tak jednoduché.
Vypálení ISO není to samé jako kopírování
Správné vypalování ISO na USB se liší od pouhého kopírování souboru. Je to dokonce jiné než vypalování ISO na disk. Přidání na složitosti spočívá v tom, že máte v plánu zavést systém z jednotky USB, jakmile dokončíte obrázek ISO. Vidět Vypalování ISO na USB, když z něj nepotřebujete bootovat ve spodní části stránky, pokud je to váš plán. Ten proces je trochu jiný … a jednodušší! Měli bychom zde zmínit, že nikdy technicky „nespalujete“ nic na USB disk, protože se nejedná o žádné lasery nebo podobné technologie. Tento termín byl právě přenesen z běžné praxe vypalování obrazu ISO na optický disk. Bez ohledu na to existuje fantastický bezplatný nástroj, který za vás vše automaticky vyřeší. Pokračujte dále a získáte jednoduchý návod, jak vypálit soubor ISO na USB zdarma Rufus program.
Jak vypálit ISO na USB pomocí nástroje Rufus
Tento proces funguje také při vypalování systému Windows 10 ISO na USB. Nejlepší je to však pomocí nástroje pro stahování a instalaci systému Windows 10 společnosti Microsoft.
Potřebný čas: „Vypálení“ souboru ISO obrazu na USB zařízení, jako je flash disk, obvykle trvá méně než 20 minut, ale celková doba hodně závisí na velikosti souboru ISO.
-
Stáhněte si Rufus, bezplatný nástroj, který bude správně připravte USB disk, automaticky rozbalte obsah souboru ISO, který máte, a správně zkopírujte soubory obsažené v něm na vaše USB zařízení, včetně všech souborů v ISO potřebných k jeho zavedení.
Rufus je přenosný program (neinstaluje se), pracuje ve Windows 10, 8, 7, Vista a XP a „vypálí“ obrazový soubor ISO na jakýkoli typ paměťového zařízení USB, které máte. Určitě si vyberte Přenosný Rufus na jejich webu. Pokud dáváte přednost použití jiného nástroje ISO-to-USB, některé další dobré zahrnují balenaEtcher, UNetbootin, ISO to USB a Universal USB Installer. Samozřejmě, pokud si vyberete jiný program, nebudete moci postupovat podle pokynů, které jsme zde napsali, protože se týkají konkrétně Rufusu.
-
Poklepejte nebo poklepejte na ikonu rufus-p.exe soubor, který jste právě stáhli. Program Rufus začne okamžitě.
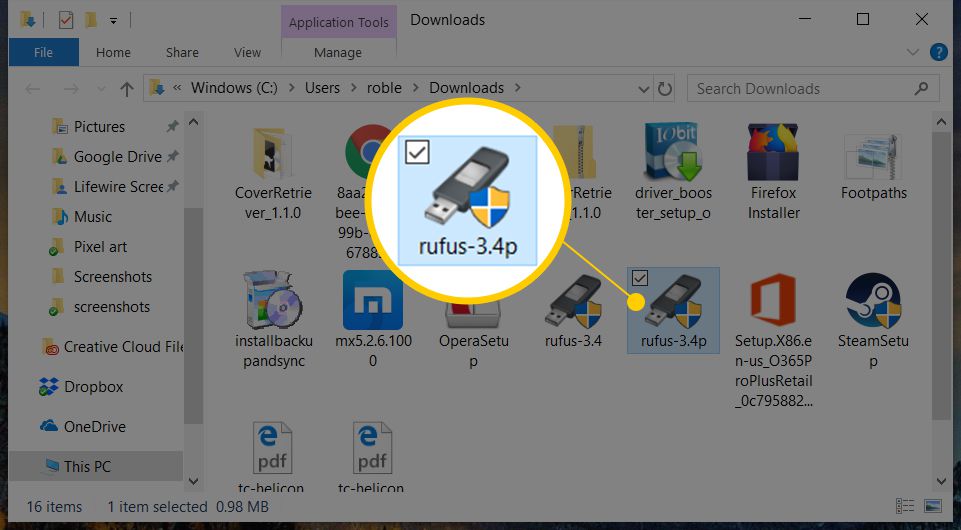
Jak jsme již zmínili dříve, Rufus je přenosný program, což znamená, že běží tak, jak je. To je velký důvod, proč dáváme přednost tomuto programu ISO-to-USB před některými dalšími možnostmi. Při prvním otevření Rufusu se vás zeptá, zda by program měl občas zkontrolovat aktualizace. Je jen na vás, zda to chcete povolit, ale asi je nejlepší si vybrat Ano pokud plánujete v budoucnu znovu použít Rufus.
-
Vložte jednotku flash nebo jiné zařízení USB do počítače, do kterého chcete soubor ISO „vypálit“, za předpokladu, že již není připojen. Vypálením obrazu ISO na jednotku USB vymažete vše na jednotce! Než budete pokračovat, zkontrolujte, zda je jednotka USB prázdná nebo zda jste zálohovali všechny soubory, které chcete uchovat.
-
Z přístroj v rozevíracím seznamu v horní části Rufusu vyberte paměťové zařízení USB, na které chcete vypálit soubor ISO.
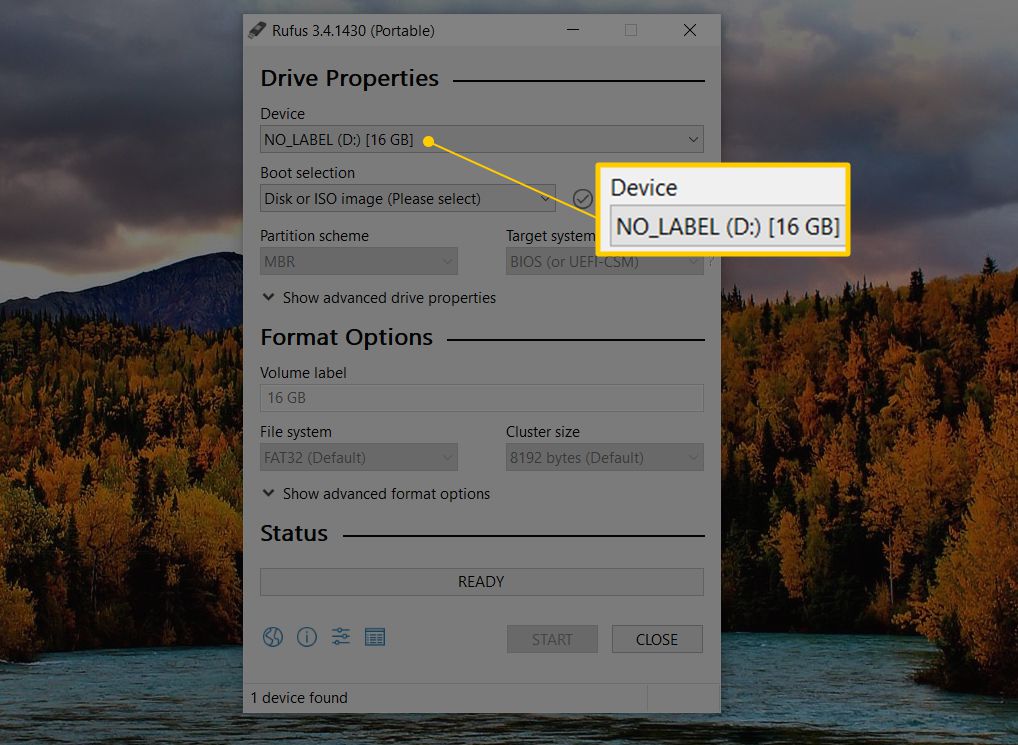
Rufus vám řekne velikost zařízení USB, písmeno jednotky a aktuální volné místo na jednotce. Pomocí těchto informací zkontrolujte, zda jste vybrali správné zařízení USB, za předpokladu, že máte připojeno více než jedno zařízení. Nedělejte si starosti s vyznačeným volným místem, protože v rámci tohoto procesu vymažete celou jednotku. Pokud není uvedena žádná jednotka USB nebo nemůžete najít jednotku, kterou očekáváte, může dojít k problému se zařízením USB, které plánujete použít pro obraz ISO, nebo má Windows nějaký problém vidět disk. Zkuste jiné zařízení USB nebo jiný port USB v počítači nebo zavřete a znovu otevřete Rufus.
-
Z Výběr spouštění rozbalovací nabídka, ujistěte se Disk nebo ISO obraz (prosím vyberte) je vybrán.
-
Vybrat VYBRAT.
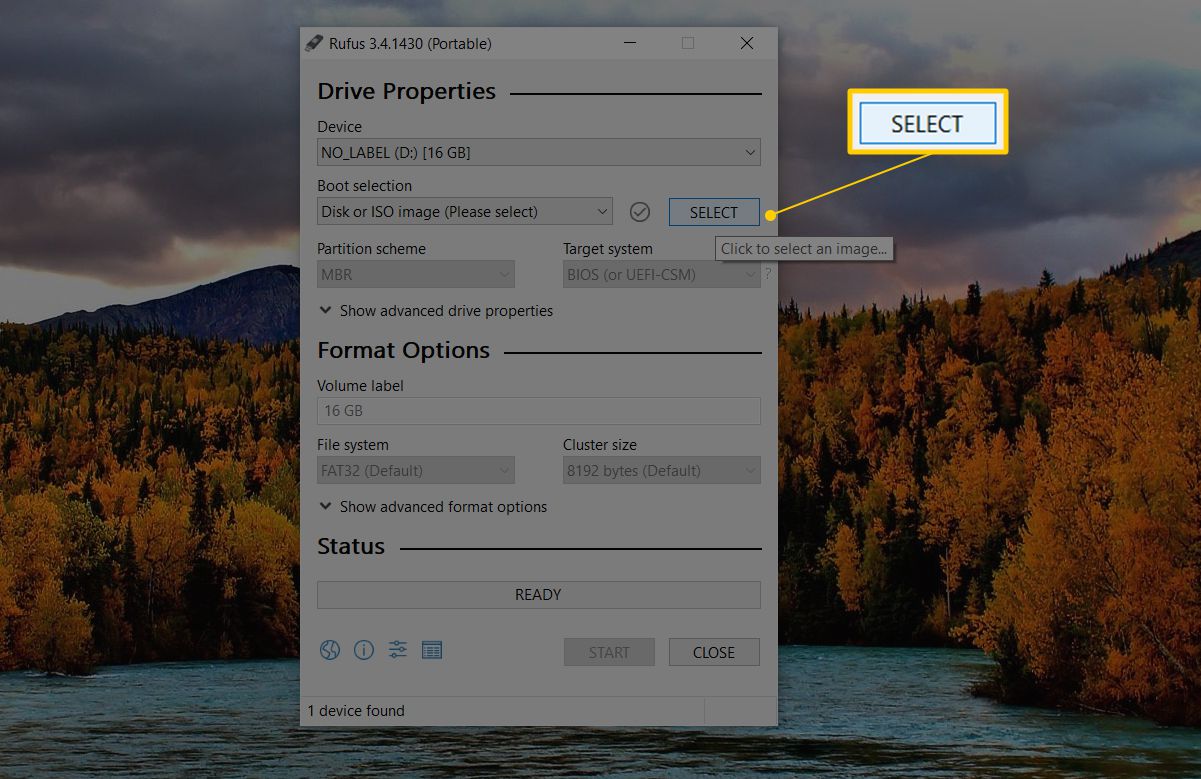
-
Vyhledejte a vyberte obraz ISO, který chcete vypálit na jednotku flash, a poté stiskněte Otevřeno načíst do Rufuse.
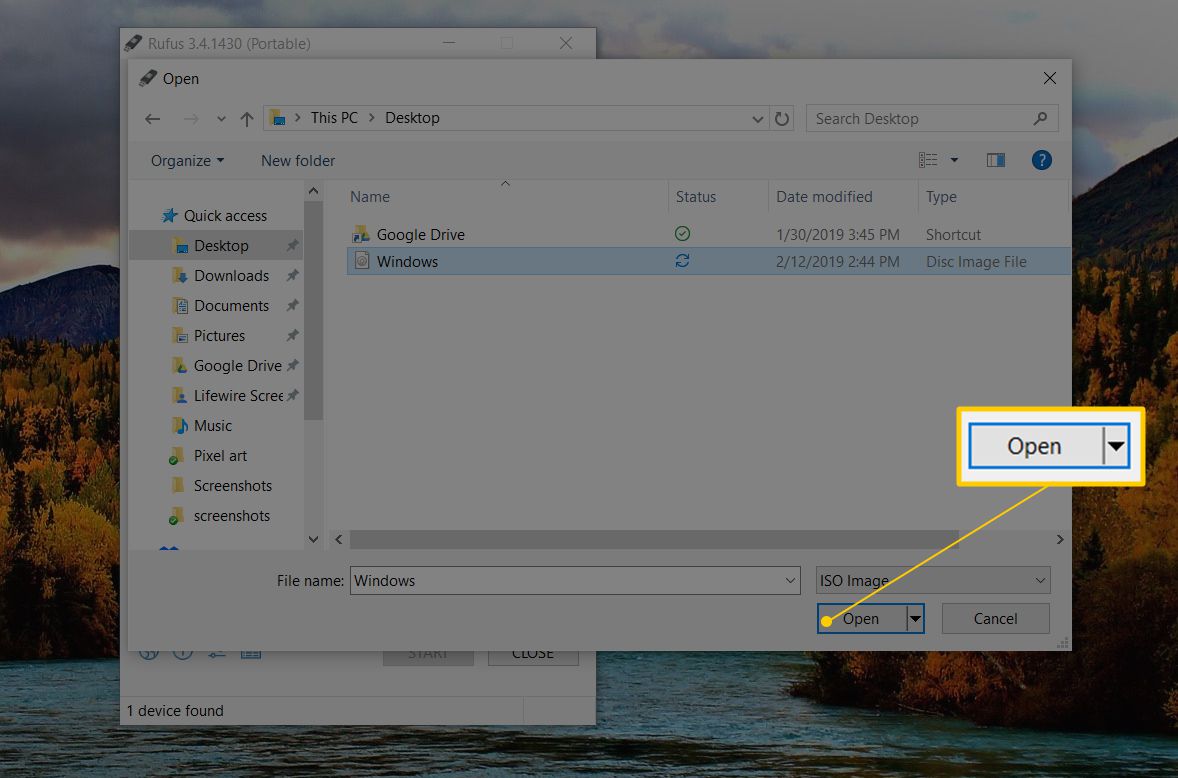
-
Počkejte, až Rufus zkontroluje vybraný soubor ISO. Může to trvat několik sekund nebo to může uběhnout tak rychle, že si toho ani nevšimnete. Pokud dostanete Nepodporovaná ISO zpráva, zvolená ISO není podporována pro vypalování na USB Rufusem. V takovém případě vyzkoušejte některý z dalších programů uvedených v kroku 1 nebo se obraťte na výrobce obrazu ISO, který vám pomůže, aby jejich software fungoval z jednotky USB.
-
Pod Možnost obrázku oblast, vyberte Standardní instalace systému Windows -li vidíte to a -li to je ten případ. Pokud například vkládáte obraz ISO instalace systému Windows na jednotku flash a máte tuto možnost, měli byste ji určitě povolit.
-
Opustit Schéma rozdělení, Cílový systém, Souborový systém, a Velikost shluku samotné možnosti, pokud nevíte, co děláte, nebo vám bylo doporučeno nastavit některý z těchto parametrů na něco jiného. Například možná zaváděcí nástroj, který jste stáhli ve formátu ISO, doporučil na svých webových stránkách, abyste se ujistili, že souborový systém je FAT32 místo NTFS, pokud vypalujete na USB. V takovém případě proveďte tuto změnu, než budete pokračovat.
-
Můžete zadat vlastní štítek svazku do složky Štítek svazku pole, ale ponechat jej na libovolném výchozím nastavení, nebo dokonce prázdné, by nemělo mít na nic žádný vliv.
-
Pod Možnosti formátu, uvnitř Zobrazit pokročilé možnosti formátu v nabídce uvidíte řadu … ano, možnosti formátu! Všechny můžete ponechat ve výchozím stavu, ale můžete je vybrat Zkontrolujte špatné bloky zařízení pokud máte nějaké obavy, že jednotka flash nebo USB zařízení, které používáte, může mít problém. Výběr 1 průchod je ve většině případů v pořádku, ale poklepejte to až na 2 nebo více, pokud jste dříve měli s touto jednotkou problémy.
-
Vybrat START zahájíte „vypalování“ souboru ISO na zvolené zařízení USB.
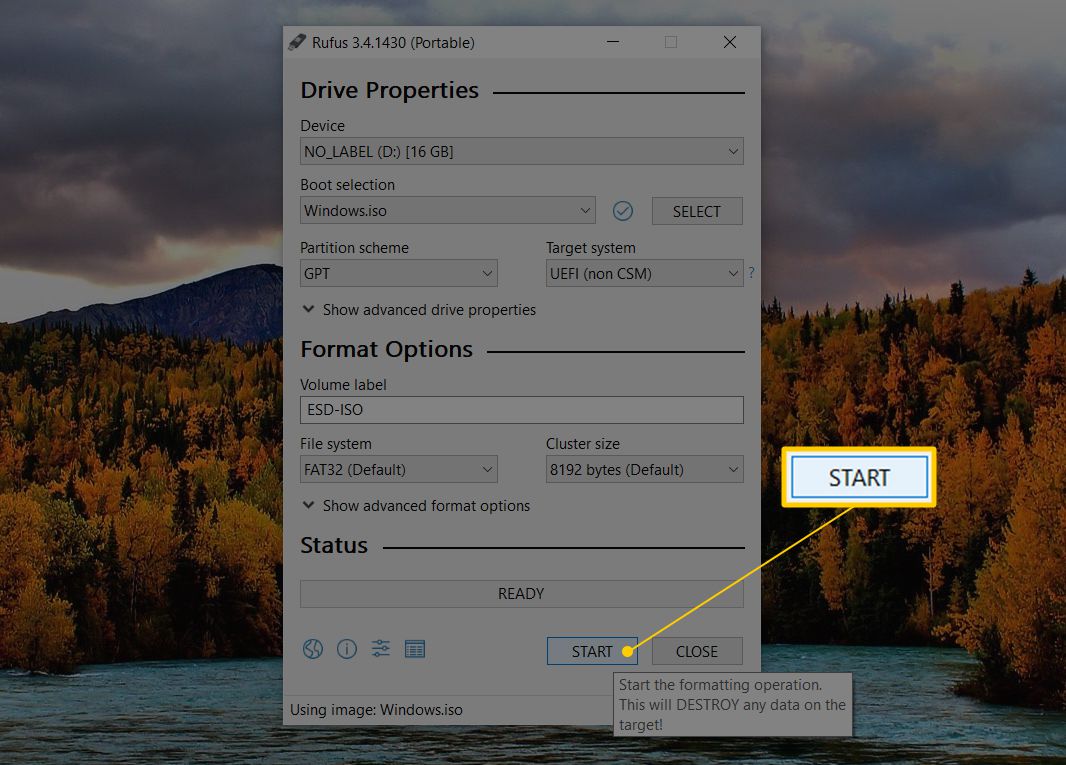
Pokud dostanete Obrázek je příliš velký zprávy, budete muset použít větší zařízení USB nebo zvolit menší obrázek ISO.
-
Přečtěte si varovné zprávy a odpovídajícím způsobem je řešte. Například vyberte OK do UPOZORNĚNÍ: VŠECHNY ÚDAJE NA ZAŘÍZENÍ ‚XYZ‘ BUDOU ZNIČENY zpráva, která se zobrazí další.
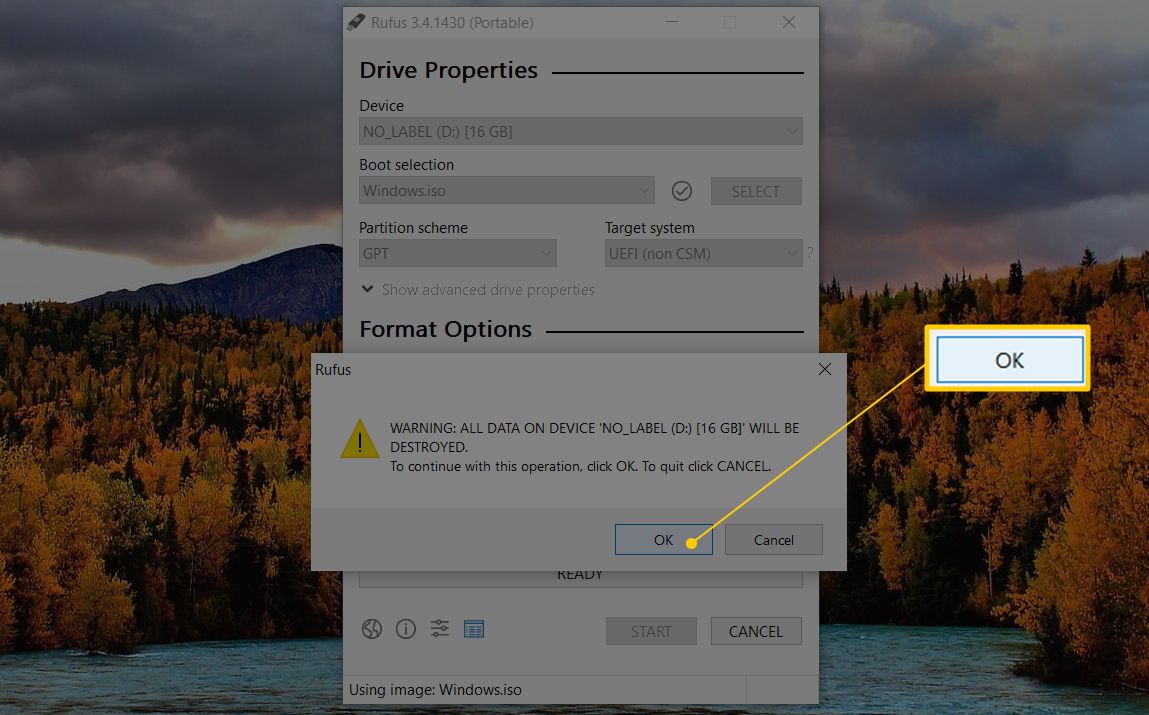
Berte tuto zprávu vážně! Ujistěte se, že jednotka flash nebo jiné zařízení USB je prázdná nebo že jste v pořádku s vymazáním všeho na ní. Můžete také vidět a Je vyžadováno stažení zpráva, pokud Rufus potřebuje k dokončení procesu vypalování nějaké další soubory. Výběr Ano zahájí stahování.
-
Počkejte, až Rufus správně naformátuje jednotku USB, aby byla zaváděcí, a poté zkopíruje všechny soubory na jednotku, které jsou obsaženy v obrazu ISO, který jste vybrali v kroku 7.
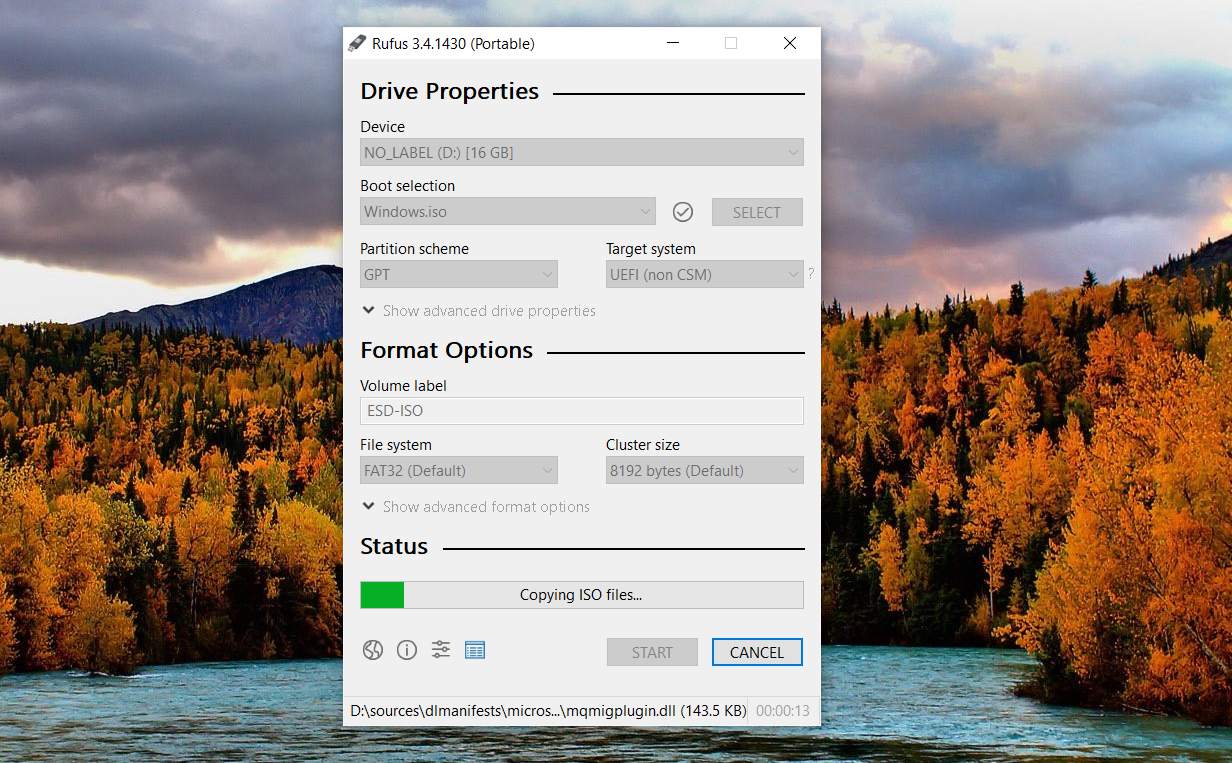
Celkový čas to velmi záleží na tom, jak velký je soubor ISO, se kterým pracujete. Některé malé diagnostické nástroje trvají méně než jednu minutu, zatímco větší obrázky (například 5 GB Windows 10 ISO) mohou trvat déle než 20 minut. Rychlosti vašeho počítače a hardwaru USB jsou také velkým faktorem.
-
Jakmile se zobrazí stav ve spodní části okna programu Rufus PŘIPRAVENO, můžete zavřít Rufus a vyjmout USB disk.
Spuštění z jednotky USB
Nyní, když je soubor ISO správně „vypálen“ na jednotku USB, můžete z ní zavést systém a poté pokračovat v tom, pro co tuto zaváděcí jednotku používáte. Pokud jste například vložili program pro testování paměti na jednotku flash, můžete nyní spustit z této jednotky flash a otestovat s ní paměť RAM. Totéž platí pro testovací programy zaváděcího pevného disku, programy pro vymazání dat, antivirové nástroje atd.
Použijte Windows USB / DVD Download Tool
Jste více než vítáni použít postup, který jsme načrtli výše, s obrázky ISO Rufus pro Windows, jako jsou ty, které jste si stáhli pro Windows 10, Windows 8 atd. Existuje však více „oficiální“ postup, který používá bezplatné software od společnosti Microsoft. K těmto postupům jsme napsali kompletní výukové programy, které obsahují také pokyny k dalším aspektům instalace systému Windows z USB flash disku. Viz Jak nainstalovat Windows 8 z USB nebo Jak nainstalovat Windows 7 z USB, v závislosti na verzi Windows, kterou instalujete. Zavedení z jednotky USB je často stejně snadné jako připojení jednotky k libovolnému volnému portu USB a následnému restartování počítače, ale někdy to může být mnohem komplikovanější. Pokud potřebujete pomoc, přečtěte si náš návod Jak spustit z USB disku.
Extrahujte obrázky ISO pomocí programu pro kompresi souborů
Rufus a související nástroje ISO-to-USB jsou skvělé, když potřebujete na jednotku USB získat nějaký zaváděcí program nebo dokonce celý operační systém. Co když však máte obraz ISO, který chcete „vypálit“ na jednotku USB, ze které se nemá spouštět? Jako běžný příklad přichází ISO Microsoft Office. V těchto případech si představte obraz ISO, se kterým pracujete, jako jakýkoli jiný komprimovaný formát, například soubor ZIP. Použijte svůj oblíbený program pro kompresi souborů – často doporučujeme bezplatný nástroj 7-Zip, ale existuje mnoho dalších – k extrahování obsahu obrazu ISO přímo na dříve naformátovanou jednotku flash. A je to!
Často kladené otázky
- Jak vypálím soubor ISO na disk? Chcete-li vypálit soubor obrazu ISO na DVD, vložte do jednotky prázdný disk, poté klepněte pravým tlačítkem myši na soubor ISO a vyberte Vypálit obraz disku. Postupujte podle pokynů a vypalte obraz ISO na disk.
- Mohu převést ISO z Windows 10 na USB? Ano můžeš! Chcete-li vytvořit kopii systému Windows 10 na USB flash disku, stáhněte a spusťte nástroj Windows Media Creation, vyberte Vytvořte instalační médium a postupujte podle pokynů. Poté proces stáhněte a nainstalujte Rufus.
- Jak mohu vypálit soubor ISO na jednotku USB v počítači Mac? Chcete-li vytvořit zaváděcí zařízení macOS s jednotkou USB flash, stáhněte si požadovanou verzi systému macOS, připojte jednotku USB flash k počítači Mac a do Terminálu zadejte příslušný příkaz.
- Jak vypálím Linux ISO na USB? Chcete-li vypálit Linux ISO na USB, stáhněte soubor ISO Linux a nainstalujte nástroj UNetbootin. Spusťte UNetbootin a postupujte podle pokynů.