
Při prvním spuštění Macu vás macOS vyzve k výběru časového pásma. Na základě tohoto nastavení poté automaticky nastaví datum a čas. Pokud cestujete nebo chcete pro práci odrážet jiné časové pásmo, můžete datum a čas na počítači Mac změnit ručně. Pokyny v tomto článku platí pro macOS Big Sur (11) až macOS Sierra (10.12).
Jak nastavit datum a čas na počítači Mac ručně
Chcete-li změnit datum nebo čas na počítači nebo notebooku Mac, proveďte následující kroky.
-
Vyberte možnostindikátor času na pravé straně panelu nabídek otevřete rozevírací nabídku v macOS Catalina (10.15) přes macOS Sierra (10.12). Poté klikněte Otevřete předvolby data a času.
Můžete také otevřít Předvolby data a času pro všechny verze macOS, včetně Big Sur, výběrem Systémové preference v Docku a poté vyberte Čas schůzky.
-
V Čas schůzky zrušte zaškrtnutí políčka vedle Nastavit datum a čas automaticky. Možná budete muset provést odemknutí zámku v dolní části obrazovky a zadat heslo pro Mac.
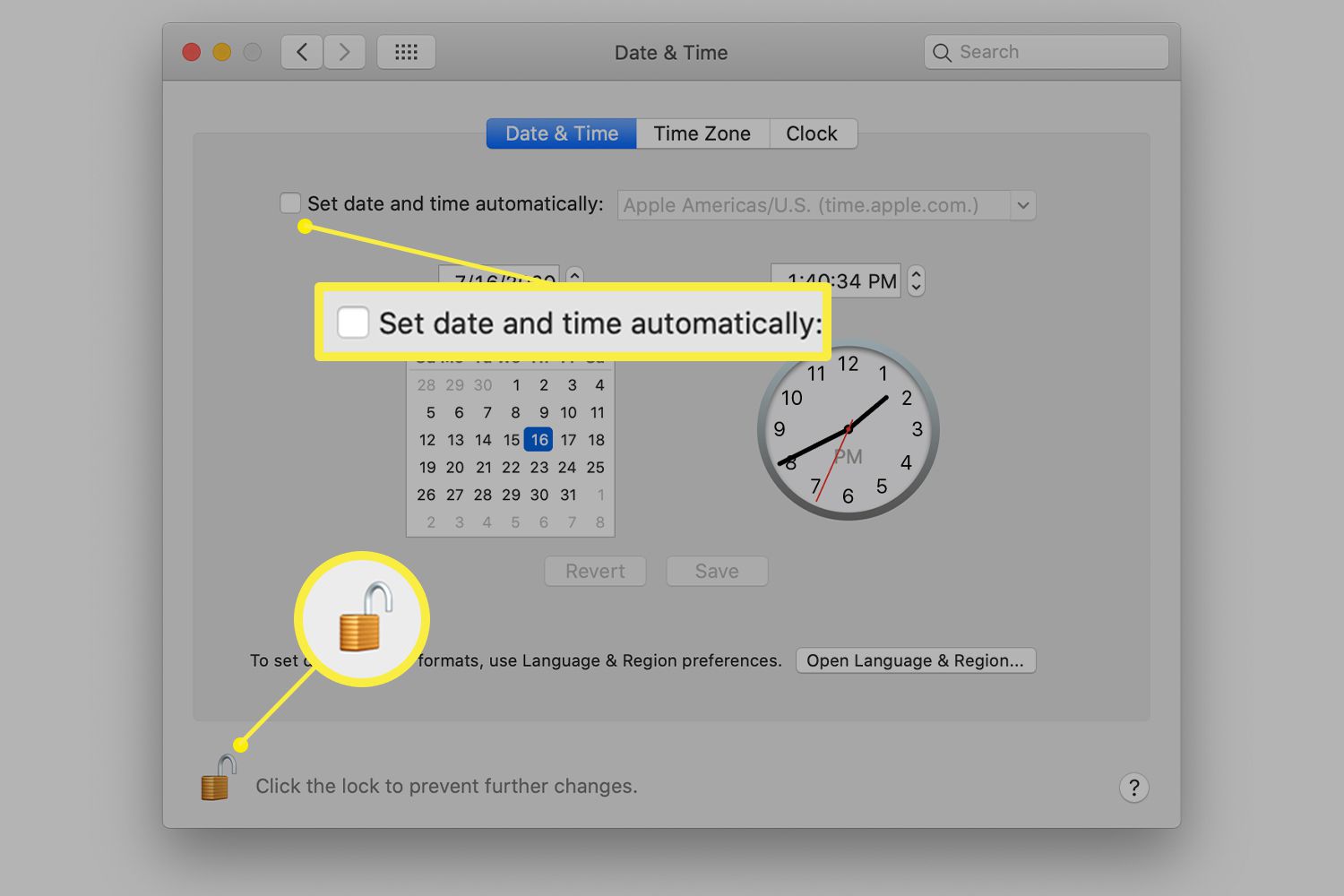
-
Vyberte ciferník a přetáhněte ručičky hodin. Nebo můžete změnit čas pomocí šipek nahoru a dolů vedle časového pole nad hodinami.
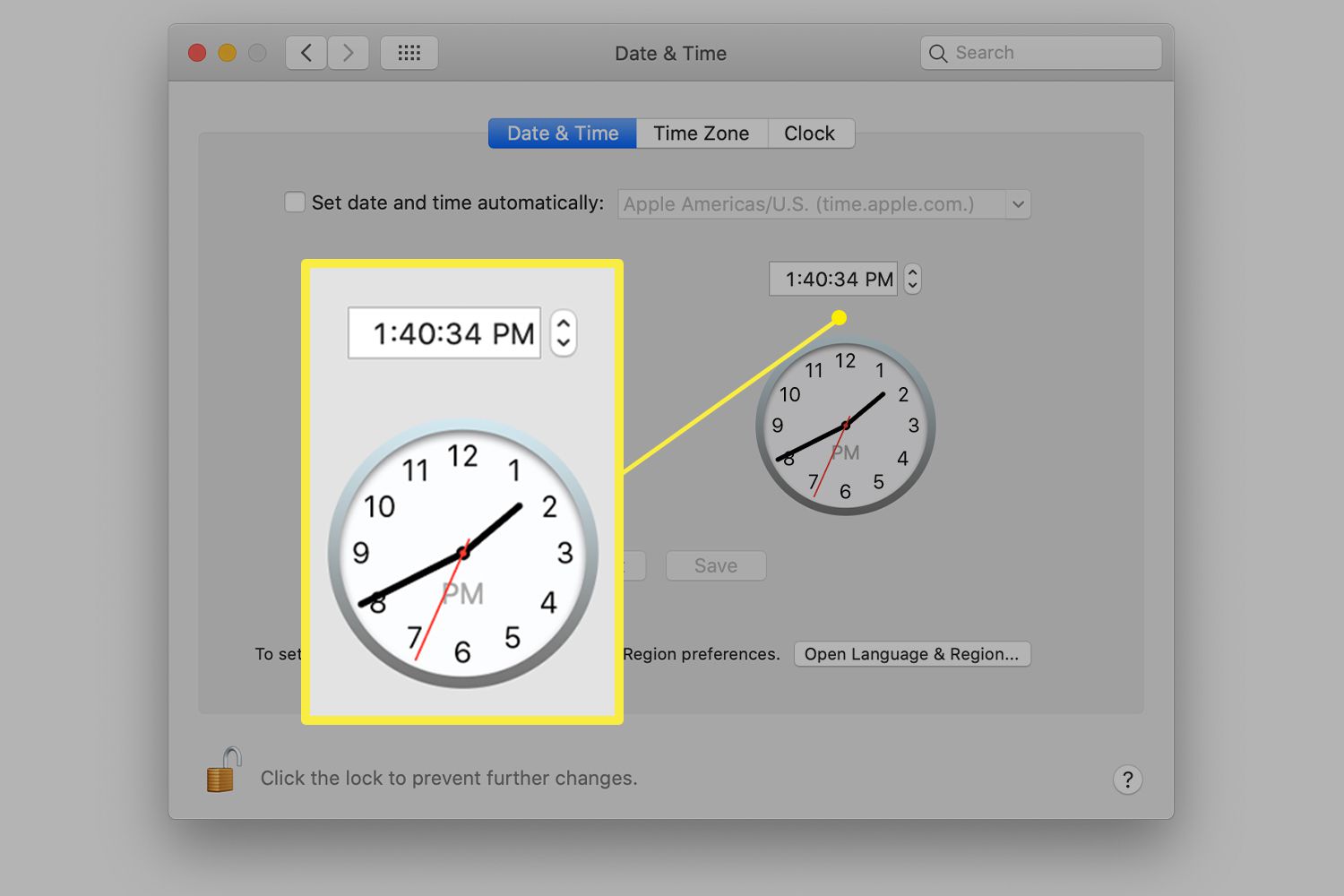
-
Chcete-li změnit datum, vyberte šipky nahoru a dolů vedle pole pro datum nad kalendářem nebo vyberte datum v kalendáři.
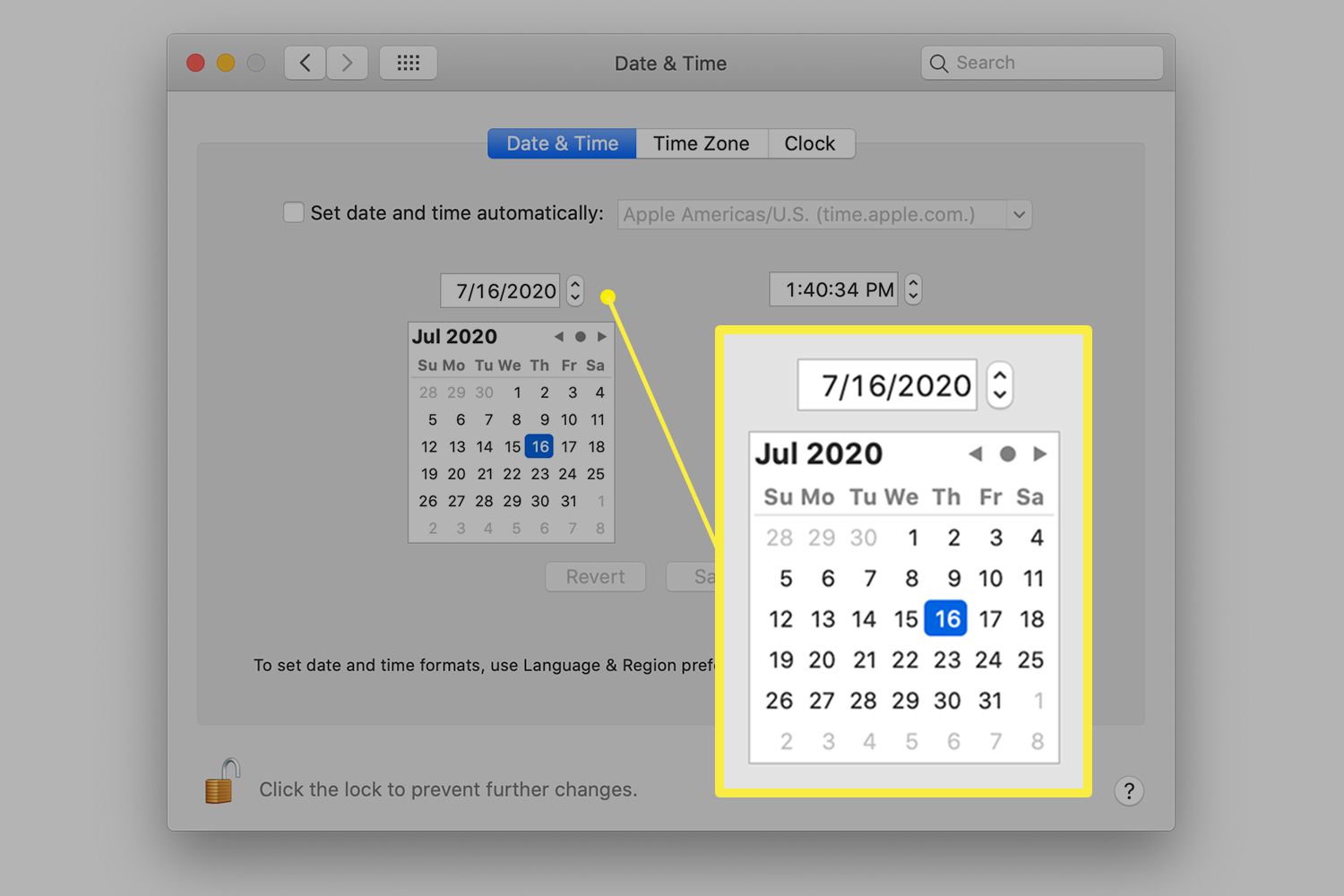
-
Chcete-li změnit časová pásma, vyberte ikonu Časové pásmo záložka. Zrušte zaškrtnutí políčka vedle Nastavit časové pásmo automaticky podle aktuální polohy a poté vyberte časové pásmo na mapě nebo použijte nabídku pod mapou.
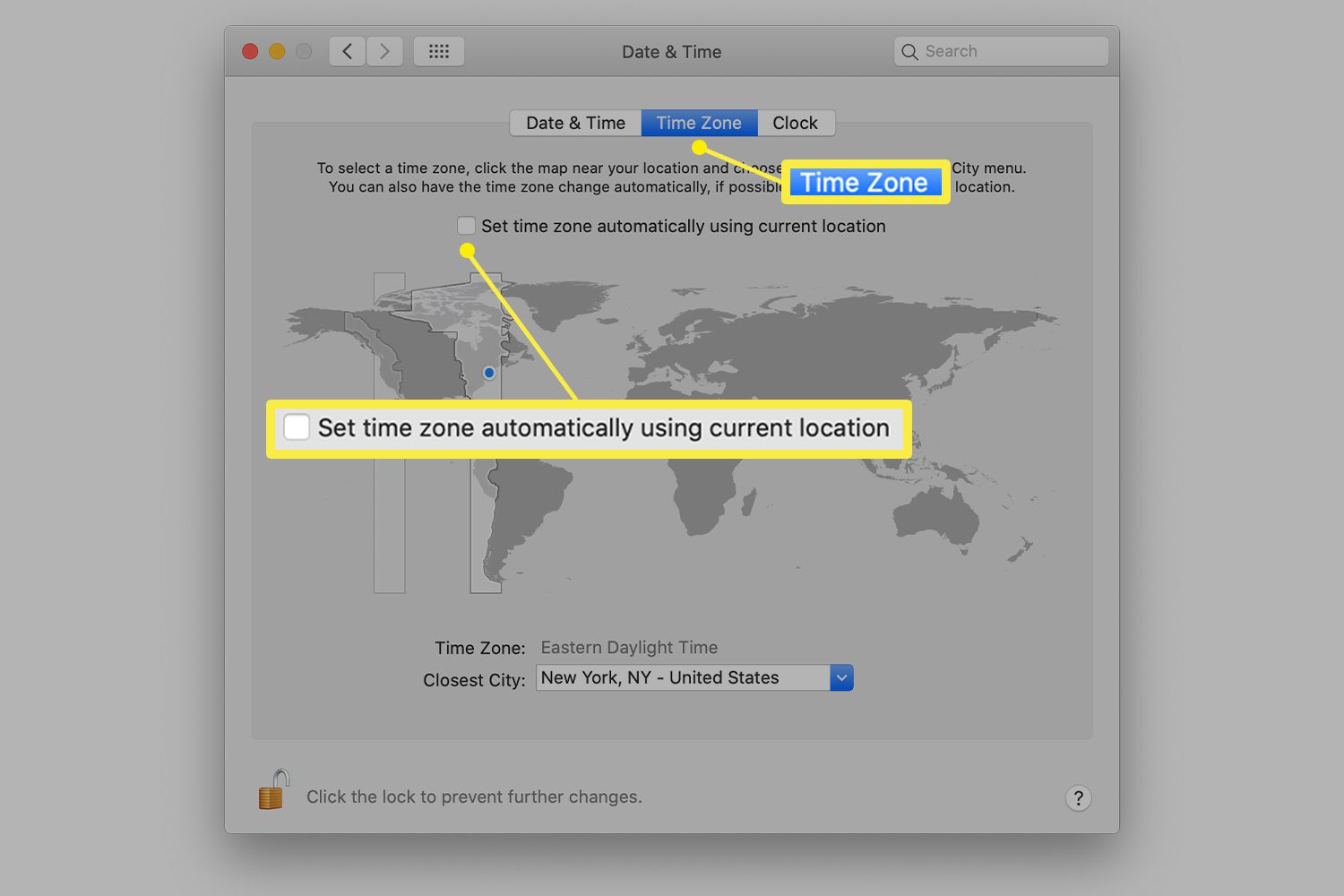
-
Po dokončení klikněte na visací zámek, abyste zabránili neoprávněným změnám.