
Co je třeba vědět
- Stáhněte si obraz ISO ISO Ubuntu, poté stáhněte, nainstalujte a spusťte Balena Etcher. Vložte prázdnou jednotku USB do počítače.
- lis Vybrat, vyhledejte obrázek ISO ISO, stiskněte Vyberte Drivea najděte jednotku USB. lis Blikat pro zápis ISO ISO na USB disk.
- Chcete-li spustit program Ubunto, stiskněte během spouštění klávesovou zkratku, aby se zobrazila nabídka spouštěcí sekvence, a poté vyberte možnost, která odpovídá vaší jednotce USB.
Tento článek vysvětluje, jak vytvořit trvalou zaváděcí jednotku USB Ubuntu, která funguje na hardwaru založeném na UEFI i BIOS.
Vyberte verzi Ubuntu ke stažení
Stáhněte si Ubuntu na stránce pro stažení desktopu Ubuntu. Vyberte verzi, která vyhovuje vašim potřebám. Verze LTS nabízí pětileté okno podpory, ale není to tak špičkové jako aktuální verze jiné než LTS.
Ať už dáváte přednost jakékoli verzi, stáhne se na váš pevný disk jako jeden ISO obraz.
Vytvořte USB disk Ubuntu pomocí Etcheru
Nejlepším nástrojem pro vytvoření USB disku USB je Balena Etcher. Je to svobodný software.
-
Stáhněte a nainstalujte Etcher.
-
Spusťte Etcher, pokud se nespustil po dokončení instalace. Vložte prázdnou jednotku USB do jednoho z portů USB v počítači. Pokud jednotka USB není prázdná, vše na jednotce bude trvale vymazáno.
-
lis Flash ze souboru poté vyhledejte stažený obraz ISO ISO.
-
lis Vyberte Cíla vyberte písmeno jednotky USB, kterou jste vložili.
-
lis Blikat začít psát ISO Ubuntu na USB disk.
-
Ubuntu je zapsán na jednotku a běží ověřovací rutina. Po dokončení můžete spustit systém Ubuntu.
Jak bootovat do Ubuntu
Když restartujete počítač, může se spustit přímo do systému Windows. Důvodem je to, že systém Windows je ve většině počítačů obvykle nastaven na spouštění před čímkoli jiným. Pořadí zavádění však můžete přepsat. Stisknutím klávesové zkratky během procesu spouštění počítače zobrazíte nabídku spouštěcí sekvence. Zkontrolujte seznam klávesových zkratek pro nabídku Boot a určete sekvenci kláves pro váš počítač. Když se zobrazí spouštěcí nabídka, vyberte možnost, která odpovídá vaší jednotce USB.
Zajistěte, aby byl USB disk USB trvalý
Chcete-li instalovat aplikace a ukládat nastavení na živou jednotku USB, musí obsahovat zapisovatelný souborový systém. Ubuntu hledá soubor s názvem casper-rw v kořenovém oddílu zajistit vytrvalost. Vytvořit casper-rw soubor pomocí PDL Casper-RW Creator. Stáhněte si tuto aplikaci pro Windows a poté poklepáním na spustitelný soubor ji otevřete. Vložte jednotku USB Ubuntu a poté vyberte písmeno jednotky v nástroji Casper-RW Creator.
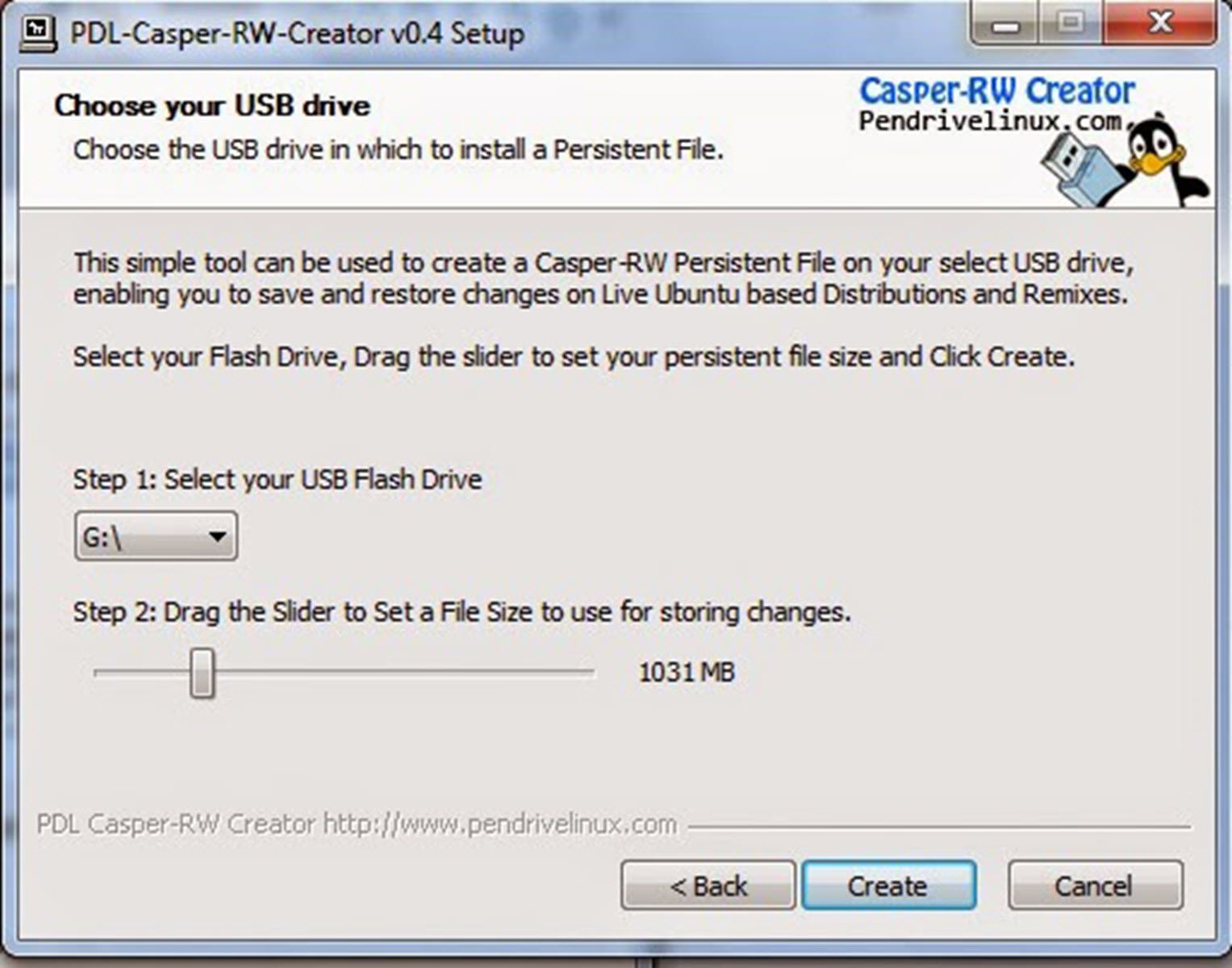
Přetažením posuvníku určete velikost souboru Casper-RW. Čím větší je soubor, tím více jej můžete uložit v rámci prostorových omezení jednotky USB. Vybrat Vytvořit.
Upravit Grub přidat persistence
Chcete-li, aby jednotka USB používala casper-rw soubor, otevřít / Boot / Grub na USB disku pomocí Průzkumníka Windows. Upravte soubor grub.cfg kliknutím pravým tlačítkem na soubor a výběrem Otevřít s a pak poznámkový blok, nebo jej otevřete ve svém oblíbeném textovém editoru. Vyhledejte následující text položky nabídky a přidejte slovo vytrvalý, jak je uvedeno níže: menuentry „Vyzkoušejte Ubuntu bez instalace“ {
nastavit gfxpayload = zachovat
linux /casper/vmlinuz.efi soubor = / cdrom / preseed / ubuntu.seed boot = casper tichý úvodní trvalý –
initrd /casper/initrd.lz
}
Uložte soubor. Poté restartujte počítač a podržte klávesu Posun klíč a spusťte zpět do Ubuntu. Programy a nastavení si pamatujete při každém spuštění systému Ubuntu z jednotky USB.