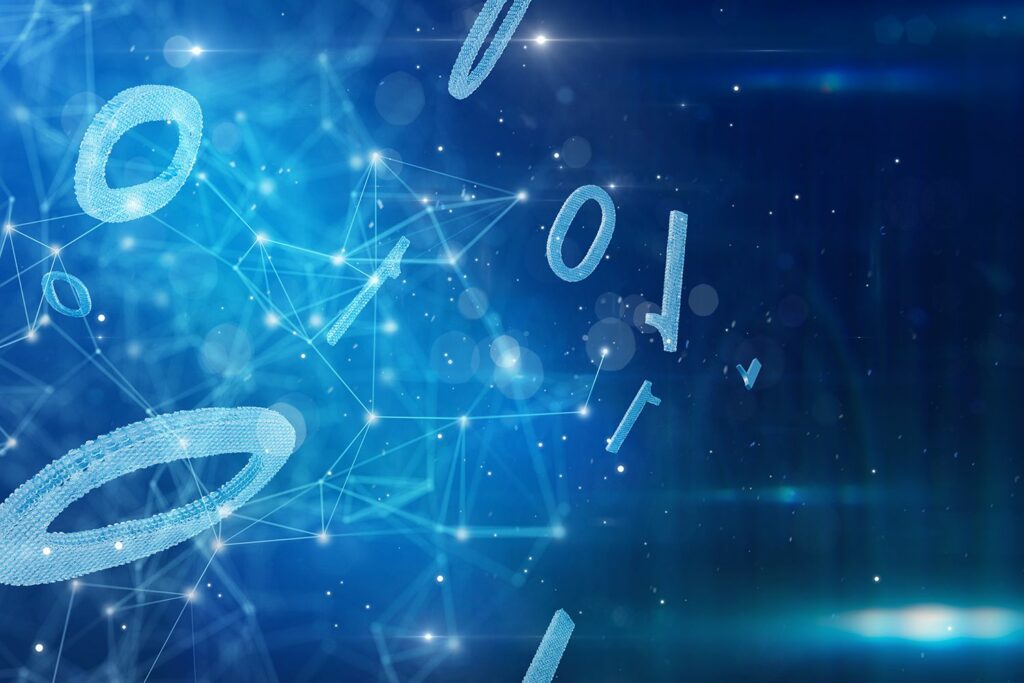
WordPress je bezesporu nejrozšířenější blogovací platformou na planetě. Tento nástroj však lze použít mnohem víc než jen blogování. Se správným přidáním rozšíření můžete WordPress převést na web elektronického obchodování, multimediální web a mnoho dalšího. Pokud náhodou vlastníte server, můžete hostovat instalaci WordPressu, aniž byste se museli obracet na třetí stranu. A to je přesně to, co zde budeme dělat. V tomto výukovém programu se naučíte, jak nainstalovat potřebné součásti i platformu WordPress na Ubuntu Server 18.04. Toto bude předpokládat pouze jednu věc: že máte spuštěný server Ubuntu.
Závislosti
První věcí, kterou musíte udělat, je zprovoznit náš server LAMP (Linux Apache MySQL PHP). Vzhledem k tomu, že Ubuntu již existuje, je třeba nainstalovat pouze sekundární součásti. Protože používáme Ubuntu, lze to provést jediným příkazem. Než to však uděláme, chceme se ujistit, že náš server je aktuální. Otevřete okno terminálu a zadejte následující příkazy: sudo apt-get update
sudo apt-get upgrade
type = „code“> Pokud se jádro během procesu upgraduje, bude nutné restartovat počítač. V takovém případě bude nutné server restartovat (změny se projeví). To znamená, že byste měli spustit aktualizaci / aktualizaci v době, kdy je restartování proveditelné. S aktualizací / upgradem z cesty je čas nainstalovat webové / databázové servery a PHP. To lze provést jediným příkazem: sudo apt install apache2 php mariadb-server
type = „code“> Během instalace budete vyzváni k vytvoření / ověření hesla pro administrátora MySQL. Po dokončení procesu můžete prohlížeč nasměrovat na http: // SERVER_IP (kde SERVER_IP je IP adresa vašeho serveru Ubuntu) a zobrazit uvítací obrazovku Apache. Dále musíme nainstalovat několik nezbytných rozšíření PHP. To lze provést pomocí příkazu: sudo apt install php-curl php-gd php-mbstring php-xml php-xmlrpc php-soap php-intl php-zip
zadejte = „kód“>
Povolení SSL
Než se pustíme do konfigurace Apache a instalace WordPressu, připravíme náš server na použití SSL (Secure Sockets Layer), což jsou různé webové protokoly, které spolupracují na zabalení normálního provozu HTTP do chráněného šifrovaného obalu . Z HTTP se tedy stává HTTPS. Jelikož nastavuji pouze testovací server, vytvořím certifikát SSL s vlastním podpisem pro IP adresu. Chcete-li to provést, postupujte takto. Generujte certifikát SSL pomocí následujícího příkazu: sudo openssl req -x509 -nodes -days 365 -newkey rsa: 2048 -keyout /etc/ssl/private/apache-selfsigned.key -out / etc / ssl / certs / apache-selfsigned .crt
type = „code“> Po spuštění tohoto příkazu budete požádáni o zodpovězení následujících otázek:
Název země (2místný kód) [AU]:
Název státu nebo provincie (celé jméno) [Some-State]:
Název lokality (např. Město) []:
Název organizace (např. Společnost)[]
Název organizační jednotky (např. Sekce) []:
Běžný název (např. FQDN serveru nebo VAŠE jméno) []:
Emailová adresa []:
Pro certifikát podepsaný svým držitelem je důležité, abyste zadali IP adresu vašeho serveru pro záznam Common Name. Dále nakonfigurujeme Apache pro použití SSL. Vytvořte nový soubor pomocí příkazu: sudo nano /etc/apache2/conf-available/ssl-params.conf
type = „code“> Do tohoto nového souboru vložte následující: SSLCipherSuite EECDH + AESGCM: EDH + AESGCM: AES256 + EECDH: AES256 + EDH
SSL Protokol Vše -SSLv2 -SSLv3 -TLSv1 -TLSv1.1
SSLHonorCipherOrder Zapnuto
# Zakázat předběžné načítání HSTS prozatím. Můžete použít komentovaný řádek záhlaví, který obsahuje
# směrnice „preload“, pokud rozumíte důsledkům.
# Záhlaví vždy nastaveno Strict-Transport-Security „max-age = 63072000; includeSubDomains; preload“
Záhlaví vždy nastavuje možnosti X-Frame DENY
Záhlaví vždy nastavuje nosniff X-Content-Type-Options
# Vyžaduje Apache> = 2.4
SSLCkomprese vypnuta
SSLUseStapling na
SSLStaplingCache „shmcb: logs / stapling-cache (150000)“
# Vyžaduje Apache> = 2.4.11
SSLSessionTickets Off
type = „code“> Nyní vytvoříme nový soubor default-ssl.conf. Než to uděláme, zazálohujte originál příkazem: sudo cp /etc/apache2/sites-available/default-ssl.conf /etc/apache2/sites-available/default-ssl.conf.bak
type = „code“> Vytvořte nový soubor pomocí příkazu: sudo nano /etc/apache2/sites-available/default-ssl.conf
type = „code“> Do tohoto nového souboru vložte následující:
ServerAdmin YOUR_EMAIL
ServerName SERVER_IP
DocumentRoot / var / www / html
ErrorLog $ {APACHE_LOG_DIR} /error.log
CustomLog $ {APACHE_LOG_DIR} /access.log dohromady
SSLEngine on
SSLCertificateFile /etc/ssl/certs/apache-selfsigned.crt
SSLCertificateKeyFile /etc/ssl/private/apache-selfsigned.key
SSLOptions + StdEnvVars
SSLOptions + StdEnvVars
type = „code“> Uložte a zavřete tento soubor. Nyní nastavíme přesměrování, aby byl veškerý provoz HTTP automaticky přesměrován na HTTPS. Chcete-li to provést, vytvořte nový soubor pomocí příkazu: sudo nano /etc/apache2/sites-available/000-default.conf
type = „code“> V tomto souboru přidejte pod položku DocumentRoot následující řádek: Přesměrování „/“ „https: // SERVER_IP /“
type = „code“> Kde SERVER_IP je adresa IP vašeho serveru. Uložte a zavřete tento soubor. Dále musíme povolit několik modulů a hostitelů pomocí příkazů: sudo a2enmod ssl
sudo a2enmod záhlaví
sudo a2ensite default-ssl
sudo a2enconf ssl-params
type = „code“> Nakonec restartujte Apache pomocí příkazu: sudo systemctl restart apache2
type = „code“> Nyní byste měli být schopni nasměrovat prohlížeč na https: // SERVER_IP (kde SERVER_IP je IP adresa vašeho serveru) a stále vidět uvítací obrazovku Apache.
Databáze
Než začnete nastavovat svou databázi, měli byste použít vestavěnou funkci MariaDB / MySQL k zabezpečení vaší nové instalace. Spusťte příkaz a přijměte výchozí nastavení, abyste zabezpečili svou databázi. Na dotaz nastavte bezpečné heslo pro uživatele root v databázi. sudo mysql_secure_installation
Jakmile je to hotové, jste připraveni začít pracovat s MariaDB pomocí příkazu „mysql“ WordPress závisí na fungování databáze. Chcete-li to vytvořit, musíte se nejprve přihlásit do příkazového řádku MySQL pomocí příkazu: sudo mysql -u root -p
type = „code“> Budete vyzváni k zadání hesla administrátora MySQL, které jste vytvořili během instalace serveru LAMP. Na příkazovém řádku MySQL vytvořte databázi pomocí příkazu: CREATE DATABASE wordpress DEFAULT CHARACTER SET utf8 COLLATE utf8_unicode_ci;
type = „code“> Dále vytvořte nového uživatele a udělte mu oprávnění k přístupu do databáze pomocí příkazu: GRANT ALL ON wordpress. * TO ‚wordpressuser‘ @ ‚localhost‘ IDENTIFIED BY ‚PASSWORD‘;
type = „code“> Kde HESLO je jedinečné silné heslo. Vypláchněte oprávnění databáze a ukončete příkazy: FLUSH PRIVILEGES;
VÝSTUP
zadejte = „kód“>
Povolit .htaccess a povolit modul přepsání
Musíme povolit .htaccess pro WordPress. Chcete-li to provést, vytvořte nový konfigurační soubor Apache pomocí příkazu: sudo nano /etc/apache2/sites-available/wordpress.conf
type = „code“> Do tohoto souboru vložte následující:
AllowOverride All
type = „code“> Povolte modul přepsání pomocí příkazu: sudo a2enmod rewrite
type = „code“> Restartujte Apache pomocí příkazu: sudo systemctl restart apache2
zadejte = „kód“>
Stáhněte si, rozbalte a připravte WordPress
Chystáme se stáhnout oficiální soubor WordPress s následujícími příkazy: cd / tmp
curl -O https://wordpress.org/latest.tar.gz
type = „code“> Rozbalte WordPress pomocí příkazu: tar xvzf latest.tar.gz
type = „code“> Vytvořte fiktivní soubor .htaccess pomocí příkazu: touch /tmp/wordpress/.htaccess
type = „code“> Zkopírujte ukázkový konfigurační soubor do potřebného konfiguračního souboru pomocí příkazu: cp /tmp/wordpress/wp-config-sample.php /tmp/wordpress/wp-config.php
type = „code“> Vytvořte adresář pro upgrade (abyste předešli problémům s oprávněními) pomocí příkazu: mkdir / tmp / wordpress / wp-content / upgrade
type = „code“> Zkopírujte obsah adresáře wordpress do kořenového adresáře dokumentu pomocí příkazu: sudo cp -a / tmp / wordpress /. / var / www / html / wordpress
type = „code“> Nakonec upravte vlastnictví a oprávnění nově přesunutého adresáře wordpress pomocí příkazů: sudo chown -R www-data: www-data / var / www / wordpress
sudo find / var / www / wordpress / -type d -exec chmod 750 {} ;
sudo find / var / www / wordpress / -type f -exec chmod 640 {} ;
zadejte = „kód“>
Konfigurace WordPressu
Tato část se trochu komplikuje. Soubor wp-config.php je třeba upravit, ale než to bude možné, musíte si stáhnout jedinečné tajné klíče, které chcete přidat do konfiguračního souboru. Chcete-li tyto klíče získat, navštivte online generátor od vývojářů WordPress. Tím se vygeneruje řada dlouhých řetězců, z nichž každý je spojen s konkrétní možností konfigurace. Každý řetězec je v konfiguračním souboru přidružen k následujícím hodnotám:
AUTH_KEY
SECURE_AUTH_KEY
LOGGED_IN_KEY
NONCE_KEY
AUTH_SALT
SECURE_AUTH_SALT
LOGGED_IN_SALT
NONCE_SALT
Zkopírujte tyto hodnoty do jiného souboru. Dále otevřete konfigurační soubor WordPress pomocí příkazu: sudo nano /var/www/wordpress/wp-config.php
type = „code“> Vyhledejte výše uvedené hodnoty a vložte tajný klíč pro každou z nich. Poté přejděte nahoru a upravte hodnoty pro:
DB_NAME
DB_USER
DB_PASSWORD
Výše uvedené hodnoty byly vytvořeny dříve (s MySQL). Uložte a zavřete tento soubor.
Dokončete instalaci
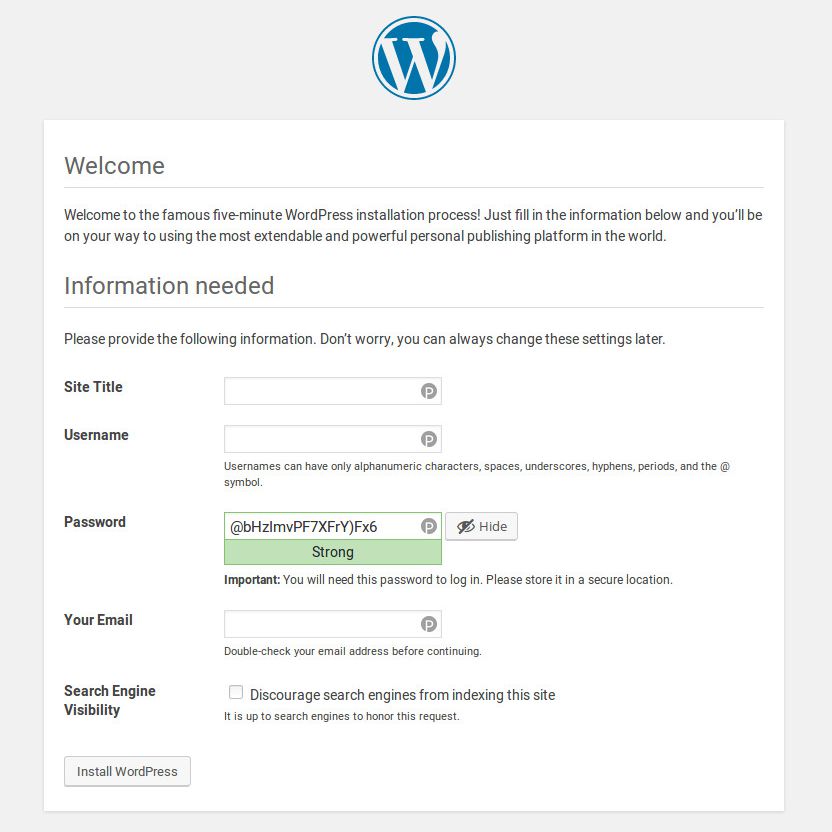
Nyní můžete nasměrovat prohlížeč na https: // SERVER_IP / wordpress a projít webovým instalačním programem a dokončit instalaci. Po několika kliknutích a trochu psaní bude vaše instance WordPressu funkční.