
Co je třeba vědět
- Umístěním kurzoru myši na zelené tlačítko na celou obrazovku získáte přístup k nabídce dlaždic v každé aplikaci.
- Ne každá aplikace funguje s Split View. Zkontrolujte kompatibilitu pomocí ikony se dvěma šipkami.
Zde je návod, jak použít funkci Split View pro zvýšení produktivity na vašem Macu. Pokyny v tomto článku platí pro macOS El Capitan (10.11) a novější.
Jak používat rozdělené zobrazení v systému macOS Catalina (10.15) a novějším
Počínaje macOS Catalina společnost Apple umožnila rychlé a snadné obkládání oken pomocí funkce Split View, což je funkce, která vám umožní rychle využívat výhody velké obrazovky vašeho Macu a používat dvě aplikace současně. Podle následujících pokynů rozdělíte obrazovku.
-
V prvním programu najeďte myší nad zelenou celá obrazovka ikona vedle tlačítek zavřít a minimalizovat.
-
Zobrazí se nabídka. Dvě relevantní možnosti jsou Okno vedle sebe vlevo od obrazovky a Dlaždice okno napravo od obrazovky. Vyberte, na kterou stranu obrazovky chcete tuto aplikaci připnout.
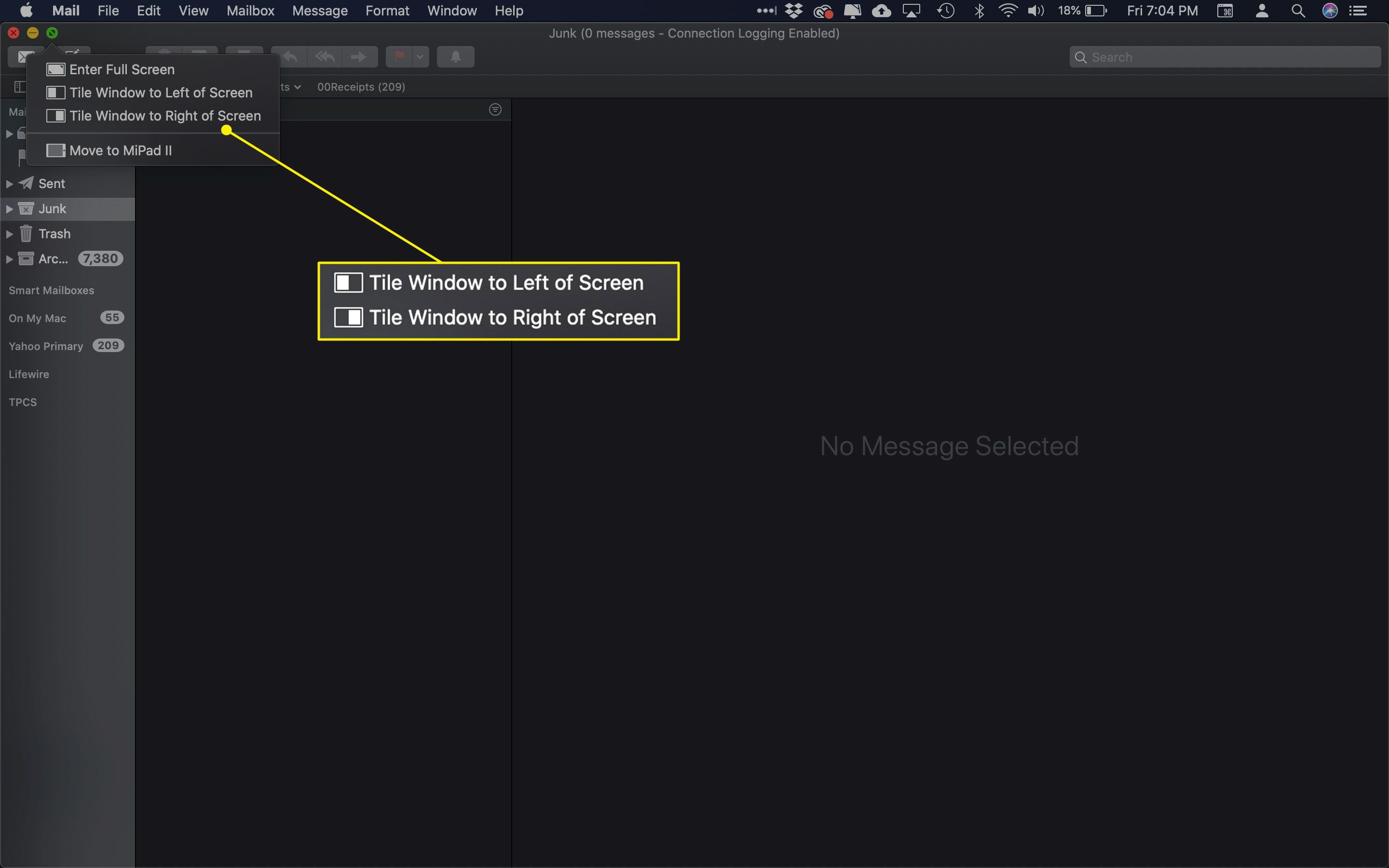
-
Velikost okna se změní a přesune se na stranu, kterou jste vybrali. Na druhé polovině obrazovky uvidíte další dostupné aplikace, které můžete použít ve Split View. Ne každá aplikace funguje ve Split View. Nekompatibilní možnosti se zobrazí v zásobníku v dolním rohu obrazovky se štítkem, který říká: V tomto rozděleném zobrazení není k dispozici.
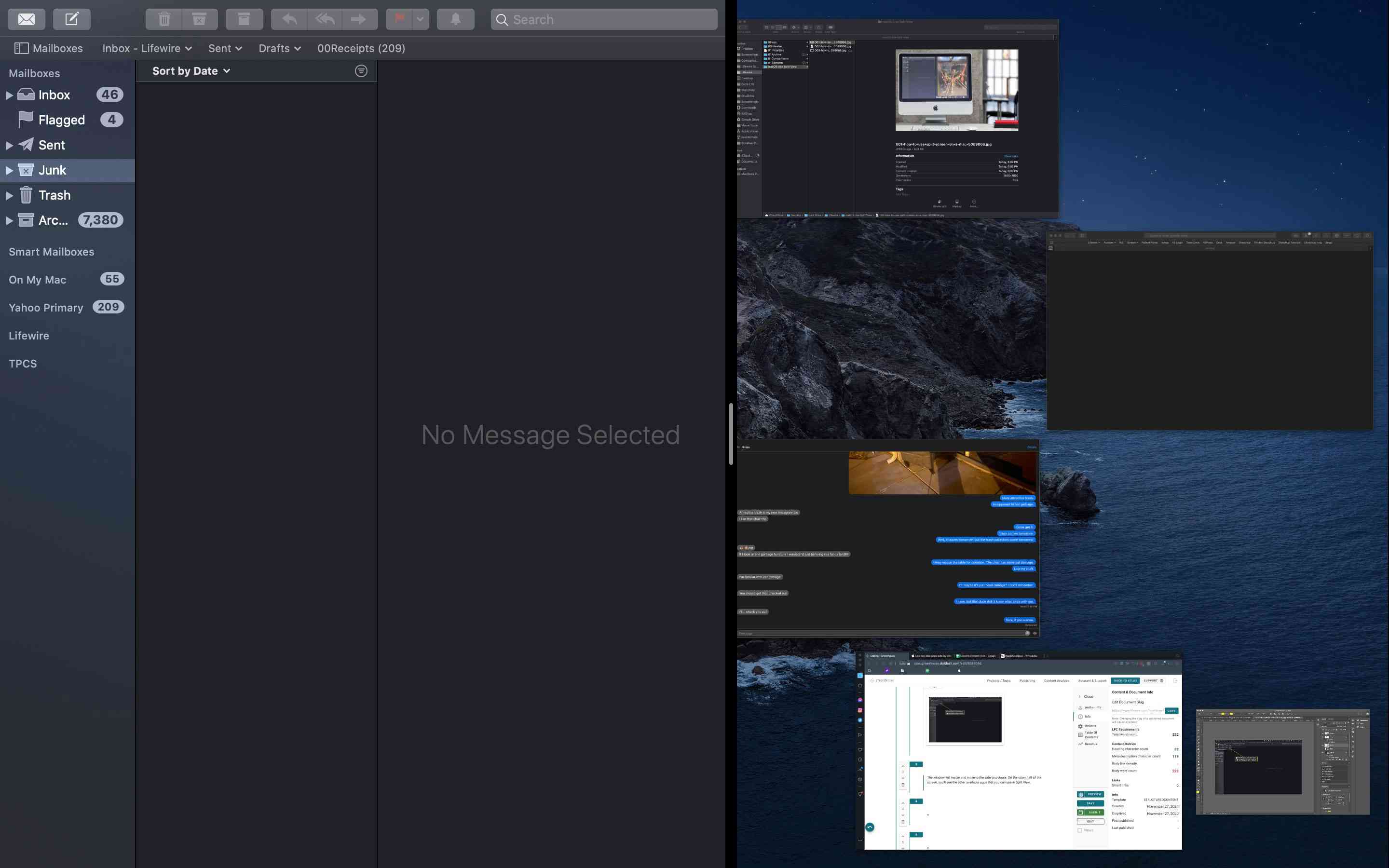
-
Klikněte na druhou aplikaci, kterou chcete otevřít, a vyplní druhou stranu obrazovky.
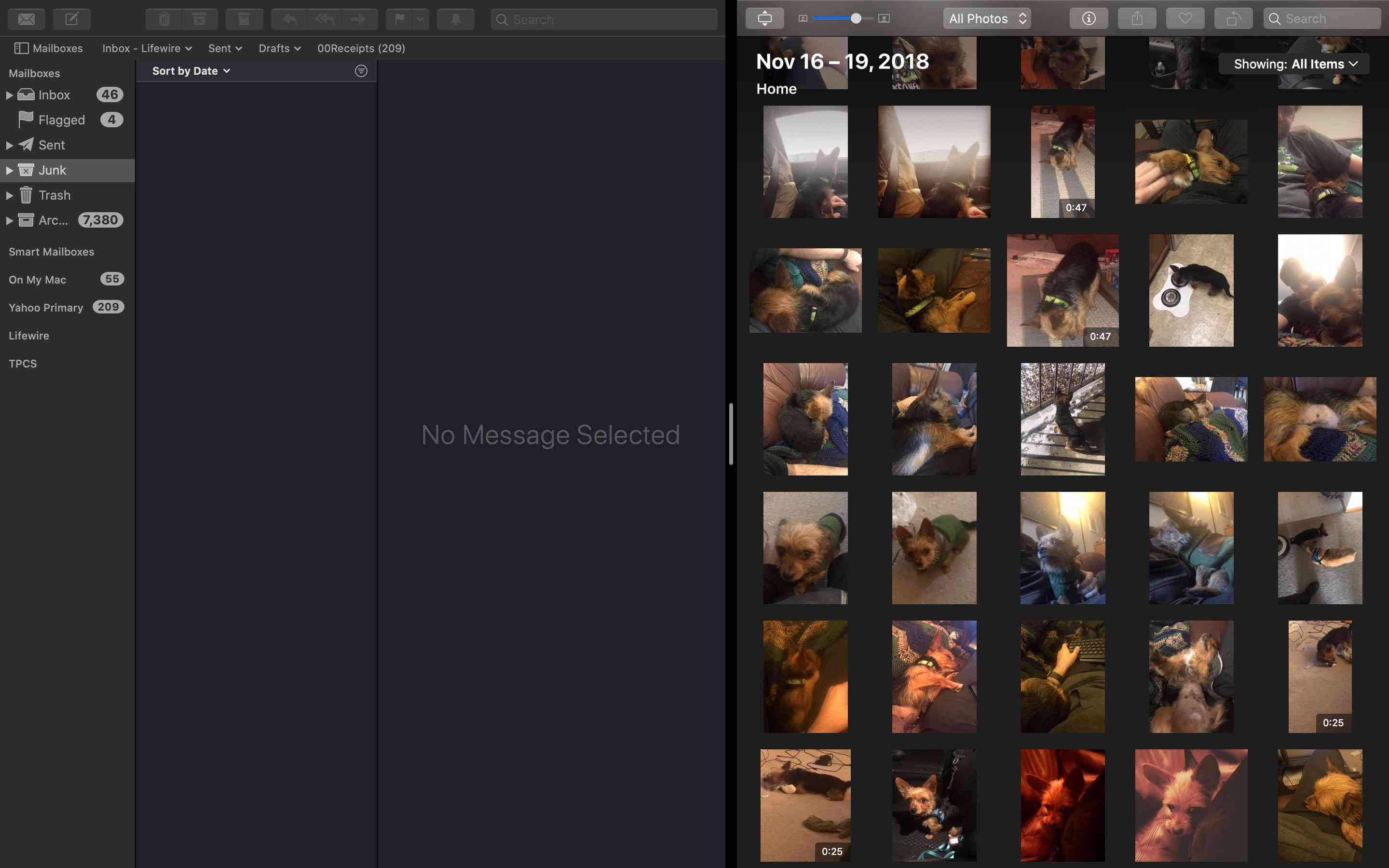
-
Klikněte a přetáhněte ikonu ikona rozdělovače upravit vyvážení (tj. to, kolik obrazovky zabírá každá aplikace) dvou oken.
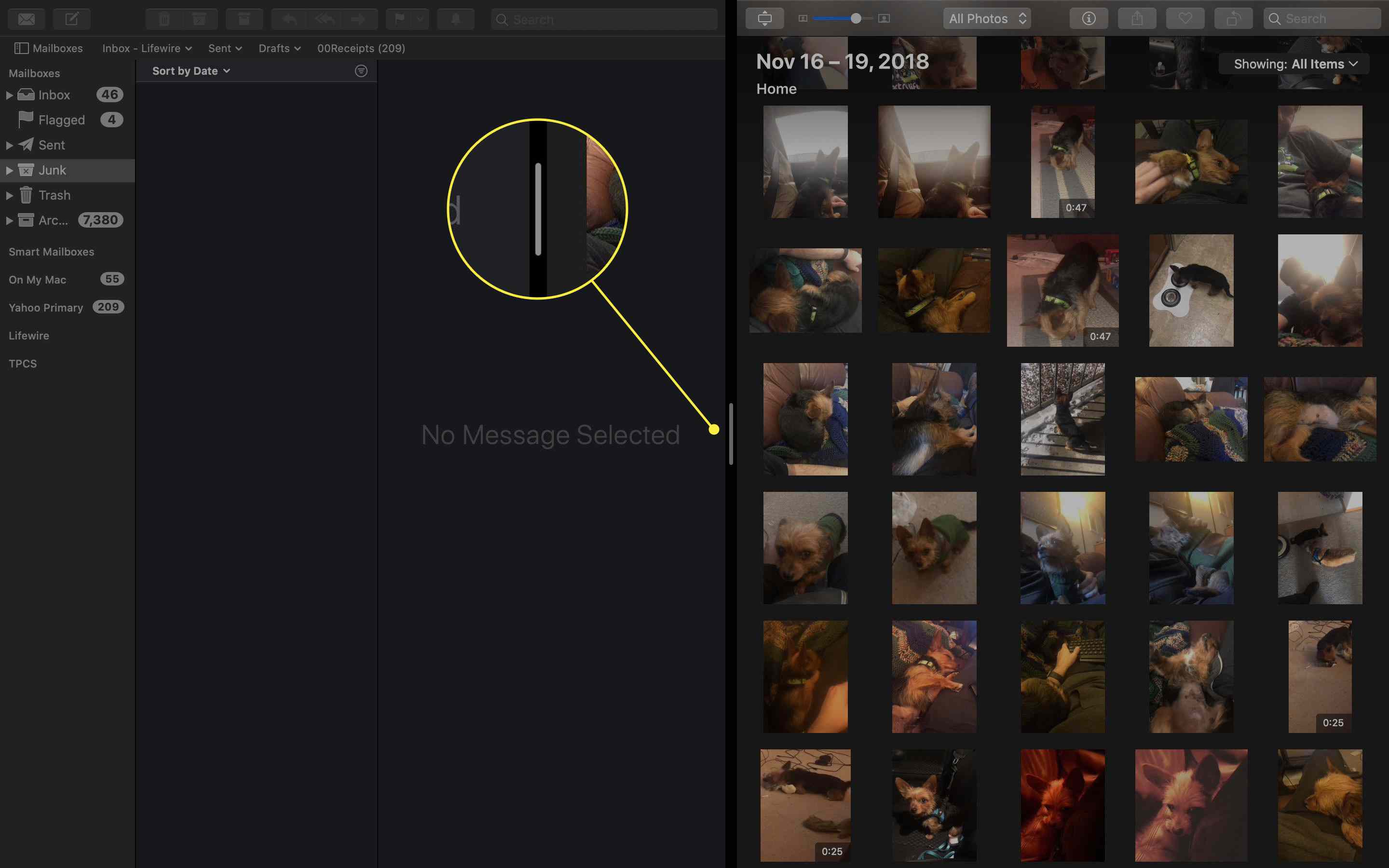
-
Split View ukončíte stisknutím ESC na klávesnici nebo klikněte na ikonu celá obrazovka tlačítko v kterékoli aplikaci.
Jak používat rozdělené zobrazení v systému macOS El Capitan (10.11) prostřednictvím aplikace Mojave (10.14)
Kroky pro použití Split View v dřívějších verzích macOS jsou trochu jiné (a méně automatické), ale stále používají tlačítko na celou obrazovku.
-
V první aplikaci klikněte na celá obrazovka tlačítko a podržte jej.
-
Okno se „oddělí“ od pracovního prostoru. Přetáhněte ji na stranu obrazovky, na které ji chcete použít.
-
Zavřete okno. Bude se držet tohoto okraje displeje a další kompatibilní aplikace se objeví na druhé straně.
-
Klikněte na druhou aplikaci, kterou chcete otevřít ve Split View.
Co dělat, když Split View nefunguje
V některých případech možná nebudete moci používat aplikaci s Split View. První věcí, kterou byste měli zkontrolovat, je ikona na tlačítku na celou obrazovku. Pokud je aplikace kompatibilní, ikona bude vypadat jako dvě šipky směřující od sebe. Pokud tomu tak není, ikona bude X.
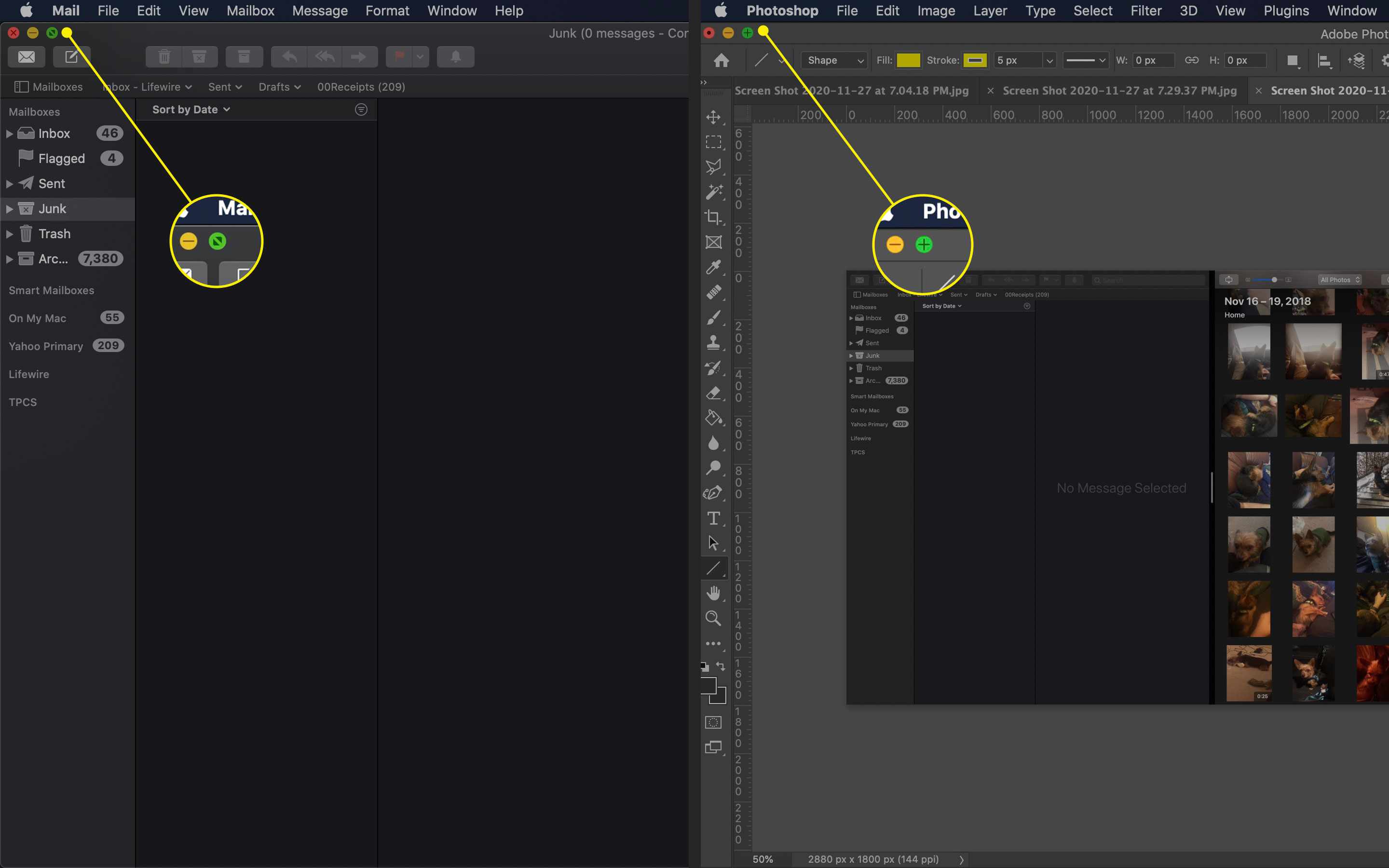
Možná budete muset upravit nastavení. Co je třeba zkontrolovat:
-
Vybrat Systémové preference pod Jablko Jídelní lístek.
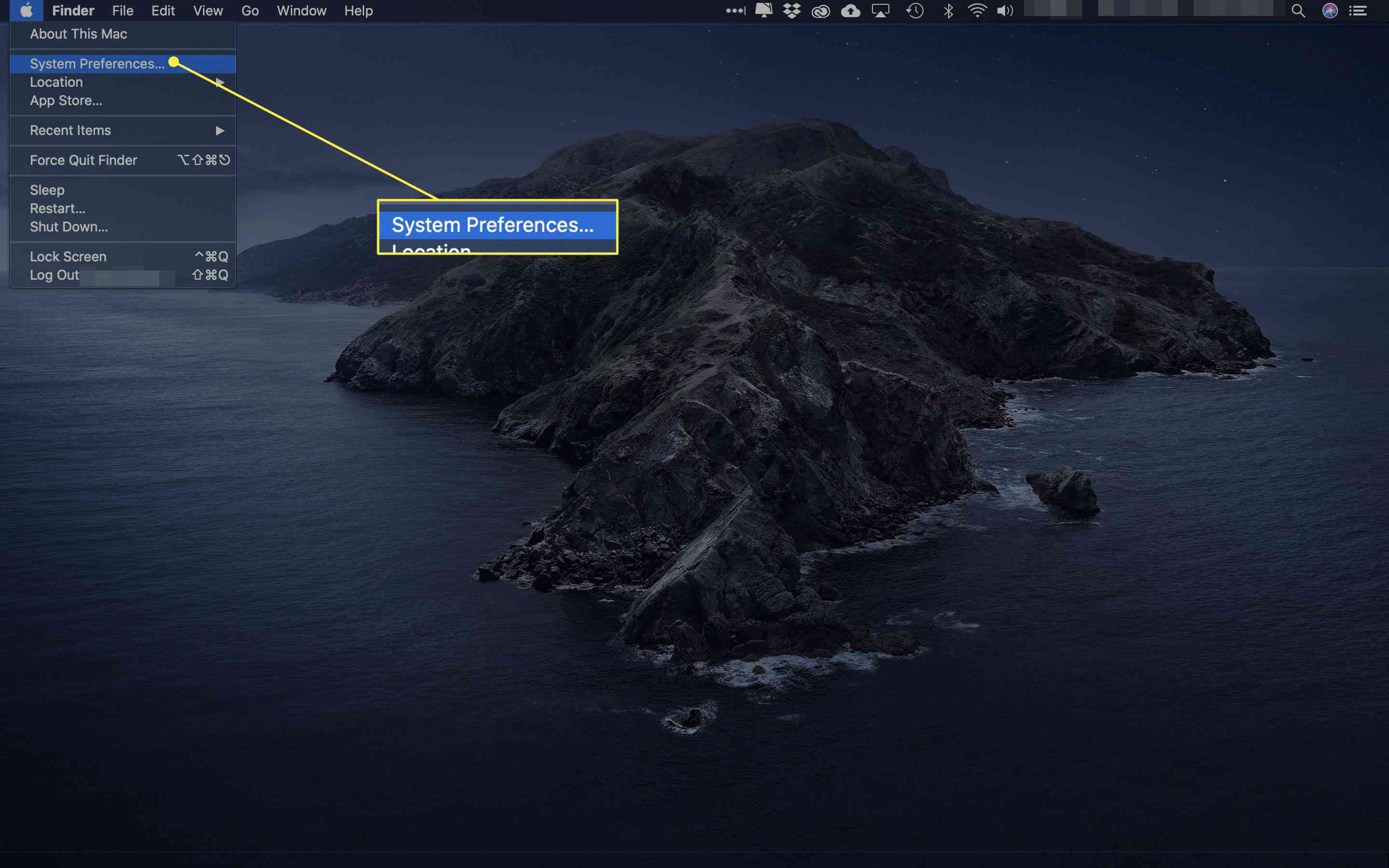
-
Klepněte na Řídicí středisko.
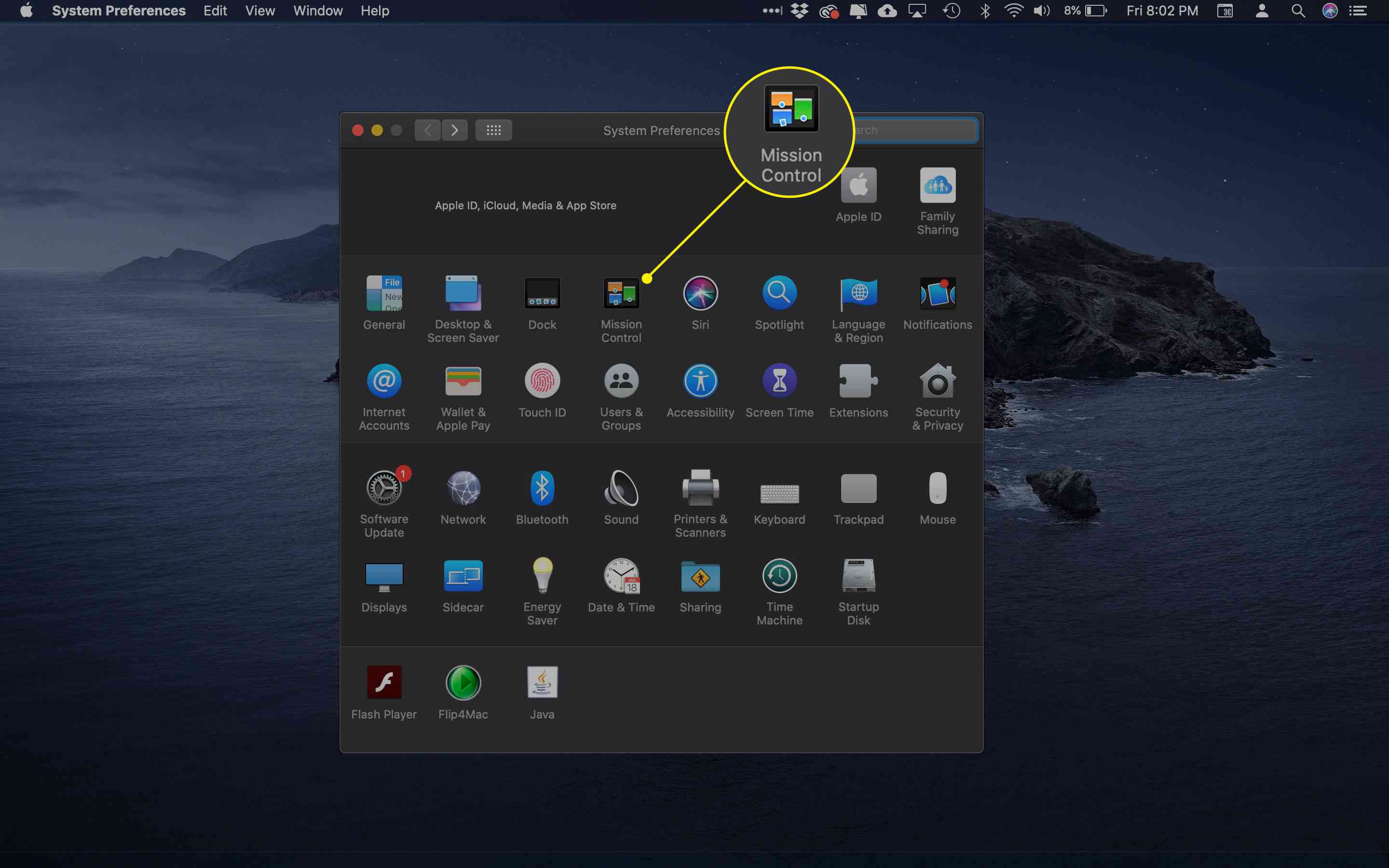
-
Zkontrolujte, zda je políčko vedle Displeje mají samostatné prostory má v sobě zaškrtnutí.
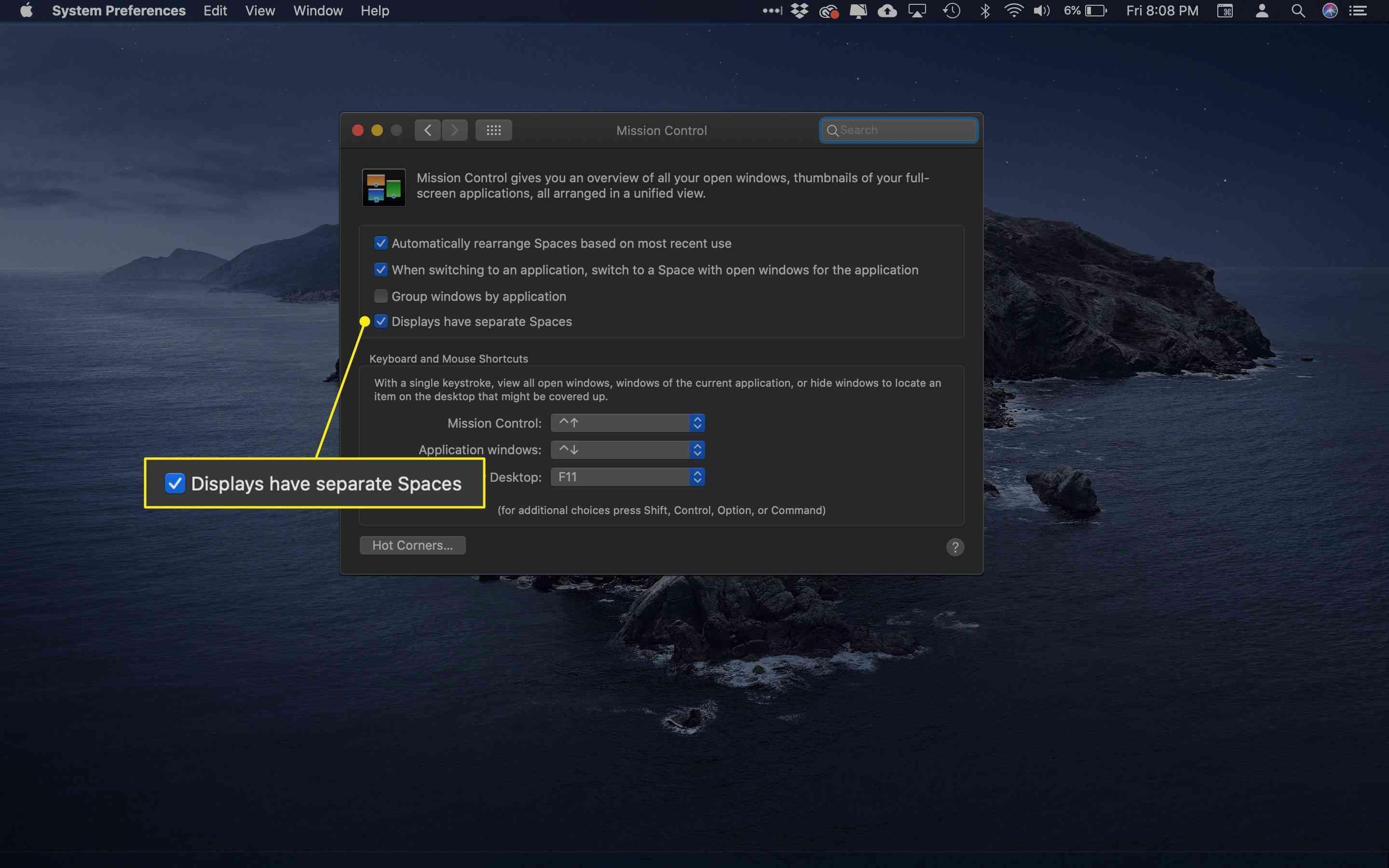
Co můžete dělat s Split View?
Díky dvěma aplikacím otevřeným v Split View můžete snáze provádět různé úkoly bez použití Command + Tab klávesovou zkratku pro přepínání mezi nimi. Některé příklady jsou:
- Přetáhněte obrázek z Fotky do nové zprávy v Apple Mail.
- Rychle kopírujte text mezi programy, jako je Safari a Stránky.
- Změňte velikost nebo napište poznámky k obrázku v náhledu a poté jej vložte do jiného dokumentu.
- Pracujte při sledování filmu na streamovací službě, jako je Netflix, ve větším okně, než můžete pomocí Picture in Picture.
- Přepisujte zvukový soubor do dokumentu textového editoru, přičemž ovládací prvky zvukového přehrávače zůstávají stále na obrazovce.