
Co je třeba vědět
- Pokud má iPad port USB-C, použijte adaptér USB-C na HDMI / VGA. Pokud má konektor Lightning, použijte adaptér Lightning na HDMI / VGA.
- Připojte projektor k Apple TV, přejeďte prstem dolů z pravého horního rohu domovské obrazovky iPadu a klepněte na Zrcadlení obrazovky.
- U aplikací, které podporují AirPlay, klepněte na ikonu AirPlay ikona, klepněte na Zařízení AirPlay a Bluetooth, a potom se připojte klepnutím na název Apple TV.
Tento článek vysvětluje, jak připojit iPad k projektoru pomocí kabelů nebo bezdrátově pomocí Apple TV. Pokyny platí pro iPadOS 14, iPadOS 13 a iOS 12.
Jak připojit iPad k projektoru pomocí kabelu
Projektor, televizor nebo monitor musí umožňovat vstup prostřednictvím připojení HDMI nebo VGA. Protože iPad má port Lightning, připojte k iPadu adaptér a buď kabel HDMI nebo VGA, který se připojuje k zobrazovacímu zařízení.
Ve většině případů použijte připojení HDMI. HDMI přenáší video a zvuk pomocí jediného kabelu. Pokud často přednášíte, můžete se setkat se staršími systémy, které umožňují pouze připojení VGA, takže můžete nosit oba druhy adaptérů a kabelů. Postup připojení iPadu k projektoru, televizoru nebo monitoru:
-
Použijte správný adaptér. Na iPadu Pro vydaném koncem roku 2018 nebo později se standardním portem USB-C použijte buď adaptér USB-C na HDMI, nebo adaptér USB-C na VGA v závislosti na zobrazovacím zařízení. Jedná se o stejné konektory, které spojují notebook macOS s připojením USB-C k projektoru. Stejný adaptér USB-C můžete použít u počítačů Mac a iPad. Na iPadu s konektorem Lightning kabelu použijte adaptér Lightning na HDMI nebo Lightning na VGA.
-
Získejte správný kabel. Ve většině případů použijte kabel HDMI nebo VGA dodaný s projektorem, televizí nebo monitorem. Pokud nemáte kabel HDMI nebo VGA, kupte si kabel Belkin HDMI z Apple Store nebo si kupte kabel HDMI nebo VGA od jiného dodavatele, například Monoprice.
-
Připojte zařízení. Připojte adaptér k iPadu, kabel (HDMI nebo VGA) na druhý konec adaptéru a poté kabel do projektoru. Pokud adaptér obsahuje port pro napájení, připojte napájecí kabel. Některé systémy a nastavení fungují pouze se zdrojem energie.
-
Zapněte zařízení. Zapněte projektor a iPad. Projektor nebo displej detekuje připojený iPad a automaticky zobrazí obrazovku.
-
Změňte nastavení. Pokud se obrazovka nezobrazí poté, co byl projektor minutu nebo dvě zapnutý, bude pravděpodobně nutné změnit nastavení projektoru, televizoru nebo monitoru. Hledejte tlačítka nebo položky nabídky, které ovládají zdroj.
Jak bezdrátově sdílet iPad
IPad můžete také k projektoru připojit bezdrátově. Potřebujete projektor s připojením HDMI, Apple TV a kabel HDMI. Apple TV a iPad musí být také připojeny ke stejné síti Wi-Fi. Zrcadlení obrazovky na iPadu můžete použít v orientaci na výšku a na šířku.
-
Připojte Apple TV k projektoru pomocí kabelu HDMI. Projektor je displej místo televizoru. Zapněte projektor a Apple TV.
-
Přejeďte prstem dolů z pravého horního rohu domovské obrazovky iPadu a otevřete Control Center.
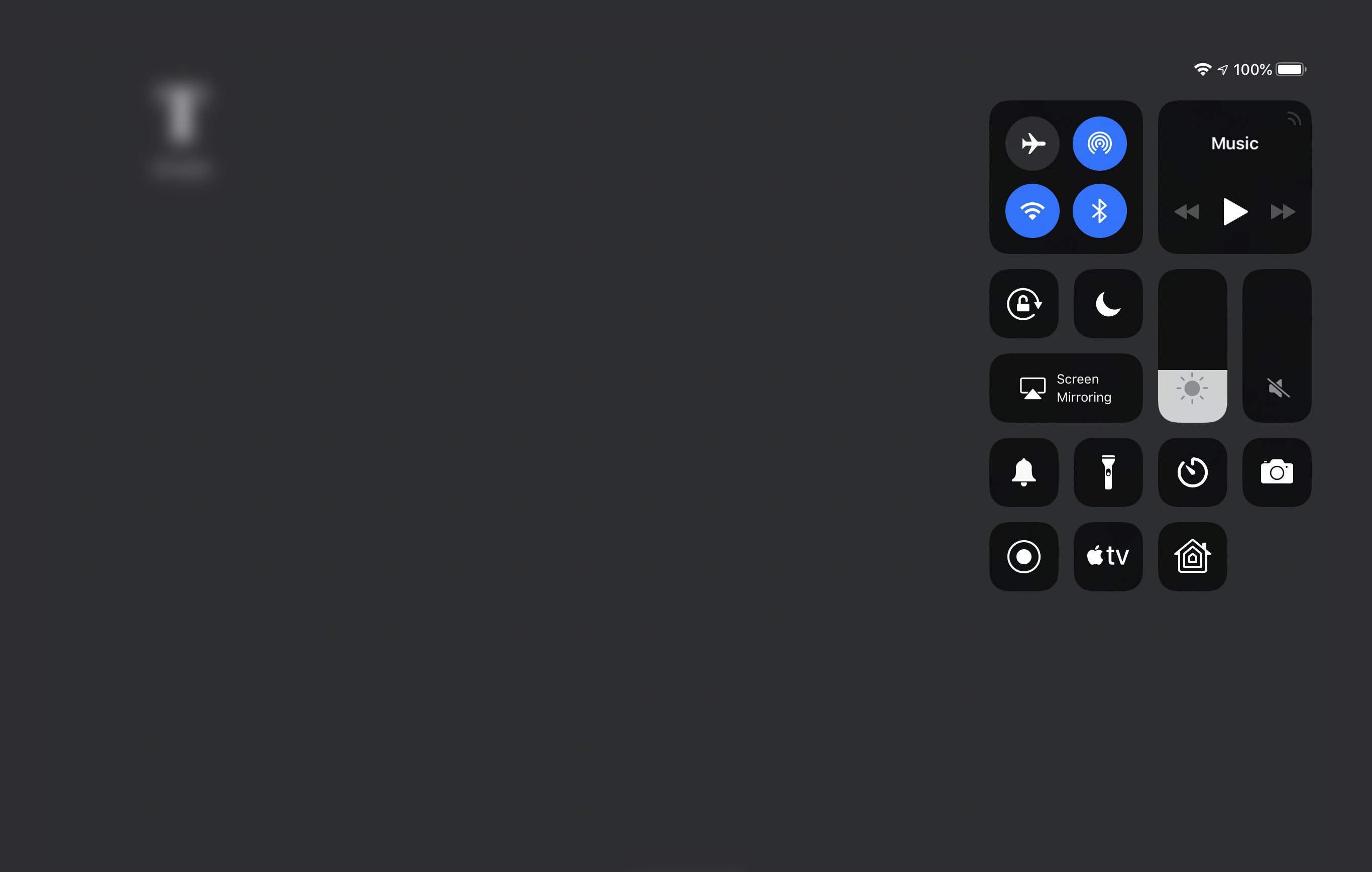
-
Klepněte na Zrcadlení obrazovky.
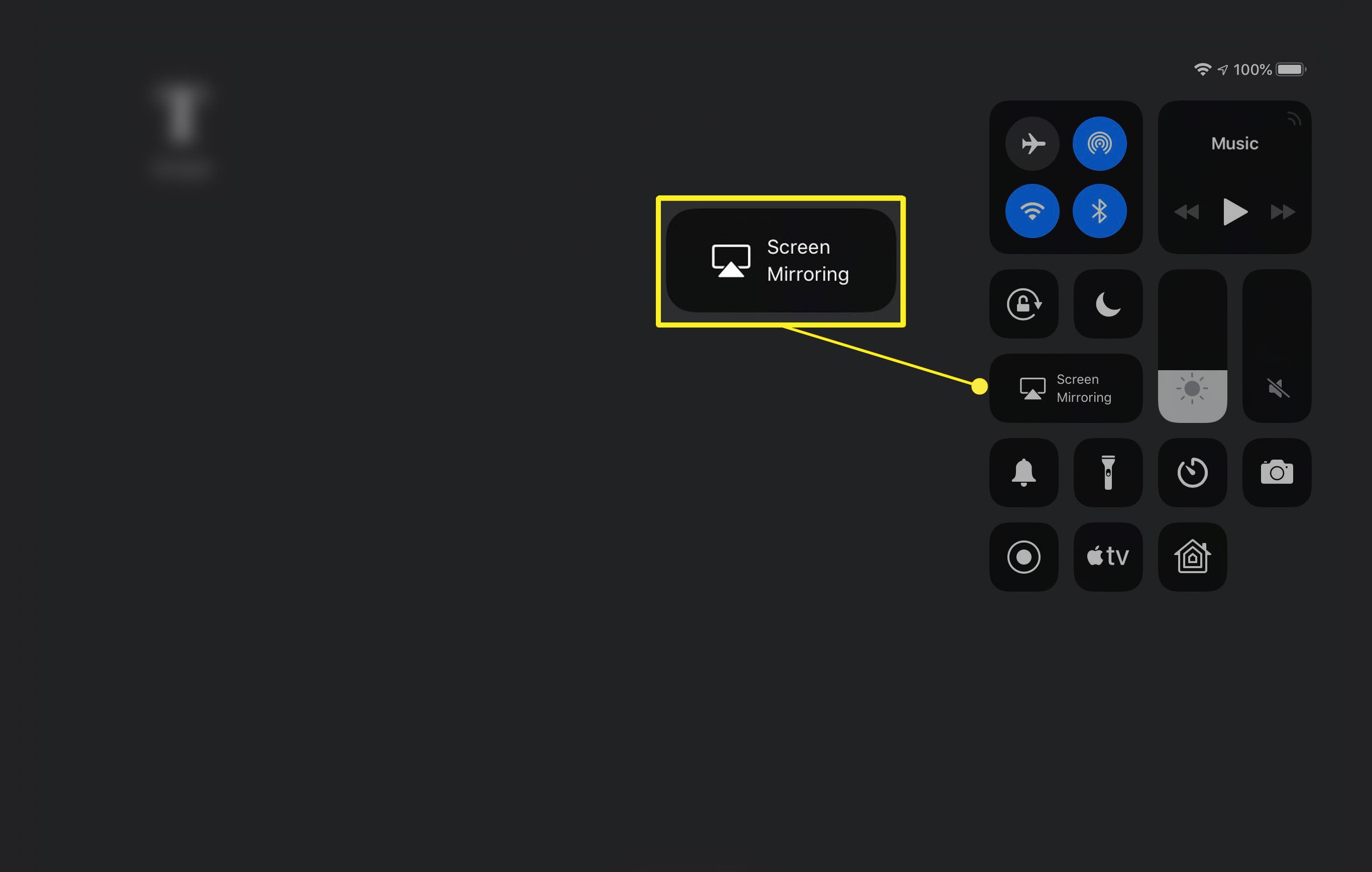
-
Klepněte na název Apple TV.
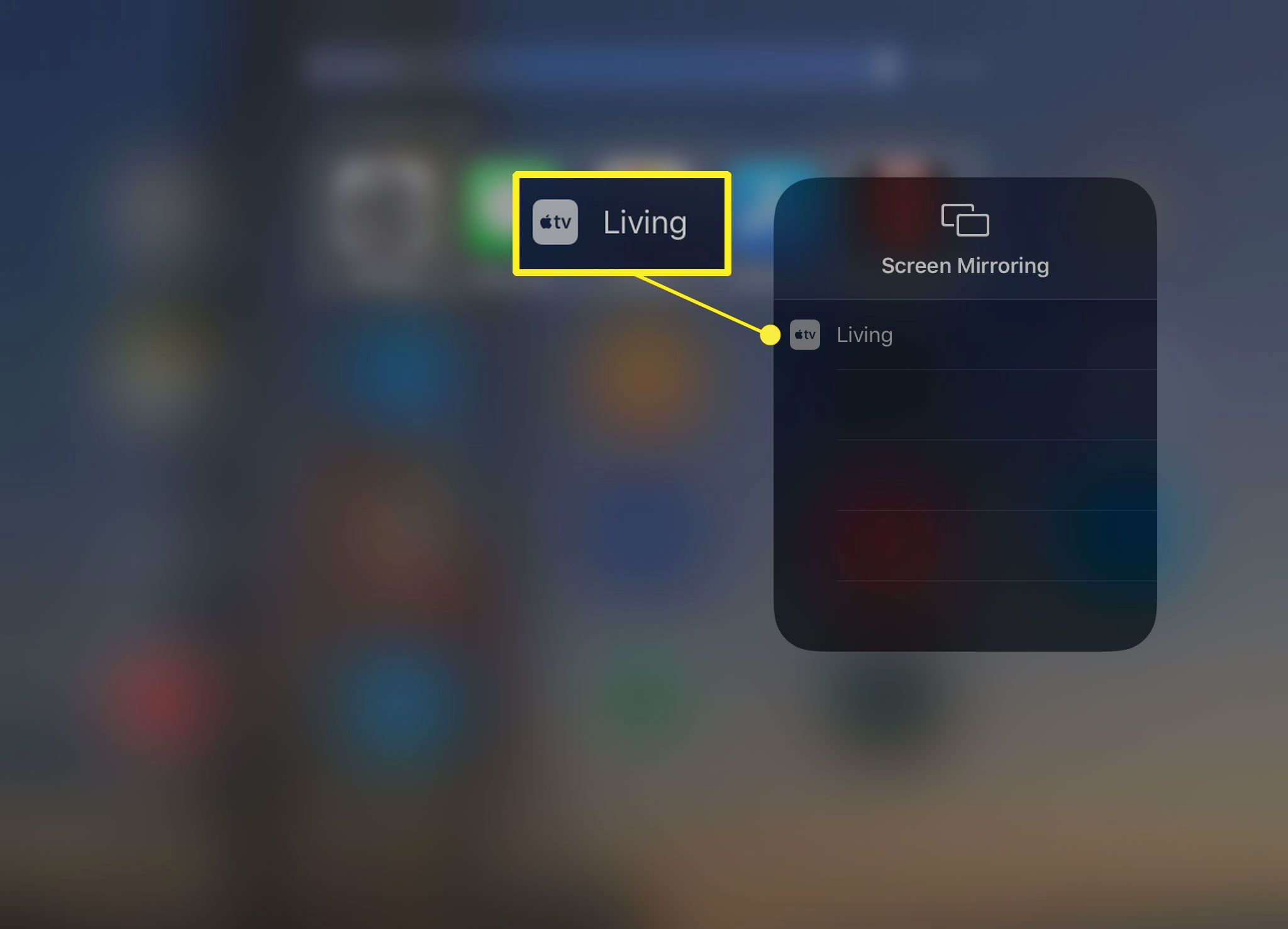
-
Chcete-li zastavit sdílení displeje iPadu s Apple TV, přejděte do Ovládacího centra, klepněte na název Apple TV a potom klepněte na Zastavit zrcadlení.
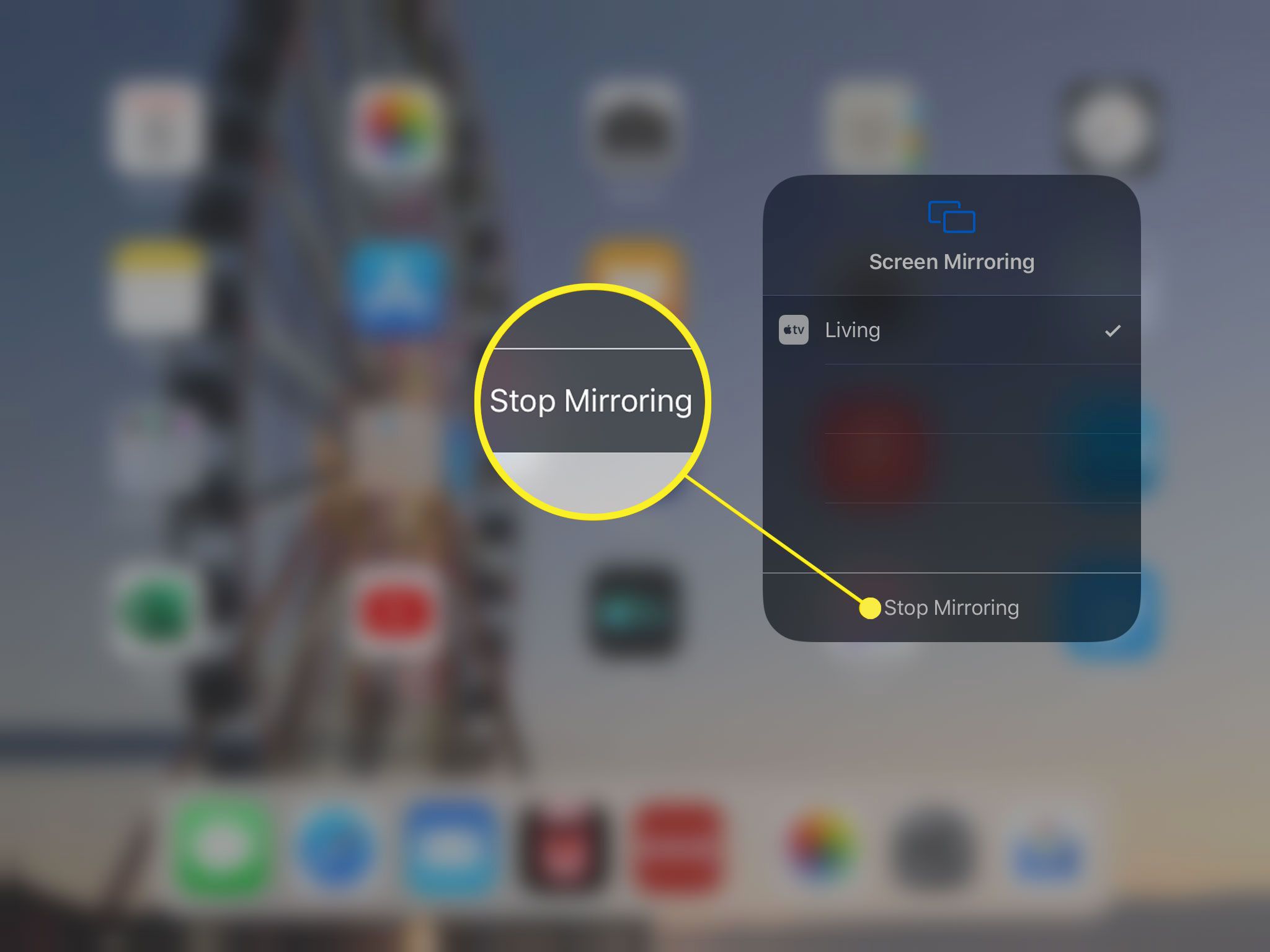
-
Vrátí se obrazovka Apple TV a iPad můžete odpojit.
Jak používat AirPlay z aplikace
Mnoho aplikací může zobrazit fotografii, video nebo soubor přes AirPlay přímo z aplikace. Použijte AirPlay, když chcete sdílet obsah, aniž byste odhalili vše na obrazovce iPadu. Ne všechny aplikace podporují AirPlay. Před provedením těchto kroků zkontrolujte kompatibilitu.
-
Otevřete aplikaci, která podporuje AirPlay, například YouTube, která u některých svých videí podporuje AirPlay.
-
Najděte video, které chcete sdílet, a klepněte na ikonu AirPlay ikona.
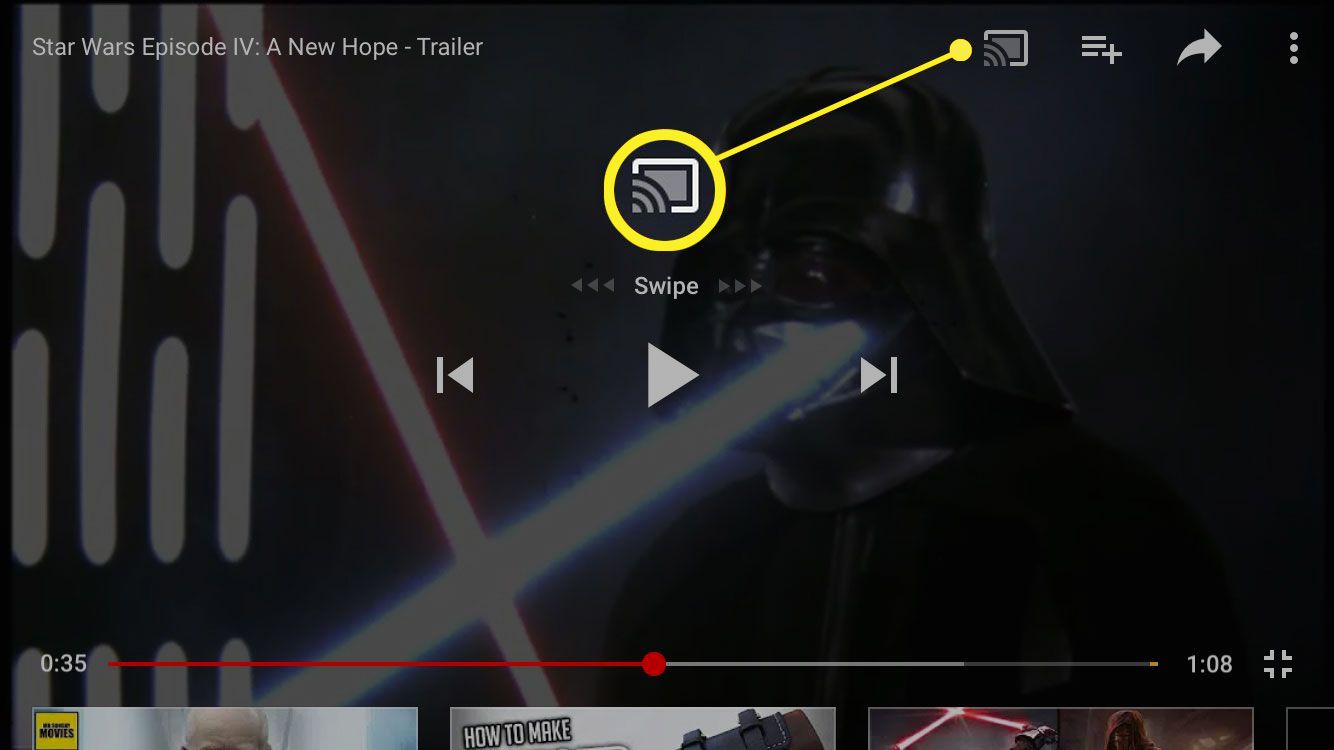
-
Klepněte na Zařízení AirPlay a Bluetooth.
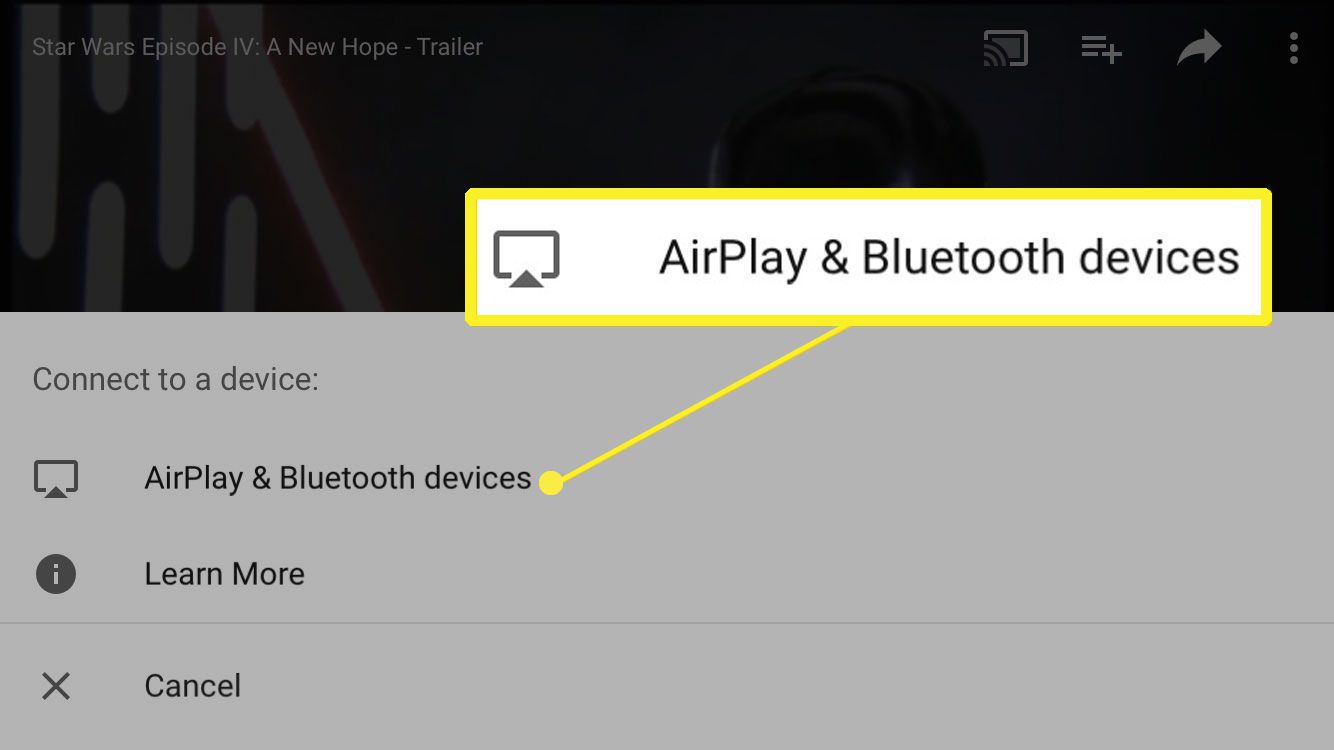
-
Klepnutím na název Apple TV se k němu připojíte.
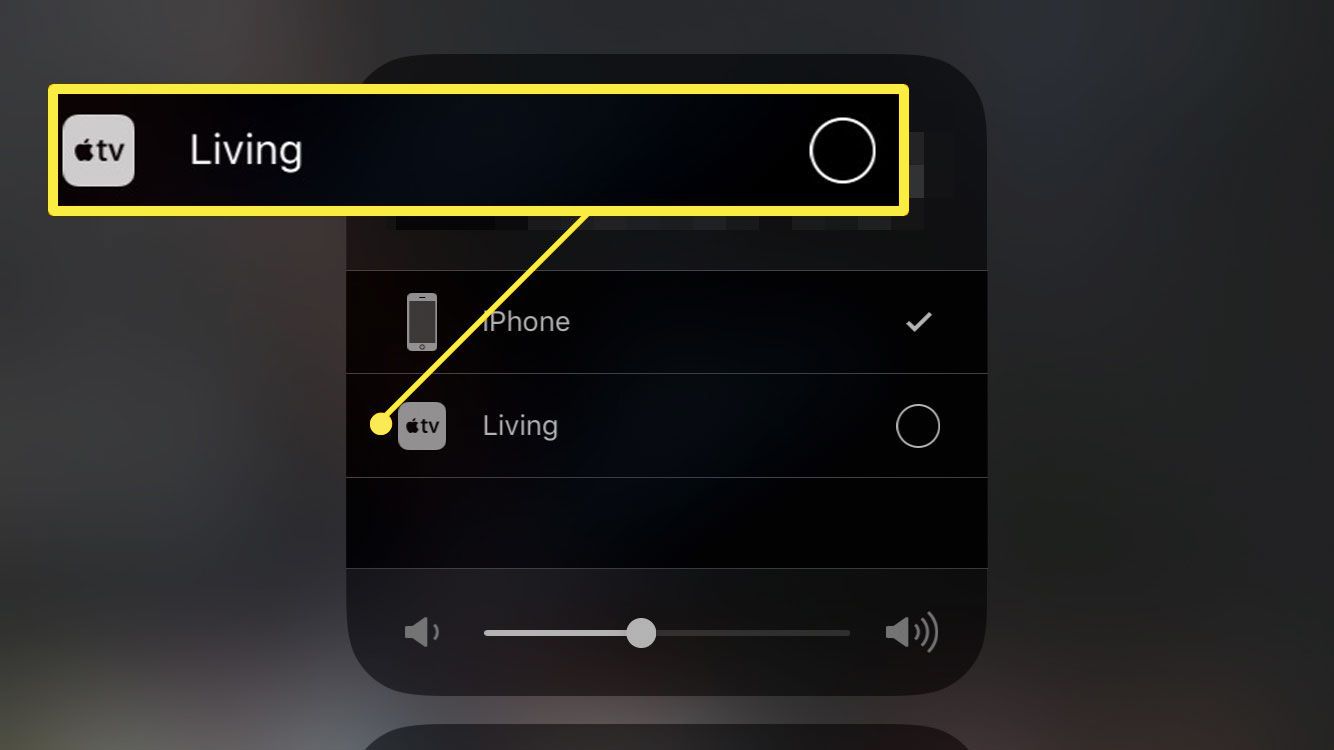
-
Sdílení ukončíte klepnutím na ikonu AirPlay ikona a poté klepnutím na název zařízení přepněte zpět z Apple TV.
Proč připojit iPad k projektoru?
Připojte svůj iPad k projektoru a zobrazujte snímky, sdílejte videa a zrcadlete obrazovku. Promítaná obrazovka usnadňuje ostatním vidět, aniž byste se museli hemžit zařízením nebo jej předávat od člověka k člověku. Ve většině případů můžete iPad připojit také k monitoru televize nebo počítače. U kabelového připojení se na projekční ploše zobrazí to, co vidíte na iPadu. Díky bezdrátovému připojení AirPlay můžete zrcadlit obrazovku nebo sdílet obsah z jakékoli aplikace, která ji podporuje.