
Co je třeba vědět
- Povolení pruhu cesty Finderu: Otevřete Finder a vyberte Zobrazit pruh cesty v nabídce Zobrazit.
- Přidejte ikonu Cesta na panel nástrojů Vyhledávač: Vyberte Pohled na liště nabídky Finder a vyberte Přizpůsobte lištu nástrojů.
- Lišta cesty zobrazuje cestu ze složky, kterou právě prohlížíte, do horní části systému souborů.
Tento článek vysvětluje, jak zobrazit pruh cesty vyhledávače Mac. Informace v tomto článku platí pro macOS Catalina (10.15) až OS X (10.5) Leopard.
Jak povolit lištu cesty Finderu
Lišta cesty Finderu je ve výchozím nastavení zakázána, ale její aktivace trvá jen několik sekund.
-
Začněte otevřením okna Finder na počítači Mac. Snadný způsob, jak to udělat, je kliknout na ikonu Finder v Docku.
-
S otevřeným oknem Finder vyberte Zobrazit pruh cesty z Pohled Jídelní lístek.
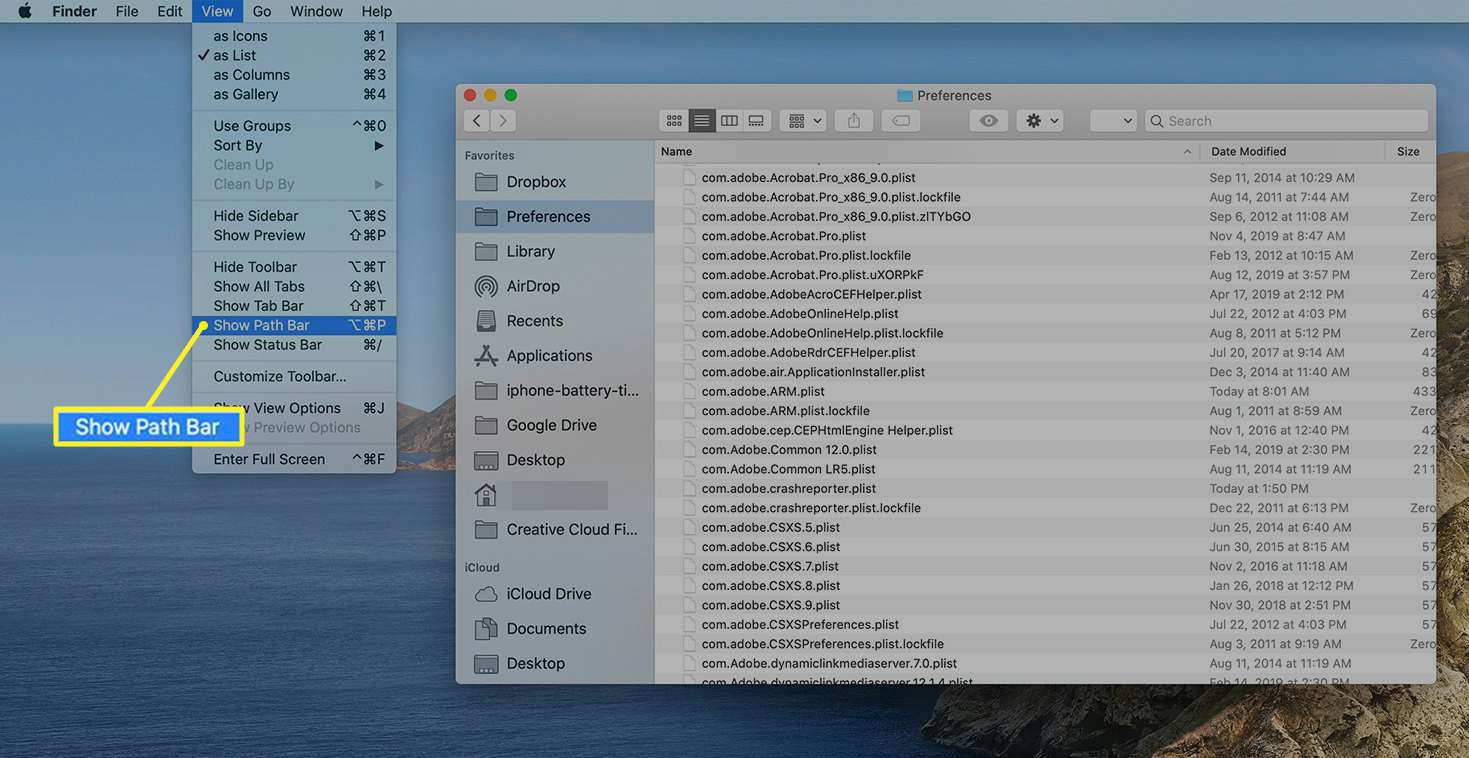
-
V dolní části všech vašich oken Finderu se zobrazuje pruh cesty, který zobrazuje cestu k libovolnému souboru nebo složce, kterou vyberete.
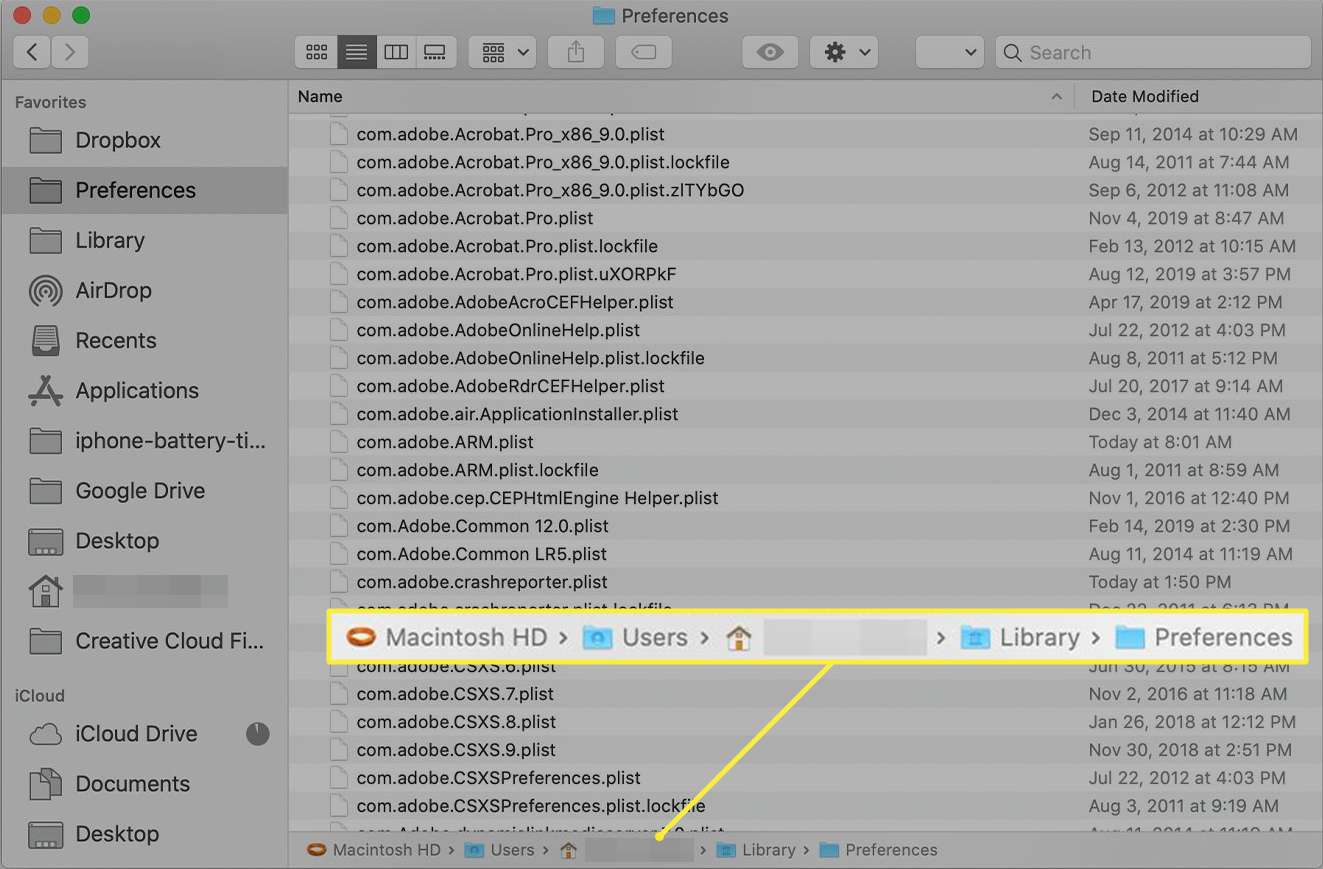
Vyhledávací lišta cesty
Lišta cesty Finderu je malý panel umístěný ve spodní části okna Finderu, těsně pod místem, kde jsou uvedeny soubory a složky. Panel cesty zobrazuje cestu ze složky, kterou právě prohlížíte, do horní části systému souborů. Jinak řečeno, ukazuje vám cestu, kterou jste vytvořili, když jste klikli přes Finder a dostali se do aktuální složky.
Zakažte lištu cesty vyhledávače
Pokud se rozhodnete upřednostňovat minimalističtější okno Finderu, můžete panel s cestami vypnout stejně rychle, jako jste jej zapnuli.
-
Otevřete okno Finder.
-
Vybrat Skrýt pruh cesty z Pohled Jídelní lístek.
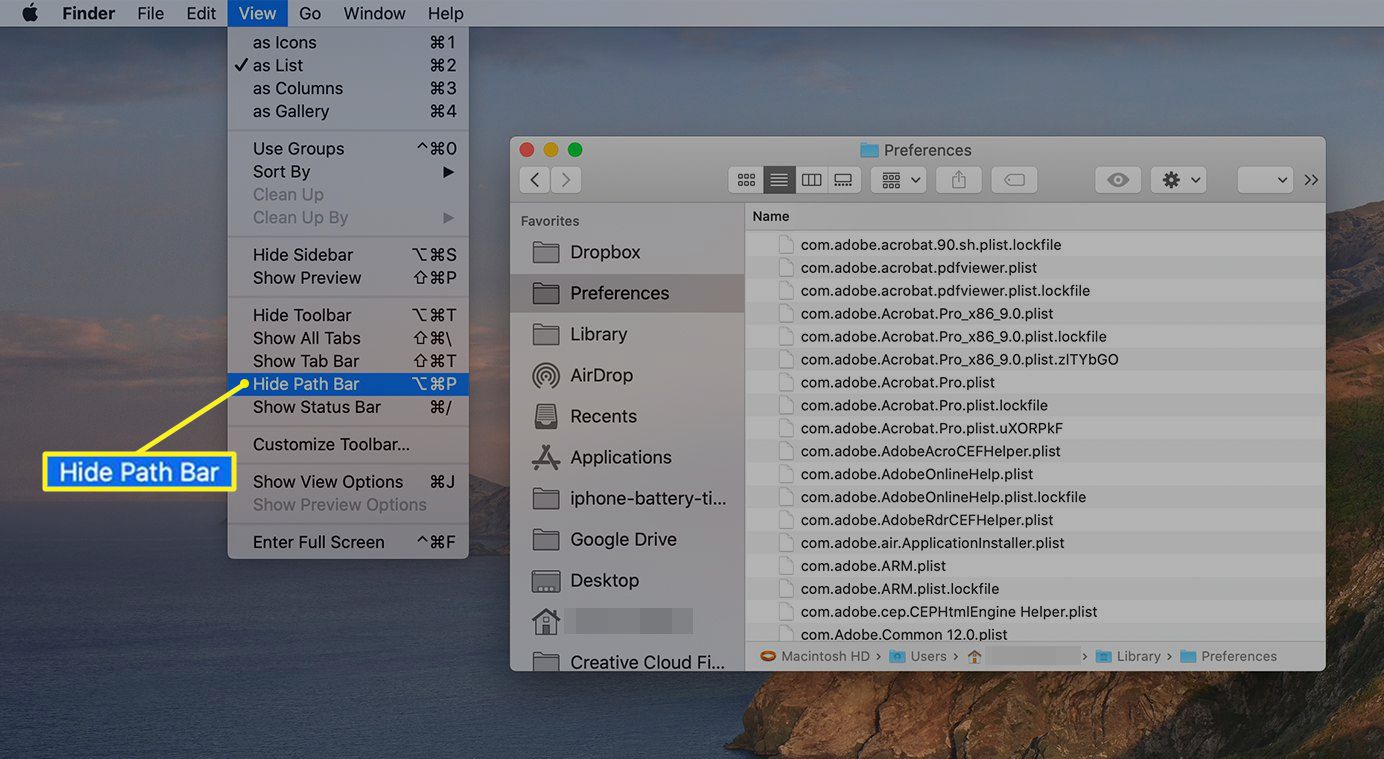
Path Bar zmizí.
Pomocí pruhu cesty Finderu
Kromě zjevného použití jako cestovní mapy ukazující, kde jste byli a jak jste se odtud dostali, slouží Path Bar také dalším užitečným funkcím.
- Poklepáním na kteroukoli ze složek v pruhu cesty přejdete do této složky.
- Soubory a složky můžete přesunout do libovolné položky v pruhu cesty jejich přetažením. Zkopírujte položky podržením klávesy Volba při přetahování nebo vytváření aliasu k položce podržením klávesy Příkaz + Volba klávesy při tažení.
- Přesouvejte složky v pruhu cesty. To je užitečné, pokud omylem vytvoříte složku na nesprávné úrovni a bylo by lepší, kdyby se přesunula nahoru nebo dolů o úroveň v existující cestě. Přetáhněte složku do umístění na cestě, kam chcete.
- Názvy zkrácených složek se často zobrazují v pruhu cesty. Můžete rozšířit okno Finder a zobrazit celé názvy složek, ale to nefunguje dobře, pokud máte v pruhu cesty mnoho zkrácených názvů složek. Lepší metodou je umístit kurzor na složku se zkráceným názvem. Po jedné nebo dvou sekundách se složka rozbalí a zobrazí její celé jméno.
- Panel cesty funguje také při provádění vyhledávání ve Finderu. Když jsou výsledky hledání zobrazeny ve Finderu, můžete zjistit, kde je položka uložena, výběrem položky ve výsledcích hledání a poté pohledem na Path Bar.
Další způsoby, jak zobrazit cestu
Panel cesty je užitečný, ale existují i jiné způsoby, jak zobrazit cestu k položce. Jednou z metod je přidání ikony Cesta na panel nástrojů Finderu výběrem Pohled na liště nabídky Finder a výběrem Přizpůsobte lištu nástrojů.
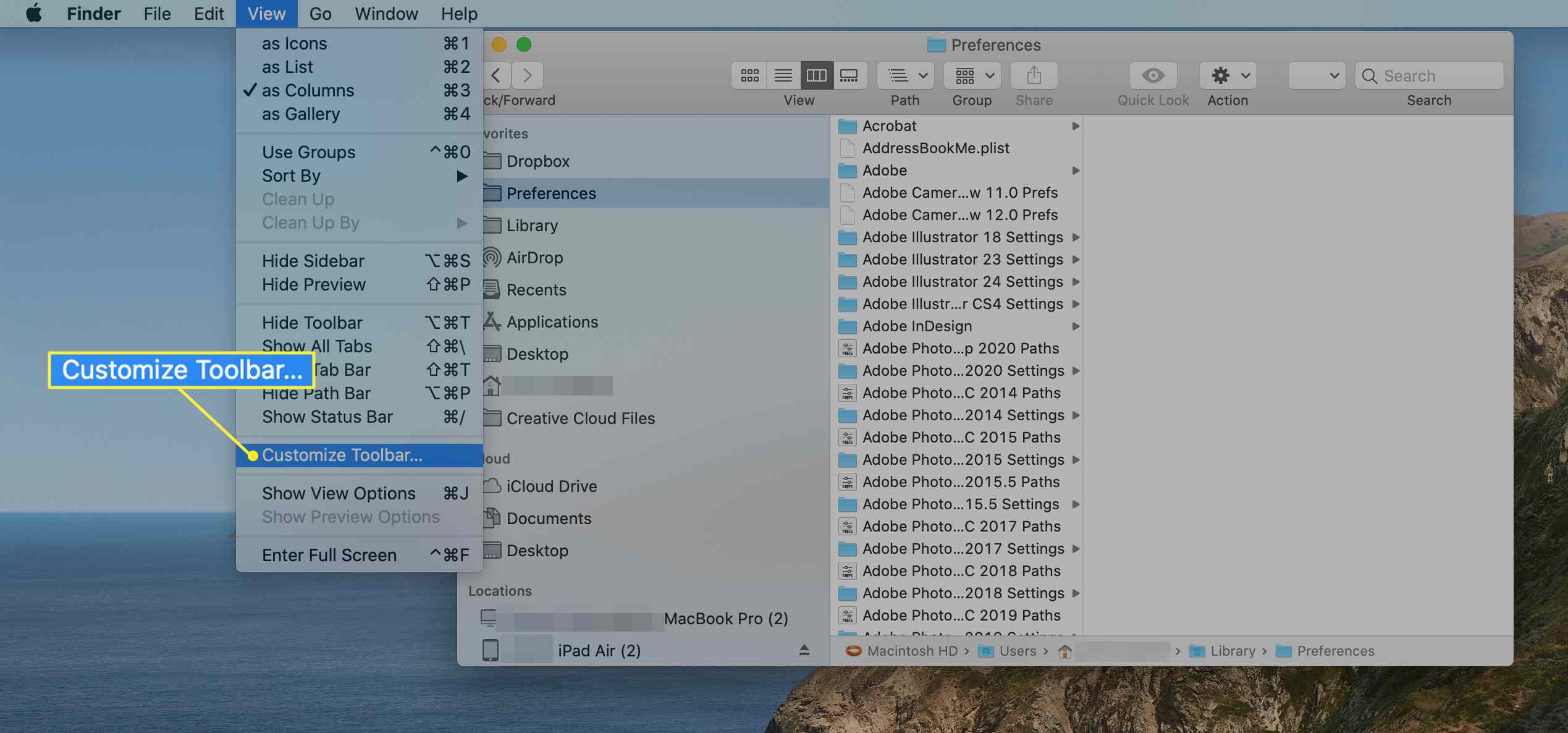
Přetáhněte ikonu Cesta ikona v horní části okna Finder.
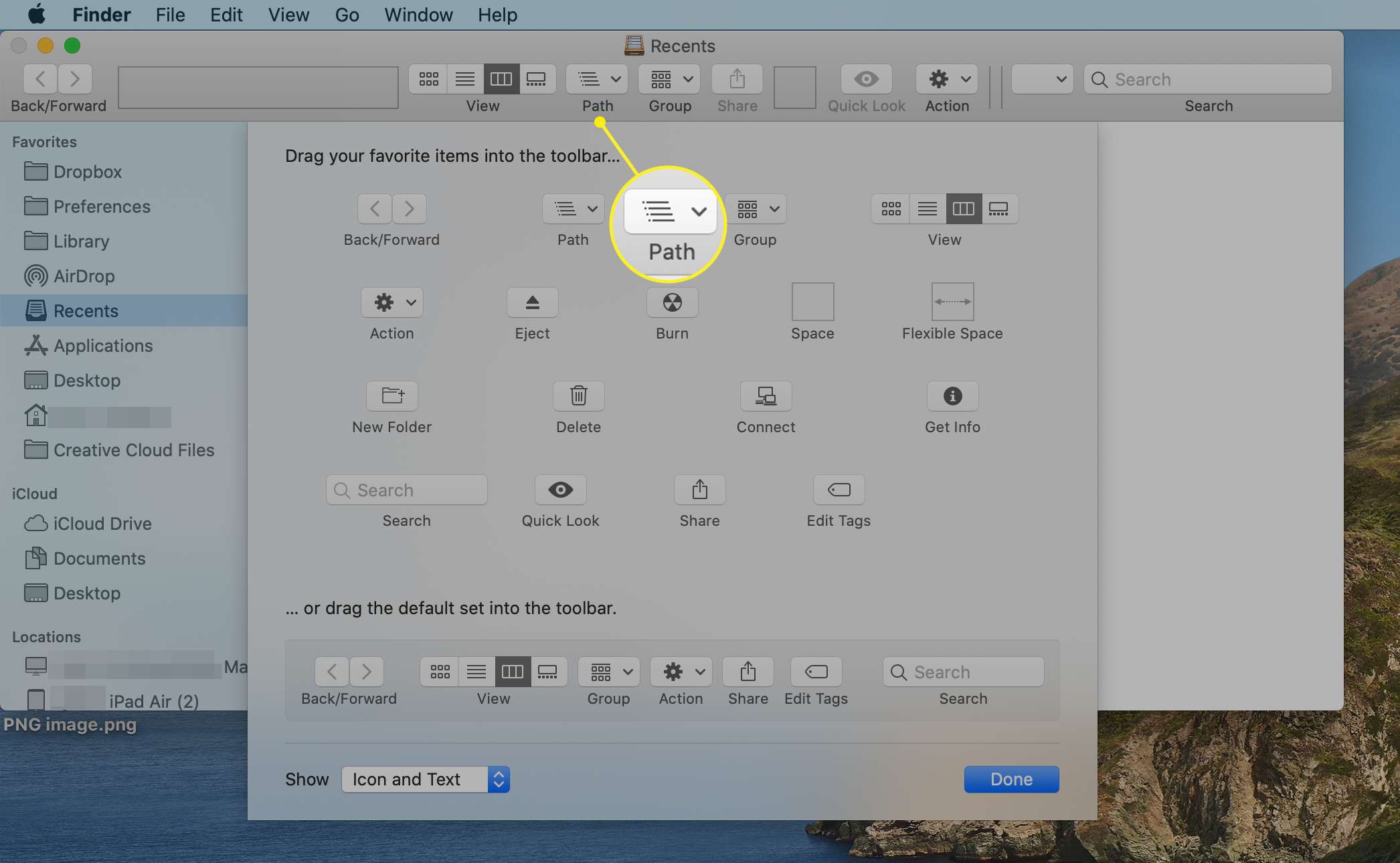
Ikona Cesta zobrazuje cestu k aktuálně vybrané položce stejně jako panel Cesta. Rozdíl je v tom, že Path Bar zobrazuje cestu v horizontálním formátu, zatímco ikona Path používá vertikální formát. Další rozdíl spočívá v tom, že tlačítko Cesta zobrazí cestu pouze po kliknutí na tlačítko.
Zobrazit celou cestu
Konečná metoda pro zobrazení cesty k položce v okně Finderu využívá záhlaví Finderu a jeho ikonu proxy. Ikona proxy Finderu již může zobrazit cestu. Vše, co musíte udělat, je kliknout pravým tlačítkem na ikonu. Tato cesta používá k zobrazení cesty k aktuálnímu oknu Finder řadu ikon. S trochou magie Terminálu však můžete změnit záhlaví Finderu a jeho ikonu proxy tak, aby zobrazovala skutečný název cesty, nikoli spoustu ikon. Například pokud máte ve složce Stažené soubory otevřené okno Finderu, standardní ikonou serveru proxy je ikona složky s názvem „Stažené soubory“. Po použití tohoto triku Terminál namísto toho Finder zobrazí malou ikonu složky následovanou / Users / YourUserName / Downloads. Chcete-li povolit, aby se v záhlaví Finderu zobrazoval dlouhý název cesty, postupujte takto:
-
Zahájení Terminál, umístěný na / Applications / Utilities /.
-
Na příkazovém řádku terminálu zadejte následující: výchozí zápis com.apple.finder _FXShowPosixPathInTitle -bool true
type = „code“> Zde můžete trojitým kliknutím na příkaz Terminál vybrat celý řádek textu a poté řádek zkopírovat / vložit do okna Terminálu.
-
lis Enter nebo Vrátit se.
-
Na výzvu Terminál zadejte: killall Finder
-
lis Enter nebo Vrátit se.
Finder se restartuje, poté kterékoli okno Finderu zobrazí dlouhou cestu k aktuálnímu umístění složky.
Zakázat zobrazení celé cesty
Pokud se rozhodnete, že se vám nelíbí, že Finder vždy zobrazuje dlouhou cestu, můžete tuto funkci vypnout pomocí následujících příkazů Terminálu:
-
Na příkazovém řádku terminálu zadejte následující: výchozí zápis com.apple.finder _FXShowPosixPathInTitle -bool false
-
lis Enter nebo Vrátit se.
-
Na výzvu Terminál zadejte: killall Finder
-
lis Enter nebo Vrátit se.
Lišta cesty Finderu a související funkce cesty Finderu mohou být užitečnou zkratkou při práci se soubory a složkami. Vyzkoušejte tuto šikovnou skrytou funkci.